
Создание скриншота на Айпаде – очень востребованная у пользователей функция. Очень удобно иметь возможность сделать снимок экрана и поделиться изображением со своими контактами. Или же с помощью скриншота зафиксировать какую-то ошибку приложения и продемонстрировать её разработчику. По умолчанию на iPad у пользователя имеется такая возможность и без установки стороннего приложения из коллекции App Store. В данной статье я расскажу вам о том, как на Айпаде сделать скриншот.
Варианты создания скриншота на iPad
Хочется отметить, что по сути планшет в этом плане мало чем отличается от iPhone. Функция создания и редактирования скриншотов реализована в виде стандартной функции iOS.
Стандартные функции Айпад
Владельцам планшетов нет необходимости отправляться в Апп Сторе. Создать скриншот можно путём использования физических кнопок устройства – «Питание» и «Домой». Для создания скриншота необходимо нажать комбинацию этих кнопок. Снимок экрана будет автоматически сохранён в Медиатеке планшета:
Созданный скриншот можно отредактировать. Для этого необходимо перейти в раздел «Фото» и нажать на гиперссылку «Править», расположенную в правом верхнем углу экрана:
Обратите внимание! Возможность отредактировать и сохранить после внесения правок скриншот есть только у владельцев гаджетов с iOS.
Сфотографировать экран можно также с помощью комбинаций кнопок, затем нажать на миниатюру изображения для перехода в режим редактирования. Для внесения дополнений к скриншоту можно использовать набор инструментов: для рисования, добавления автофигур и фрагментов текстов.
В данном режиме нельзя «поиграть» с настройкой яркости изображения, добавить какие-то эффекты или кадрировать картинку, поэтому, если пользователю необходимо это сделать, то нужно стандартно перейти в раздел «Фото» и использовать уже знакомую кнопку «Править». Для сохранения изменений необходимо использовать кнопку «Готово». Кнопка «Поделиться» позволяет пользователю выполнить сразу два действия: сохранить и отправить скриншот своим контактам по почте, в социальные сети, себе – в виде заметки или же на печать.
Если описанный алгоритм создания скриншота в Айфоне по каким-то причинам не работает, то стоит изучить следующий раздел.
Использование виртуальной кнопки для создания скриншота
Если на Айпаде сломаны кнопки, либо для создания скриншотов пользователь не хочет задействовать физические кнопки устройства, есть другой вариант. Кнопку создания скриншотов можно активировать. По сути кнопка Assistive Touch предназначена для управления устройством с помощью жестов, но частным случаем использования является создание скриншотов.
Для настройки кнопки необходимо открыть настройки Айпада:
Внутри настроек нужно перейти в раздел «Основные» и в нём выбрать строку «AssistiveTouch»:
Для активации функции необходимо передвинуть переключатель вправо до упора. Также необходимо обратить внимание на то, чтобы в настройке «Одно касание» было установлено значение «Открыть меню». Этого достаточно, чтобы в правой части появилась ещё одна кнопка. После нажатия на неё загрузится меню, в котором нужно выбрать пункт «Аппарат»:
Следующий шаг – переход в раздел «Ещё»:
В данном разделе необходимо выбрать пункт «Снимок экрана». Если нажать на него, то произойдёт автоматический захват экрана, раздастся характерный звук, говорящий об успешности операции. В левом нижнем углу отобразится миниатюра изображения. По нему можно кликнуть для перехода в режим редактирования. Более подробно об этом написано в предыдущем разделе инструкции.
Важно! Если в настройке «Одно касание» вместо значения «Открыть меню» установить «Снимок экрана», то виртуальная кнопка на рабочем столе будет выполнять функцию только скриншотера, и отпадёт необходимость путешествия по всем разделам меню данной функции. Данное значение стоит выбрать, если кнопка AssistiveTouch будет использована только для захвата изображение экрана планшета. В остальных случаях значение «Открыть меню» лучше не менять.
Скриншот с помощью iTools
Владельцы гаджетов от Apple могут похвастать своим преимуществом по сравнению с владельцами устройств с Android. Только у них для создания скриншота есть возможность использовать файловый менеджер iTools. Такие скриншоты отличаются качественным изображением и сохраняются в формате png.
Для начала нужно скачать на компьютер и открыть iTools, подключить через USB-кабель к компьютеру Айпад. После этого на мониторе компьютера отобразится экран подключенного к ПК Айпада. Для создания скриншота в интерфейсе программы на ПК нужно нажать на кнопку «Скриншот». Если у пользователя нет задачи сохранять скриншот на компьютере, а нужно только содержимое буфера обмена для использования на планшете, то нужно выбрать соответствующий параметр в пункте меню правее кнопки «Скриншот».
В открывшемся окне нужно выбрать путь к папке сохранения файла и нажать на «Сохранить». По умолчанию файл сохраняется в формате png.
Оба метода создания скриншотов с Айпада довольно легко освоить, они откроют перед пользователем новые возможности. Надеюсь эта статья помогла вам разобраться с тем, как на Айпаде сделать скриншот.
Сделать скриншот легче, чем сказать «раз-два-три»!
Сделать снимок экрана, чтобы сохранить информацию, которая на данный момент находится на экране вашего айпада или айфона? Легко! Для этого существует несколько способов. Ознакомьтесь с ними, выберите наиболее удобный вариант для себя и вперед к сохранению всей необходимой информации.
Встроенные возможности
Вполне возможно, что разбираться в программах не хочется, а скриншоты вам нужны только для того, чтобы сохранять информацию, а не редактировать потом изображения. Тогда можно порекомендовать воспользоваться стандартными средствами, которые уже заложены в операционной системе вашего айпада или айфона.

Качество снимков будет не хуже, чем если бы вы использовали какую либо специально разработанную программу для получения скриншотов экрана. Встроенные возможности программного обеспечения iPad позволят сделать максимально четкое и яркое изображение экрана.
Скрин будет сохранен как изображение. И затем, вы сможете передать его на компьютер, поделиться в социальных сетях, обменяться в программах мгновенных сообщений или скинуть его кому-либо на электронную почту.
Скриншот на iPad:
 Что же нужно сделать, чтобы получить фото экрана в виде картинки?
Что же нужно сделать, чтобы получить фото экрана в виде картинки?
- Выведите на экран айпада сайт, сообщение, карту или то, что вы хотите сохранить в виде скриншота.
- Найдите кнопку Home.
- Найдите кнопку блокировки. Она же кнопка On/Off/Sleep/Wake.
- А теперь нажимаем Home и не отпуская ее однократно нажимаем кнопку блокировки. По идее, вы должны услышать достаточно характерный звук для камеры. К тому же экран вашего iPad мигнет, тем самым показав, что сохранено изображение.
- Открываем приложение для фото, находим наши скриншоты, мастерски сделанные одним движением руки и любуемся!
- Ну, а если необходимо изображение экрана все-таки редактировать: обрезать область, добавить подпись, то обращаемся к какой-нибудь программе.
Скриншот на iPhone:
 Здесь дела обстоят так же, как и с iPad. Для того чтобы просто сделать скриншот необходимо произвести аналогичные действия.
Здесь дела обстоят так же, как и с iPad. Для того чтобы просто сделать скриншот необходимо произвести аналогичные действия.
- Открываем желаемое изображение или загружаем веб-страницу.
- Находим и нажимаем кнопку Home. Не отпуская ее, однократно нажимаем кнопку, отвечающую за блокировку экрана.
- Раздается характерный щелчок и сохраненное изображение перемещается в папку с вашими телефонными фото и видео. По умолчанию, это папка «камера».
Выбор программы
Для того, чтобы сделать скрин с iPad или iPhone, можно воспользоваться одной из специализированных программ. Ниже мы рассмотрим возможности наиболее популярных.
Программа Joxi, это приложение, которое сохраняет все ваши скрины в «облаке-хранилище». Храниться они там будут так долго, насколько это будет нужно вам. Потому что удалить их сможет только владелец.
Вы сможете отправлять снимки экранов, сделанные на вашем любимом айфоне в сеть, мгновенно обмениваться полученными изображениями в социальных сетях, через программы мгновенных сообщений или электронную почту.
Кроме того, благодаря Joxy, вы сможете отправлять как по одному скриншоту, так и сразу несколько. Отправка может осуществляться на ваше усмотрение: в исходниках или же, помещенные в один архив.
Помимо того, что вы моментально можете сделать снимок экрана на вашем гаджете, программа дает возможность тут же его отредактировать. Согласитесь, это удобно, когда сразу можно добавить подпись, указать стрелочкой или подчеркиванием наиболее важную информацию на изображении или дать комментарий.

Легкий, интуитивно понятный сервис Joxi поможет быстро и качественно редактировать полученное изображение. Работать на iPad в этой программе сплошное удовольствие. Одним движением пальцев, вы сможете перенести границы скрина, если в первый раз они вас не устроили.
У уже нарисованной стрелки можно изменить длину, толщину или направление. А затем, когда редактирование будет завершено, готовое изображение в 2 секунды будет отправлено в «облако». И тут же вы получите ссылку на загруженное фото.
Эта программа сочетает в себе множество плюсов:
- Легко сделать скрин;
- Удобно редактировать картинку;
- Сторонние ресурсы и приложения не нужны;
- Иконка для облачного хранилища Joxi – на рабочем столе;
- Программа работает быстро и гибко настраивается.
ScreenshotMaker Pro
С помощью этой программы, вы сможете сделать скриншот всего экрана, произвольной области или же сохранить скрин только активного окна.
Форматы для сохранения на выбор: .png, .jpg, .gif или .bmp. Куда сохранять – решаете также вы, прописав самостоятельно адрес директории для хранения.
Если вам нужно сделать на айфоне или айпаде серию скриншотов, то функция Auto Screenshot, поможет в осуществлении задуманного. Скриншоты будут сделаны через необходимый интервал времени. Есть возможность выбрать интервал, который меньше чем 1 секунда. Также существует шпионский режим.

Можно воспользоваться функцией, позволяющей вырезать определенный фрагмент экрана (функция «пипетки»), скриншот можно масштабировать, добавить к нему комментарий с макросами. Интерфейс программы понятен и легок в управлении.
Как видите, сделать скриншот экрана очень просто. И не важно, чем вы пользуетесь: программой или встроенными возможностями. Главное то, что вся необходимая информация теперь у вас под рукой.
Создание скриншота на iPad

Используя iPad, сохранить важную информацию с сайта, социальной сети или мессенджера можно, сделав снимок экрана. Для этого не нужны сторонние приложения из App Store.
Создание скриншота на iPad
Процесс захвата экрана на планшете не особо отличается от аналогичной функции на iPhone. Создание и редактирование скриншотов на iPad также представлено в виде стандартной функции iOS.
Способ 1: Стандартные функции iPad
При создании скриншота на Айпаде обычно не используются сторонние приложения, так как стандартные функции позволяют не только произвести захват экрана, но и изменить полученный снимок в специальном редакторе.
Вариант 1: Снимок экрана
Самый простой и быстрый способ, требующий только наличия работоспособных кнопок «Питание» и «Домой». Нажмите одновременно на них, и скриншот автоматически сохранится в Медиатеке устройства.

После этого, зайдя в «Фото» и кликнув по сделанному скриншоту, можно перейти в раздел редактирования, тапнув по «Править» в правом верхнем углу.

В iOS 11 и выше разработчики добавили возможность редактирования скриншота после его создания и дальнейшего сохранения. Захват также происходит при помощи сочетания кнопок, после чего в левом нижнем углу появляется миниатюра, нажав на которую, пользователь перейдет в окно редактирования. Здесь можно использовать специальные инструменты для рисования, а также добавить текст, подпись и различные фигуры на снимок.

Отредактировать яркость, добавить эффекты, кадрировать изображения здесь не получится. Для этого следует перейти в «Фото», нажать на нужный скриншот и кликнуть «Править».
После этого можно нажать кнопку «Готово» для сохранения в раздел «Фото» Айпада или «Поделиться». В последнем случае скриншот может быть отправлен по почте, в заметки, социальные сети и на печать.

Если по какой-то причине кнопки для выполнения способа не работают, переходите к следующему пункту.
Вариант 2: AssistiveTouch
Если юзер не хочет использовать стандартное сочетание клавиш «Питание» + «Домой» или кнопки в данный момент сломаны, то есть другой выход. Для этого необходимо активировать функцию отображения виртуальной кнопки на экране. Ее также используют, если хотят управлять устройством посредством жестов.
-
Откройте «Настройки» планшета.

Перейдите в раздел «Основные» – «AssistiveTouch».

Передвиньте переключатель вправо для активации функции. Убедитесь, что в настройках действий в пункте «Одно касание» установлен параметр «Открыть меню». Теперь в правой части экрана появилась так называемая виртуальная кнопка. Нажмите на нее. В появившемся меню тапните по «Аппарат».

Затем перейдите в раздел «Еще».

Здесь нам понадобится пункт «Снимок экрана». Если кликнуть по нему, система автоматически выполнит захват. Пользователь услышит характерный звук. Отредактировать полученный скрин можно, нажав на его иконку в левом нижнем углу. О том, как это сделать и сохранить полученный результат, мы рассказали выше в пункте про создание стандартного снимка экрана.

Обратите внимание, если установить в настройках функции «Одно касание» – «Снимок экрана», виртуальная кнопка на рабочем столе будет сразу автоматически делать скриншот. Пользователю не нужно переходить в специальные разделы в меню. Такой параметр удобен, если кнопка будет задействоваться только для захвата. В остальных случаях лучше оставить «Открыть меню».

Способ 2: С помощью компьютера
Многие ошибочно считают, что скриншот можно сделать только с помощью самого устройства. Файловый менеджер iTools предоставляет своим пользователям функции создания и сохранения снимков экрана с iPad в формате PNG, что обеспечивает качественное изображение.
- Скачайте и откройте iTools и подключите Айпад к компьютеру через USB-кабель.
- В программе появится экран подключенного iPad. Нажмите «Скриншот». Если надо не сохранить скрин на компьютер, а скопировать его в буфер обмена, выберите соответствующий параметр в меню, нажав на стрелочку рядом с разделом «Скриншот».

В открывшемся окне выберите папку сохранения и кликните «Сохранить». Скриншот будет с расширением PNG.

В статье мы разобрали не только стандартные способы создания скриншота на iPad с помощью самого устройства и компьютера, но и возможность редактирования снимков и их сохранение.
 Мы рады, что смогли помочь Вам в решении проблемы.
Мы рады, что смогли помочь Вам в решении проблемы.
Добавьте сайт Lumpics.ru в закладки и мы еще пригодимся вам.
Отблагодарите автора, поделитесь статьей в социальных сетях.
 Опишите, что у вас не получилось. Наши специалисты постараются ответить максимально быстро.
Опишите, что у вас не получилось. Наши специалисты постараются ответить максимально быстро.
Как сделать скрин экрана на айпаде
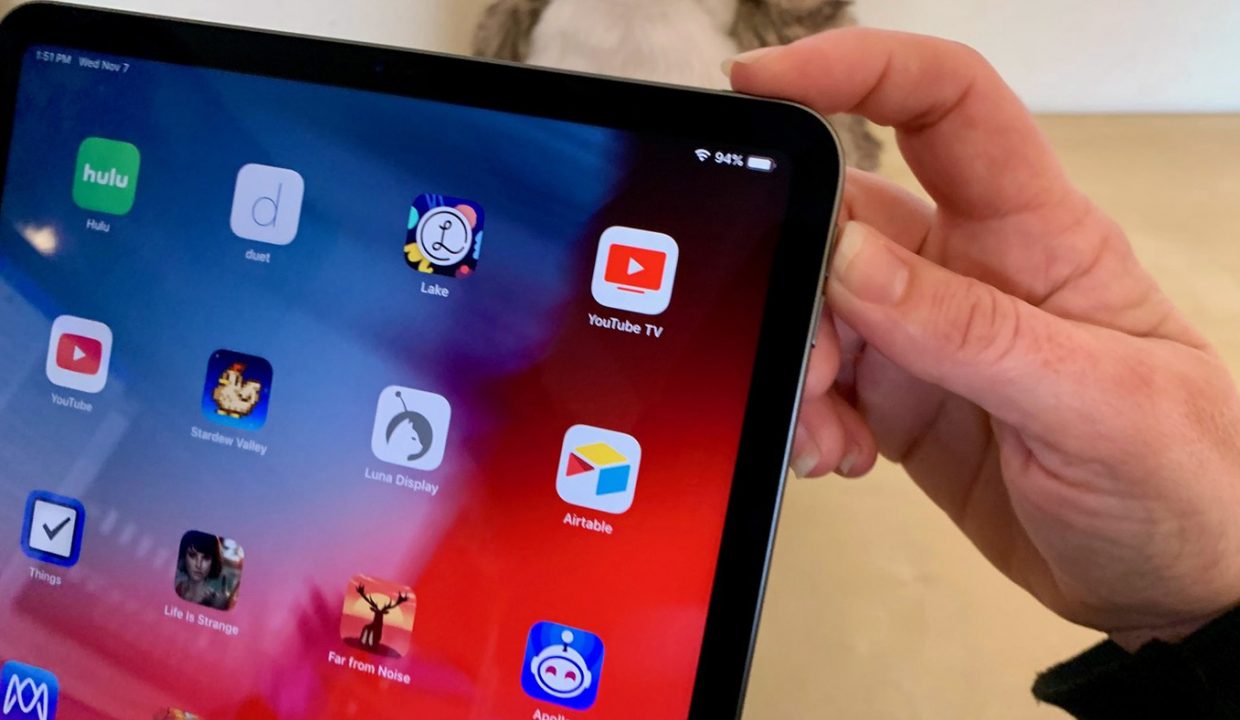
Создание снимка экрана на новом iPad Pro делается не так, как раньше. В этом нет ничего удивительного, ведь в новом планшете нет кнопки «Домой».
Чтобы сделать скриншот, одновременно зажмите кнопки питания и увеличения громкости — точно так же, как на iPhone Xs и других безрамочных смартфонах Apple.
Шаг 1. Перейдите на экран, который нужно снять.
Шаг 2. Передвиньте переключатели в необходимое положение, включите конкретные функции или активируйте другие фишки, которые хотите показать на скриншоте.

Шаг 3. Одновременно нажмите кнопки питания и увеличения громкости.
Шаг 4. Экран моргнет белым цветом, вы услышите звук затвора, если на планшете не установлена минимальная громкость, и скриншот готов.
Миниатюра скриншота, который вы только что сделали, появится в нижнем левом углу экрана. Нажмите на нее, и вы перейдете в знакомое меню редактирования и сможете добавить на снимок любые необходимые пометки. [iMore]
(4.56 из 5, оценили: 9)

 Пользователю любого электронного гаджета, рано или поздно, но скорее всего понадобится сделать скриншот экрана своего устройства, и пользователи iPad не являются исключением.
Пользователю любого электронного гаджета, рано или поздно, но скорее всего понадобится сделать скриншот экрана своего устройства, и пользователи iPad не являются исключением.
Причины могут быть самые разные — отправить другу результаты в игре, сохранить важные данные, когда их совершенно некогда копировать или записывать, а также множество других случаев, когда вам понадобится сделать снимок экрана на вашем планшете. Поэтому желательно заранее знать, как это сделать, чтобы в срочной ситуации не терять времени.
Именно о том, как сделать снимок экрана на iPad, вы и узнаете из этой небольшой инструкции.
Недавно мы уже рассказывали о том, как сделать скриншот экрана на Айфоне. В планшетах «яблочной» фирмы процесс, в принципе, ничем особенно не отличается. Следуя данной инструкции вы сможете сделать снимок экрана на любой версии Айпада, от самого первого iPad 1 до нового iPad Pro.
В мобильной операционной системе iOS есть встроенные средства для создания скриншотов, поэтому никаких дополнительных приложений вам не понадобится, а сам процесс довольно прост и решается нажатием буквально пары кнопок, так что с этой задачей без проблем справится любой.
Создаем снимок экрана на iPad
- Возьмите ваш iPad и выберите на экране изображение, которое хотите запечатлеть на будущее. Вы можете сделать скриншот экрана абсолютно в любом приложении — это может быть игра, видео, почта, навигатор или даже просто рабочий стол.

- Нажмите одновременно кнопку «Включение» и кнопку «Home» на вашем iPad. В случае, если вы сделали всё правильно, на долю секунды экран моргнет светлой вспышкой.

- Посмотрите готовый скриншот в стандартном приложении «Фото» на вашем iPad. Все созданные снимки экрана, как и другие скачанные изображения на гаджетах Apple, сохраняются в общий фотопоток. Оттуда вы уже можете отправить его кому-то как обычную фотографию любым из доступных способов.

Аналогичным образом вы можете сделать скриншот на Айпаде мини (iPad mini) и на новом Айпаде Про (iPad Pro).
А если у вас есть компьютер от Apple — Macbook, iMac или Mac mini, то со способами сделать скриншот на любом из них вы можете ознакомиться в одной из наших предыдущих статей.
Вы можете сделать снимок экрана: изображение, показывающее как экран выглядит в данный момент, или сделать запись действий на экране, а затем отправить другим пользователям или использовать в документах.
Сделать снимок экрана
Выполните одно из описанных ниже действий:
Модели с кнопкой «Домой». Одновременно нажмите и затем отпустите кнопку «Домой» и верхнюю кнопку.
Другие модели. Одновременно нажмите верхнюю кнопку и кнопку увеличения громкости.
Коснитесь снимка экрана в левом нижнем углу, а затем коснитесь «Готово».
Выберите «Сохранить в Фото» или «Удалить снимок экрана».
Если Вы сохраните снимок, Вы сможете посмотреть его в альбоме «Снимки экрана» в приложении «Фото» или в альбоме «Все фото», если используется служба «Фото iCloud».
Совет. Чтобы быстро создать файл PDF из веб-страницы, документа или электронного письма, сделайте снимок экрана, коснитесь миниатюры, затем коснитесь параметра «Вся страница»
Создание записи экрана
Вы можете создать запись экрана, в том числе записать звук, на своем iPad.
Выберите «Настройки»  > «Пункт управления» > «Настроить элементы управления» и коснитесь кнопки
> «Пункт управления» > «Настроить элементы управления» и коснитесь кнопки  рядом с параметром «Запись экрана».
рядом с параметром «Запись экрана».
Откройте Пункт управления, коснитесь кнопки  , затем дождитесь окончания трехсекундного обратного отсчета.
, затем дождитесь окончания трехсекундного обратного отсчета.
Чтобы остановить запись, откройте Пункт управления, коснитесь кнопки  или меню статуса красного цвета в верхней части экрана, затем коснитесь кнопки «Стоп».
или меню статуса красного цвета в верхней части экрана, затем коснитесь кнопки «Стоп».
Откройте приложение «Фото»  , затем выберите запись экрана.
, затем выберите запись экрана.
Скриншот на айпаде: как сделать снимок экрана на планшете Apple

Благодаря iOS 11 Вы сможете с легкостью, используя стандартные функции устройства, сделать, отредактировать и даже пометить нужными аннотациями любой скриншот на Вашем iPad или iPad Pro. Но, многие пользователи попросту не помнят комбинацию клавиш на айпаде, которую необходимо нажать для принскрина.
iPad предоставляет Вам возможность делать скриншоты эпичных побед в различных играх, или снимки экрана интересных моментов из видеороликов, забавных разговоров в социальных сетях (Snapchat, Facebook,Вконтакте), отзывов о Ваших проектах, всевозможных багов, о которых Вы хотите сообщить и т.п. Принимая во внимание то, что экраны iPad Pro, iPad и iPad mini отличаются большими размерами, перед Вами открываются действительно очень интересные возможности.
Как сделать скриншот iPad, iPad Pro или айпад мини
Запустите приложение (или приложения в разделенном экране/картинка в картинке), которое Вы хотите заскринить. Также это может быть любой мессенджер или любимая игра.
Расставьте все элементы так, как Вам нужно.
Нажмите кнопку включения/выключения (Power) и удерживайте ее. Она находится в верхней части устройства.
Нажмите кнопку Home.
Отпустите обе кнопки.
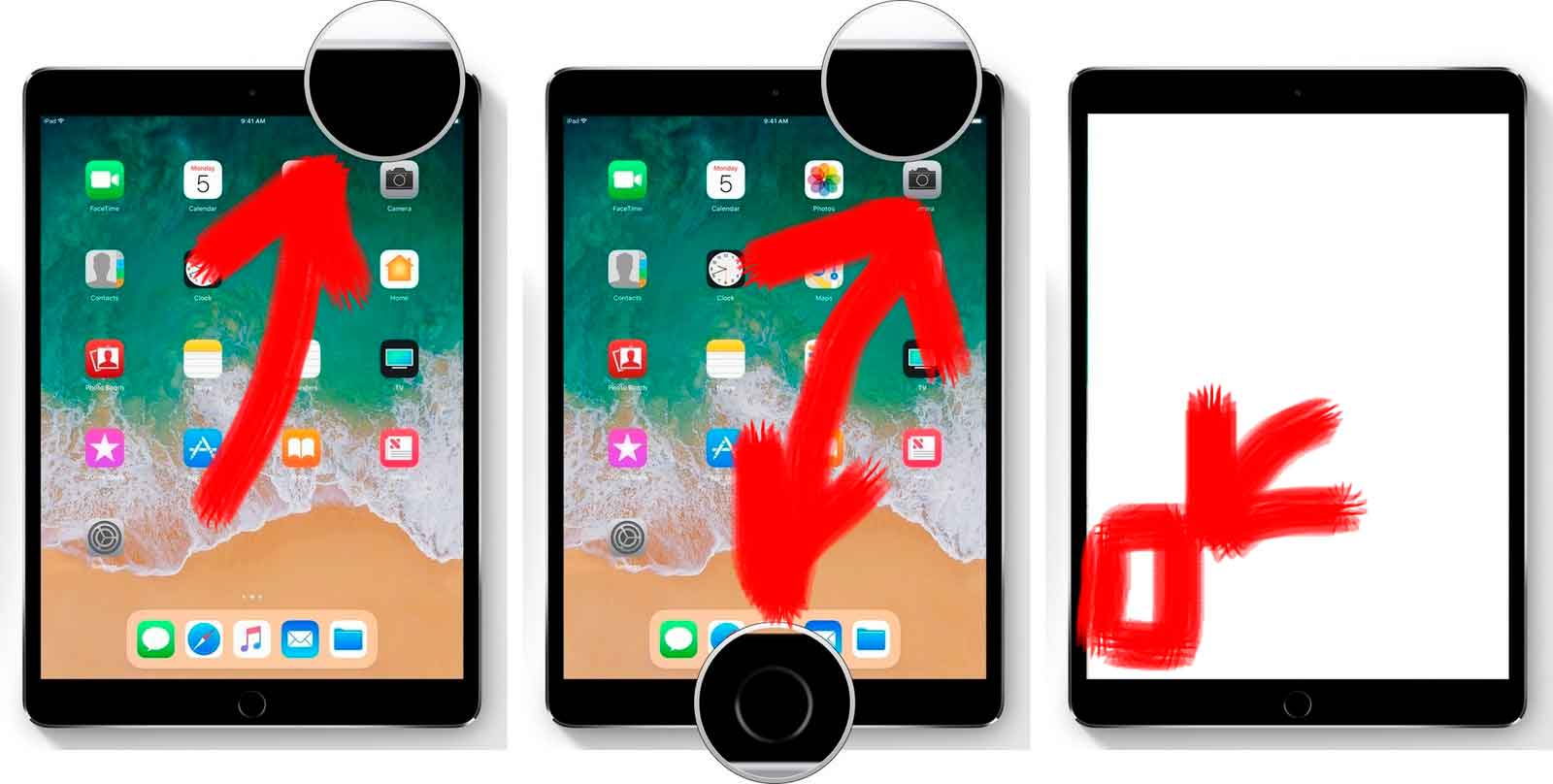
Вы можете попытаться это сделать при одновременном нажатии обоих кнопок, однако лучше отдать предпочтение последовательному нажатию. Это сведет к минимуму шансы случайной активации Siri.
Когда скриншот будет сделан, Вы увидите белую вспышку, а также (если звук включен) услышите характерный звук, напоминающий щелчок затвором фотоаппарата. Все это является подтверждением того, что изображение было сохранено на устройстве в приложении «Фото» в формате png.
Редактирование готового снимка экрана с помощью Instant Markup
При работе с iOS 11 на iPad эйр или iPad Pro (а также при работе с более поздними версиями) сразу же после того, как Вы разобрались с процессом создания скриншотов, изображение появится в левом нижнем углу (внизу) экрана. Спустя пару секунд снимок исчезнет. За это время Вам нужно успеть нажать на него для того, чтобы задействовать режим Instant Markup.
Instant Markup – основное функциональное приложение устройства iPad по редактированию изображений.
Вы сможете пользоваться маркером, хайлайтером, карандашом, стирателем или волшебной веревкой. Ваши текстовые аннотации могут быть самых разных цветов. Возможность обрезки скриншотов также присутствует.
Обязательно запомните! Наша инструкция подойдет под любой планшет от компании Apple, в частности:
Айпад мини 2 и 3 серии;
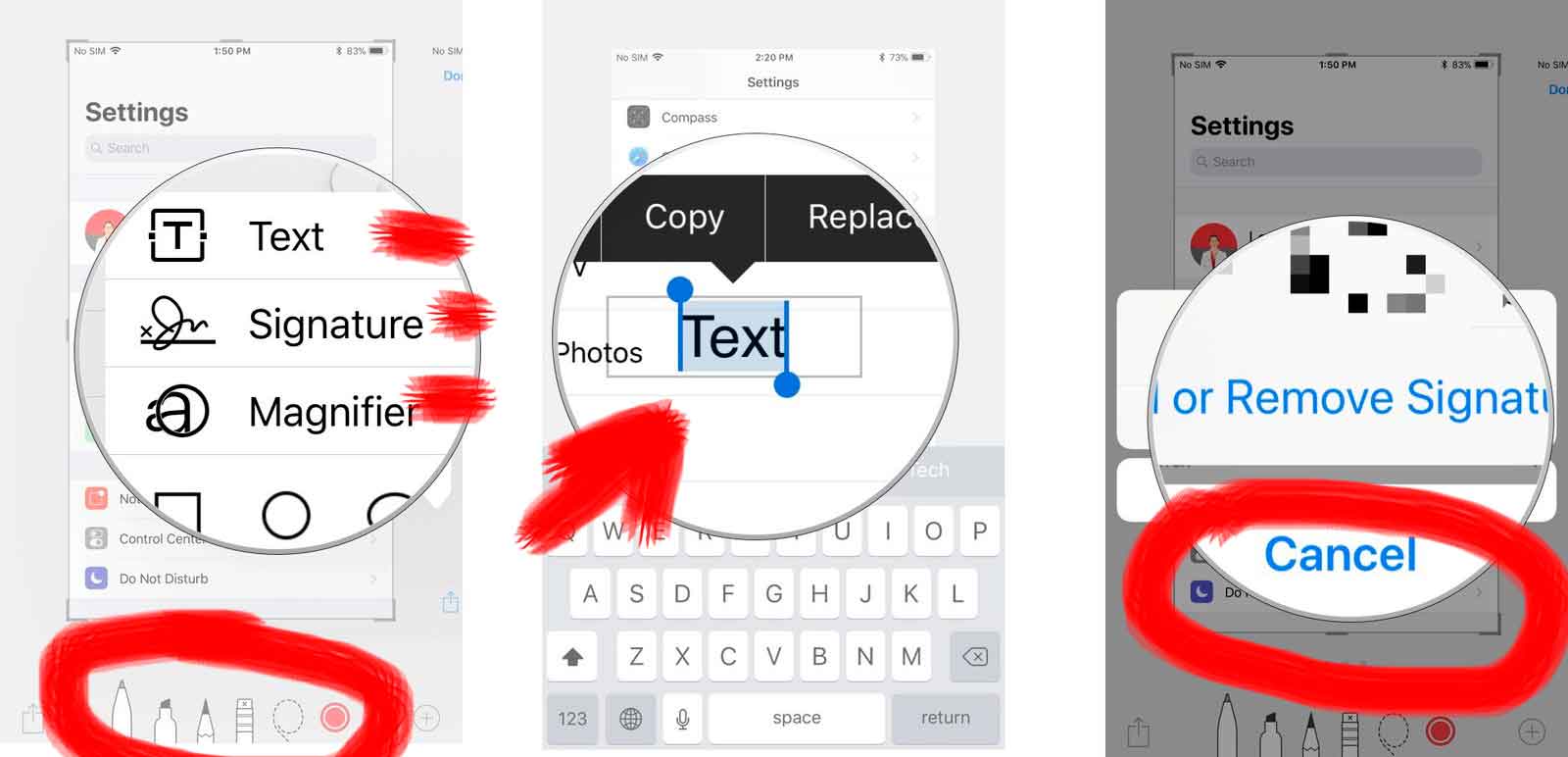
В правом нижнем углу находится кнопка «Больше» (значок «+»). Она позволит Вам добавить четыре дополнительных инструмента:
Текст. Накладывайте на изображение любые текстовые сообщения. Когда появится поле, нажмите на него. Вы увидите клавиатуру.
Подпись. Если Вы уже создали подпись в Превью, то Вы добавьте ее на скриншот прямо оттуда.
Лупа. Наводите данный инструмент на участки, которые Вам нужно рассмотреть в деталях. Границы Лупы не фиксированы. Меняйте масштаб увеличения.
Фигуры. Скриншот может быть представлен в форме выносной цитатной рамки, квадрата, круга, стрелки. Перетаскивайте края изображения для изменения формы и размера.
В левом нижнем углу экрана Вы найдете стрелочку, нажав на которую можно отменить любое неудачное действие. Возможность восстановить действия, выполненные ранее, также имеется.
Делиться скриншотами с друзьями можно прямо в Instant Markup не сохраняя результаты в папке «Фотографии». Это новая функция iOS 11. Для этого предусмотрена кнопка «Поделиться». Выбирайте сервисы, которые Вам по душе.
Как найти скриншоты на iPad или iPad Pro
На домашней странице Вы найдете приложение «Фото» (Photos).
Нажмите на «Альбомы».
Нажмите на «Скриншоты».
В основных фотоальбомах скриншоты также можно найти. Однако для этой цели Вам придется искать нужные изображения среди сотен других.
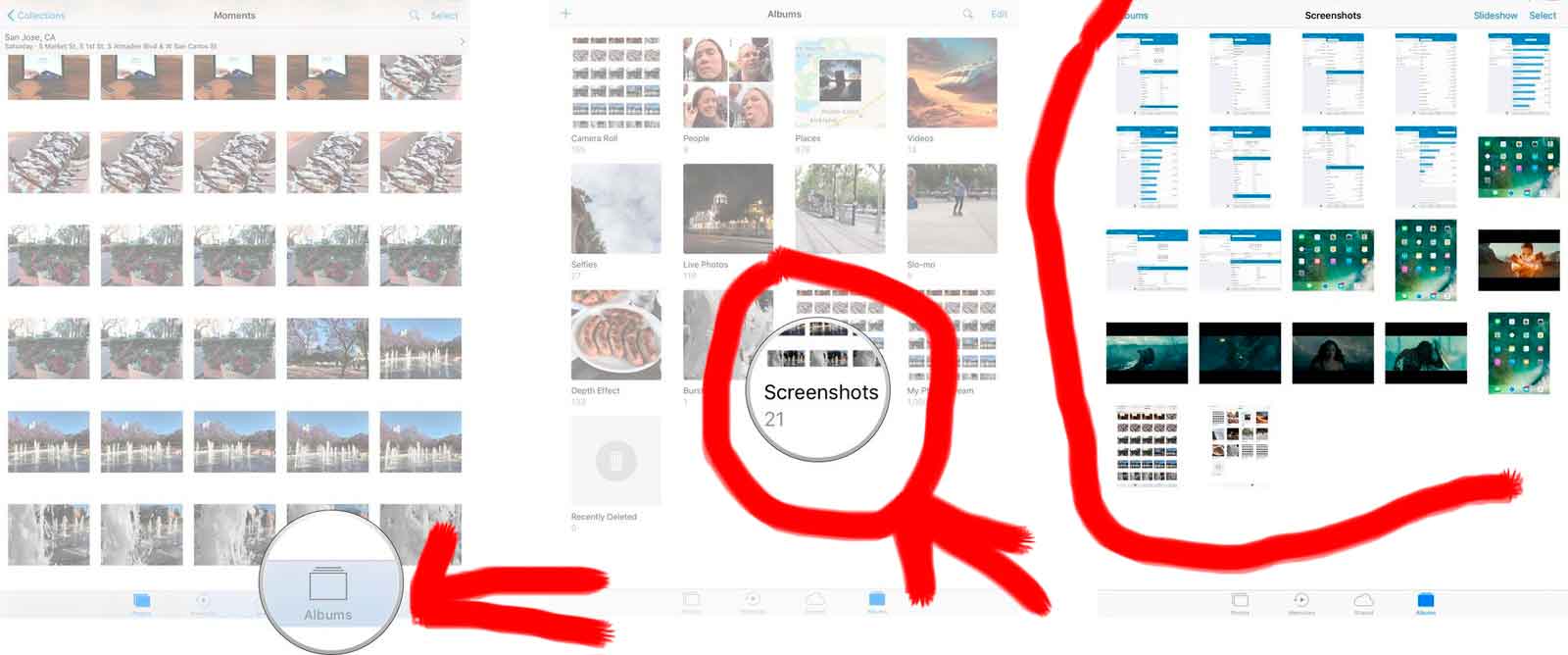
Создавайте и сохраняйте без проблем важные для Вас любые моменты и секунды повседневной жизни. В случае если после прочтения останутся вопросы о том, как делать снимок экрана на планшете от Apple, обязательно задавайте его в комментариях. Наиболее подобная информация о создании снимка экрана на других моделях устройств доступна на официальном сайте компании Apple — здесь.
Как сделать и отредактировать скриншот на iPhone, iPad, iPod Touch?
Иногда Вам может потребоваться сфотографировать какую либо-информацию с экрана iPhone, iPad или iPod Touch. Например, для того чтобы поделиться образцом настроек какого-либо параметра на устройстве, кулинарным рецептом, интересным стоп-кадром из фильма или игры.
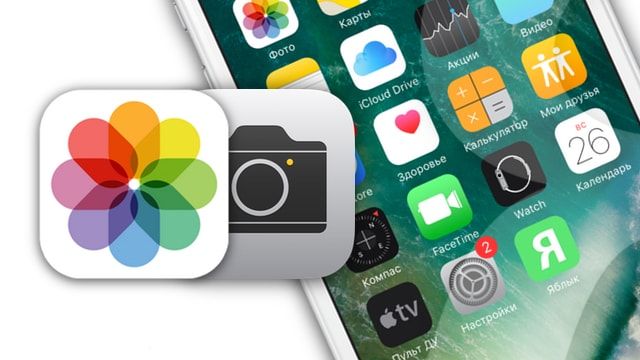
Как сделать скриншот (сфотографировать экран) на iPhone, iPad, iPod Touch?
На самом деле нет ничего проще, чем сфотографировать изображение на экране самим устройством. Снимок экрана или Screenshot (скриншот) является стандартной функцией всех iPhone, iPad, iPod Touch. Для того чтобы сделать скриншот нужно всего лишь одновременно нажать кнопку Включения и круглую кнопку Домой. В момент нажатия устройство сфотографирует все то, что было на экране.
Как сделать скриншот на iPhone X, iPhone XS, iPhone XR
Вышеописанный метод не работает на новых iPhone, поскольку в последних смартфонах отсутствует привычная физическая кнопка «Домой». К счастью, Apple позаботилась об альтернативном решении.
Метод довольно прост. Для того чтобы сделать снимок экрана на iPhone X, iPhone XS, iPhone XR нужно одновременно нажать клавишу увеличения громкости и кнопку включения/выключения режима сна. По аналогии с предыдущими моделями вы увидите белую вспышку и услышите соответствующий звук камеры, указывающий на то, что скриншот сохранен.

Полученный скриншот моментально будет размещен в приложении «Фото» в специальном альбоме, который так и называется «Снимки экрана».
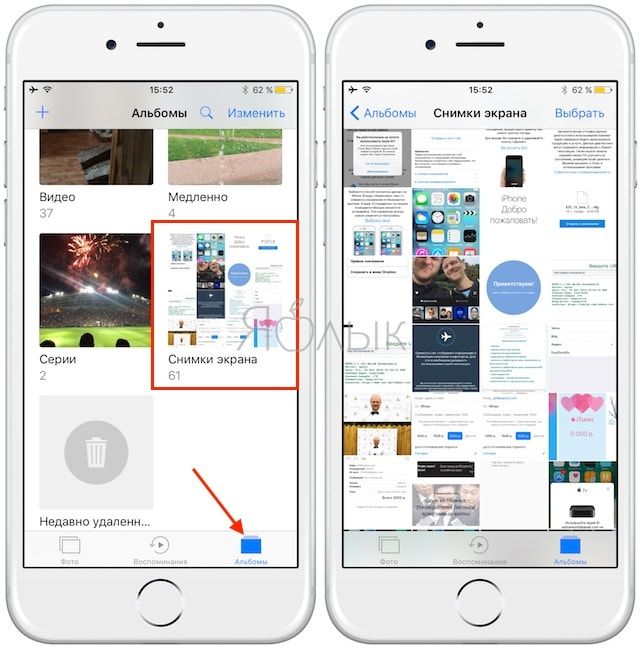
Редактор скриншотов (снимков экрана) в iOS на iPhone и iPad: как включить и пользоваться
Начиная с iOS 11 мобильная платформа для iPhone и iPad предлагает новый, более функциональный способ делать снимки экрана и даже снабжать их примечаниями.
С точки зрения элементов управления процесс остался прежним: вы нажимаете и в течение секунды одновременно удерживаете кнопку «Домой» на фронтальной части корпуса и кнопку питания с левой стороны.
Далее с левом нижнем углу экрана отобразится небольшая миниатюра, нажатие на которую позволит просмотреть скриншот.
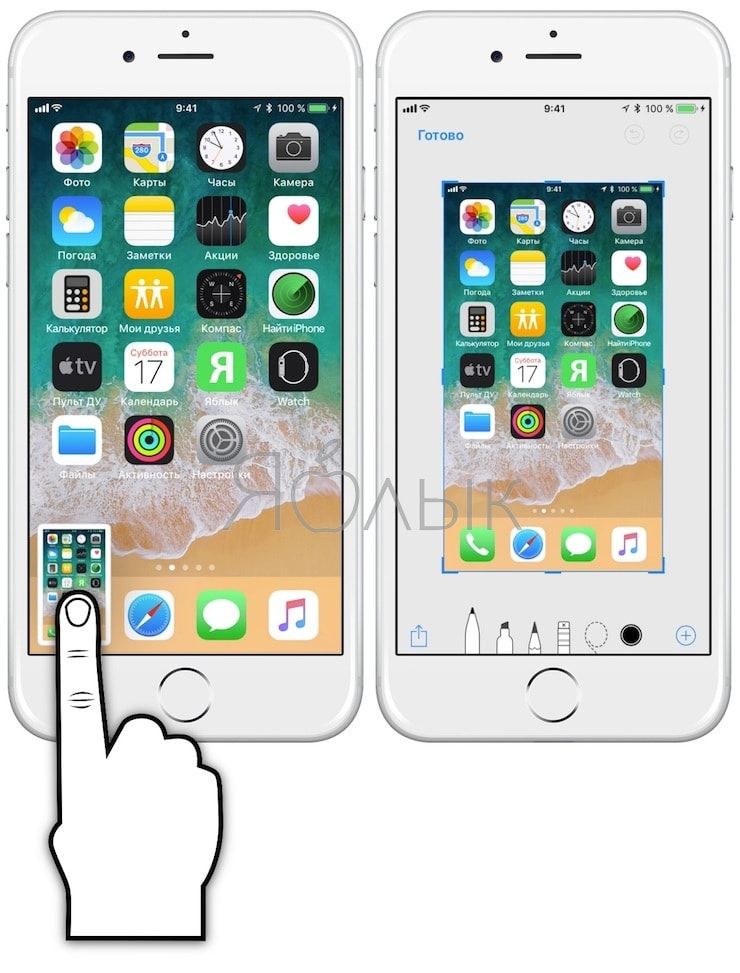
На дисплее появится специальный редактор, с помощью которого можно обрезать изображения, добавлять комментарии к нему, используя маркер, карандаш либо ручку (доступны шесть цветов).

Можно добавлять цифровую подпись, различные элементы, например круги или стрелки, а также подчеркнуть определенный элемент с помощью лупы.

Если вы не хотите редактировать скриншот, просто нажмите кнопку «Готово» в верхнем левом углу и сохраните его в альбоме с фотографиями, либо удалите его.

Как обходиться без создания скриншотов (снимков экрана)
В большинестве случаев, можно не прибегать к созданию скриншотов (фотографированию экрана), тем самым не засоряя Фотопленку, а сохранять соответствующий контент более приемлимыми для него способами.
Например, если вы хотите просто скопировать «на потом» текстовую информацию из веб-страницы (переписки), то ее можно выделить, коснувшись пальцем и затем выбрать в появившемся контекстном меню вариант Скопировать. После чего скопированный в буфер обмена текст можно Вставить таким же образом в любом приложении (Заметки, мессенджеры и т.д.).
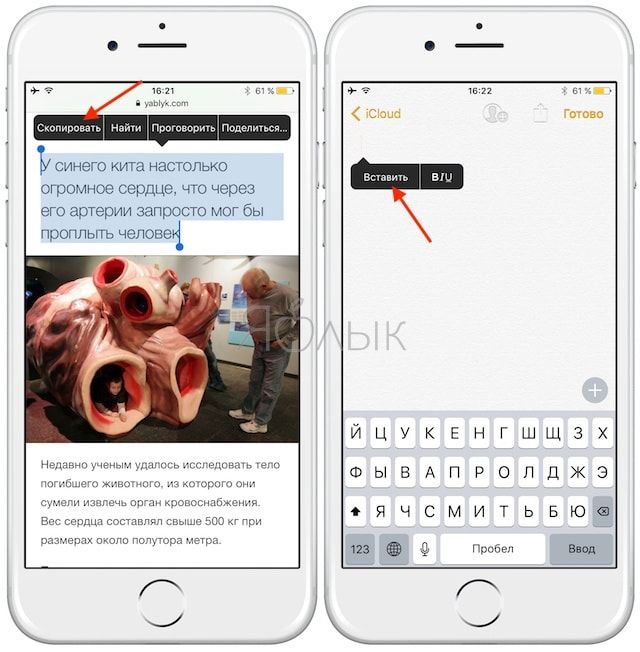
Необязательно и фотографировать экран веб-сайта с интересной статьей, если можно сохранить в Закладки браузера Safari ссылку на страницу. Для этого, нажмите кнопку Поделиться внизу экрана (если ее не видно, то коснитесь внизу страницы) и выберите иконку Добавить закладку. Подробнее о синхронизации Закладок между iOS-устройствами и компьютерами Mac мы рассказывали в этом материале.

Если необходимо сохранить на iPhone, iPad или iPod Touch какое-либо изображение, размещенное на сайте или в приложении-мессенджере (Viber, WhatsApp, Skype и т.д.), то необязательно делать скриншот экрана, т.к. в него попадет и другая ненужная информация. Для того чтобы сохранить картинку, нужно коснуться ее и выбрать вариант Сохранить изображение.
























