
- Инсталляция
- Переустановка
- Как изменить путь инсталляции
- Сбои, ошибки
Установка Discord проходит фактически в автоматическом режиме. В инсталляторе приложения нет каких-либо надстроек и запросов. Но в выполнении данной процедуры есть целый ряд особенностей, о которых полезно знать пользователю мессенджера. О том, как установить Дискорд на компьютер и телефон и выполнить переустановку, как устранить проблемы, возникающие при его инсталляции, читайте подробно в этой статье.
Инсталляция
Рассмотрим пошагово стандартную процедуру инсталляции мессенджера на различных устройствах:
На компьютере
Запускаем скачанный с официального сайта инсталлятор.
Операция выполняется двойным щелчком левой кнопкой мышки и затем подтверждается запрос на установку (клавиша «Запустить»).
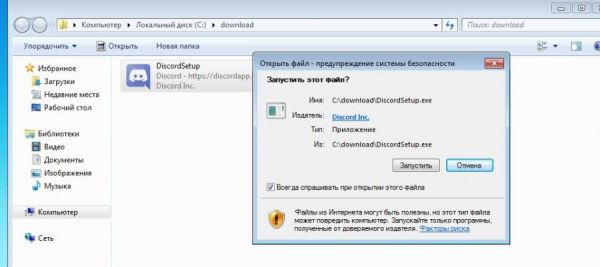
Второй способ запуска – устанавливаем с правами администратора: кликните правой кнопкой по иконке, в меню выберите соответствующую команду.
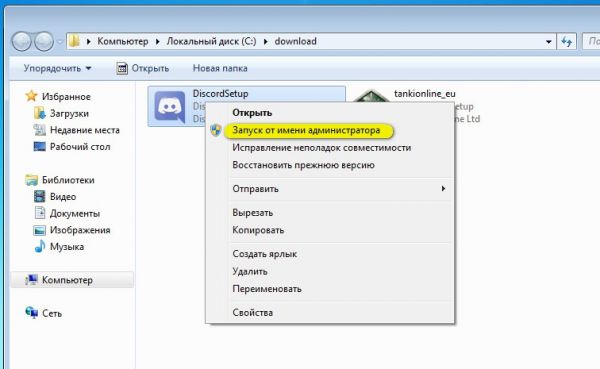
Всё. Других действий не понадобится. В появившемся окне будут отображаться этапы и прогресс инсталляции.
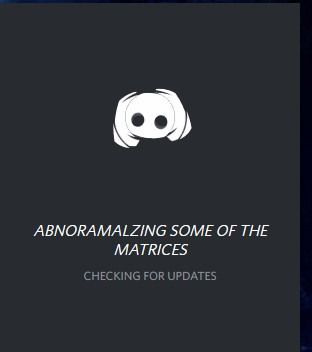
По завершении операции появится приглашение для входа (панель для ввода логина и пароля).
Примечание . Подробней о загрузке установщика Discord можно прочитать тут.
На телефоне
В системах Android и iOS мессенджер устанавливается c официальных магазинов (соответственно с Google Play и App Store), как и другие приложения.
Необходимо перейти на страничку для загрузки (в зависимости от используемой системы):
https://play.google.com/store/apps/details?id=com.discord&hl=ru
Затем нажать кнопку «Установить», чтобы скачать и проинсталлировать приложение.
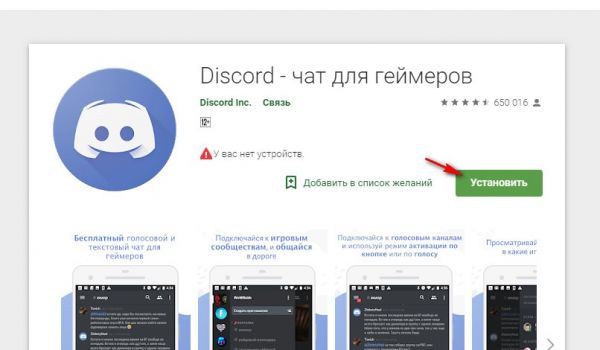
По окончании операции можно запустить мессенджер с этой же страницы (появится кнопка для запуска).
Переустановка
Перед тем как переустановить Дискорд, рекомендуется предварительно деинсталлировать его текущую версию.
1. Перейдите: Пуск → Панель управление → Удаление программ.
2. Выделите кликом название приложения. Нажмите команду «Удалить».
Альтернативный метод с использованием утилиты-деинсталлятора немного сложней по выполнению, но эффективней, так как полностью убирает все элементы из ОС и снижает риск сбоев повторной инсталляции.
Рассмотрим его реализацию на примере программы Revo Uninstaller:
1. Предварительно подготовьте утилиту к работе: скачайте с офсайта (подойдёт бесплатная версия), установите и запустите.
2. В панели ПО откройте раздел «Деинсталлятор». Кликните левой кнопкой по названию мессенджера в списке.
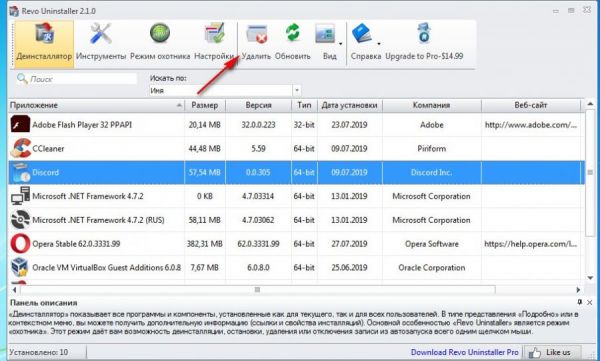
3. Нажмите «Удалить».
4. После стандартной деинсталляции, предусмотренной в приложении, откроется дополнительное окно Revo Uninstaller. Выберите способ анализа «Продвинутый» и клацните «Сканировать».
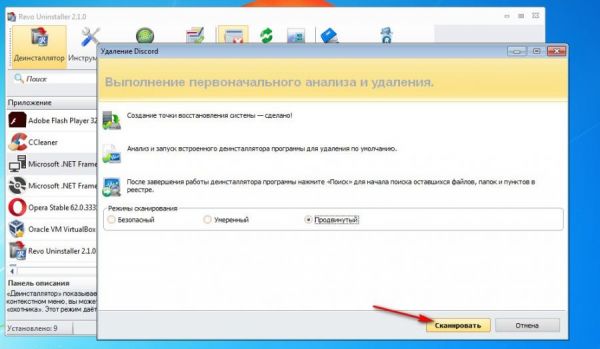
5. Выделите все найденные оставшиеся ключи Дискорда в реестре, запустите команду удаления.
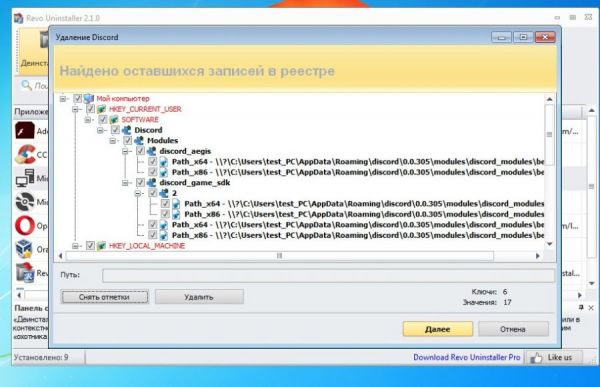
6. Таким же образом избавьтесь от найденных оставшихся файлов и папок.
После того как завершите деинсталляцию (в независимости от выбранного способа удаления) выполните очистку системы утилитой CCleaner или её аналогом.
Теперь можно «начисто» заново устанавливать Discord.
Как изменить путь инсталляции
Разработчики не предоставляют варианта изменять путь установки. Поставить мессенджер на другой диск посредством смены директории в инсталляторе не получится. Такой опции нет.
Инсталляция выполняется в папку:
Чтобы узнать, куда установщик поместил элементы дистрибутива и быстро перейти в директорию приложения, используйте ярлык:
- Кликните правой кнопкой по иконке Discord на рабочем столе.
- В системном меню выберите «Свойства».
- На вкладке «Ярлык», в строках «Объект», «Рабочая папка» указан путь.
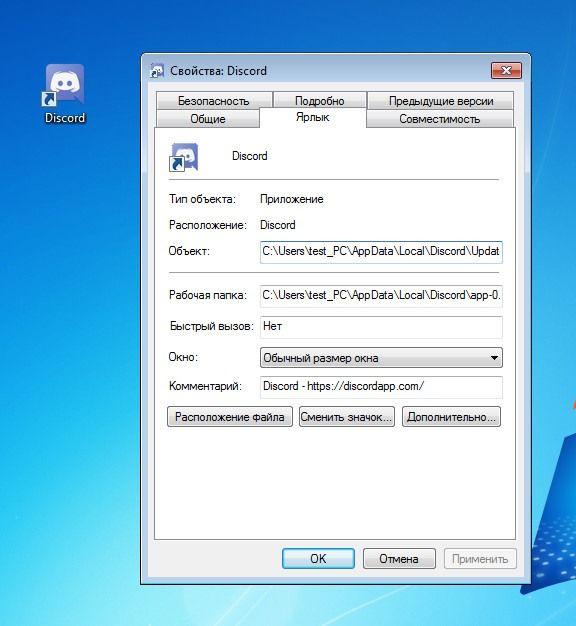
Чтобы открыть папку Дискорда, нажмите «Расположение файла».
Сбои, ошибки
Иногда инсталлятор Дискорда выдаёт ошибку Installation has failed или долго загружает элементы приложения, и по этим причинам нельзя успешно завершить инсталляцию.
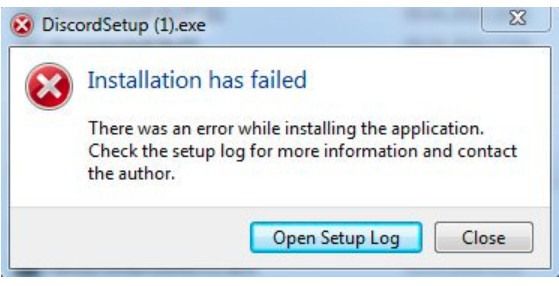
Почему происходит сбой? Нарушение установки могут вызывать оставшиеся с предыдущей инсталляции файлы, активные процессы программы, нестабильный коннект, неполадки комплектующих ПК.
Что делать, если приложение не устанавливается?
Чтобы устранить подобные проблемы, попробуйте выполнить следующие действия:
1. Если открыт профиль в веб-версии мессенджера, очистите кэш, куки и закройте браузер.
2. Откройте Диспетчер задач Windows: нажмите комбинацию клавиш – Ctrl + Shift + Esc. Перейдите на вкладку «Процессы». Если есть активные элементы мессенджера, кликните по ним правой кнопкой и выберите «Завершить процесс».
3. Вызовите панель «Выполнить»: комбинация клавиш Win + R.
4. В поле ввода наберите – %AppData%.
5. В открывшейся директории удалите папку Discord.
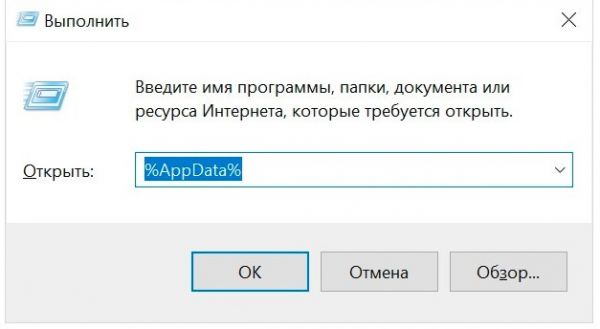
6. Аналогичным образом удалите папку мессенджера в %LocalAppData% .
7. Перезагрузите компьютер.
8. Загрузите с официального сайта инсталлятор. И снова попробуйте выполнить установку.
Если сбои повторяются:
- проверьте интернет-соединение: тест на скорость на любом онлайн-сервисе, запуск других сетевых приложений, звонок в сервисный центр провайдера;
- проверьте исправность компьютера: специальные программные тесты, диагностика винчестеров, процессора, оперативной памяти.
Надеемся, эти советы помогут вам успешно проинсталлировать мессенджер на компьютер или телефон. Если что-то не получается, проверьте последовательность действий (каждый шаг операции). Перед тем как приступить к установке, убедитесь в том, что устройство и операционная система работают корректно, есть доступ в Сеть.
Если хотите больше узнать о возможностях Discord, ознакомьтесь с этой статьёй.
Как скачать и установить Дискорд на ПК

- Загрузка
- Инсталляция
- Запуск
- Быстрый старт
- Выход
Discord, как и Skype, можно поставить на комп отдельным приложением. Это удобно, компактно. Не нужно за каждым разом «тормошить» браузер, чтобы зайти в учётку. Есть и определённый комфорт авторизации, быстрого запуска в десктопной реализации мессенджера.
О том, где и как скачать Дискорд на ПК, как запустить и быстро его настроить, вам расскажет во всех деталях эта статья.
Загрузка
Чтобы заполучить инсталлятор приложения на компьютер, сделайте так:
1. Отройте в браузере главную страничку официального сайта – https://discordapp.com/.
Если меню, кнопки, отображаются на иностранном языке (например, английском), щёлкните вверху справа меню языковых локализаций (рядом с кнопкой вход) и выберите отображение текстовой информации на русском.
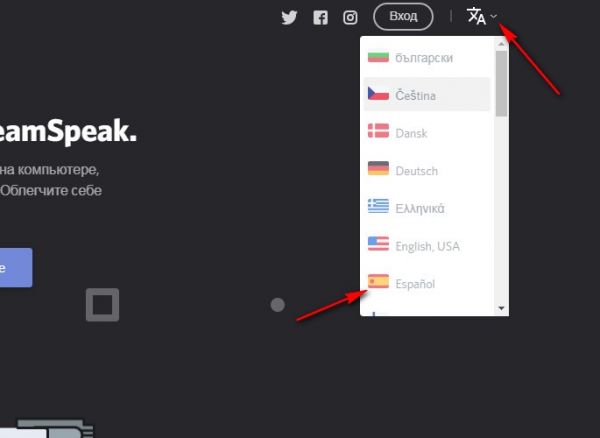
2. Нажмите кнопку «Загрузить… » в блоке посередине страницы, чтобы запустить скачивание.
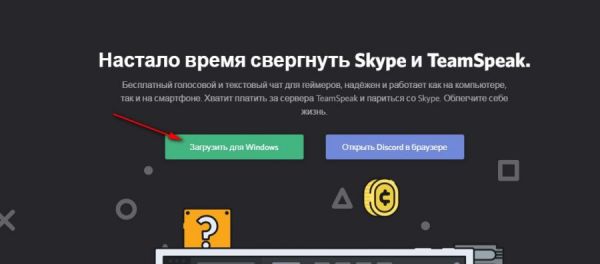
Когда на кнопке отображается другая система, не та, которая используется на вашем ПК (например, не Windows), тогда нужно перейти в раздел «Загрузить» и выбрать необходимую версию вручную.
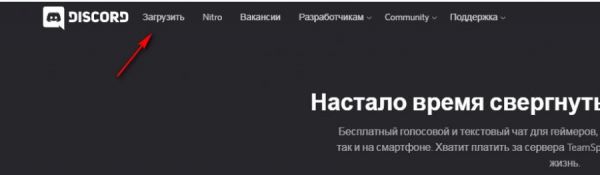
Также этот метод нужно использовать, если скачивается дистрибутив для компьютера на другом устройстве (с другой ОС).
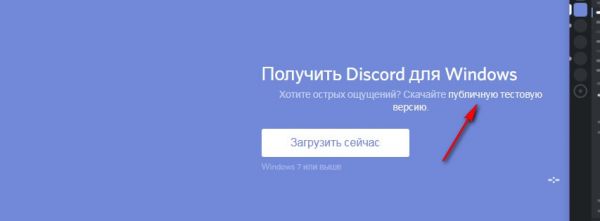
Примечание . По умолчанию офсайт Discord предоставляет пользователям последнюю стабильную версию мессенджера. Но если вы хотите поэкспериментировать с тестовой версией (нестабильной, в которой только отлаживаются определённые нововведения), на страничке для скачивания пройдите по ссылке «Скачайте публичную тестовую версию» и кликните «Загрузить». Что перейти на ссылку загрузки стандартной версии, снова щёлкните надпись «… тестовую версию».
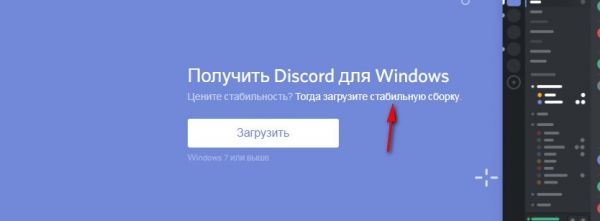
3. Дополнительно, при запросе браузера, укажите папку, в которой нужно разместить загружаемый установщик.
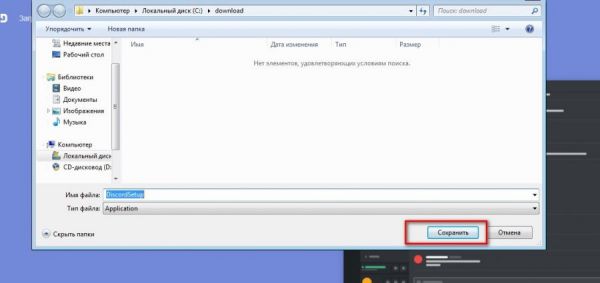
4. Дождитесь завершения загрузки.
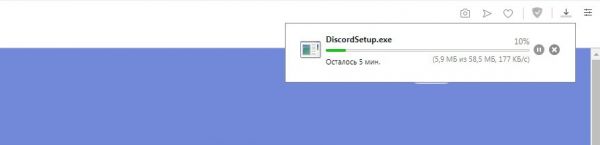
По завершении скачивания можно приступать к установке.
Инсталляция
Создатели Дискорда упростили процедуру установки до нескольких кликов мышки. Не требуется специальных настроек, ответов на запросы и прочих действий, которые обычно требует выполнить установщик.
1. Перейдите в папку со скачанным с офсайта инсталлятором.
2. Запустите его двойным кликом мышки. Или же через контекстное меню Windows с правами администратора: щелчок правой кнопкой → выбор команды в списке.
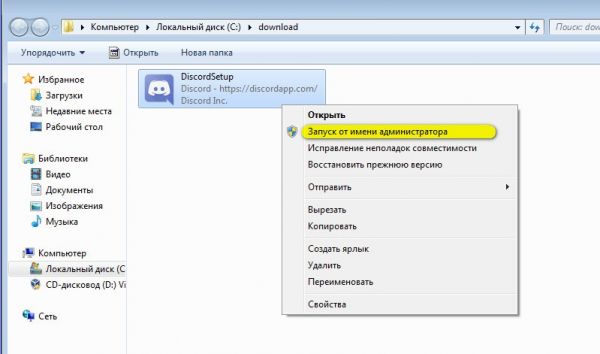
Появится панель мессенджера. В ней будут отображаться этапы установки дистрибутива. Подождите немного, пока завершится процедура.
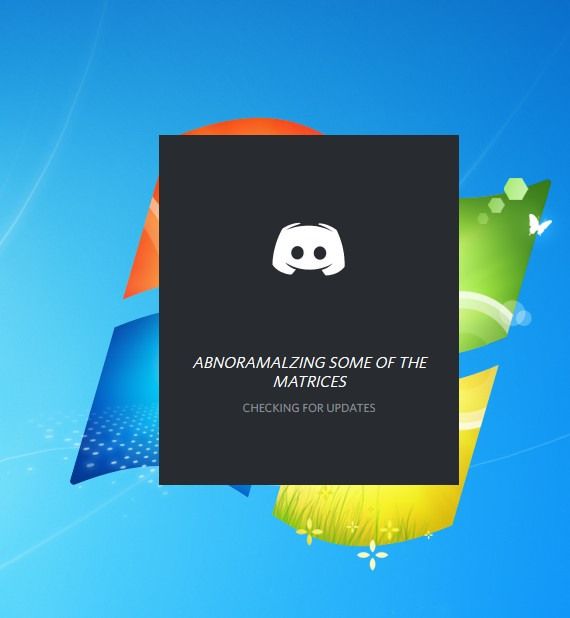
Теперь можно использовать приложение.
Запуск
Как только установщик завершит свои операции, появится приглашение для входа в систему. Введите свои учётные данные: логин (email) и пароль. Нажмите «Вход».
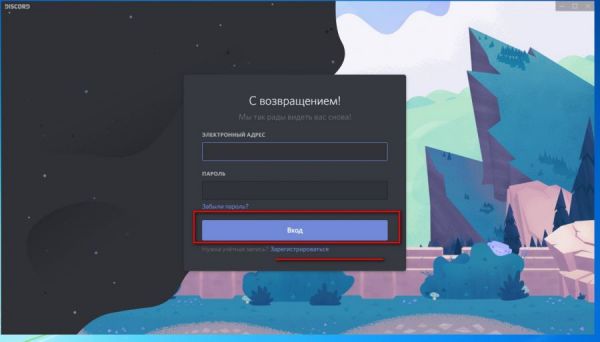
Для тех, кто впервые использует Дискорд, нужно создать учётку. Для активации процедуры требуется нажать ссылку «Зарегистрироваться» в нижней части авторизационной панели.
Повторный запуск мессенджера выполняется через ярлык на рабочем столе. Когда приложение активно, его иконка отображается не только на системной панели задач, но и в трее.
Примечание . Апдейт Discord выполняется в автоматическом режиме. Но если вы хотите запросить последнее обновление вручную, в трее кликните правой кнопкой значок мессенджера. Затем в меню клацните «Check for Updates».
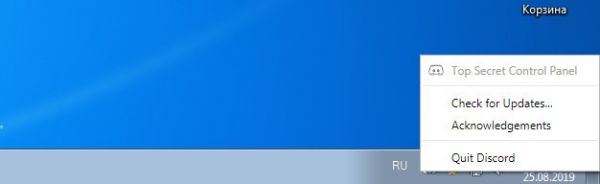
Быстрый старт
Пользоваться Дискордом в виде приложения на компьютере можно так же как и веб-версии, дистрибутиве для мобильных устройств.
Если вы начинающий пользователь, нижеописанное руководство поможет вам сделать быстрый старт в своей учётке. А именно: создать свой сервер, подключить другие сервера, добавить контакты и сделать несколько полезных настроек.
Создание сервера
1. В боковой панели слева клацните «+».
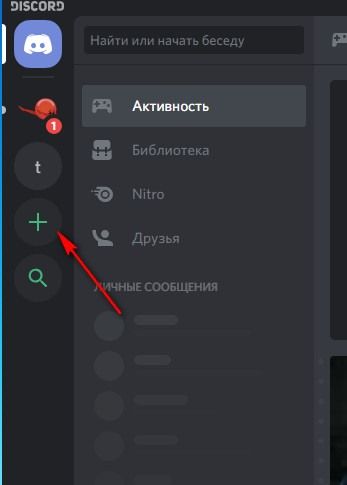
2. Выберите «Создать… ».
3. Введите название сервера, укажите регион, загрузите аватар.
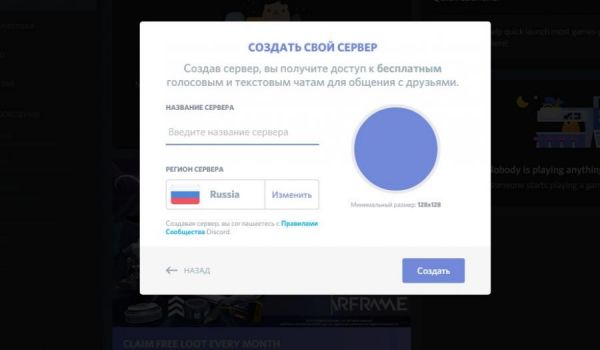
4. Кликните «Создать».
5. Скопируйте ссылку-приглашение. Затем разошлите её своим друзьям, знакомым, всем тем, с кем хотите общаться на своём сервере.
В дальнейшем для получения ссылки используйте кнопку «Пригласить людей».
Альтернативный способ приглашения: клик правой кнопкой по нику пользователя в любом чате → опция «Пригласить на сервер» → выбор названия.
Как присоединиться к сообществу
Если нет специального инвайта для подключения, попробуйте воспользоваться поиском. Кликните иконку «линза», сделайте запрос.
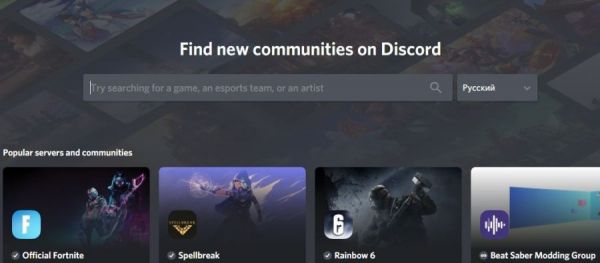
Когда есть инвайт, просто вставьте его в адресную строку браузера и подтвердите вход. Или же укажите ссылку через настройки профиля: иконка «+» → опция «Присоединиться… » → ввод URL.
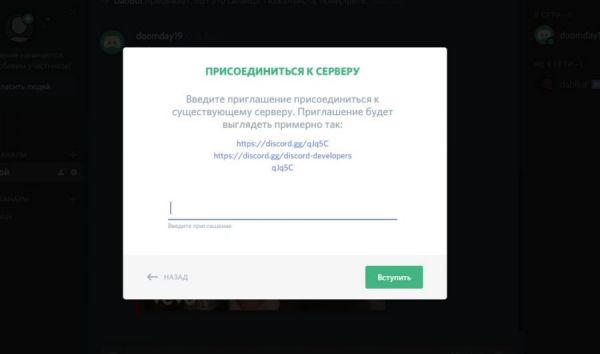
Добавление контактов
Хотите добавить в друзья пользователя, кликните правой кнопкой по его нику. И нажмите соответствующую опцию.

Используйте опцию «поиск» (поле вверху справа), чтобы быстро найти контакт на каналах текущего сервера. Для фокусирования запроса используйте фильтры (отображаются в подсказке).
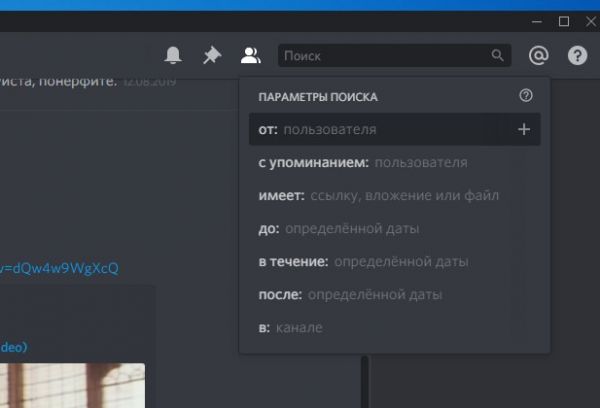
Режим рации
Этот режим позволяет говорить в Дискорде по голосовой связи при нажатии на кнопку. То есть, когда кнопка нажата, канал включен, можно общаться; когда выключена – связь отключена.
Настраивается рация следующим образом:
1. В панели своего профиля клацните иконку «шестерёнка» (настройки).
2. Выберите раздел «Голос и видео».
3. В блоке «Режим ввода» установите «птичку» в графе «Режим рации».
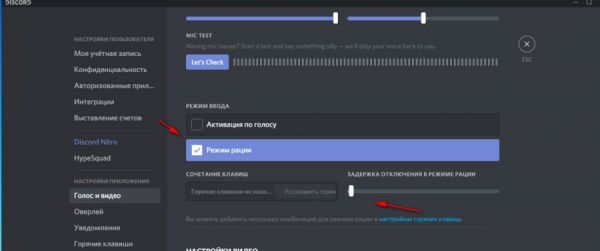
4. Поставьте курсор в поле «Сочетание клавиш». Нажмите одну клавишу или комбинацию для включения/отключения рации. Сохраните настройку.
5. В опции «Задержка… » ползунком установите период задержки отключения рации после отжатия клавиши (сколько миллисекунд ещё будет работать рация после выключения).
Примечание . Параметр задержки можно оставить как есть (по умолчанию).
Выход
Чтобы выйти из учётной записи в приложении Дискорд, используйте панель настроек:
1. Щёлкните значок «шестерёнка» в панели учётки (в нижней части интерфейса чата).
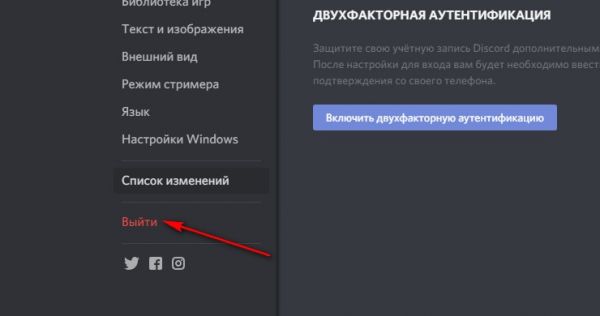
2. Нажмите в меню самый последний пункт – «Выйти».
3. Подтвердите выход.
Чтобы закрыть полностью приложение, щёлкните иконку Discord в трее и выберите «Quit… ».
Завершаем обзор. Надеемся, вооружили вас всей необходимой информацией для запуска десктопного дистрибутива. Успешной установки и комфортного пользования приложением Discord на компьютере!
Discord на компьютер
Как скачать Дискорд на ПК и, самое главное, установить его? Этот вопрос задают многие пользователи, которые хотят воспользоваться новым мессенджером, ориентированного на геймеров. И в данном материале мы расскажем о том, как это сделать.
Подробности
В настоящий момент Discord распространяется для двух операционных систем – Виндовс и Мак ОС. А вот Линукс не поддерживается, поскольку он предназначается явно не для игр, а для более прикладных задач. Так что мы представим вашему вниманию две отдельных инструкции.
Случай №1: Виндовс
Итак, как установить Дискорд на компьютер с операционной системой Windows? В самом процессе нет ничего сложного. И в этом вы убедитесь по ходу чтения данного материала. Стоит только напомнить, что скачивать установочный файл нужно только с официального ресурса. Если вы захотите использовать левые сайты, то вполне можете подхватить вирус.
То же самое касается различных «взломанных» версий мессенджера. Не стоит доверять таким версиям, так как они могут содержать трояны, малвары и различные другие вредоносные объекты. Однако мы отвлеклись от главной темы. Вот подробная инструкция, которая рассказывает о том, как и что делать для установки программы:
- Сначала запускаем веб-обозреватель и переходим по ссылке https://discordapp.com/download.
- Затем нажимаем на кнопку DownloadNow (На русском – «Загрузить сейчас»).
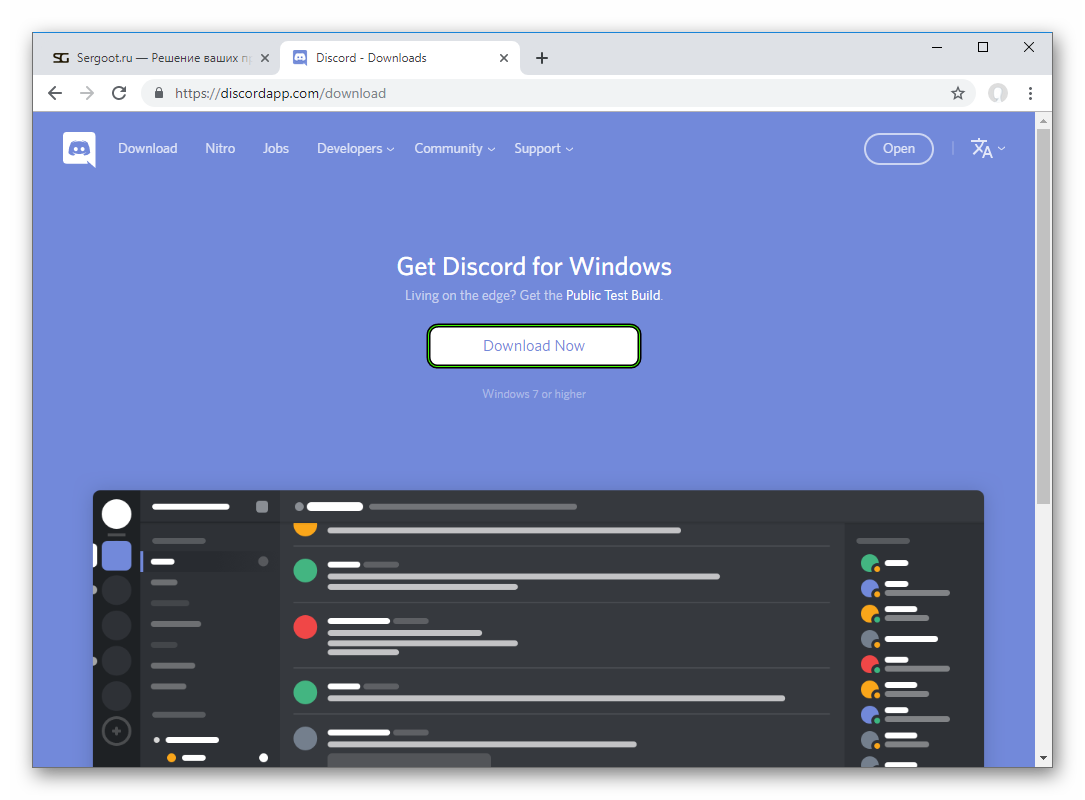
В результате начнется скачивание файла DiscordSetup.exe.
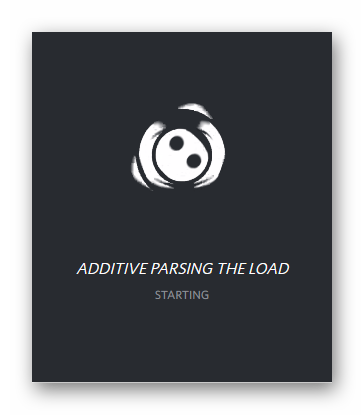
Теперь остается только произвести базовую настройку и добавить свои любимые серверы. После этого мессенджером можно будет пользоваться полноценно. Однако не забывайте, что для общения желательно также настроить микрофон. Иначе вас собеседники могут плохо вас слышать.
Случай №2: Mac OS
Процедура инсталляции Discord для операционной системы Мак несколько отличается. Но все же она довольно простая в исполнении. А на всякий случай мы подготовили пошаговую инструкцию:
- Перейдите на сайт https://discordapp.com/.
- На открывшейся странице щелкните ЛКМ по кнопке DownloadformacOS.
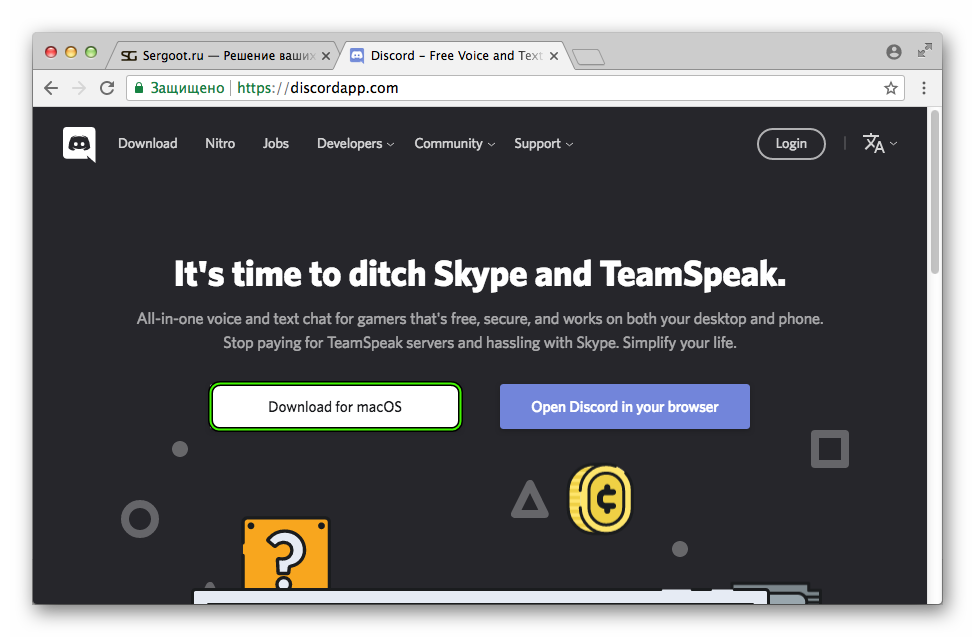
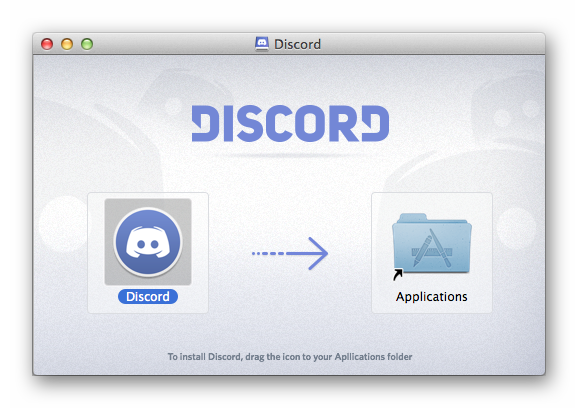
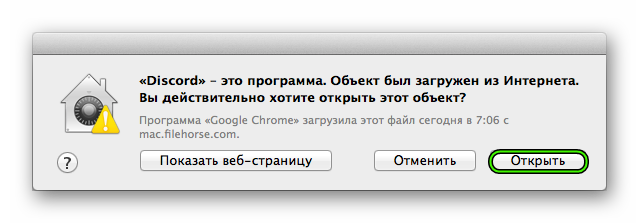
Заключение
Итак, в данном материале мы попытались ответить на вопрос о том, как установить Discord на компьютер для общения во время игры. Оказалось, что это не так уж трудно сделать. Тем более, что программа бесплатно распространяется для двух популярных операционных систем.
Скачивание и установка Discord на диск D
У многих пользователей Дискорда возникает вопрос – на какой диск устанавливается эта программа, сколько он занимает памяти, и где находится на компьютере. Программа устанавливается на системный диск, где занимает место, и может тормозить работу операционной системой. К тому же, для тех пользователей, кто часто использует Дискорд, будет удобнее иметь его в быстром доступе.
Зная место установки программы, пользователь может удалить ее или установить дискорд на другой диск.

Куда устанавливается Дискорд по умолчанию
Программа Дискорд скачивается с помощью элементарного алгоритма. Пользователь совершает переход по ссылке discordapp.com/download, после этого потребуется выбрать из списка нужную версию программы и начать скачивание. После этого, как файл Дискорда будет загружен на компьютер, пользователь должен следовать инструкции по установке. По умолчанию программа Дискорд не устанавливается на жесткий диск C.Чтобы отыскать программу на компьютере, нужно выполнить следующие манипуляции:
- Найти иконку Дискорда.
- Кликнуть правой кнопкой мыши.
- Открыть раздел «Свойства» и перейти в него.
- Найти строку «Рабочая папка». В строке будет указано, в какой папке сохранен Дискорд.
Если нужно найти Дискорд на телефоне, то следует перейти в раздел «Настройки», затем в «Приложения» и в папку «Дискорд». Там будет указано, гд на компьютере находится скачанный дискорд. Как правило, она сохраняется на SD – карте или в памяти телефона.
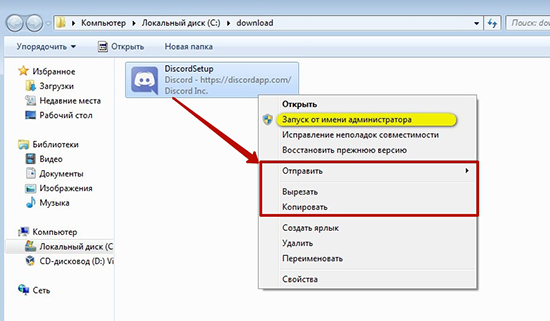
Как установить Дискорд на другой диск
По умолчанию, если пользователь не изменял место для сохранения в настройках, после скачивания программа установится на диск C. Точное расположение скачанного файла зависит от операционной системы и самой программы.
Отыскать точное место, где сохранено приложение, воспользовавшись командой «Свойства». Затем нужно найти раздел «Рабочая папка», в которой и будет храниться установленный файл.
Однако многим пользователям по разным причинам не нравится, что программа устанавливается на диск С и занимает его память, что может привести к снижению скорости работы компьютера.
Возникает вопрос – как переставить программу на диск D? Потребуется произвести весь процесс установки заново.
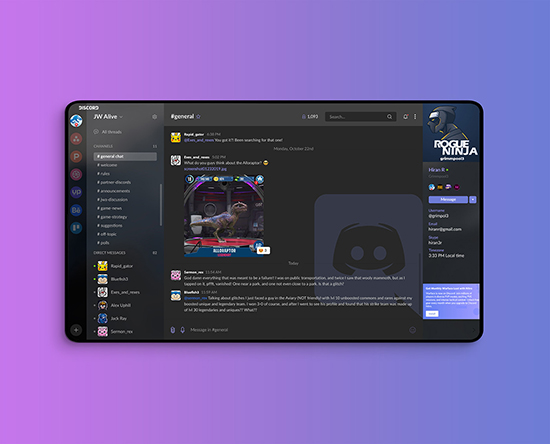
Алгоритм действий для того, чтобы установить дискорд на диск д:
- Удалить ранее установленную программу. Удалить Дискорд можно с помощью специальной программы (CCleaner или другая программа для удаления файлов). С помощью этой программы осуществляет полное удаление программы и очищает реестр.
- Перейти на официальный сайт и начать скачивать файл.
- Как файл будет установлен, нужно его запустить и следовать дальнейшим инструкциям.
- Дойдя до этапа, где потребуется указать место для установки, выбрать диск и скачать дискорд на диск д.
- Завершить установку.
После выполнения алгоритма действий программа будет установлена на выбранный диск. Помимо диска D, установку можно выполнить на любой диск на компьютере.
Как перенести Дискорд на другой диск
В некоторых случаях пользователь хочет просто перенести Дискорд с диска C на диск D. Выполнить эту операцию без специальных программ не получится. Не обязательно удалять и заново перестанавливать программу – можно воспользоваться специальными программами, которые могут переносить программы.
Последовательность действий для переноса Дискорда:
- Найти подходящую программу и установить ее на компьютер.
- На диске, на который планируется перенести дискорд, нужно создать папку Program Files.
- Запустить программу для переноса файлов.
- Затем указать в строках программы место, где хранится установленная программа и куда ее нужно перенести.
- Запустить программу. После этого завершения процесса переноски, дискорд перенесется на указанный диск.
Если возникли ошибки в работе программы, следует убедиться, что она запущена от имени администратора и место хранения файла указано правильно.
Несмотря на то, что программа по алгоритму скачивается и сохраняется на диск C, пользователь может указать любой диск на компьютере. К тому же, удалять программу не обязательно – достаточно воспользоваться специальным приложением для переноса программы в другое место.
Как установить Discord на компьютер с Windows XP
Мессенджер Дискорд расширил привычные границы мира общения. Пользователи в рамках одной программы могут находить людей, которые разделяют мнение по выбранной тематике.
Плюсы и минусы программы
Мессенджер Дискорд открывает пользователям доступ ко многим опциям. Клиенты программы, которые скачали, и уже пользуются программой, смогли выделить основополагающие преимущества:
- Пользование программой интуитивное понятное. Поскольку от применения мессенджера в первую очередь ожидается приятное время препровождение, разработчики позаботились о том, что команды расположены в доступном варианте. Если необходимо проделать операцию, то команды на экране. Не нужно искать, или спрашивать в помощнике.
- Функционал программы. Пользователи могут создавать оригинальные контенты только в рамках программы. Если появилась оригинальная идеи, и желание поделиться, можно создать сервер, и приглашать участников. Все перечисленные опции доступны пользователям Дискорд.
- Общение различными вариантами. Люди делятся на две основополагающие категории. Те, кто любит общаться лично, и те, кто любит отправлять сообщения. Программа Дискорд разработала варианты для каждой категории. При этом, клиенты проекта могут использовать и оба варианта.
- Изменение персональной информации по желанию. Аватар можно поменять на фотографию, или изображение. Статус можно менять ежедневно. При этом, в программе можно использовать стандартный статус по умолчанию, например, в сети. Или поставить пользовательский статус с оригинальными мыслями или цитатами. Организовывайте рабочее пространство по усмотрению.
- Настройки помогают управлять процесса в рамках программы. И видео и звук можно контролировать. Переход в настройки представлен в виде шестеренки, как будто идет управление механизмом.
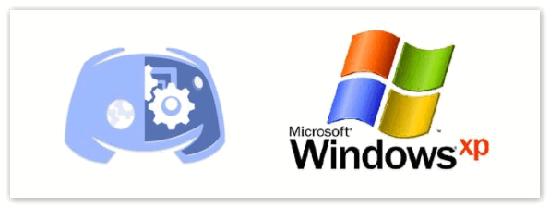
Как скачать Дискорд на Windows XP?
Дискорд, как и любой стандартный мессенджер открывает пользователям доступ к опциям и инструментам, при помощи которых можно общаться с собеседниками. Но получить доступ к функционалу можно получить только после прохождения стандартного варианта регистрации. Регистрацию можно начать проходить сразу же после скачивания, и установки программы на выбранное устройство. Принцип скачивания приблизительно идентичен на всех устройствах. Но перед началом произведения операции ознакомьтесь с нюансами скачивания программы Дискорд на Windows XP.
Компьютерные технологии сделали шаг вперед, и развиваются ежегодно, но многие пользователи решили остановиться на классическом варианте. Если Windows XP установлен на персональном компьютере, то скачать программу можно с официального сайта. Можно выбрать и другой источник, но в подобном случае нельзя быть уверенным, что вместе с приложение на компьютер не проникнет вирус.
- Для того, чтобы перейти на официальную веб-страницу, ввести в поисковую строку браузера название.
- На сайте предложат вариант устройства. После указания необходимого устройства, скачивание пойдет. На персональный компьютер загрузится установочный файл, который впоследствии распаковываем.

Как установить Дискорд на Windows XP?
После скачивания установочного файла на компьютер, остается произвести установку. Если загрузить скаченный файл, инсталляция произойдет автоматическим образом. Не нужно вводить данные, или указывать дополнительную информацию.
Когда установка завершится, пользователь переходит в программу, и начинает применять функционал.
Если программа работает в первый раз, то войти в мессенджер нельзя без стандартной процедуры регистрации. Если персональная страница создана, то остается ввести придуманный логин и пароль.

Проблемы с установкой
При создании мессенджера Дискорд разработчики уделили внимание процедуре скачивания, и поэтому не должно возникать проблем на этапе скачивания и установки программы. Если пользователь понимает, что скачивание не производится, или осуществляется с ошибкой, то процесс пошел не по заданному алгоритму. Перед тем, как исправлять ошибку, разберитесь с причиной.
- Первое о чем стоит подумать – это подключение к сети. Программа работает от интернета, и скачивание происходит при подключении к сети. Если интернет не работает, или соединение прервано, то процесс загрузки может остановиться. В итоге файл не будет скачен, или загрузится частями, что вызовет ошибки в работе.
- Если пользователь решил сэкономить время, или случайно зашел в неофициальный источник, то нельзя дать гарантию, что программа скачается без ошибок. Но это не главная проблема. При худшем развитии событий на устройство пройдет вредоносный вирус. В подобном варианте придется тратиться время, и чистить компьютер.
- Установочный файл может загрузиться с ошибками. При этом, вначале можно и заметить проблему, но потом при пользовании функционалом возникнуть недочеты. Например, микрофон не будет подключаться, или во время трансляции не получится включить режим демонстрации экрана. Если произошла одна из ошибок, удалите программу через Диспетчер задач, который расположен в меню Пуск. После удаления программы, скачайте установочный файл снова.
- Браузер может не поддерживать работу программы. Как правило, стабильности можно получить при помощи браузера Google Chrome.









