Loading image, please wait.
Как установить браузер по умолчанию в Windows 10?
Несколько дней назад была официально выпущена новая операционная система Windows 10. Те, кто уже получил обновление на свой компьютер, могут попробовать, как работает Opera в новой ОС.
Масса новых функций, обновленное меню “Пуск”, улучшенный дизайн – Windows 10 смотрится отлично. Тем не менее, некоторые настройки системы не столь интуитивны, как того хотелось бы. Например, установить браузер по умолчанию в Windows 10 немного сложнее, чем в предыдущих версиях Windows. Для тех, кто пока еще не успел разобраться – вот 2 способа, с помощью которых вы можете установить браузер по умолчанию в Windows 10.
Как установить браузер по умолчанию в Windows 10 через меню “Пуск”:
- В меню “Пуск” откройте Настройки и выберите Система;
- Выберите Приложения по умолчанию в левой части экрана;
- Пролистайте вниз до раздела Браузер. Если вы еще ничего не меняли, то там будет стоять Microsoft Edge;
- Кликните на браузер по умолчанию и выберите браузер Opera.
Вот и вся инструкция. Вы успешно установили Opera как браузер по умолчанию.
Как установить браузер по умолчанию в Windows 10 через настройки браузера:
Многие из вас, конечно, привыкли, что Opera можно установить в качестве браузера по умолчанию прямо из ее собственных настроек. В Windows 10 вы можете начать аналогичным способом, но к этому прибавятся еще несколько шагов:

- Откройте Настройки в Opera для компьютеров и кликните Браузер;
- Нажмите на кнопку СделатьOpera браузером по умолчанию под заголовком Браузер по умолчанию.
- После этого вы увидите всплывающее окно с описанием дополнительных шагов для изменения браузера в настройках системы. Вам необходимо будет закрыть это окно перед тем как открыть системные настройки. После этого останется сделать 4 действия, описанные выше: Пуск ->Настройки ->Система ->Приложения по умолчанию ->Браузер.
Скоро станет проще
Как видите, пока что требуется несколько лишних кликов, чтобы установить браузер по умолчанию в Windows 10. Это занимает больше времени, чем хотелось бы. Поэтому мы уже работаем над решением, которое позволит напрямую переходить в раздел “Приложений по умолчанию” в системных настройках. Совсем скоро оно появится и в стабильной версии.
Расскажите нам о ваших впечатлениях о Windows 10!
Related Posts
 Gallery image with caption: Opera переосмыслила функцию синхронизации, сделав ее максимально простой в новых версиях десктопного и Android-браузера
Gallery image with caption: Opera переосмыслила функцию синхронизации, сделав ее максимально простой в новых версиях десктопного и Android-браузера  Gallery image with caption: Opera GX представляет результаты самого масштабного глобального исследования среди геймеров
Gallery image with caption: Opera GX представляет результаты самого масштабного глобального исследования среди геймеров  Gallery image with caption: В Opera 69 появился встроенный Twitter
Gallery image with caption: В Opera 69 появился встроенный Twitter
Как установить веб-браузер по умолчанию в Windows 10
Читайте о разных способах установки браузера по умолчанию в Windows 10. Как это сделать из самого браузера, в инструменте “Парамерты Windows” или в Панели Управления. Компьютерные устройства настолько прочно вошли в наш повседневный обиход, что невозможно себе представить и дня без них. Персональные компьютеры и ноутбуки, планшеты и смартфоны – эти и многие другие устройства ежедневно помогают нам в наших насущных вопросах. Решение повседневных офисных задач и документооборот, создание, ведение, редактирование и выпуск новых проектов и презентаций, архивирование и управление базами данных, обмен информацией, обработка медиа ресурсов высокой четкости – все это и многое другое невозможно сегодня выполнить без помощи компьютерных устройств.
Веб-браузеры и Интернет
Большую помощь в популяризации компьютеров сыграло продвинутое программное обеспечение, осуществляющее управление устройствами и раскрывающее все преимущества современных компьютеров. Наиболее распространенной программой, на сегодняшний день, является операционная система « Windows ». Она вобрала в себя все лучшие разработки в области программирования и доступна пользователям в своей последней версии « Windows 10 ».
С появлением всемирной информационной сети « Интернет » возможность компьютерных устройств и спектр их применения значительно вырос. Удаленное хранение любой информации, создание, редактирование и обмен данными, отправка и получение электронной почты, прослушивание музыки, просмотр различных передач и фильмов, общение в социальных сетях и многое другое стало доступно пользователю из любого места и в любой момент времени.
Важным условием доступа к сети « Интернет » является наличие веб-браузера – программного обеспечения для управления веб-приложениями и отображения веб-страниц, веб-документов и файлов в Интернете. Помимо своих основных свойств веб-браузеры применяются для обмена файлами на « FTP серверах », мгновенного просмотра различных графических изображений, аудио, видео, текстовых и других файловых форматов. Отдельной строкой идет возможность браузеров предоставлять возможность пользователям общаться в разнообразных социальных сетях, получивших в последнее время необычайную популярность.
Количество доступных для установки и применения веб-браузеров, в настоящий момент, достаточно велико. Внутренние характеристики и технологические возможности, каждого из них, постоянно расширяются и дополняются новыми функциями, благодаря высокой конкуренции среди разработчиков программ и значительной скорости развития современных компьютерных технологий.
На компьютерном устройстве может присутствовать несколько веб-браузеров различных разработчиков, которые могут быть дополнительно установлены с определенной программой или приложением единым пакетом. Чтобы не путаться и не выбирать каждый раз, в каком из доступных веб-браузеров открывать определенную ссылку или веб-страницу, вы можете настроить свой любимый веб-браузер в качестве браузера по умолчанию в операционной системе « Windows ». В этой статье мы опишем, каким образом вы можете это сделать.
Установите веб-браузер по умолчанию из настроек самого браузера
Большинство современных веб-браузеров предлагают установить их в качестве браузера по умолчанию (если данный параметр не отключен) непосредственно в своих настройках. Если при запуске обозревателя вы не получили предложение задать браузеру статус использовать его по умолчанию, то вам необходимо выбрать эту опцию в его настройках самостоятельно. Вот как это можно сделать в некоторых популярных версиях обозревателей.
Веб-браузер « Mozilla Firefox »
Откройте обозреватель и нажмите в правом верхнем углу экрана кнопку « Меню » (три горизонтальные линии). В открывшемся меню выберите раздел « Настройки ».
На странице настроек в разделе « Основные » в пункте « Запуск » в верхней части страницы вы увидите результат проверки, является ли « Firefox » вашим браузером по умолчанию. При отрицательном результате, чтобы присвоить « Firefox » эту опцию, нажмите кнопку « Установить по умолчанию ».
На этом настройки обозревателя « Firefox » будут закончены.
Веб-браузер « Opera »
Запустите веб-браузер и нажмите в верхнем левом углу экрана кнопку « Настройка и управление Opera » (красная буква « О »). В открывшемся всплывающем меню выберите раздел « Настройки », или сразу перейдите к нему напрямую, нажав в браузере вместе сочетание клавиш « Alt + P ».
На открывшейся странице в разделе « Основные », используя полосу прокрутки, опустите бегунок вниз страницы и найдите пункт « Браузер по умолчанию ». Для активации опции нажмите кнопку « Сделать Opera браузером по умолчанию ».
Веб-браузер « Google Chrome »
Откройте браузер « Chrome » и нажмите кнопку « Настройка и управление Google Chrome », расположенную в правом верхнем углу экрана в виде трех вертикальных точек. Затем во всплывающем меню нажмите раздел « Настройки ».
Опустите бегунок полосы прокрутки вниз страницы настроек и найдите пункт « Браузер по умолчанию ». Теперь нажмите текстовую ссылку « Использовать по умолчанию », чтобы задать обозревателю соответствующие приоритеты.
Веб-браузер « Microsoft Edge »
« Microsoft Edge » является предустановленным браузером операционной системы « Windows 10 ». В его настройках задана функция автоматической проверки браузера при запуске, используется ли он как браузер по умолчанию для открытия любых веб-страниц и приложений. Вы сможете при первоначальном запуске обозревателя увидеть внизу страницы всплывающее сообщение, предлагающее установить « Microsoft Edge » браузером по умолчанию. Вам нужно просто нажать кнопку « Изменить выбор по умолчанию » для применения этой опции.
Если по какой-либо причине данное сообщение у вас не отображается, то нажмите в правом верхнем углу окна кнопку « Параметры и прочее » (или нажмите в окне браузера вместе сочетание клавиш « Alt + X ») и откройте всплывающее меню. Выберите из списка возможных действий раздел « Параметры ».
В новом всплывающем меню параметров « Microsoft Edge », в ее верхней части, нажмите кнопку « Изменить выбор по умолчанию ».
Однако в операционной системе « Windows 10 » такие способы установки обозревателя по умолчанию последнее время не работают в полной мере из настроек самого браузера, а требуют подтверждения ваших действий через настройки параметров операционной системы.
При выборе опции « браузер по умолчанию » в настройках любого обозревателя, операционная система автоматически открывает настройку приложений по умолчанию.
Так же вы самостоятельно можете открыть окно « Приложения по умолчанию », если в будущем захотите изменить веб-браузер, используемый вами для доступа к сети « Интернет » по умолчанию.
Настройка браузера по умолчанию в « Windows 10 » из приложения « Параметры »
Откройте окно приложения « Параметры », в котором разработчики « Windows 10 » собрали все основные настройки операционной системы. Получить к нему доступ можно многими способами, но самый быстрый и легкий – это просто нажать вместе сочетание клавиш « Windows + I » для прямого доступа к приложению. Найдите в окне приложения « Параметры » раздел « Приложения » и откройте его.
В левой панели окна перейдите к разделу « Приложения по умолчанию ». В правой панели окна, используя полосу прокрутки, опустите бегунок вниз и найдите раздел « Веб-браузер », в котором отражен обозреватель, установленный системой по умолчанию (в нашем примере это браузер « Mozilla Firefox »).
Нажмите на указанный веб-браузер один раз левой кнопкой мыши и откройте всплывающую вкладку « Выберите приложение ». Из списка всех, установленных у вас на компьютере, веб-браузеров, выберите необходимый, который вы хотите установить в качестве браузера по умолчанию, или найдите подходящее приложение в магазине « Microsoft Store ».
В окне « Приложения по умолчанию » кнопка веб-браузера изменится и отобразит, установленный вами, вариант. Теперь вы можете закрыть окно приложения « Параметры ».
Теперь при нажатии на любую ссылку для ее открытия, будет использоваться выбранный вами веб-браузер. Но, в некоторых случаях, отдельные ссылки могут открываться в другом веб-браузере, вместо назначенного вами. Тогда откройте заново окно « Приложения по умолчанию », опустите бегунок вниз и нажмите на текстовую ссылку « Выбор стандартных приложений для протоколов ».
Во вновь открывшемся окне, найдите для конкретного протокола предустановленный системой веб-браузер, и замените его на другой, полностью устраивающий вас.
Настройка браузера по умолчанию в « Windows » из приложения « Панель управления »
Настройка веб-браузера по умолчанию в более ранних версиях операционной системы « Windows » несколько отличается от алгоритма настройки в системе « Windows 10 ».
Разработчики системы « Windows » постарались перенести и полностью заменить приложение « Панель управления » новым приложением « Параметры ». Поэтому, когда вы пытаетесь перейти из « Панели управления » к настройкам приложений по умолчанию, система автоматически перебрасывает вас в раздел « Приложения по умолчанию » в приложении « Параметры ».
В других версиях системы алгоритм настройки веб-браузера по умолчанию следующий.
Откройте любым известным вам способом окно приложения « Панель управления ». Например, нажмите вместе сочетание клавиш « Windows + X » и в открывшемся меню выберите раздел « Панель управления ».
Используя полосу прокрутки, опустите бегунок вниз и откройте раздел « Программы по умолчанию ».
В новом окне нажмите на текстовую ссылку « Задание программ по умолчанию ».
Будет произведено сканирование системы, по результатам которого, вы увидите длинный список программ, и сможете настроить их как приложения по умолчанию для разных типов файлов и протоколов. Найдите и выберите браузер, который вы хотите установить по умолчанию.
Панель справа изменится и будет показано описание выбранной программы. Нажмите ссылку « Использовать эту программу по умолчанию », чтобы установить ее в качестве веб-браузера по умолчанию.
Если вы просто хотели установить браузер по умолчанию, то все готово и ваша цель достигнута. Но, если вам нужен более подробный отчет, какие виды файлов и протоколов будет открывать по умолчанию выбранная программа, то нажмите следующую кнопку « Выбрать значения по умолчанию для этой программы ».
В этом окне будет представлен список расширений, которые вы можете связать с этим браузером. Если вы выбрали более простой вариант « Использовать эту программу по умолчанию », то операционная система « Windows » будет ассоциировать все перечисленные расширения с выбранным браузером.
Просто поставьте флажки рядом со всеми расширениями и протоколами, которые вы хотите открывать с помощью этого браузера. Или установите флажок в ячейке « Выделить все », расположенной над списком, а затем удалите флажки из расширений, которые не будут связаны с браузером. По окончании, нажмите кнопку « Сохранить », чтобы все изменения вступили в силу.
Возможно, такой уровень детализации вам не нужен, но приятно знать, что вы всегда можете им воспользоваться, при необходимости.
В этой статье мы постарались описать, каким образом вы можете настроить свой любимый веб-браузер в качестве браузера по умолчанию для доступа к сети « Интернет » в операционной системе « Windows ».
Мы будем рады ответить на любые вопросы, оставленные вами в комментариях к нашей статье.
Как задать браузер по умолчанию в Windows 7, 8 и 10
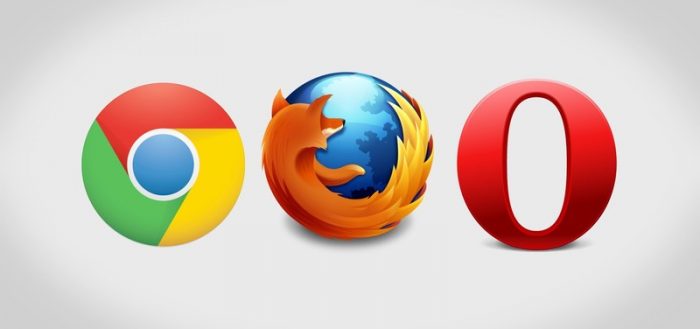
Windows работает со множеством файловых расширений. Но одних только средств операционной системы для этой работы недостаточно: необходимы дополнительные утилиты для обработки данных. Если для открытия файла установлено две программы и больше, перед системой стоит вопрос, какую из них использовать. Поэтому и была придумана иерархия приложений по умолчанию. Браузеры не являются исключением, среди обозревателей также необходимо выбрать основной.
Параметр «браузер по умолчанию»
«Браузер по умолчанию» — это специальный параметр операционной системы, который определяет, каким веб-обозревателем будет обрабатываться запрос на открытие ссылки. Эти запросы могут отправлять:
- пользователи, нажавшие на ссылки;
- приложения, в утилиты инсталляции или деинсталляции которых вшиты ссылки на ресурсы для опросов пользователей.
Чтобы каждый запрос не обрабатывался пользователем, необходимо выбрать основной обозреватель. Не очень хорошо, когда вы работаете в одном браузере, а внешний запрос обрабатывается другой программой. Из-за этого компьютер будет потреблять слишком много ресурсов, что нерационально.
Назначение браузера по умолчанию средствами Windows
В «десятке» управление компонентами осуществляется через среду «Параметры», в ранних версиях ОС для настройки используются интерфейсы «Панели управления» (ПУ). Поэтому установка браузера по умолчанию в Windows 10 несколько отличается от предшественников.
Windows 7 и 8
Для операционных систем Windows 7 и 8 настройка программ по умолчанию проходит в интерфейсе «Панели управления»:
-
Через меню «Пуск» открываем «Панель управления».
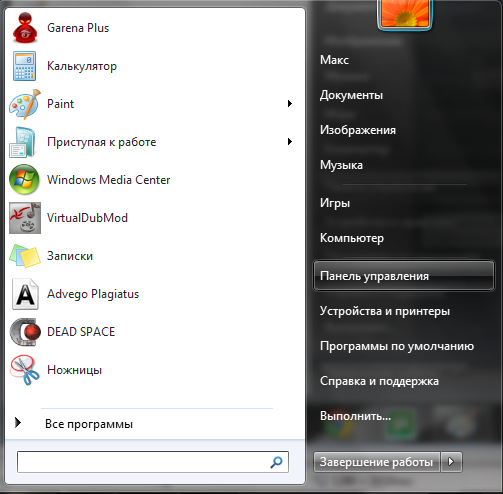
Через меню «Пуск» открываем «Панель управления»
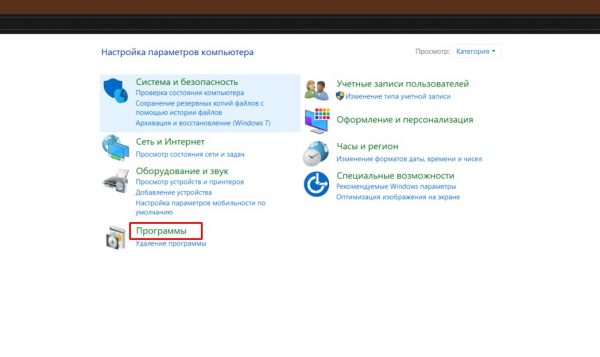
Переходим в апплет «Программы»
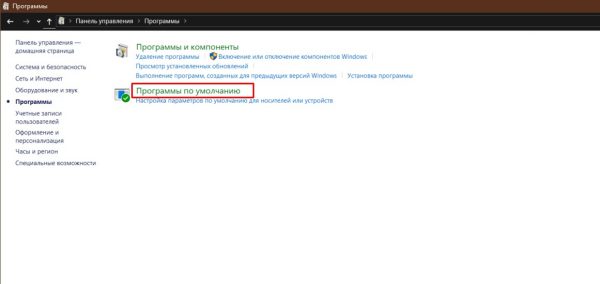
Открываем инструмент «Программы по умолчанию»
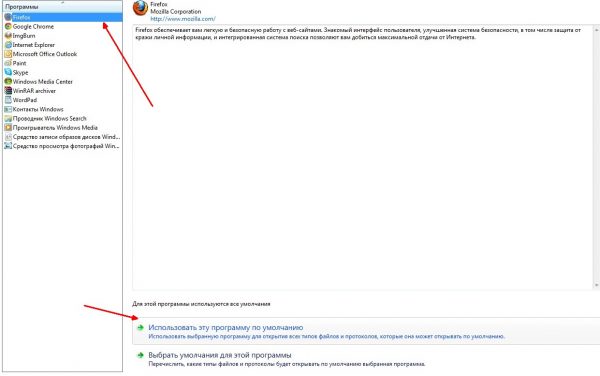
В списке программ выбираем браузер, затем щёлкаем «Использовать эту программу по умолчанию»
Windows 10
В связи с частичным отказом разработчиков использовать «Панель управления» как основной инструмент настройки и внедрением нового интерфейса «Параметры» с аналогичными функциями, задавать программы по умолчанию в Windows 10 нужно иным способом:
-
На клавиатуре одновременно нажимаем клавиши Win + I. В открывшемся окне переходим в апплет «Система».
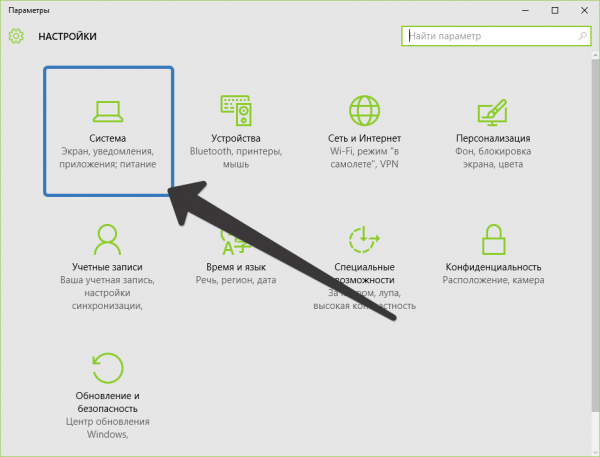
Нажимаем клавиши Win + I и переходим в апплет «Система»
Слева открываем вкладку «Приложения по умолчанию» и нажимаем на графу «Веб-браузер».
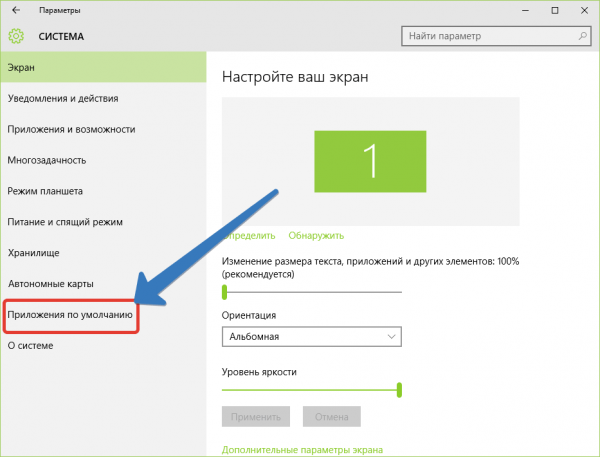
Открываем вкладку «Приложения по умолчанию» и нажимаем на графу «Веб-браузер»
Выбираем программу из списка. Она автоматически становится основным обозревателем системы.
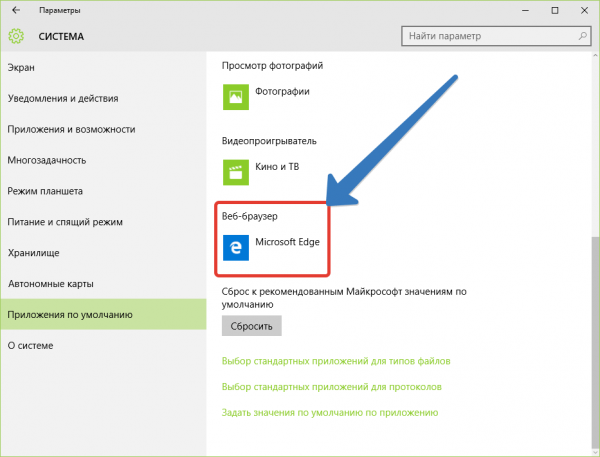
Выбираем браузер из списка и закрываем «Параметры»
Видео: как установить браузер по умолчанию в Windows 10
Через меню браузера
Сделать браузер основным можно и в настройках самого веб-обозревателя.
Браузеры на основе Chromium
Все обозреватели, что основаны на движке Chromium, имеют весьма схожие настройки. Поэтому кнопка для установки браузера по умолчанию находится примерно в одном месте:
- Для перехода в настройки копируем строчку в адресную строку:
- chrome://settings/ — для Google Chrome;
- opera://settings — для Opera;
- browser://settings — для «Яндекс.Браузера».
- Пролистываем страницу чуть вниз, затем нажимаем кнопку «Использовать по умолчанию» в графе параметров «Браузер по умолчанию».
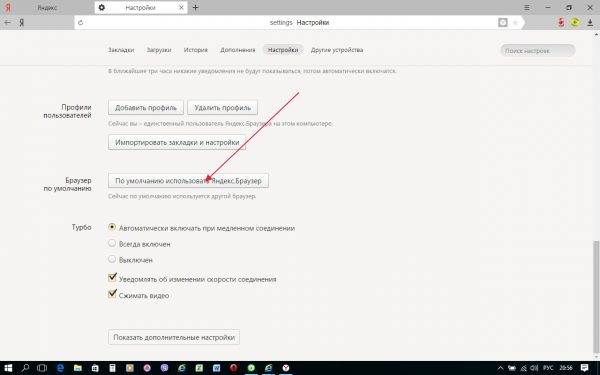
На основной странице настроек находим графу «Браузер по умолчанию» и щёлкаем в ней соответствующую кнопку
Mozilla Firefox
Настройки браузера Firefox отличаются от вышеупомянутых браузеров, хотя кнопка для установки Mozilla как основного обозревателя системы также находится неглубоко:
-
Открываем пустую вкладку в браузере Firefox, затем щёлкаем по значку шестерёнки или трёх горизонтальных полос в правом верхнем углу.
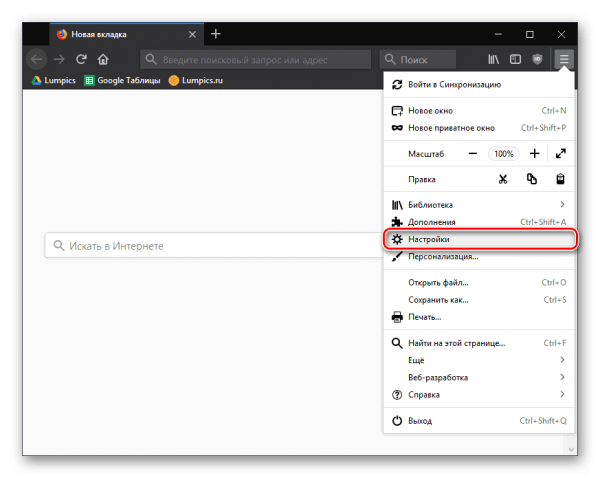
В пустой вкладке Firefox щёлкаем по значку шестерёнки или трёх горизонтальных полос
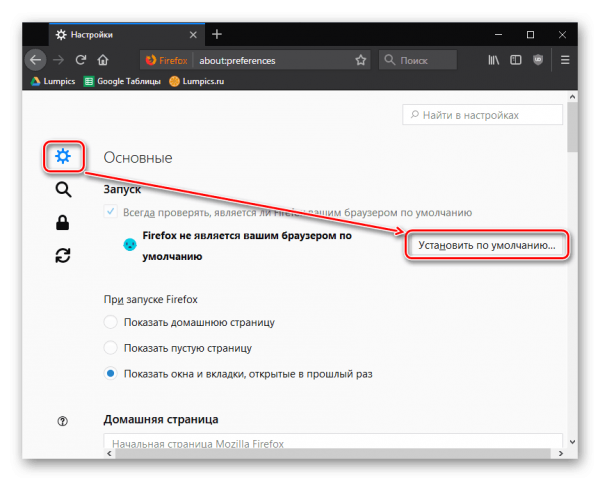
Во вкладке настроек «Основные» нажимаем кнопку «Установить по умолчанию»
Internet Explorer
Internet Explorer является важной составляющей операционной системы Windows. IE — это не просто браузер, это сетевые настройки операционной системы. Если включить прокси-соединение в настройках программы, то весь исходящих трафик будет шифроваться соответствующим образом. Однако это и обозреватель, поэтому его можно сделать основным для системы:
-
Открываем окно браузера. Аналогично Mozilla щёлкаем шестерёнку справа вверху, а в выпавшем меню переходим в «Свойства браузера».
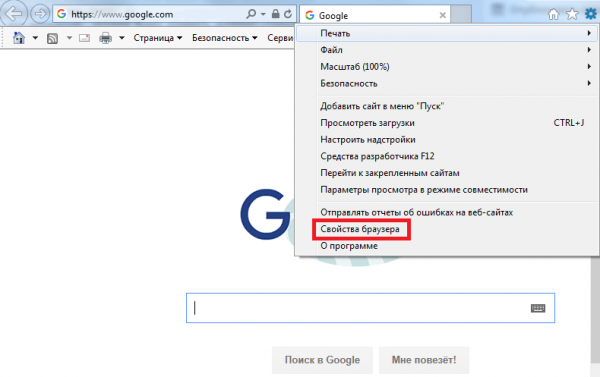
Открываем меню шестерёнки и выбираем пункт «Свойства браузера»

Во вкладке программы нажимаем ссылку «Использовать браузер по умолчанию»
Microsoft Edge
Microsoft Edge — это новейший браузер от Windows для Windows 10. ME должен быть стать достойным противником Google Chrome, однако не сложилось: браузер от поискового гиганта всё ещё лидер с 60 процентами интернет-аудитории. Однако многие всё равно используют Edge как основной веб-навигатор компьютера.
-
Для выбора Microsoft Edge в качестве основного браузера компьютера щёлкаем кнопку с многоточием под значком закрытия окна и выбираем пункт «Параметры».
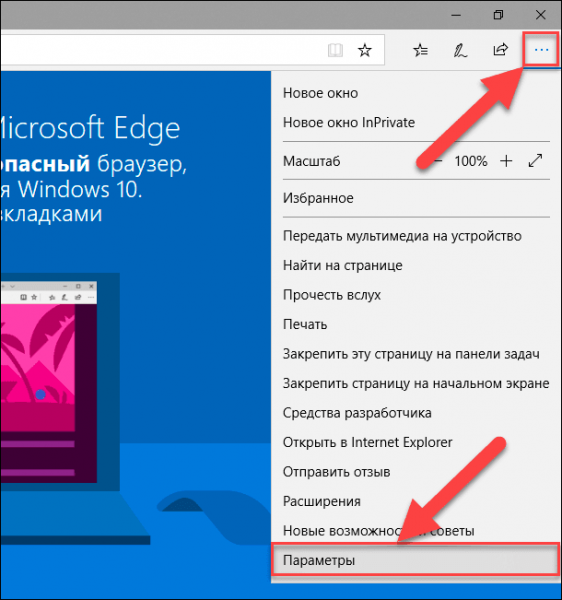
Открываем меню браузера и переходим в «Параметры»
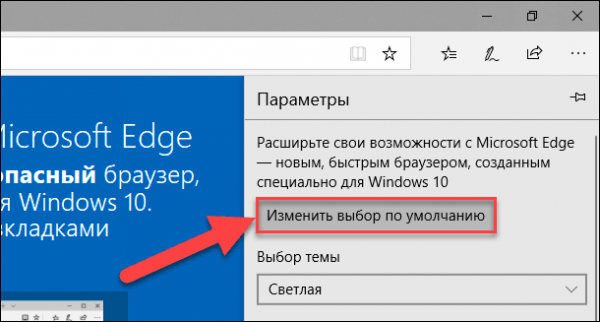
Во вкладке «Общее» нажимаем кнопку «Изменить выбор по умолчанию»
Видео: как назначить браузер по умолчанию через настройки разных обозревателей
Через уведомление при запуске браузера
Помимо вышеупомянутых средств по назначению браузера по умолчанию, есть ещё один. Программы-обозреватели поголовно предлагают эту настройку пользователю при запуске. Механизм работает очень просто: браузер не является основным на компьютере и при старте выдаёт пользователю уведомление, которое гласит, к примеру, «Firefox не является вашим браузером по умолчанию. Сделать его таковым?». Остаётся только нажать заветную кнопку.
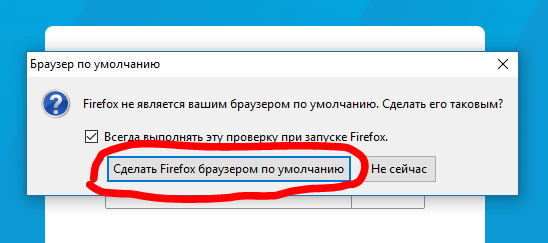
При старте браузер часто показывает уведомление, чтобы пользователь назначил его основным на компьютере
Что делать, если браузер по умолчанию не устанавливается
Если ни один из способов не помог установить или изменить браузер по умолчанию, это тревожный сигнал для владельца компьютера. Первым делом необходимо просканировать файловую систему на предмет наличия вирусов. Если результат поисков окажется негативным, воспользуйтесь дополнительным программным обеспечением.
Default Programs Editor
Default Programs Editor — это небольшая утилита, которая позволяет пользователю назначить программу по умолчанию для открытия файлов с определённым расширением.
- Скачиваем и запускаем программу.
- В приветствия выбираем Default Programs Settings.
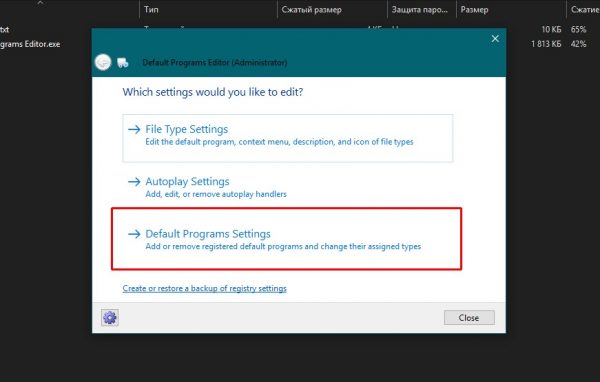
На основной странице открываем Default Programs Settings
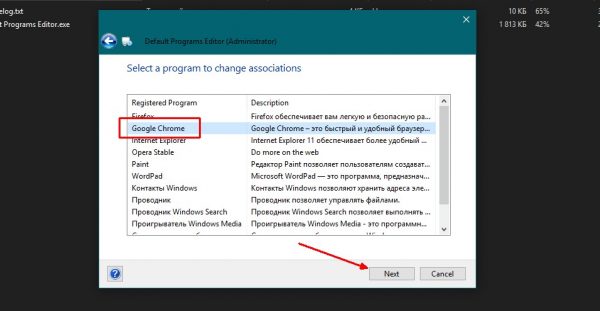
Выбираем браузер из списка и жмём Next
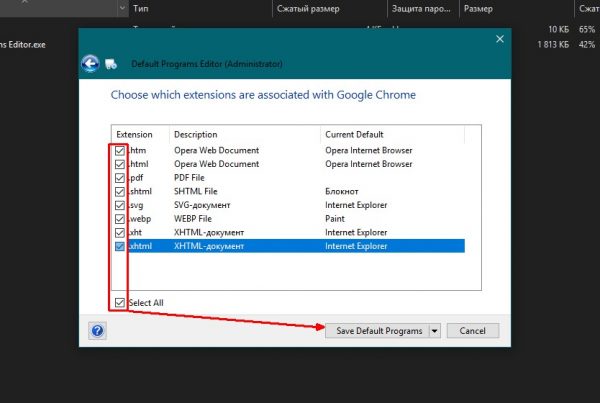
Выбираем все категории файлов и нажимаем кнопку Save Default Programs
Так как программа вносит правки в реестр компьютера, лучше перезагрузить ПК.
Выбрать браузер по умолчанию очень просто. После этого основной обозреватель будет открывать все ссылки из приложений по запросу, и вам больше не придётся пролистывать список для поиска необходимой программы.
Изменение браузера по умолчанию на Android-устройствах

В смартфонах и планшетах с операционной системой Android непосредственно «из коробки» присутствует хотя бы один браузер. На одних устройствах это Google Chrome, на других – собственная разработка производителя или партнеров. Те же, кого не устраивает стандартное решение, всегда могут установить любой другой веб-обозреватель из Google Play Маркета. Как раз в тех случаях, когда в системе установлено два и более таких приложений, и возникает необходимость установки одного из них в качестве используемого по умолчанию. О том, как это сделать, мы расскажем в данной статье.
Установка веб-обозревателя по умолчанию на Андроид
Для Android-устройств разработано довольно много браузеров, все они отличаются между собой, у каждого есть свои достоинства и недостатки. Но несмотря на внешние и функциональные различия, такое простое действие, как назначение параметров по умолчанию, может быть выполнено тремя разными способами. О каждом из них мы подробно расскажем ниже.
Способ 1: Настройки системы
Самый простой метод назначения приложений по умолчанию, применимый не только к веб-обозревателям, выполняется непосредственно через настройки операционной системы. Чтобы выбрать основной браузер, сделайте следующее:
- Любым из возможных способов откройте «Настройки» своего мобильного устройства. Воспользуйтесь для этого ярлыком на главном экране или им же, но в меню приложений, или аналогичным значком в развернутой панели уведомлений.

Перейдите к разделу «Приложения и уведомления» (также может называться просто «Приложения»).

В нем найдите пункт «Дополнительные настройки» и разверните его. На некоторых версиях Android это делается через отдельное меню, реализованное в виде вертикального троеточия или кнопки «Еще».


Именно здесь и можно установить веб-обозреватель по умолчанию, а также назначить другие «главные» приложения, в числе которых средство голосового ввода, лаунчер, звонилка, сообщения и другие. Выбираем пункт «Браузер».

Перед вами откроется страница с перечнем всех установленных веб-обозревателей. Просто тапните по тому из них, который хотите установить в качестве используемого по умолчанию, чтобы справа появилась соответствующая отметка.

Теперь можете смело переходить к серфингу в интернете. Все ссылки в приложениях, переписках в сообщениях и мессенджерах будут открываться в выбранном вами браузере.

Этот способ по праву можно назвать одним из самых простых и удобных, тем более что он позволяет назначить не только основной веб-обозреватель, но и любые другие приложения по умолчанию.
Способ 2: Настройки браузера
Большинство веб-обозревателей, за исключением стандартного Google Chrome, позволяют назначить себя в качестве используемого по умолчанию приложения через собственные настройки. Делается это буквально в пару нажатий по экрану мобильного устройства.
Примечание: В нашем примере будут показаны мобильные версии Яндекс.Браузера и Mozilla Firefox, но описанный ниже алгоритм применим и к другим приложениям, в которых такая возможность имеется.
- Запустите браузер, который вы хотите назначить основным. Найдите на его панели инструментов кнопку для вызова меню, чаще всего это три вертикальных точки в правом углу, нижнем или верхнем. Нажмите на них.

В меню найдите пункт «Настройки», который также может называться «Параметры», и перейдите к нему.

Пролистайте перечень доступных параметров, найдите там пункт «Сделать браузером по умолчанию» или что-то похожее по смыслу и нажмите на него.

Примечание: В Яндекс.Браузере пункт «Сделать браузером по умолчанию» присутствует в меню поисковой строки, которая отображается на домашней странице.

После выбора необходимого пункта на экране вашего смартфона или планшета появится небольшое окно, в котором следует тапнуть по надписи «Настройки».

Это действие перенаправит вас к разделу настроек «Приложения по умолчанию», о котором было рассказано в предыдущем способе. Собственно, дальнейшие действия аналогичны 5-7 пункту, описанным нами выше: выбираете пункт «Браузер», а на следующей странице устанавливаете маркер напротив того приложения, которое хотите использовать в качестве основного веб-обозревателя.

Как видите, этот метод мало чем отличается от установки параметров по умолчанию через настройки системы. В конечном итоге вы все равно окажетесь в том же разделе, разница лишь в том, что начать выполнять необходимые действия вы можете сразу, не покидая браузер.
Способ 3: Переход по ссылке
Последний метод установки веб-обозревателя по умолчанию, о котором мы расскажем, обладает теми же достоинствами, что и первый из рассмотренных нами. Следуя описанному ниже алгоритму, можно назначить в качестве основного любое из приложений, в котором такая возможность поддерживается.
Отметим, что реализовать этот способ можно лишь в том случае, если на вашем устройстве еще не определен браузер по умолчанию или вы только что установили новый из Плей Маркета.
-
Откройте приложение, в котором есть активная ссылка на какой-либо веб-ресурс, и тапните по ней, чтобы инициировать переход. Если появится окно со списком доступных действий, нажмите «Открыть».

На экране появится окно с запросом, в котором требуется выбрать один из установленных браузеров для открытия ссылки. Нажмите по тому, который хотите установить в качестве используемого по умолчанию, а затем тапните по надписи «Всегда».

Ссылка будет открыта в выбранном вами веб-обозревателе, он же будет определен как основной.

Примечание: Этот метод может не сработать в приложениях, наделенных собственной системой просмотра ссылок. В числе таковых Telegram, ВКонтакте и многие другие.
Реализовать этот способ специально, то есть по необходимости, получится далеко не всегда. Но в тех случаях, когда вы только что установили новый браузер или по какой-то причине были сброшены параметры приложений по умолчанию, он является самым простым, удобным и быстрым.
Дополнительно: Установка браузера для просмотра внутренних ссылок
Выше мы упомянули о том, что в некоторых приложениях есть встроенная система просмотра ссылок, она называется WebView. По умолчанию для этих целей используется либо Google Chrome, либо интегрированное в систему средство Android WebView. При желании этот параметр можно изменить, правда, сначала потребуется отыскать хоть какую-то альтернативу стандартному решению.
Популярные браузеры эту возможность не поддерживают, поэтому придется довольствоваться решениями от малоизвестных разработчиков. Другой возможный вариант – просмотрщики, встроенные в фирменные оболочки Андроид от различных производителей или в кастомные прошивки. В таких случаях, возможно, будет из чего выбирать.
Примечание: Для выполнения описанных ниже действий необходимо, чтобы на мобильном устройстве были активировано меню «Для разработчиков». О том, как это сделать, вы можете узнать на нашем сайте.
Итак, для изменения средства просмотра страниц WebView, когда таковая возможность имеется, необходимо выполнить следующее:
-
Откройте «Настройки» и перейдите к разделу «Система», расположенном в самом низу.

В нем выберите пункт «Для разработчиков».

Примечание: На многих версиях Андроид меню разработчика находится прямо в основном перечне настроек, ближе к его концу.

Если в выбранном разделе будут доступны другие варианты просмотра, помимо интегрированных в систему, выберите предпочтительный, установив радиокнопку напротив него в активное положение.

С этого момент ссылки в приложениях, поддерживающих технологию WebView, будет открываться на базе выбранного вами сервиса.
Как уже было сказано выше, далеко не всегда можно изменить стандартное средство просмотра ссылок внутри приложений. Но если на вашем устройстве такая возможность имеется, теперь вы будете знать, как ею воспользоваться при необходимости.
Заключение
Мы рассмотрели все возможные варианты установки браузера по умолчанию на устройствах с Android. Какой из них выбрать – решать только вам, опираясь на собственные предпочтения. Надеемся, что эта статья была полезной для вас.
 Мы рады, что смогли помочь Вам в решении проблемы.
Мы рады, что смогли помочь Вам в решении проблемы.
Добавьте сайт Lumpics.ru в закладки и мы еще пригодимся вам.
Отблагодарите автора, поделитесь статьей в социальных сетях.
 Опишите, что у вас не получилось. Наши специалисты постараются ответить максимально быстро.
Опишите, что у вас не получилось. Наши специалисты постараются ответить максимально быстро.
Как сделать Firefox браузером по умолчанию
Если у вас установлено более одного веб-браузера, любая ссылка, по которой вы щёлкаете, автоматически открывается в браузере по умолчанию. В этой статье рассказано о том, как сделать Firefox браузером по умолчанию.
- На Панели меню в верхней части экрана щёлкните Firefox и выберите Настройки . Нажмите на кнопку меню
 и выберите Настройки . Настройки . Настройки .
и выберите Настройки . Настройки . Настройки . - На панели Основные щёлкните Установить по умолчанию. .




- Если Firefox по-прежнему не является браузером по умолчанию, прочитайте статью Установка Firefox в качестве браузера по умолчанию не работает — Что делать.
- Закройте страницу about:preferences. Любые сделанные изменения будут сохранены автоматически.
- На Панели меню в верхней части экрана щёлкните Firefox и выберите Настройки . Нажмите на кнопку меню
 и выберите Настройки . Настройки . Настройки .
и выберите Настройки . Настройки . Настройки . - На панели Основные щёлкните Установить по умолчанию. .



- Откроется окно установки программ по умолчанию.
- В окне установки программ по умолчанию, выберите Firefox из списка программ слева и нажмите Использовать эту программу по умолчанию . Затем нажмите OK , чтобы закрыть окно.

- Закройте страницу about:preferences. Любые сделанные изменения будут сохранены автоматически.
- На Панели меню в верхней части экрана щёлкните Firefox и выберите Настройки . Нажмите на кнопку меню
 и выберите Настройки . Настройки . Настройки .
и выберите Настройки . Настройки . Настройки .
На панели Основные щёлкните Установить по умолчанию. .



- Откроется приложение Windows «Параметры» на странице «Выбрать приложения по умолчанию».
- Прокрутите вниз и щёлкните по тому, что расположено под надписью «Веб-браузер».

- Щёлкните по Firefox в открывшемся диалоговом окне со списком доступных браузеров.

- Firefox теперь отображается как браузер по умолчанию. Закройте окно «Параметры» для сохранения изменений.
Использование приложения Параметры в Windows 10 для изменения браузера по умолчанию
В качестве альтернативного способа вы можете открыть приложение Параметры из меню Пуск в Windows 10, чтобы установить Firefox в качестве браузера по умолчанию:
- Откройте меню Пуск Windows и шёлкните по значку Параметры.
- Щёлкните Приложения, затем выберите Приложения по умолчанию на левой панели.
- Прокрутите вниз и щёлкните по тому, что расположено под надписью «Веб-браузер».

- Щёлкните по Firefox в открывшемся диалоговом окне со списком доступных браузеров.

- Firefox теперь отображается как браузер по умолчанию. Закройте окно «Параметры» для сохранения изменений.
Основано на информации из статьи Default browser (mozillaZine KB)
Браузер по умолчанию на андроид — как выбрать и изменить
Современный человек очень сильно зависит от Интернета. Для доступа к Глобальной сети люди пользуются специальными программами — веб-обозревателями. Впоследствии они получили название веб-браузеры. Они есть не только на персональных компьютерах и ноутбуках, но и на мобильных телефонах под управлением операционной системы Android. При установке одного или нескольких нестандартных браузеров пользователь рано или поздно сталкивается с понятием «обозреватель по умолчанию». Как же определить браузер по умолчанию андроид-устройства и назначить ту или иную программу главной? Об этом расскажет данный материал.
Что такое браузер по умолчанию
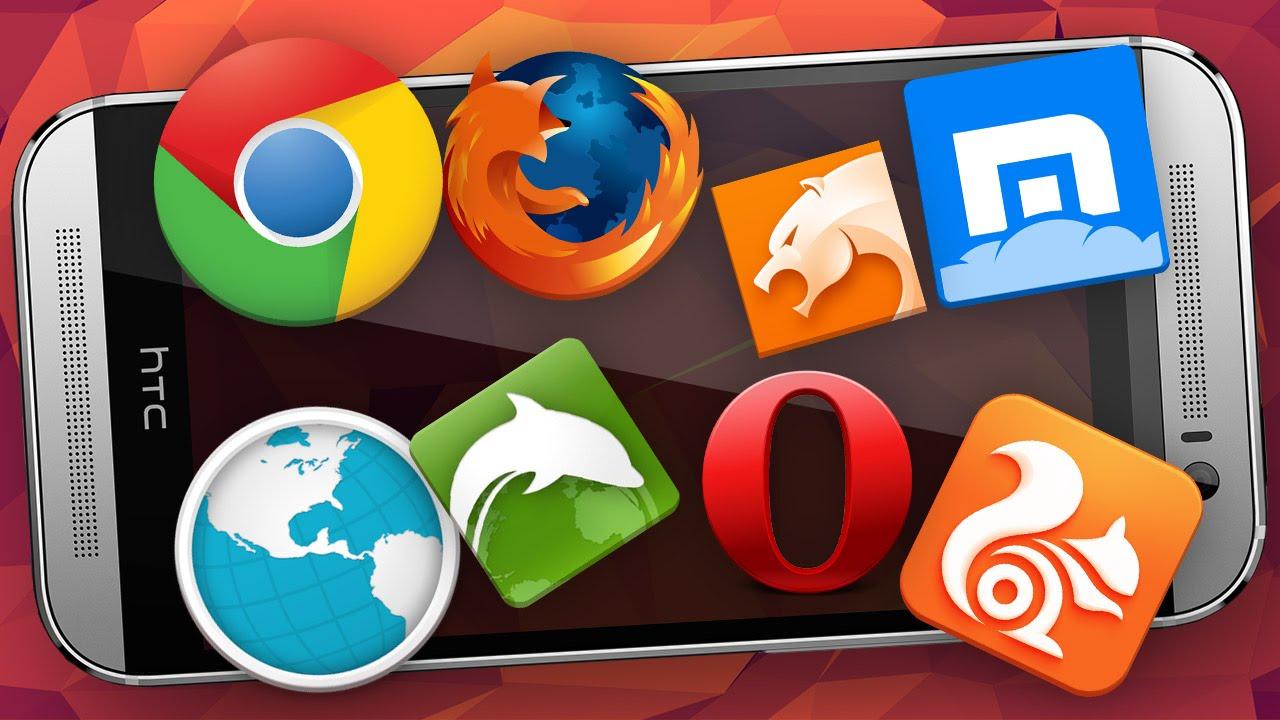
Веб-обозреватели являются наиболее популярными программами на телефонах и ПК
Любой персональный компьютер или мобильный телефон обладает своим собственным браузером, который поставляется вместе с операционной системой. Он предлагает стандартные функции просмотра веб-страниц, добавления закладок, просмотра истории, а также некоторые другие возможности.
Обратите внимание! Рядовому пользователю их хватает с головой, но требовательные люди часто меняют стандартный браузер на более современный, мощный и функциональный аналог от того или иного известного разработчика. В этом случае и возникает вопрос об установке веб-браузера по умолчанию.
На одном и том же телефоне одновременно может быть установлено несколько веб-обозревателей. Их можно запустить одновременно, и они будут работать без каких-либо конфликтов и ошибок, однако есть один нюанс. Когда человек переходит по ссылке в социальной сети или каком-либо приложении, например, мессенджере, перед ним открывается окно выбора, какой именно веб-браузер нужно использовать, чтобы обработать ссылку и перейти по ней.
Не может быть такого, что для открытия одной и той же страницы будут задействованы сразу несколько обозревателей. Именно поэтому операционная система Android просит выбрать браузер по умолчанию. Он будет назначен главным среди всех других обозревателей, и любые ссылки, по которым пройдёт человек, будут открыты именно в нём. Это означает, что не потребуется всякий раз выбирать программу для перехода на ту или иную веб-страницу.
Важно! Изначально, если в операционной системе не установлено других обозревателей, стандартная программа работает с пометкой «По умолчанию». Как только пользователь устанавливает тот или иной браузер, операционной системе сразу же нужно дать понять, какой из них будет работать в приоритете.
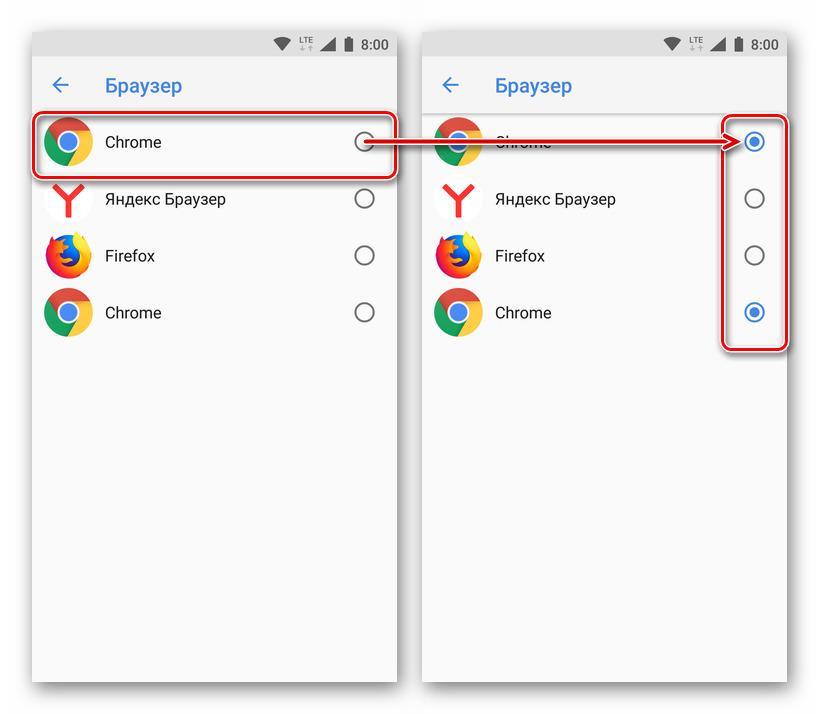
Выбор стандартного браузера
Как установить или сменить браузер по умолчанию на андроиде
Чтобы установить браузер по умолчанию, можно воспользоваться несколькими способами. Первый из них основан на настройках самой программы, которая будет использована операционной системой для открытия ссылок и перехода на сайты в приоритете.
Второй способ заключается в изменении настроек самого телефона или планшета Android. Последний способ осуществляется путем перехода по какой-либо ссылке и выбора программы для работы по умолчанию. Следует более детально разобрать каждый из методов.
Настройки браузера
Данный пункт будет детально разобран ниже, так как для каждого веб-обозревателя есть свои нюансы настройки, не говоря уже о расположении этих самых настроек. В общем случае необходимо перейти в веб-браузер, который человек хочет назначить главным, найти в интерфейсе его настройки и в одном из разделов установить галочку напротив параметра «Сделать главным» или «Назначить браузером по умолчанию».
Обратите внимание! После этого программа изменит системные настройки, так как у нее есть на это соответствующие права. Если прав нет, то сразу же после установки галочки она их запросит, с чем необходимо согласиться.
Диалоговое окно выбора
Настройки смартфона или планшета
Альтернативный метод, который заключается в переходе к конфигурациям самой операционной системы. Для его осуществления необходимо:
- Включить или разблокировать свой телефон.
- Перейти в главное меню, содержащее все ярлыки, и найти приложение «Настройки».
- Выбрать раздел «Приложения» и подраздел «Управление приложениями».
- Найти обозреватель, который является браузером по умолчанию и который необходимо лишить такого статуса.
- Нажать на него и перейти в его свойства.
- Выбрать параметр «Удалить настройки по умолчанию».
Важно! После этого при переходе по какой-либо ссылке будет вновь показано окно, в котором можно будет выбрать программу, заранее установив галочку напротив надписи «Использовать по умолчанию».
Переход по ссылке
Метод, который напрямую вытекает из второго, но работает и без изменения конфигураций в приложении «Настройки». Все дело в том, что если за все время использования телефона и операционной системы человек так и не выбрал ни один браузер по умолчанию, то всякий раз при переходе по какой-либо ссылке он будет видеть окно с просьбой выбрать программу для открытия веб-страницы.
Для установки соответствующей настройки в этом диалоговом окне необходимо:
- Перейти по любой ссылке, чтобы искусственно вызвать окно с выбором и подтверждением.
- Установить чекбокс или галочку напротив надписи «Использовать по умолчанию» (текст может меняться в зависимости от прошивки и версии андроид).
- Нажать на нужный браузер. Делать это нужно только после установки галочки.
Обратите внимание! Сразу же в выбранном приложении будет открыта пользовательская ссылка, а сама программа будет назначена для работы по умолчанию. Для проверки этого можно снова перейти по ссылке и обнаружить, что открывается именно нужный обозреватель.
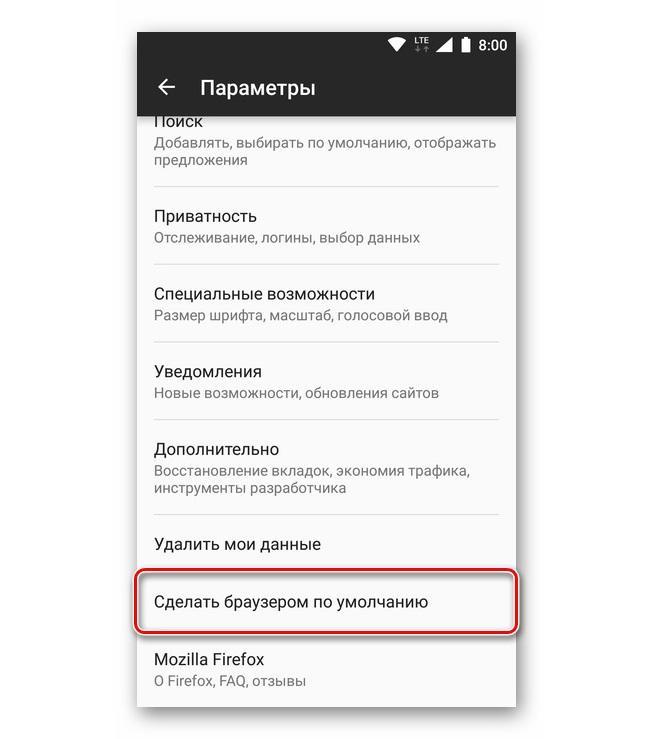
Как сделать браузер основным: инструкции для отдельных веб-обозревателей
Как уже было сказано выше, каждая программа обладает своими специфическими настройками и их местоположением, а значит универсальной инструкции, как сделать браузер по умолчанию на андроид в самом программном обеспечении, нет. Специально для решения этой проблемы были собраны отдельные пошаговые алгоритмы для различных обозревателей: Google Chrome, «Яндекс.Браузер», Opera Mini, Firefox, MIUI браузер и UC Browser.
Google Chrome
Один из самых популярных веб-браузеров, который идет практически в каждой сборке андроид и в каждом устройстве. То есть, помимо стандартного обозревателя, в телефонах и планшетах часто уже стоит Google Chrome. Это и не мудрено, ведь его разрабатывает Гугл, который владеет ОС андроид.
Для установки Хрома по умолчанию необходимо:
- Перейти в приложение «Настройки» и найти там пункт «Google». Также на некоторых устройствах у этого раздела есть свой ярлык под названием «Настройки Гугл».
- Выбрать подраздел «Приложения».
- Открыть вкладку «Программы по умолчанию».
- Нажать на пункт «Конфигурации», расположенный в правом верхнем углу.
- Выбрать из раздела «По умолчанию» пункт «Браузер».
- Перейти в «Дополнительные настройки» — «Приложения по умолчанию» — «Приложения».
- Выбрать браузер «Гугл Хром».
- Сохранить и применить конфигурации и выйти из них.
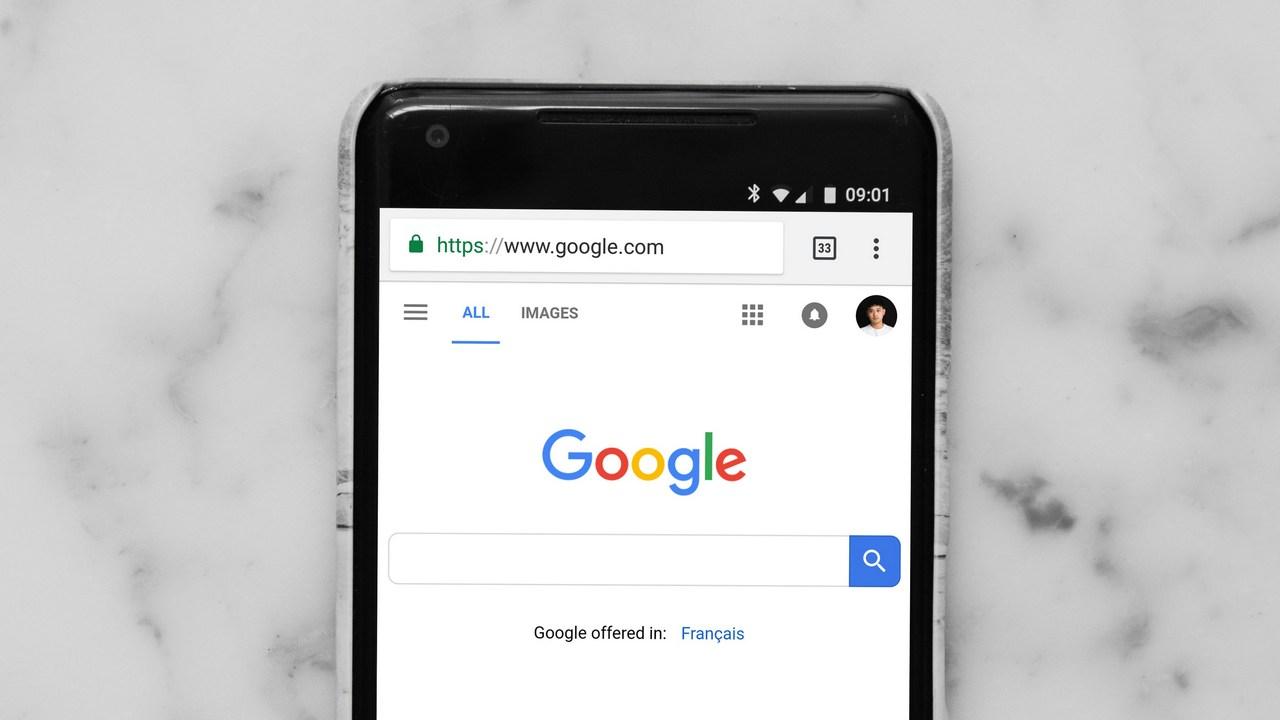
Настроить Хром легче всего из стандартных конфигураций телефона
«Яндекс.Браузер»
Обозреватель от русского поискового гиганта Яндекс. Настраивается он несколькими способами, но самый простой и надежный из них выглядит следующим образом:
- Открывают «Яндекс.Браузер», найдя его в списке всех приложений на рабочем столе.
- Переходят на главную страницу с панелями быстрого доступа и поисковой строкой.
- Нажимают на дополнительные параметры, которые выглядят как три вертикальные черные точки, расположенные справа на поисковой строке.
- Выбирают пункт «Сделать браузером по умолчанию».
- В открывшемся окне нажимают по кнопке «Настройки» и попадают в меню выбора обозревателя среди всех установленных программ.
Обратите внимание! После выбора Яндекса окно просто закроется, и программа получит привилегию открывать ссылки и переходить по ним без предложения выбора другого ПО, установленного на телефоне.
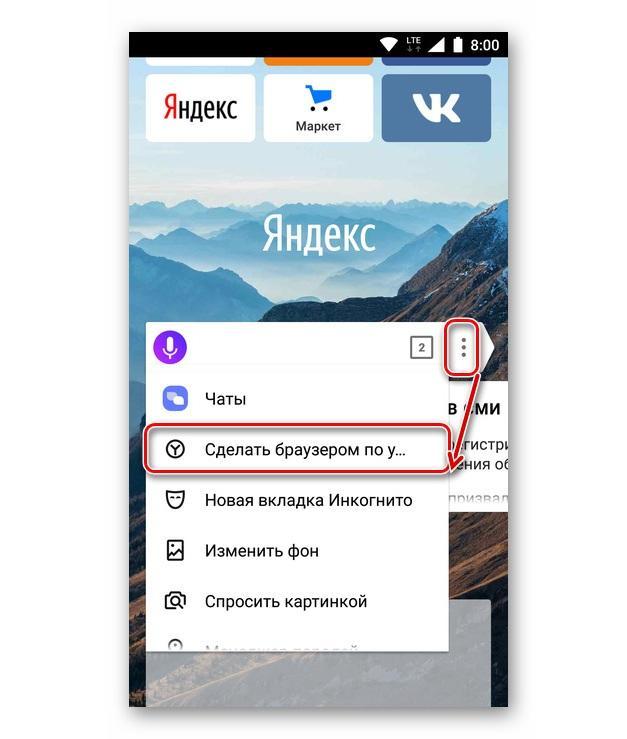
Разработчики Яндекса подошли к настройке с умом
Opera Mini
С Оперой дела обстоят немного по-другому. Для назначения этой программы в качестве обозревателя по умолчанию следует:
- Найти веб-браузер на рабочем столе и перейти в его интерфейс пользователя.
- Нажать на значок «Опера» в правом нижнем углу.
- Выбрать из контекстного меню пункт «Настройки».
- Пролистать список настроек до параметра «Браузер по умолчанию».
- Если там написано «Нет», то нажать на него.
- Согласиться с тем, что Opera станет главной программой для просмотра веб-страниц на этом телефоне, и нажать «Далее».
- Дождаться перехода в системные настройки и выбрать пункт «Браузер».
- Нажать на Оперу и выйти из параметров.
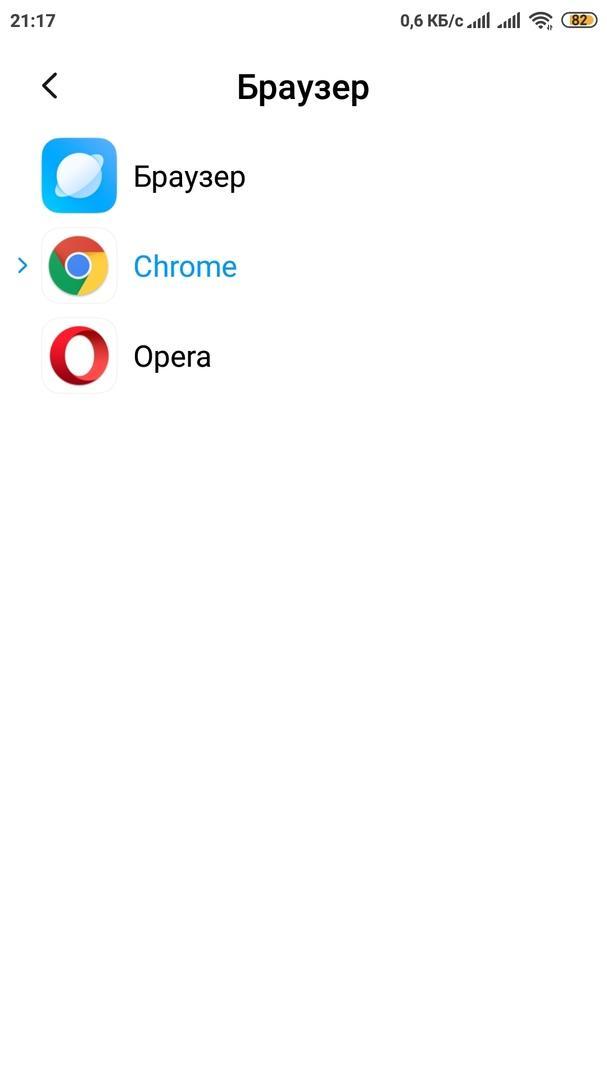
Отключить один обозреватель и включить другой можно в системных конфигурациях
Firefox
Тут все зависит от версии OS. Начиная от Android 6+, поэтапная инструкция выглядит так:
- Переходят в параметры гаджета.
- Находят раздел «Приложения» и подраздел «Приложения по умолчанию».
- Выбирают «Браузер» для изменения конфигураций.
- Нажимают на «Mozilla Firefox».
- Выходят из настроек.
Важно! На более старых версия андроида приходится пройти путь «Параметры» — «Приложения» — «Управление приложениями» — «Все» — «Браузер» и удалить настройки по умолчанию для конкретной программы, назначив привилегию другому браузеру.
MIUI браузер на Xiaomi
Чтобы поставить стандартным и без того встроенный браузер на смартфонах и планшетах Xiaomi, следует прибегнуть к системным настройкам. Устанавливаться он может таким образом:
- Разблокировать свой девайс и перейти в его главное меню.
- Найти приложение «Настройки» и нажать по нему.
- Пролистать окно вниз до раздела «Приложения» и выбрать из него пункт «Все приложения».
- Нажать на кнопку дополнительных параметров, которая находится справа наверху и выглядит как три вертикальные точки.
- Выбрать из контекстного меню пункт «Приложения по умолчанию».
- Перейти в раздел с веб-браузерами и сменить приоритет в пользу стандартного средства оболочки MUI.
- Выйти из настроек.
Аналогичные действия можно произвести и другим способом. Для этого:
- Переходят в главное меню смартфона или планшета и входят в стандартное приложение.
- Выбирают значок меню и иконку в виде шестеренки. Программа сама сразу же предложит установить себя в качестве главной.
- Если этого не произошло, то после входа вторым параметром будет «Браузер по умолчанию». Если активировать его ползунок, то приложение автоматически получит приоритет открытия веб-страниц и ссылок.
Обратите внимание! Часто пользователи, наоборот, дают возможность другим обозревателям стать главными в операционной системе, но такое решение также имеет место быть, если человеку по нраву стандартное решение от MIUI.
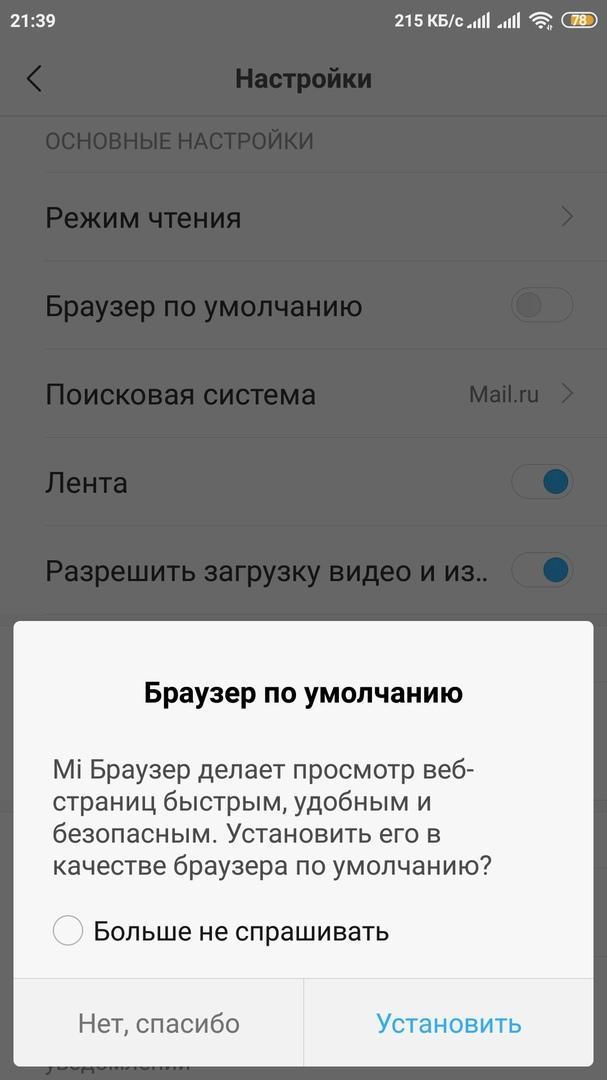
MIUI сама предлагает сделать свое приложение главным
UC Browser
Ну и напоследок, не менее известный веб-обозреватель сайтов UC Browser. Для его настройки следуют подробной поэтапной инструкции:
- Запускают программу.
- Переходят в ее основное меню по нажатию соответствующей сенсорной кнопки в окне интерфейса.
- Выбирают пункт «Конфигурации» («Настройки»).
- Сразу же видят параметр «Установить браузер по умолчанию» и нажимают «Настроить».
- Выбирают среди всех установленных программ «UC Browser».
- Применяют и сохраняют изменения.
Важно! Те же самые действия с этим приложением можно произвести и в базовых конфигурациях смартфона или планшета. Все зависит от версии операционной системы и оболочки, которую они используют.
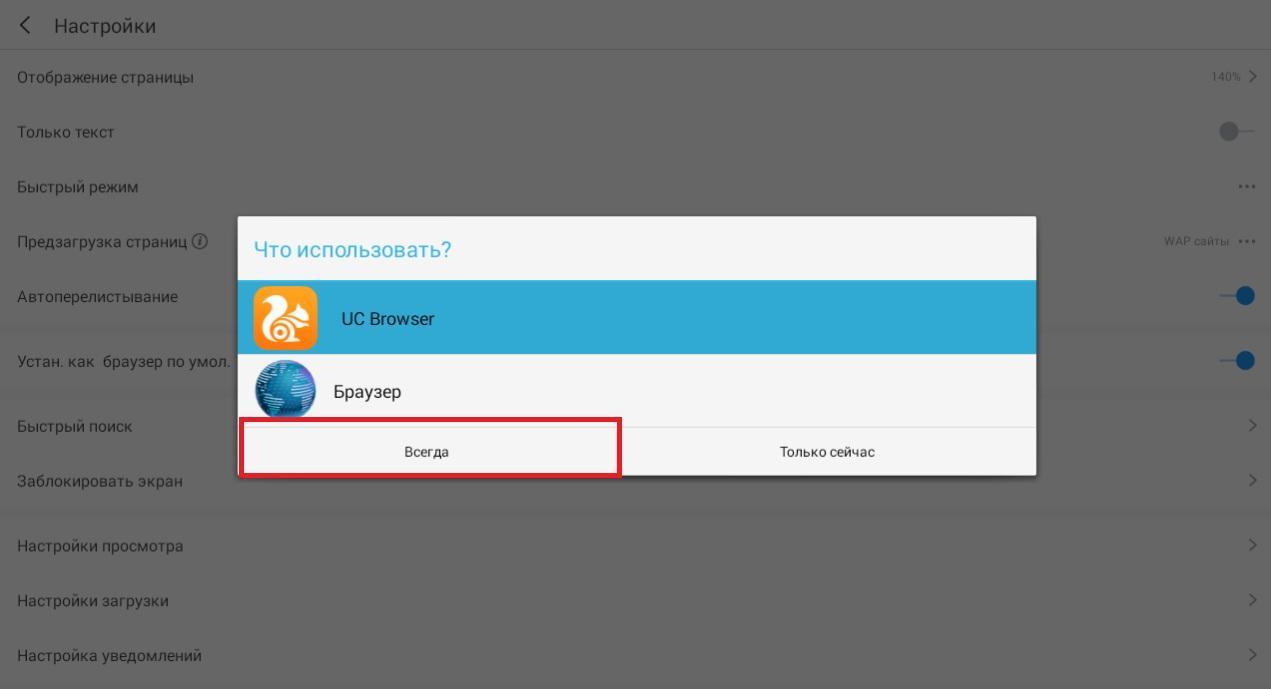
Установка в качестве главного обозревателя UC Browser
Возврат к заводским настройкам для сброса выбранных приложений по умолчанию
Иногда телефон тормозит или не реагирует на изменение параметров. Обычно это связано с тем, что он засорился мусорными и временными файлами и не может нормально функционировать. В этом случае поможет их очистка, но далеко не всегда она эффективна.
Обратите внимание! Для правильного очищения телефона или планшетного ПК, а также сброса конфигураций по умолчанию рекомендуется выполнить полный сброс системы.
Для этого необходимо:
- Перейти в настройки девайса.
- Найти раздел «Сброс и восстановление».
- Выбрать пункт «Сброс» и дождаться полного удаления всех пользовательских файлов и системных настроек.
Это достаточно радикальный способ удаления параметров, так как вследствие этого сброса все пользовательские данные будут безвозвратно удалены, а это фотографии, заметки, игры, приложения, контакты и т. д. Перед выполнением удаления рекомендуется резервное копирование всей важной для пользователя информации на SD-карту или в облачное хранилище.
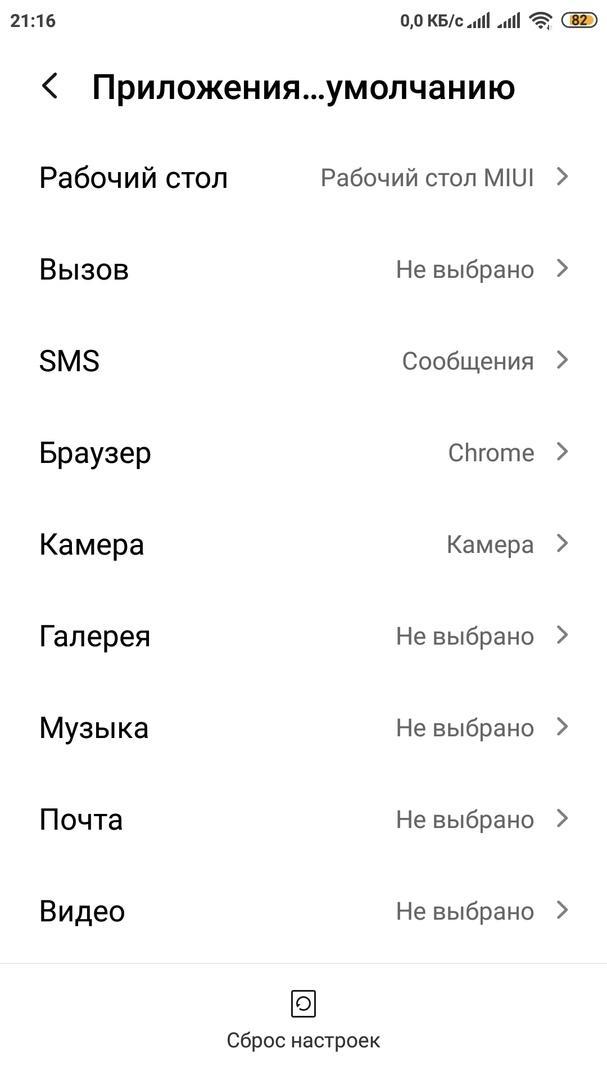
Окно выбора стандартных приложений на Xiaomi
Изменение прав на открытие ссылок и веб-страниц — простой, но не всем известный способ, повышающий комфорт использования своего устройства. Заменить обозреватель можно на абсолютно любом смартфоне или планшете под управлением андроид, будь то Meizu, Huawei, Honor, HTC, Xiaomi, Asus или самсунг. Для этого достаточно сначала убрать текущий главный веб-браузер из системных параметров, а затем поменять его на какой-либо другой.












