Как установить браузер Google Chrome на компьютер (Windows)
После того, как установщик браузера Google Chrome успешно скачан на компьютер, можно приступать к его установке. Для этого необходимо обладать правами администратора. В этой статье пошагово показано, как правильно установить браузер Google Chrome на компьютер с операционной системой Windows 7. Некоторые шаги интуитивно понятны, некоторые можно предпринять другие, чем показано ниже, но изложенная информация в любом случае окажется полезна тем, кто в чём-то не уверен.
Для того, чтобы запустить установку браузера Google Chrome нужно два раза кликнуть левой кнопкой мышки по иконке скачанного файла установщика:

Функционал и возможности
Каждая новая открываемая страница Google Chrome — это как отдельный, самостоятельное действие. Благодаря встроенному диспетчеру задач можно руководить текущими процессами, а также использовать память и функционал для отдельной вкладки.
Режим инкогнито
Браузер предоставляет возможность работать в режиме инкогнито. Активация данного режима обеспечивает полное удаление истории открытия страниц после закрытия, а также предоставляет безопасную навигацию.
Закрепление вкладки
Функция «закрепить вкладку» также является необходимым функционалом браузера Google Chrome, поскольку позволяет существенно сэкономить место на панели заданий. Данная функция необходима при одновременной работе с несколькими страницами. Закрепленная вкладка находится с левой стороны в уменьшенном до состояния значка сайта виде. Для активации данной функции нужно правой кнопкой мыши кликнуть на пункт «закрепить вкладку».
Загрузка файлов
Процесс загрузки файлов имеет определенные особенности о которых нужно помнить. Все загруженные файлы помещаются в папку «Downloads» и отображаются в нижней части экрана.

Как пользоваться Google Chrome
Для запуска программы нужно открыть значок Google Chrome. Обычно он находится на Рабочем столе и выглядит вот так:

Также этот значок можно найти, если открыть Пуск – Все программы — Google Chrome.

Вот как выглядит этот браузер:

Как видите, все очень минималистично. Вверху справа три стандартные кнопки – свернуть, свернуть в окно/развернуть, закрыть:

Слева – открытые вкладки. В активной показан сайт, который сейчас открыт.

Также адрес открытого в данный момент сайта (страницы) показан чуть ниже. Это место правильно называется «адресная строка».

Чтобы открыть тот или иной сайт, нужно напечатать в этой строке его адрес и нажать на кнопку Enter на клавиатуре. Например, печатаю адрес нашего сайта и нажимаю Enter.

Сайт открывается внутри программы. Если нужно открыть еще один сайт, не закрывая этот, то добавляем вкладку. Для этого нажимаем на маленький фигурный прямоугольник рядом с открытой вкладкой.

Открывается новая вкладка с пустой адресной строкой.

В ней также печатаем адрес сайта, который хотим открыть, и нажимаем на кнопку Enter на клавиатуре.

Кстати, адресную строку можно использовать и в качестве поисковой строки, потому как она «связана» с поисковиком Google.
То есть можно в ней напечатать свой вопрос на русском языке. Появятся поисковые подсказки. Можно выбрать одну из них или ничего не выбирать – просто нажать Enter.

Внутри программы загрузятся результаты поиска Google. То есть нам предлагаются на выбор несколько сайтов по данной теме.

Чтобы открыть какой-нибудь из них, нужно нажать на его заголовок.
Назад, вперед, обновить
В каждой вкладке рядом с адресной строкой (слева) есть три кнопки для управления содержимым.

При нажатии на первую браузер вернет Вас на один шаг назад. То есть на тот сайт или страницу сайта, которая была открыта в данной вкладке до этого. Конечно, при условии, что во вкладке было что-то открыто.

Соседняя кнопка наоборот отправит Вас вперед. Это возможно в том случает, если Вы хотя бы раз возвращались назад.

И последняя кнопка нужна для перезагрузки страницы. Например, Вы открыли какой-то сайт, а он почему-то не загрузился. Вот нажав на эту кнопку можно его перезагрузить, другими словами открыть заново.

Закладки
В конце адресной строки (справа) есть специальная звездочка. Нужна она для того, чтобы запоминать понравившиеся сайты или отдельные страницы сайтов. Эта функция называется «Закладки».

Например, я хочу добавить в браузер эту страницу, чтобы потом ее снова открыть. Нажимаю на звездочку в конце адресной строки. Появляется окошко добавления в закладки.

Можно нажать в нем на кнопку «Готово», а можно и не нажимать – все равно страничка добавиться в память браузера.
Теперь, если открыть новую вкладку, сразу под адресной строкой будет полоска серого цвета. На ней и будет сайт или страница сайта, которую я запомнил.

То есть в любой момент я смогу открыть эту страницу просто нажав на нее.
Кстати, ее всегда можно удалить с этой серой полоски. Для этого просто нажать по ней правой кнопкой мышки и из появившегося списка выбрать пункт «Удалить».

Также добавленные в Хром закладки можно найти, нажав на кнопку с тремя вертикальными полосками. Она находится сразу после адресной строки (крайняя справа) и называется « Настройка и управление Google Chrome ».

Откроется список. Если навести на пункт «Закладки» появится дополнительный список, внизу которого будут все добавленные в браузер закладки.

Если закладок много, имеет смысл рассортировать их по категориям (папкам). Сделать это можно при помощи «Диспетчера закладок». Находится он там же: кнопка «Настройка и управление Google Chrome» — Закладки – Диспетчер закладок.

Нажимаете на кнопку «Упорядочить», добавляете папки, перетягиваете в них закладки.

В итоге на панели закладок будут созданные Вами папки. Напомню, эта панель находится сразу под адресной строкой при открытии новой (пустой) вкладки браузера.

Нажав на папку, откроется список со сложенными в нее закладками. Очень удобно!
Плюсы и минусы
Браузер Google Chrome для Windows 7, 8, 10, 11 имеет множество преимуществ, в то время как недостатков у этой программы практически нет.
К достоинствам веб-обозревателя относится высокая скорость работы, защита безопасности пользователя, минималистический интерфейс, благодаря которому обеспечивается удобное и интуитивно понятное управление программой. По умолчанию программа имеет небольшое количество функций, но их можно расширить самостоятельно, загрузив необходимые плагины из официального магазина.
В Google Chrome обеспечено стабильное воспроизведение видеозаписей в режиме онлайн, а также поддерживается удобная синхронизация между версиями на различных мобильных и десктопных платформах, чтобы обеспечить удобный доступ к информации пользователя со всех его устройств.
Недостаток у программы всего один – скачать бесплатно Google Chrome достаточно мощные компьютеры с Windows. Веб-обозревателю для стабильной работы необходим хороший процессор и не менее 2 Гб ОЗУ. При значительной нагрузке, например, при открытии множества вкладок, он забирает на себя часть системных ресурсов, в результате слабые ПК начинают работать гораздо медленнее, падает их производительность, что, в свою очередь, ведет к торможению и зависанию других открытых программ, папок и файлов.
Особенности и возможности
Производительность
- Google Chrome использует для отображения веб-страниц быстрый движок Blink, и производительный движок обработки JavaScript с открытым исходным кодом – V8, разработанный датским отделением компании Google.
- Для ускорения загрузки веб-страниц браузер также может использовать упреждающее чтение DNS.
Стабильность

- Многопроцессная архитектура – каждая вкладка работает изолированно от другой, и если на одной из них произойдёт сбой, то это не скажется на работе всего веб-браузера.
- Встроенный диспетчер задач – мониторинг использования ресурсов операционной системы браузером и установленными расширениями (оперативная память, ЦП, Сеть и другие), при необходимости пользователь может завершить работу того или иного процесса.
Безопасность
- Хром проверяет веб-сайты на предмет наличия в собственной обновляемой базе фишинговых сайтов, и веб-ресурсов, содержащих вредоносное программное обеспечение (ПО), уведомляя пользователей, когда они пытаются открыть тот или иной сайт, представляющий потенциальную опасность. Это поможет избежать кражи паролей или заражения устройства.
- Режим «Инкогнито» – просматриваемые страницы не появятся в истории браузера или поиска, а файлы cookie автоматически удалятся, когда окно будет закрыто.
Обратите внимание: режим «Инкогнито» не позволяет защититься от веб-сайтов, собирающих информацию о вас или передающих её третьим лицам, а также вредоносного ПО, которое отслеживает нажатие клавиш на клавиатуре.
Фильтрация рекламы
- В своём фирменном браузере, совместно с организацией Coalition for Better Ads, компания Google реализовала фильтр, блокирующий наиболее навязчивые и агрессивные способы подачи рекламного контента: видеоролики со звуком, всплывающие окна, закреплённые объявления, занимающие много места на странице, и так далее. При этом речь не идёт о конкуренции с AdBlock и подобными решениями. Сам алгоритм и цели фильтрации здесь отличаются.
Расширения Google Chrome
Используя расширения (chrome extension) из Интернет-магазина Chrome, пользователи браузера могут расширить возможности и функции обозревателя.
Расширения впервые появились в стабильной версии Гугл Хром 4.0 (в январе 2010 года, смотрите историю версий).
Синхронизация
Синхронизация позволяет сохранять (требуется аккаунт Google): закладки, пароли, историю и другие настройки, которые будут доступны на всех ваших устройствах (Google Chrome работает в среде настольных систем Windows, macOS, Linux и на мобильных платформах Android и iOS).
Способы сбора информации
Chrome автоматически отправляет на сервера Гугл следующую информацию об использовании своего веб-браузера:
- Ключ установки – идентификатор, используемый для подсчёта количества удачных установок веб-обозревателя;
- RLZ-идентификатор – содержит дату, время и место откуда был загружен Хром;
- ID клиента – уникальный идентификатор, а также данные об использовании и сбоях программы;
- Текст, вводимый в адресной строке, если браузер работает не в «режиме инкогнито», отчёты об ошибках;
- Информация о том, как часто используется Chrome, сведения об ОС и версии Chrome.
Если в адресной строке Google Chrome ввести: about:dino или chrome://dino/, то можно запустить игру T-Rex, где вы будете управлять бегущим динозавром.

Полезные ссылки
Чистка кэша и истории просмотра
Иногда случается, что браузер Google Chrome начинает подвисать либо некорректно отображать страницы, это означает, что пора почистить кэш и историю просмотра. Это можно сделать, если в настройках браузера перейти в подраздел «Я и Google» и найти в параграфе «Конфиденциальность и безопасность» пункт «Очистить историю» (36):
В загруженном окошке необходимо установить «галочки» рядом со всеми пунктами (37), затем нажать на «Удалить данные» (38):
Почему бесплатно?
Объясню в нескольких предложениях: известные поисковые системы платят разработчикам браузеров огромные деньги за то, чтобы они не просто создали качественный продукт, но и за то, чтобы распространили его среди максимального числа пользователей.
Использование выдачи определенной поисковой системы, установка строки по умолчанию – это дорогого стоит для поисковиков. А для вас, уважаемые пользователи, – ничего не стоит.
Но, снова повторюсь – в бесплатном распространении своей продукции заинтересован только ее владелец, поэтому ищите официальные сайты. Остальное – обман и надувательство.
Как скачать Гугл Хром?
Прежде, чем устанавливать Гугл Хром, его, конечно, нужно скачать. И многие пользователи на этом шаге совершают ошибку, начиная разыскивать установочный файл браузера на всяких сомнительных торрентах, и в итоге все заканчивается не загрузкой нужной программы, а кучей вирусов и проблем.
Нужно понимать, что скачивание программы с неофициального ресурса – всегда дело рисковое, впрочем, если на официальном ресурсе программа платная, а на неофициальном ее можно скачать бесплатно, то риск в какой-то степени оправдан.
Однако компания Google предоставляет возможность пользоваться своим браузером совершенно бесплатно, а потому нет никакого смысла разыскивать его на неофициальных порталах.
Как скачать Гугл Хром с официальной страницы? Следуйте данной инструкции:
1. Откройте любой установленный у вас браузер – если ПК «нулевый», придется воспользоваться Internet Explorer (Это если у Вас ОС Windows).
2. Зайдите на официальную страницу браузера Google Chrome .
3. Нажмите кнопку «Скачать Chrome» [1] – обратите внимание, при переходе на страницу автоматически определится версия операционной системы на вашем ПК, а это значит, что будет скачан оптимальный установочный файл [2].
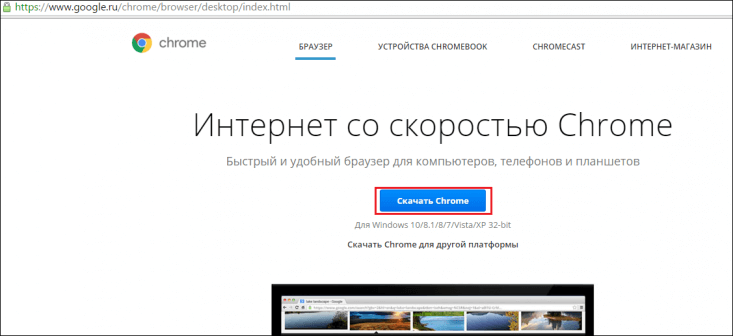
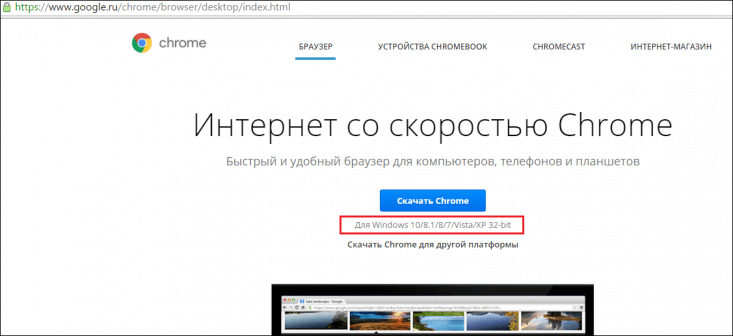
Если вы хотите скачать Chrome для другой платформы – нажмите кнопку «Скачать Chrome для другой платформы» [3] и выберите нужную [4].
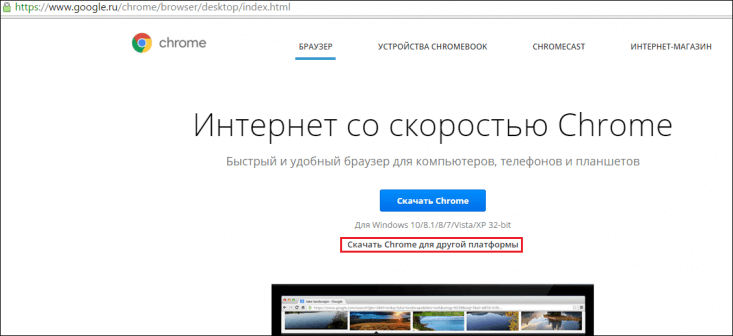
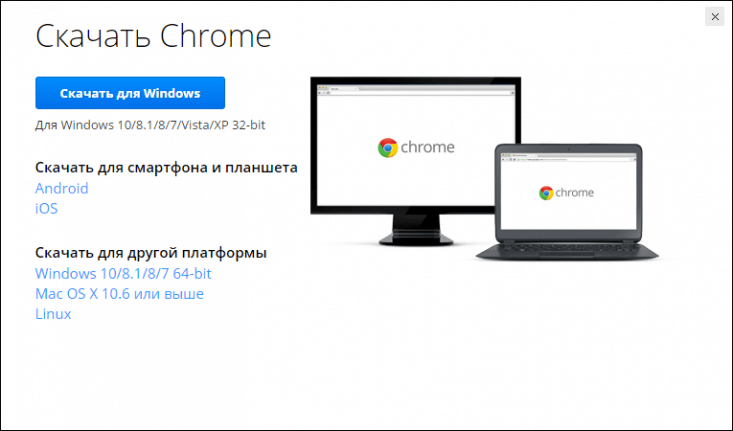
4. После нажатия кнопки «Скачать Chrome» вас попросят принять условия предоставления услуг Google Chrome, для чего потребуется просто нажать кнопку «Принять условия и установить», ее нажатие будет означать, что вы согласны с условиями, а также будет служить «сигналом» к скачиванию браузера.
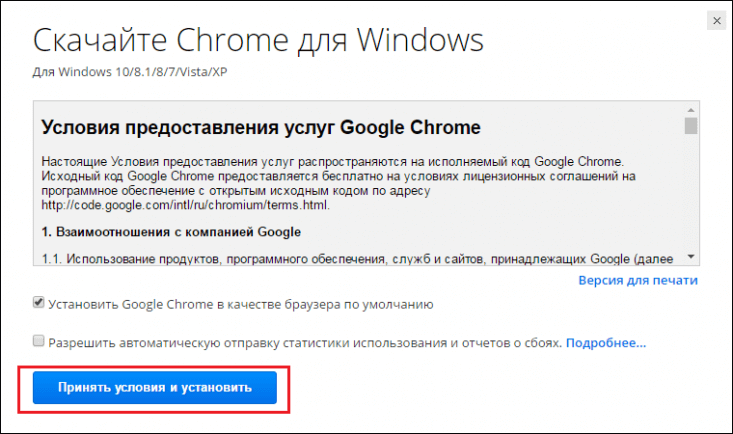
Обратите внимание на два окошка под условиями «Установить Google Chrome в качестве браузера по умолчанию» и «Разрешить автоматическую отправку статистики использования и отчетов о сбоях». Устанавливать в них галочки или нет, решать вам. Если вы установите галочку в первом окошке – это будет означать, что все html-страницы, которые вы будете запускать на своем ПК, по умолчанию откроются с помощью Google Chrome. Это, кстати, очень удобно для пользователей Windows, поскольку у них, как правило, в качестве браузера по умолчанию установлен не очень-то любимый пользователям Internet Explorer.
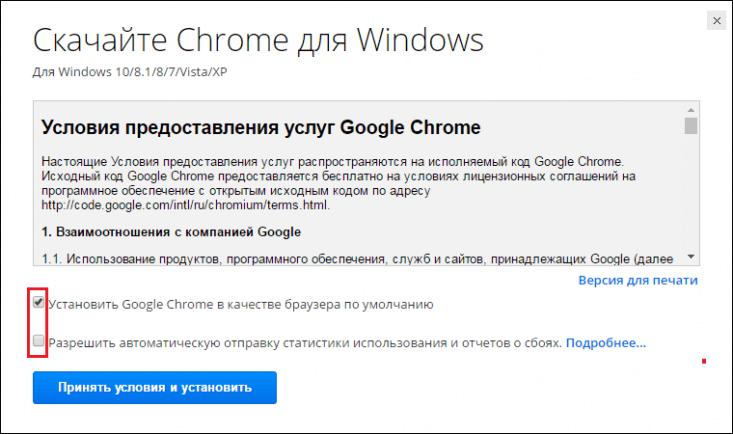
Что касается второго окошка, если вы поставите в нем галочку, вы позволите Google собирать статистику использования браузера. Нажав на ссылку подробнее [5], вы можете прочесть, какую информацию, Google относит к этой самой статистике [6]. Внимательно изучите ее и решите, готовы ли вы делиться данной информацией с компанией и поставьте соответствующую галочку.
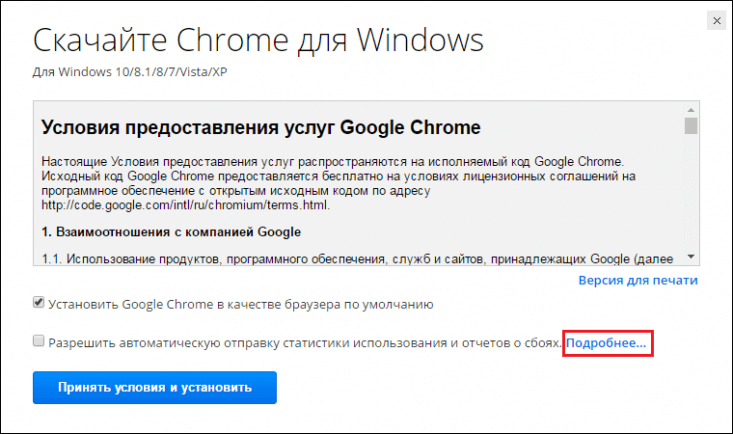
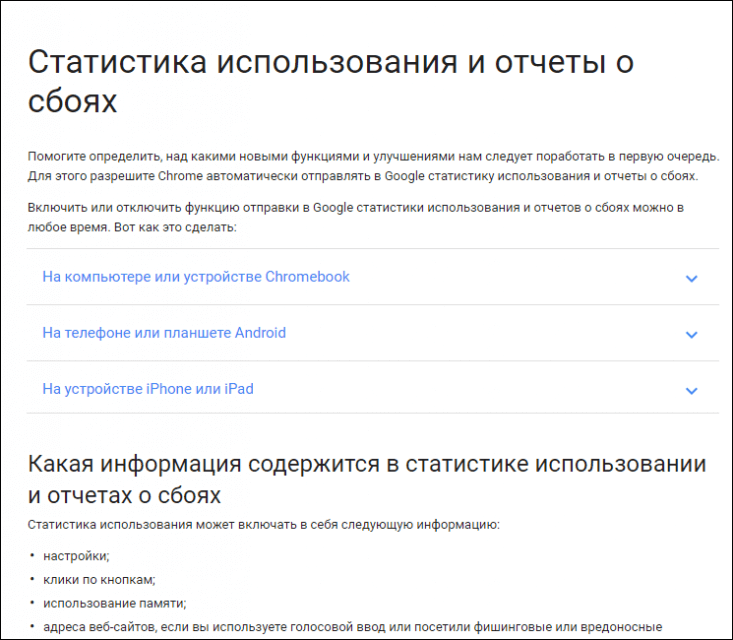
5. После того, как начнется скачивание, вас автоматически перебросит на страницу [7], многих пользователей она смущает – они снова видят кнопку «Скачать» и жмут на нее, полагая, что загрузка установочного файла браузера еще не началась. Однако если уделить этой странице пару секунд внимания, можно заметить, что на ней Google рекламирует мобильную версию своего браузера, а скачивание версии для ПК уже началось в фоновом режиме. Так что не надо снова жать скачать, просто дождитесь загрузки файла.
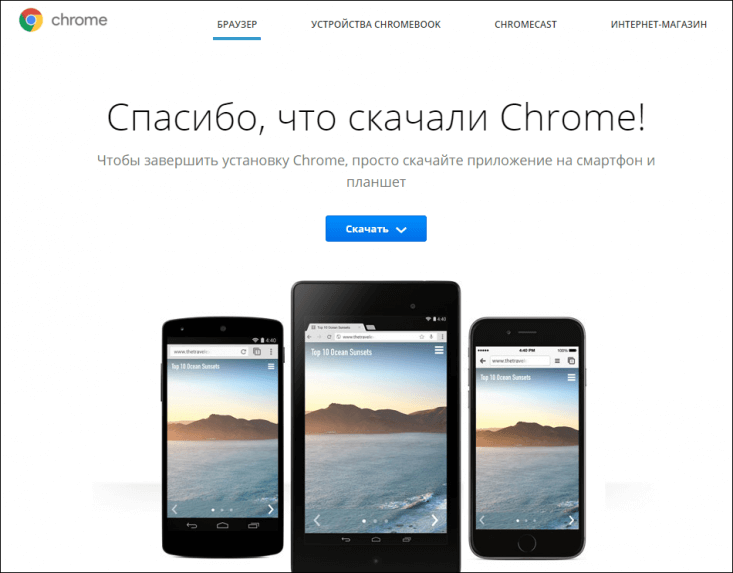
Чтобы открыть папку со скачанным файлом, зайдите в папку «Загрузки» на ПК и просмотрите последние скачанные файлы, вы должны увидеть один файл расширения .exe (ChromeSetup.exe).

Почему не устанавливается Google
Существует не так много причин, по которым браузер от Google не сможет установиться. Разработчики программы день и ночь работают над наилучшей совместимостью программы и операционной системы, поэтому грешить на установочный файл не нужно. Исправлять ситуацию необходимо, перебирая возможные варианты:
- сбой оперативной памяти. Перезагружаем компьютер и пробуем снова инсталлировать программу;
- нехватка прав в учётной записи. Чаще всего проблема наблюдается в Windows 7. Кликаем правой кнопкой мыши по файлу веб-установщика и выбираем пункт «Запуск от имени администратора»;
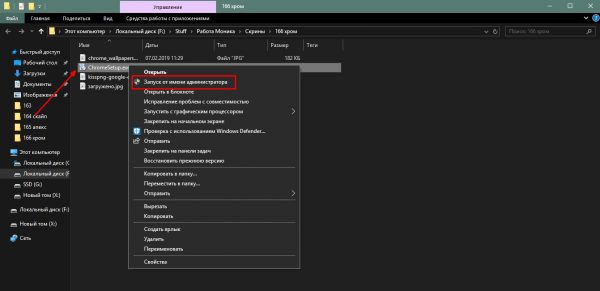
Кликаем правой кнопкой по веб-установщику и выбираем пункт «Запуск от имени администратора»
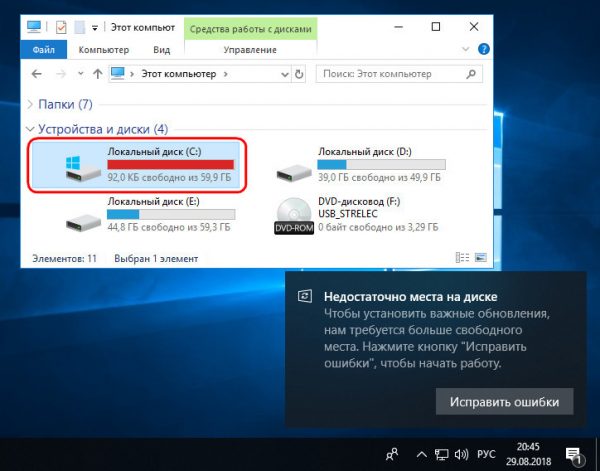
Для установки браузера необходимо свободное место на системном разделе диска
Google Chrome является отличным браузером с возможностью тонкой настройки. Установка и изменение параметров обозревателя — это простой процесс, который доступен каждому. Достаточно лишь немного «покопаться» в веб-навигаторе, чтобы сделать его работу более стабильной и быстрой.












