Блютуз используется для передачи информации и звука между совместимыми устройствами. Драйвера и необходимое программное обеспечение поставляются в комплекте с оборудованием, но часто их нет. В таком случае рекомендуем скачать Блютуз на компьютер или ноутбук для Windows 7, 8, 8.1, 10 и XP внизу данной страницы https://bluetooth.ru.com/download без регистрации и SMS. Отдельного упоминания заслуживает совместимость Bluetooth 4.0+ и 5.0+ версий с Windows 10. Совместимые драйверы Bluetooth также возможно получить у производителей оборудования, или установить, используя Windows Update.
Существуют программно-аппаратные Bluetooth решения для стационарных компьютеров, ноутбуков, нетбуков, планшетов, мобильных телефонов, электронных помощников, принтеров, сканеров, цифровых фотоаппаратов, мышек, клавиатур, датчиков, маячков и других устройств. Когда на компьютере или ноутбуке не работает Bluetooth, часто проблема заключается не в «железе». Можно, конечно, купить Блютуз плату расширения или новый USB-адаптер, но торопиться с этим не стоит. Вопрос решается бесплатно, если сначала скачать драйвер Bluetooth на этом русском сайте.
Интерфейс
Интуитивно понятный интерфейс позволяет каждому пользователю не испытывать затруднений при налаживании беспроводного соединения. Для найденных в непосредственной близости беспроводных девайсов программа автоматически предложит действия, которые поддерживаются тем или иным оборудованием. Например, для телефона, возможны синхронизация, резервное копирование, передача файлов, редактирование записной книжки и другие операции.
Как подключить Блютуз
 Если Bluetooth в каком-либо гаджете не был интегрирован изначально, то чтобы использовать беспроводное соединение, необходимо установить USB Блютуз-адаптер или плату расширения. Далее потребуется драйверы Broadcom Bluetooth скачать бесплатно на странице https://bluetooth.ru.com/download без регистрации и SMS. После установки программного обеспечения пользователь получит возможность подключать к компьютеру без USB-кабеля или других проводов свой мобильный телефон, смартфон, планшет и другие устройства. Это позволит удобно и быстро загружать, скачивать и синхронизировать видео файлы, кинофильмы, музыку, игры, фотографии, изображения, мелодии, рингтоны, иконки, контакты, документы и другие файлы.
Если Bluetooth в каком-либо гаджете не был интегрирован изначально, то чтобы использовать беспроводное соединение, необходимо установить USB Блютуз-адаптер или плату расширения. Далее потребуется драйверы Broadcom Bluetooth скачать бесплатно на странице https://bluetooth.ru.com/download без регистрации и SMS. После установки программного обеспечения пользователь получит возможность подключать к компьютеру без USB-кабеля или других проводов свой мобильный телефон, смартфон, планшет и другие устройства. Это позволит удобно и быстро загружать, скачивать и синхронизировать видео файлы, кинофильмы, музыку, игры, фотографии, изображения, мелодии, рингтоны, иконки, контакты, документы и другие файлы.
Как включается Блютуз
Инсталляция программного обеспечения длится определенное время, но проходит без проблем в автоматическом режиме, если на первом этапе удалось бесплатно скачать драйвер Bluetooth для Windows 7, 8, 8.1, 10 и XP без обрывов связи, сбоев, докачек, приводящих к повреждению файла. После запуска инсталлятора WIDCOMM распознает тип Bluetooth-адаптера и для него дозагружаются необходимые файлы. Поэтому в процессе установки необходимо рабочее соединение с Интернетом, желательно высокоскоростное. После установки, возможно, потребуется перезагрузка компьютера.
После запуска программы WIDCOMM Bluetooth для Windows автоматически происходит поиск доступных устройств. Пользователю остается выбрать из списка нужное устройство и подключиться к нему. Подключение происходит с использованием пароля. Пассивное оборудование имеет встроенный пароль, обычно это четыре цифры 1111 или 1234.
Как установить и настроить Bluetooth на компьютере с Windows 7?
Bluetooth – весьма распространенный стандарт передачи данных между вычислительными машинами. К его преимуществам относится полностью беспроводная технология, быстрая скорость передачи и работа на расстоянии до 10 метров. Благодаря Bluetooth сейчас подключается множество приборов, такие как клавиатуры, мыши, наушники, колонки и т. д. Помимо этого, через него можно передавать файлы с одного устройства на другое.
В компьютерах можно настроить Bluetooth, но для этого нужно сделать ряд действий. Установка не вызывает сложностей у продвинутых пользователей, а вот простым людям может показаться это слишком сложным. Но на деле ничего непонятного, большинство действий уже автоматизированы.
Не во всех ПК имеется Bluetooth, но его возможно без проблем подключить с помощью внешнего адаптера. В большинстве случаев приходится докупать bluetooth-адаптер к компьютеру, чтобы пользоваться беспроводной технологией со своего ПК. Зато практически в каждом ноутбуке он уже встроен и для его подключения достаточно перейти в настройки к адаптеру.
- Как проверить наличие?
- Как установить?
- Как включить?
- Установка драйверов
- Ручная установка
- Автоматическая установка
- Специальная программа для установки
- Подключение устройств через Bluetooth
Как проверить наличие?

Для того, чтобы проверить наличие беспроводной технологии, достаточно открыть список устройств. Для этого нужно сделать:
- Открыть свойства Моего компьютера (нажать по нему правой кнопкой мыши, затем выбрать «Свойства») и вверху слева выбрать «Диспетчер устройств». Также можно открыть Пуск и в поиске ввести «Диспетчер устройств»;

- В открывшемся окне найти Bluetooth;

- Если значка нет, то, соответственно, данную технологию придется внедрять отдельно.
Как установить?
Для установки Bluetooth нужен специальный адаптер, который вставляется в любое USB гнездо компьютера. Это как флешка, только меньше. Приобрести такой адаптер можно практически в любом магазине техники за 3$-6$. Дословное название «Bluetooth-адаптер».

Перед покупкой обязательно нужно обратить внимание на версию. Покупать версии 2.0, 3.0 и ниже не стоит, это устаревшие варианты. Лучше поискать что-то на версии 4.1, 4.2 или даже 5.0.
После покупки адаптера и его установки в разъем, на ПК появится Bluetooth.

Теперь эту штуку нельзя вынимать из компьютера, она должна там быть всегда для корректной работы технологии. Поэтому лучше установить её в заднюю часть корпуса, где USB разъемов больше. Но перед использованием нужно ещё установить драйвера.
Как включить?
Как включать и выключать Bluetooth-адаптер на ноутбуке, узнаете в следующем видео:
С наличием технологии разобрались, теперь её нужно корректно настроить. Для настройки Bluetooth в Windows 7 нужно провести ряд действий, а именно:
- Включить службу Bluetooth в диспетчере;
- Установить нужные драйвера;
- Подключить гаджеты.
Для активации Bluetooth на Виндовс 7 необходимо открыть «Диспетчер служб». Это меню легко находится через поиск в Пуске. Откроется окно, где будет много непонятных строчек – это всё службы. Среди них нужно найти «Служба поддержки Bluetooth».

Затем кликнуть правой кнопкой мыши и выбрать «Свойства». Откроется меню управления, где напротив строки «Тип запуска» выбрать «Автоматически».

Также необходимо открыть вкладку «Вход в систему», отметить пункт «С системной учетной записью» и поставить галочку у «Разрешить взаимодействие с рабочим столом».
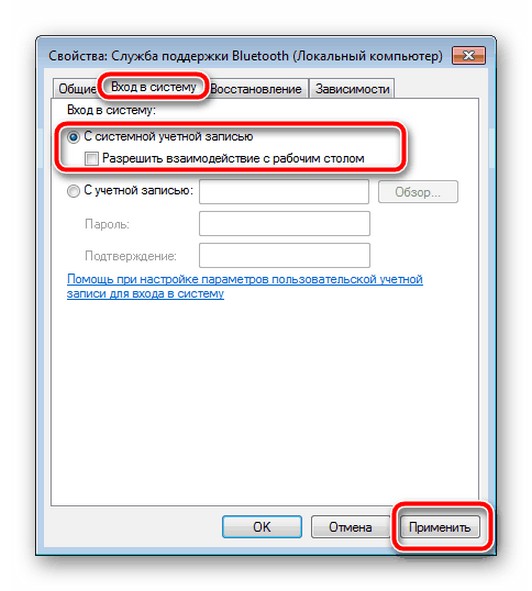
Установка драйверов
Вопрос установки драйверов описывается в следующем видео:
Установка драйверов – самый сложный процесс, если изначально производитель не дал специальный установщик. Но в большинстве случаев драйвера уже идут в комплекте. На ноутбуке они предустановлены, хотя иногда требуют обновления.
Если к компьютеру подключить внешний Bluetooth, то он скорее всего сам установит необходимые драйвера, но не всегда. Поэтому для корректной работы системы лучше установить либо обновить драйвера по одному из методов ниже.
Ручная установка
Для ручной установки необходимо узнать производителя материнской платы либо внешнего устройства, раздающего Bluetooth. Имя устройства написано на коробке.
Если же возможности проверить название нет, то существует универсальный метод:
- Открыть Пуск и ввести «CMD»;
- В командной строке ввести следующую команду: wmic baseboard get manufacturer;
- Затем ввести ещё одну команду: wmic baseboard get product;
- Появится название производителя и модель устройства. Под словом «Manufacturer» находится производитель, а под «Product» – модель;
- Скопировать имя и модель, затем найти драйвера под эту плату на сайте производителя;

- Скачав драйвера в формате .exe, установить их следуя инструкции.

Автоматическая установка
В Windows 7 есть функция для автоматической установки. Она находится по пути:
- Открыть Пуск и ввести в поиске «Диспетчер устройств»;

- Среди перечня устройств найти Bluetooth;
- Кликнуть по модели правой кнопкой мыши и выбрать «Свойства»;
- Вверху перейти в «Драйверы»;
- Нажать на «Обновить»;

- Выбрать «Автоматический поиск обновленных драйверов».
Специальная программа для установки
Существуют специальные утилиты с автоматической установкой драйверов на устройства, которые их не имеют. Например, приложение DriverPack Solution автоматически обнаружит, что необходим драйвер, найдет его и установит.
Подключение устройств через Bluetooth
Как установить Блютуз на компьютер с Windows 7 разобрались, осталось непосредственно подключить какой-то гаджет к ПК для взаимодействия посредством соединения.
Для подключения любого Bluetooth-устройства нужно открыть вкладку «Устройства и принтеры» в панели управления через Пуск.

После открытия окна нажать на «Добавление устройства» и дождаться сканирования новых приборов. После успешного сканирования выбрать устройство для подключения.

Теперь в списке оборудования будет отображаться только что добавленная периферия. После включения устройства оно будет автоматически подключаться к компьютеру. Чтобы убрать это, необходимо удалить устройство в этом меню. При этом можно добавить его обратно в любой момент.
Самое сложное, с чем придется столкнуться неопытному пользователю – это установка драйверов. Хотя я уверен, что, если вы один раз это сделаете, в следующий раз не возникнет проблем вообще.
Так что не бойтесь сами устанавливать и настраивать Bluetooth-адаптер. А если что-то не получится, пишите нам, мы обязательно поможем! Спасибо!
Как легко установить блютуз на компьютер Windows 7
В данной статье, мы попытаемся детально рассказать, как установить блютуз на компьютер OC Windows 7. Эта статья в первую очередь будет полезная для пользователей, у которых стационарный ПК. Ведь если они захотят подключить телефон, наушники, планшет, по беспроводной технологии Bluetooth, то они столкнуться с проблемой: отсутствие встроенного модуля Bluetooth на компьютере. В такой ситуации расстраиваться не стоит, решение проблемы очень простое. Необходимо просто приобрести и установить блютуз адаптер на ваш компьютер. Как это сделать правильно, мы подробно опишем ниже в статье.
Выбираем и покупаем блютуз адаптера
Перед тем, как установить bluetooth на ваш компьютер его, конечно же, нужно купить. С этим проблем у вас не должно возникнуть, так как на нашем рынке представлено очень большой ассортимент адаптеров. Наиболее популярные считаются usb bluetooth модули. Потому, что для установки такого модуля вам не придется разбирать системный блок компьютера. Достаточно будет просто воткнуть его в USB выход на ПК.
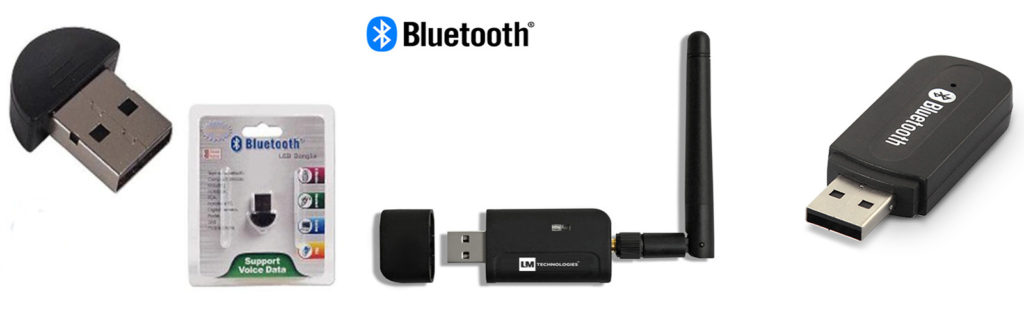
Так же есть в продаже и PCI адаптеры, но они не пользуются большим спросом. Такой вариант удобен только тем, у кого отсутствует USB выход или все заняты. В общем, выбирать вам, какой покупать.

Устанавливаем и настраиваем bluetooth модуль на компьютер
Для примера мы возьмем USB адаптер. Установить bluetooth на компьютер можно в любой рабочий USB выход. Ниже на фото, показан пример.

Если у вас не стационарный ПК, а ноут и вы не знаете, как установить блютуз на ноутбуке под Windows 7. Тогда эта статья вам также поможет, так как принцип установки и настройки идентичный.
Далее приступаем к установке драйвера для данного модуля. Возможны два варианта развития события:
- Драйвер автоматически сам установится на Виндовс 7, без каких либо вмешательств. После чего вы увидите значок Блютуз.
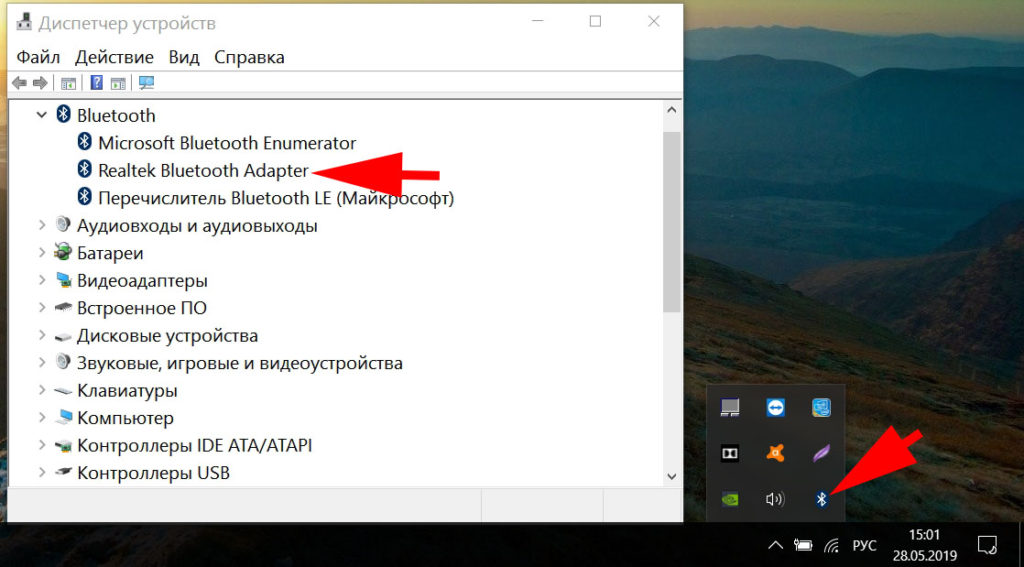
- Ваша система не сумела автоматически опознать вставленное устройство. В таком случае придется самостоятельно установить драйвер с диска, который обычно идет в комплекте. Если вдруг такого диска нет, тогда воспользуйтесь в интернете поисковиком (Google, Yandex) и найдите нужный драйвер. Для этого в поисковике просто впишите название адаптера и слово драйвер.
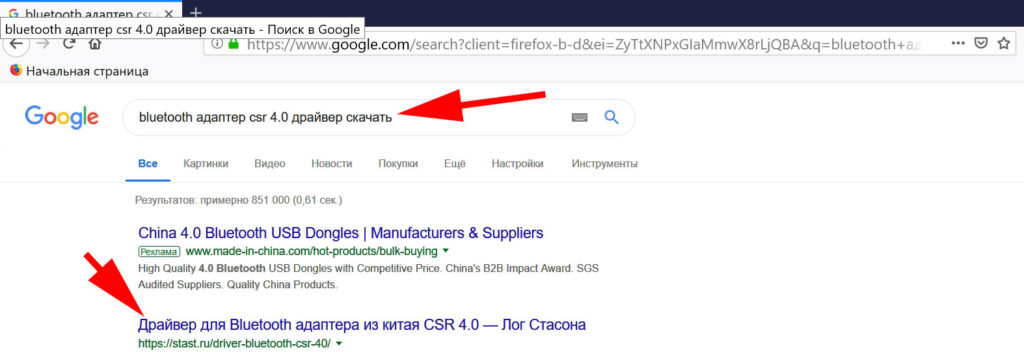
Если у вас на ноутбуке есть bluetooth но вы не знаете как его активировать, тогда читайте нашу статью: все способы включения блютуз на ноутбуке Windows 7, 10.
Подключаем устройство по Блютуз к ПК
Перед тем как пробовать подключиться, необходимо включить на компьютере обнаружение. Что бы при поиске сторонними блютуз устройствами, комп был виден. Реализовать это можно так:
- Нажмите ПКМ на иконке bluetooth и выберите «Открыть параметры». В верхнем ряду выберите раздел «Параметры».
- Установите галочку в пункте «Разрешить устройствам bluetooth находить этот ПК».
- Войдите в раздел «Совместное использование». Поставьте птичку напротив строки «Разрешить для удаленных устройств……».
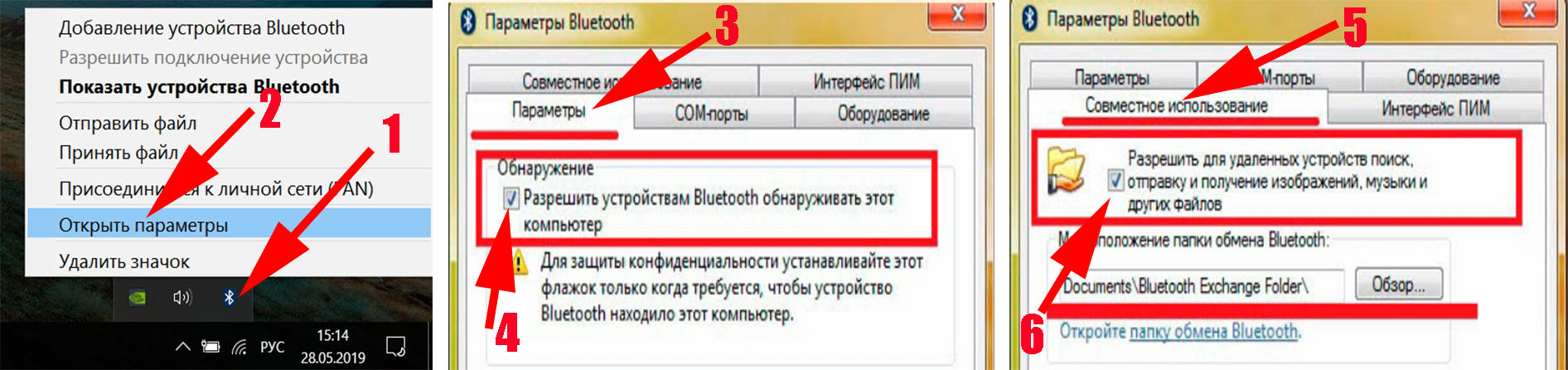
Теперь можно пробовать подключить по Блютуз устройство. Для примера мы взяли смартфон.
- Нажмите на значке Блютуз ПКМ. Далее клацаем на строку «Добавить устройство».
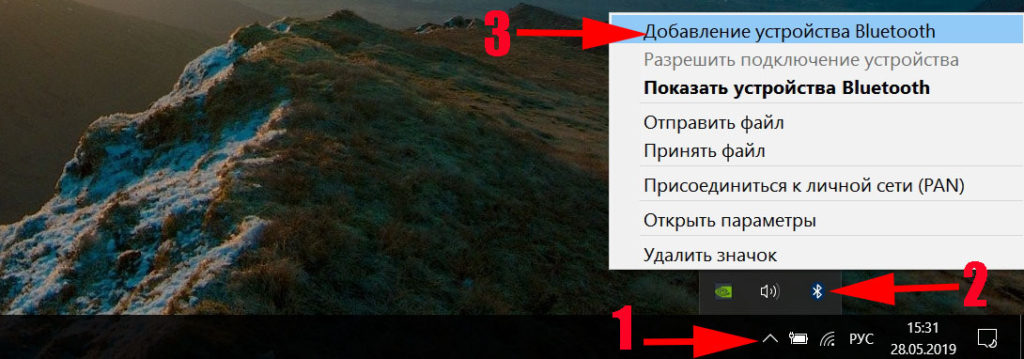
- В появившемся окне, будут показаны устройства, к которым можно подключиться. Выберите ваше и кликните «Далее».
- После нажатия, появиться сообщение с набором цифр (код). Его нужно сравнить на обоих устройствах. Если они одинаковые тогда клацните кнопку «Далее» на компьютере и кнопку «Да» на смартфоне.
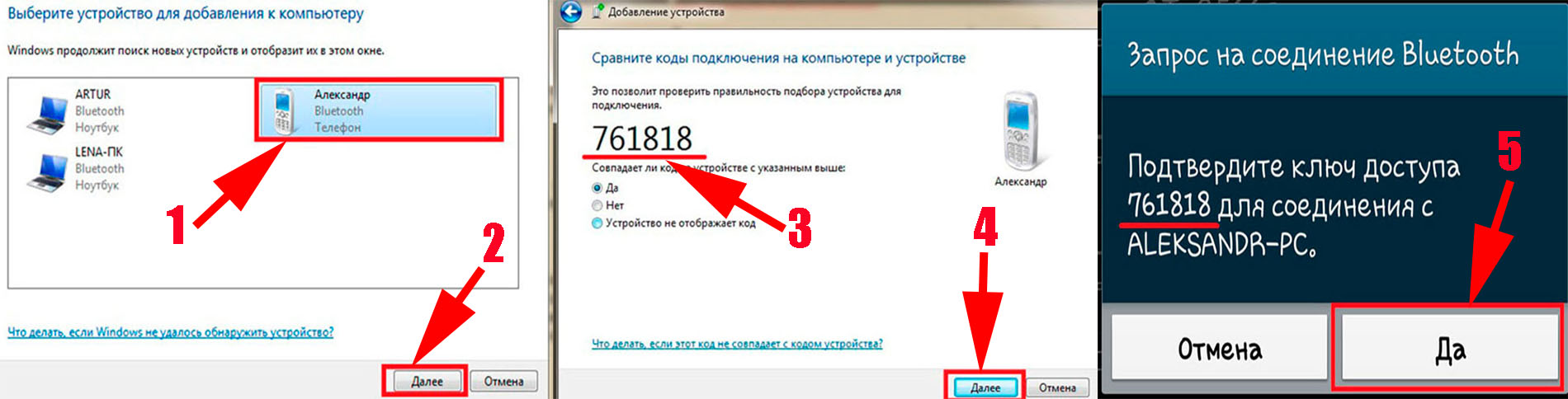
На этом все, можно закрывать все открытые окна и пользоваться. Узнать как передать приложение по Bluetooth можно перейдя по ссылки.
Возможные проблемы при подключении
- Перепроверьте установленный драйвер в «Диспетчере задач». Желтого треугольника на модуле не должно быть. Если он там есть, тогда переустановите драйвер или скачайте другой.
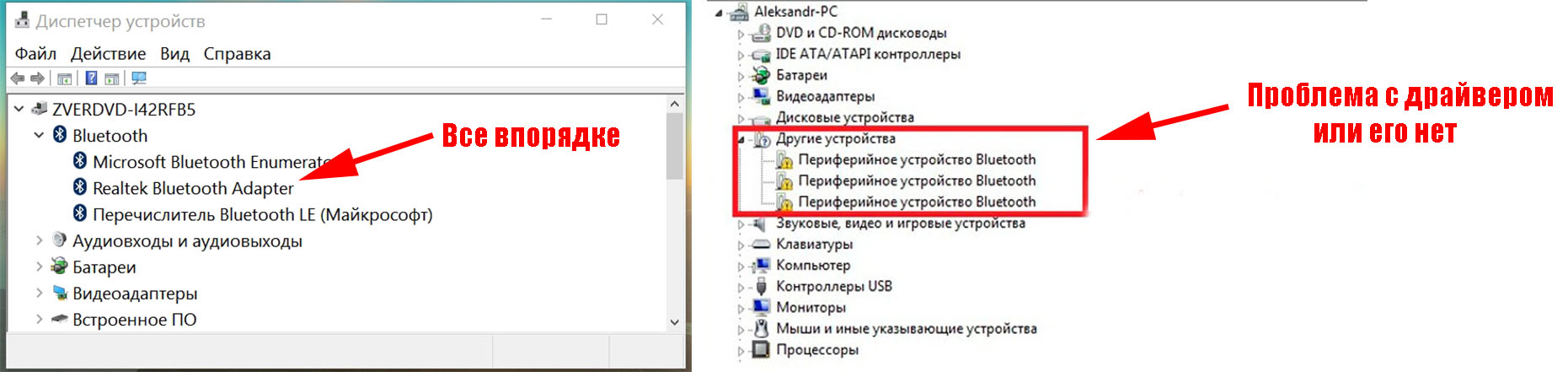
- Бывают случаи, когда требуется установить драйвера на подключаемые устройства (мышка, наушники).
- После установок не забывайте перезагрузить компьютер. Часто именно в этом причина всех бед.
Заключение
Ну что, как настроить блютуз на ноутбуке OC Windows 7 мы вам показали. После прочитанной статьи, вы теперь с легкостью это сделаете, а еще соседу поможете. Все вопросы, которые у вас возникли, пишите нам ниже, в комментариях.
Как установить блютуз на компьютер по шагам?


Здравствуйте уважаемые читатели блога. Рад приветствовать вас на своем сайте. Сегодня я вам расскажу очень интересную тему. А именно, как установить блютуз на компьютер Windows 7.
Расскажу, как подключить блютуз без адаптера, если его нет и где скачать программу.
Что такое блютуз?
Блютуз — это беспроводная сеть, которая обеспечивает передачу информации по воздуху с одного устройства на другое. Блютузами оснащены телефоны, компьютеры, планшеты.

Минусы блютуз
- Во – первых, пользоваться устройством можно на расстоянии до 100 м что не всегда удобно.
- Во – вторых, время передачи большое фото, видео, и фильмы передаются долго, некоторые могут перекачиваться до 2 часов.
Плюсы блютуз
К плюсам хочу отнести:
- Передачу по воздуху это очень удобно.
- Беспроводное соединение.
Как скачать драйвер блютуз на компьютер?
Чтобы вы понимали блютуз — это устройство, установленное в компьютер, но чтобы оно заработало нужно скачать специальные, установочные пакеты, они называются драйвера.
Данные пакеты драйверов нужно правильно найти и скачать.
Сделать это можно 2-мя способами:

- 1-й. Если есть уже заранее подготовленный драйвер пак.
- 2-й. Скачать с интернета на сайте.
Расскажу оба. Здесь важно обратить внимание, почему я так пристально придаю значение данной теме.
Ни для кого не секрет, что в интернете много мошенников, которые норовят навязать свою программу, которая не только занесет вирус на компьютер, но и потребует деньги. Поэтому крайне важно знать, где скачать нужные драйвера, что бы не нанести вред своему компьютеру.
Бояться не нужно, сейчас я все подробно расскажу.
Как скачать блютуз при помощи DPS?
Драйвер пак солюшен скачать нужно из интернета и установить блютуз. Сейчас я вам покажу, как это сделать очень быстро:
- Заходим на сайт Яндекс.
- В поиске пишем DPS.
- Нажимаем найти.

- Переходите на официальный сайт.
- И нажимайте на зеленую кнопку.

- После этого выбирайте куда сохранить и нажимайте сохранить.

- Внизу браузера Гугл хром появится загрузка. Кликайте по ней 1 раз.

- Появится следующее окно.

- Нажимайте запустить.
Ура мы скачали установщик драйверов на компьютер.
Установка Блютуза
И теперь переходим к установки самого блютуза.


Драйвер пак это очень удобное приложение, при помощи которого можно устанавливать различные драйвера, в том числе блютуз.
После загрузки программы необходимо сделать некоторые настройки.
Выбираем обязательно режим эксперта. Ниже я его выделил красной рамкой.
Настройка DPS

Как только открылся режим эксперта, выбираем русский язык.
Так же обратите внимание на первом окне нужно убрать 2 галочки. Не спешите устанавливать. Сперва нужно произвести настройку самого DPS. Если вы уже заметили в первой строчке идет установка Bluetooth Qualcomm Atheros Communications.

Пока мы его не устанавливаем.
Переходим на 2 вкладку, она называется софт. Здесь мы выбираем при необходимости, какие программы нам нужны, а какие не хотим использовать на своем компьютере и убираем их галочками.

Я люблю убирать все программы, а потом выбирать какие мне больше нравятся.

Иногда могут, появляется различные советы. Если они вам не нужны, или вы их прочитали, нажимайте не показывать советы.
Все в этом разделе я убрал все галочки и могу смело переходить к следующему разделу.
Обратите внимание, что в данном разделе защита и чистка вы сами решаете убирать вам галочку или нет.
Если у вас установлен антивирус, то убирайте, а если нет защиты, то ставьте.
Остались последние 2 раздела Диагностика и DPO, они нам не нужны там нет настройки.
Теперь переходим к 1-му разделу спускаемся вниз и убираем еще 2 галочки, убираем все галочки для того чтобы не скачивать лишнею информацию на компьютер, делать это очень важно.

После того как мы убрали все галочки и провели все настройки. Можно приступать к установке Блютуз. Кликаем установить все.

Не забудьте проверить, что вы выбрали именно блютуз, иначе вам придется перезагрузить программу и заново настраивать.
Во время установки будут появляться разные окна это нормально.

Система начнет делать точку восстановления системы в случаи краха. Так же DPS будет подготавливать компьютер к установке. Дожидаемся установки необходимого драйвера.
В конце установки программа предложит перезагрузить компьютер. Так и делаем.

После успешной перезагрузки системы. Необходимо проверить установлен ли наш драйвер.
Как проверить установлен ли Блютуз на компьютере или ноутбуке?
Проверить установлен ли драйвер Блютуз на компьютер легко.
- Заходим в Пуск.
- Мой Компьютер.
- Правой кнопкой мыши – Свойства .

- В открытом окне выбираем только диспетчер устройств. Больше ничего не надо.
Так же при необходимости здесь можно посмотреть основные сведения вашего компьютера.

- Как только откроется диспетчер устройств, найдите в нем раздел радиомодуль Bluetooth.

Тем самым вы поймете, что драйвер корректно установлен. Супер вы большие молодцы. Двигаемся дальше. Вот мы и узнали, как установить блютуз на компьютер windows 7 первым способом.
Второй способ установки Блютуз на компьютер (вручную)
Отлично в первом варианте, мы научились устанавливать устройство при помощи драйвер пакета. Теперь рассмотрим еще один очень, классный и простой способ, как установить Блютуз при помощи скачивания драйверов вручную.
Данный способ уместен, когда вы не можете выйти в интернет на отдельном компьютере, но заранее есть возможность скачать нужный драйвер.
- Заходим на сайт Яндекс
- Пишем скачать драйвер Блютуз на компьютер.
- Найти
Должно получится так.

Выбираем только выделенный сайт. У меня он 3-й в выдаче. Сайт я проверил. Сейчас покажу, как скачивать драйвер.
- Заходим на сайт. Опускаемся чуть ниже и выбираем скачать. При наведении появляется кнопка скачать.

- Выбираем из списка нужный нам драйвер. И кликаем скачать.

- После недолгой загрузки появится небольшое окно с предложенным выбором сохранения. Выбираем рабочий стол и кликаем сохранить.
- Ждем пока скачается нужный нам файл. Далее его нужно будет установить.
Прекрасно, вы скачали нужные вам драйвера. Не забудьте сохранить все файлы в отдельную папку на рабочем столе.
- Нажимаем запустить. В открытом окне выбираем NEXT
Установка драйвера

Далее продолжаем так же. Ставим точку сверху.

В следующем окне выбираем, куда сохранить наше устройство.

Ждем установки нашего Блютуз. Ок если, что-то пошло не так, то просто скачиваем другой драйвер и устанавливаем заново.

На этом статья, как установить блютуз на компьютер windows 7 завершена. Если вам понравилась статья, то поделитесь ей в соц. сети, с друзьями. Пишите комментарии на ваши вопросы, буду рад ответить всем.
Как легко установить блютуз на компьютер Windows 7
В данной статье, мы попытаемся детально рассказать, как установить блютуз на компьютер OC Windows 7. Эта статья в первую очередь будет полезная для пользователей, у которых стационарный ПК. Ведь если они захотят подключить телефон, наушники, планшет, по беспроводной технологии Bluetooth, то они столкнуться с проблемой: отсутствие встроенного модуля Bluetooth на компьютере. В такой ситуации расстраиваться не стоит, решение проблемы очень простое. Необходимо просто приобрести и установить блютуз адаптер на ваш компьютер. Как это сделать правильно, мы подробно опишем ниже в статье.
Выбираем и покупаем блютуз адаптера
Перед тем, как установить bluetooth на ваш компьютер его, конечно же, нужно купить. С этим проблем у вас не должно возникнуть, так как на нашем рынке представлено очень большой ассортимент адаптеров. Наиболее популярные считаются usb bluetooth модули. Потому, что для установки такого модуля вам не придется разбирать системный блок компьютера. Достаточно будет просто воткнуть его в USB выход на ПК.
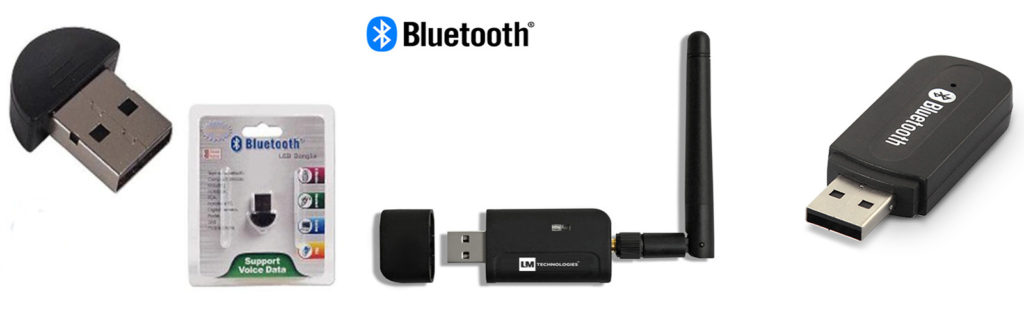
Так же есть в продаже и PCI адаптеры, но они не пользуются большим спросом. Такой вариант удобен только тем, у кого отсутствует USB выход или все заняты. В общем, выбирать вам, какой покупать.

Устанавливаем и настраиваем bluetooth модуль на компьютер
Для примера мы возьмем USB адаптер. Установить bluetooth на компьютер можно в любой рабочий USB выход. Ниже на фото, показан пример.

Если у вас не стационарный ПК, а ноут и вы не знаете, как установить блютуз на ноутбуке под Windows 7. Тогда эта статья вам также поможет, так как принцип установки и настройки идентичный.
Далее приступаем к установке драйвера для данного модуля. Возможны два варианта развития события:
- Драйвер автоматически сам установится на Виндовс 7, без каких либо вмешательств. После чего вы увидите значок Блютуз.
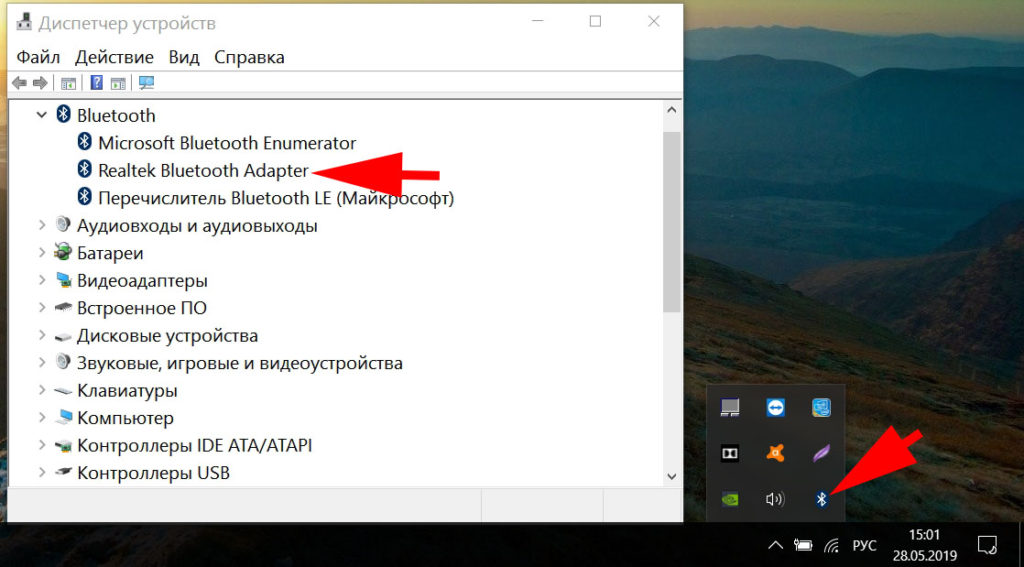
- Ваша система не сумела автоматически опознать вставленное устройство. В таком случае придется самостоятельно установить драйвер с диска, который обычно идет в комплекте. Если вдруг такого диска нет, тогда воспользуйтесь в интернете поисковиком (Google, Yandex) и найдите нужный драйвер. Для этого в поисковике просто впишите название адаптера и слово драйвер.
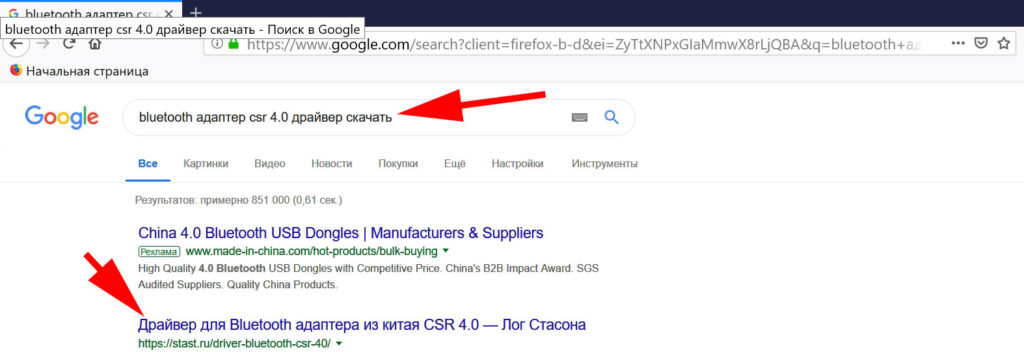
Если у вас на ноутбуке есть bluetooth но вы не знаете как его активировать, тогда читайте нашу статью: все способы включения блютуз на ноутбуке Windows 7, 10.
Подключаем устройство по Блютуз к ПК
Перед тем как пробовать подключиться, необходимо включить на компьютере обнаружение. Что бы при поиске сторонними блютуз устройствами, комп был виден. Реализовать это можно так:
- Нажмите ПКМ на иконке bluetooth и выберите «Открыть параметры». В верхнем ряду выберите раздел «Параметры».
- Установите галочку в пункте «Разрешить устройствам bluetooth находить этот ПК».
- Войдите в раздел «Совместное использование». Поставьте птичку напротив строки «Разрешить для удаленных устройств……».
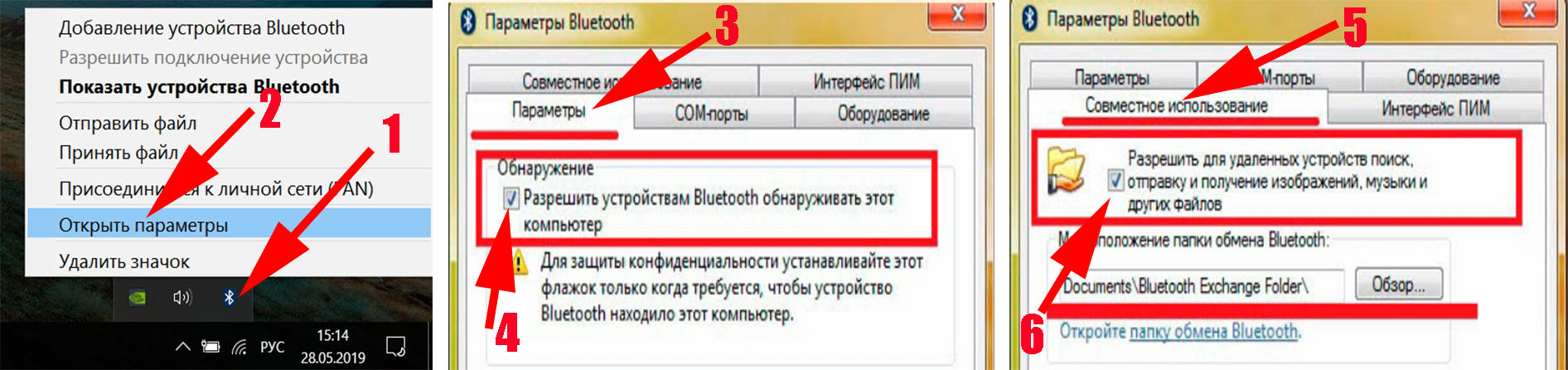
Теперь можно пробовать подключить по Блютуз устройство. Для примера мы взяли смартфон.
- Нажмите на значке Блютуз ПКМ. Далее клацаем на строку «Добавить устройство».
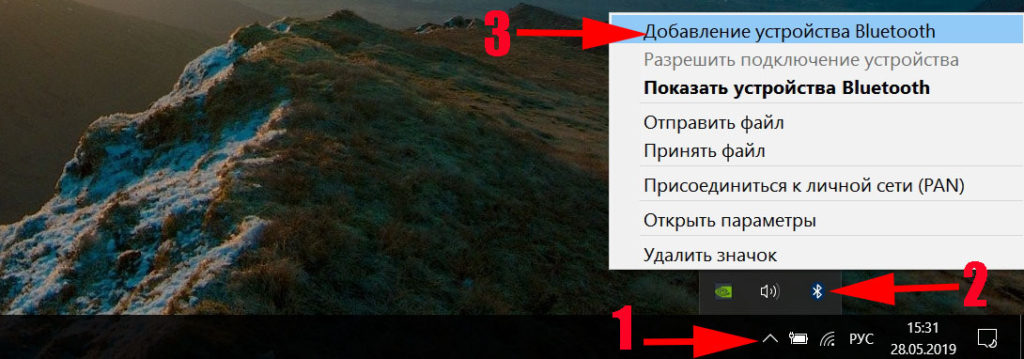
- В появившемся окне, будут показаны устройства, к которым можно подключиться. Выберите ваше и кликните «Далее».
- После нажатия, появиться сообщение с набором цифр (код). Его нужно сравнить на обоих устройствах. Если они одинаковые тогда клацните кнопку «Далее» на компьютере и кнопку «Да» на смартфоне.
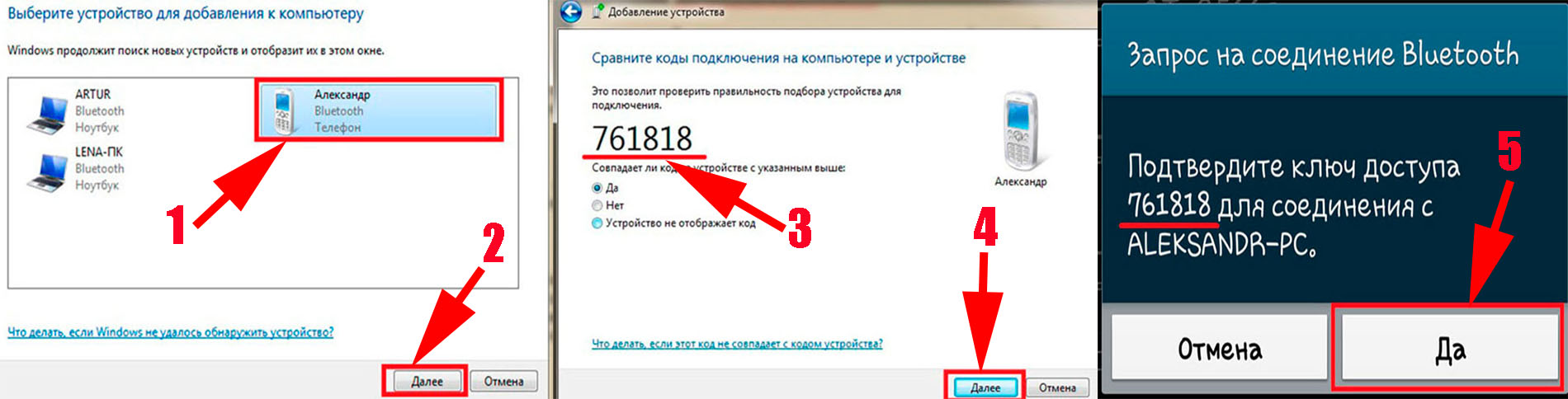
На этом все, можно закрывать все открытые окна и пользоваться. Узнать как передать приложение по Bluetooth можно перейдя по ссылки.
Возможные проблемы при подключении
- Перепроверьте установленный драйвер в «Диспетчере задач». Желтого треугольника на модуле не должно быть. Если он там есть, тогда переустановите драйвер или скачайте другой.
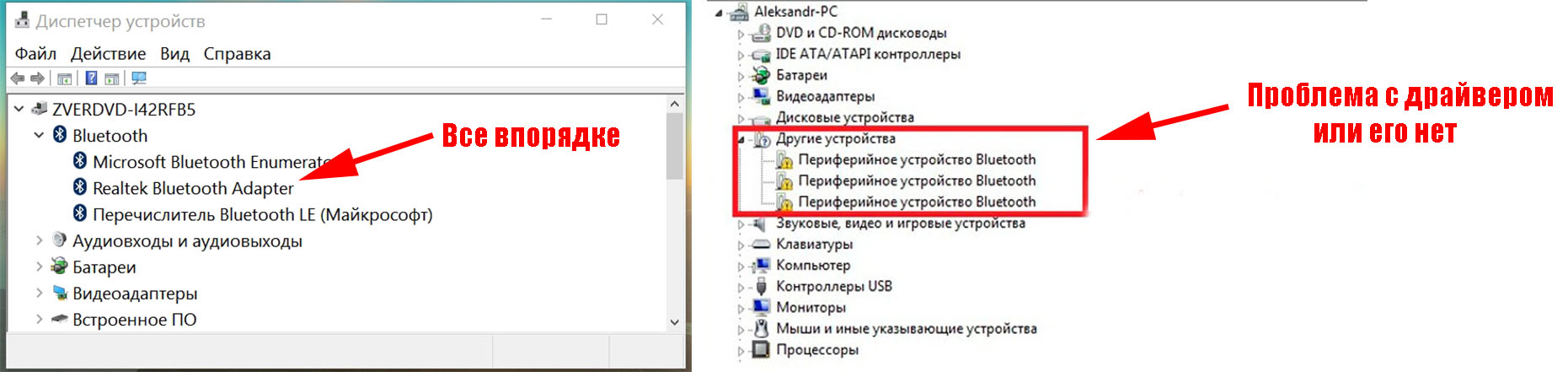
- Бывают случаи, когда требуется установить драйвера на подключаемые устройства (мышка, наушники).
- После установок не забывайте перезагрузить компьютер. Часто именно в этом причина всех бед.
Заключение
Ну что, как настроить блютуз на ноутбуке OC Windows 7 мы вам показали. После прочитанной статьи, вы теперь с легкостью это сделаете, а еще соседу поможете. Все вопросы, которые у вас возникли, пишите нам ниже, в комментариях.












