Связывание устройств Bluetooth в Windows.
Связать с компьютером можно все типы устройств Bluetooth, в том числе клавиатуру, мышь, телефон, динамики и т. д. Для этого компьютер должен иметь Bluetooth. У некоторых компьютеров, например ноутбуков и планшетов, есть встроенное устройство Bluetooth. Если в вашем компьютере его нет, к USB-порту компьютера можно подключить USB-адаптер Bluetooth.
Прежде чем начать, убедитесь, что Windows компьютер Bluetooth. Дополнительные сведения о проверке см. в Bluetooth проблем с Windows. Если вам нужна помощь по добавлению устройства без Bluetooth возможностей, см. добавление устройства на Windows компьютере.
Установка драйвера на ПК и проблемы подключения
Если блютуз установлен ранее не был, то система попытается произвести автоматический подбор драйверов для него. Однако версия Windows 10 операционной системы обладает ограниченным набором драйверов, поэтому необходимо скачать и установить Broadcom/Widcomm Bluetooth Drivers. Скачав пакет, необходимо запустить его и начать устанавливать. Далее следует дождаться окончания установки. Система сможет найти и прописать новый логический модуль, который ранее не распознавался, не устанавливался системой. Поэтому после окончания скачки драйвера, необходимо переустановить модуль. Диспетчер обновит систему, и модуль будет активен для работы в Windows 10, 7.
Бывают ситуации, когда блютуз не работает. Для этого нужно проверить:
- правильность настройки;
- активность адаптера блютуза;
- активность обнаружения устройства;
- установку необходимого программного обеспечения.
Нередко достаточно сделать перезагрузку системы, чтобы не возникало ошибок. Также при покупке модуля и отсутствии его работы после проверки его неработоспособности, необходимо поменять, переустановить устройство или задать вопрос техподдержке.
В результате, установить блютуз на Windows 10, 7 несложно, действуя простой инструкции подключения, представленной выше. При появлении ошибок с подключением, рекомендуется повторить процедуру подключения, переустановить систему, проверить правильность совершенных ранее действий или воспользоваться помощью службы поддержки изготовителя проданного модуля.
Bluetooth адаптер
Адаптер – это портативное устройство, позволяющее открыть блютуз на компьютере и выглядещее, как стандартная карта памяти, встроенная в usb-флэшку. Подключается такой гаджет в гнездо USB, драйверы, необходимые для запуска, обычно уже записаны и начинают автоматически устанавливаться. Остается только активировать блютуз нажатием на появившейся в правом нижнем углу значок серого цвета. После активации значок становится синего цвета и это является сигналом к действию.

Что следует учитывать при выборе адаптера блютуз на ПК?
- Бюджетные модели выглядят, как обычные флэшки в доступном пластиковом корпусе, модели с расширенными функциями имеют внешнюю антенну, значительно расширяющую радиус действия устройства (с 3 до 30-ти метров),
- Некоторые модели позволяют беспрепятственно включить блютуз на компе, без лишних заморочек на установку драйверов, но существуют также базисные модели, не имеющие функции автоматической установки. В этом случае пользователю придется воспользоваться услугами производителя драйверов и, перекачав требуемое программное обеспечение, установить его вручную, что конечно-же не гарантирует правильной работы.
- Аппаратная версия, на рынке доступны модели с «начинкой» поколений от 2.0 до 5.0. Пятый стандарт самый современный, но погоня за самой свежей версией не всегда оправдана, ведь настроить блютуз на компьютере при помощи этого устройства будет проблематично, так как не все ПК могут поддержать аппаратное ускорение адаптера нового поколения.
- Корпус устройства, который в классическом случае пластиковый со степенью защиты IP3, этим и рекомендую довольствоваться.
Как блютуз установить на компьютер
На данный момент передача файлов или команд компьютеру может осуществляться не только через провода, но и по воздуху, через специальные устройства, которые получили название Bluetooth. При помощи Bluetooth можно организовать беспроводной доступ к компьютеру наушников, мобильного телефона, клавиатуры или мыши.

- Как блютуз установить на компьютер
- Как включить блютуз в компе
- Как скачать драйверы на блютуз
- Bluetooth-адаптер, компьютер.
Прежде всего, необходимо подсоединить bluetooth-адаптер к компьютеру или ноутбуку через usb-порт. Если вы будете использовать bluetooth-адаптер непостоянно, рекомендуется подсоединить его на переднюю панель системного блока. Некоторые компьютеры и ноутбуки уже снабжены bluetooth-устройствами, что значительно облегчает задачу. В этом случае вам останется только установить соответствующее программное обеспечение.
Если bluetooth-адаптер уже имеется в системе, его необходимо включить. На ноутбуках, как правило, есть специальный переключатель, некоторые модели не содержат таких переключателей, но включение таких устройств осуществляется программно. Наличие устройства беспроводного соединения можно узнать из инструкции, которая была в комплекте с ноутбуком при покупке.
Как только вы включите bluetooth-устройство, в радиусе его действия начнут появляться сигналы, которые может уловить любое подобное устройство. Если для ноутбука необходимо включать данное устройство, для компьютера достаточно соединить адаптер с компьютером. Режим, при котором все bluetooth-устройства производят поиск себе подобных, называется поиском пары.
Существует мнение, что для любого устройства, которое подключается к компьютеру в первый раз, необходимо устанавливать драйвер с любого типа носителя. Это высказывание верно, но бывают исключения: некоторые адаптеры автоматически определяются системой, т.е. в составе системы уже есть необходимые драйвера для этого устройства. Если автоматического определения сигнала не произошло, значит, установки драйверов не избежать.
Драйвер можно установить с носителя, который был в комплекте или скачать с сети интернет. Для поиска нужной версии драйвера необходимо соединить адаптер с компьютером, затем нажать Win + Pause Break, нажать кнопку «Диспетчер устройств» и посмотреть название нового устройства. Скопировав название, вставьте его в адресную строку «Проводника» Windows. Если интернет-соединение есть, произойдет автоматический поиск результатов по вашему запросу в Internet Explorer’e.
Скачайте найденные драйвера и установите их, после этого вы можете начать работу с устройствами беспроводного доступа. Если при установке драйверов на экране появится предупреждение о необходимости перезагрузки системы, нажмите кнопку «Да» или «Перезагрузить сейчас».
Как установить блютуз на компьютер
Если на смартфонах, планшетах и ноутбуках беспроводная связь установлена и имеет кнопки включения, то на компьютере нет подобных встроенных команд и программ.
Включение беспроводной связи
Делаем проверку наличия программы на компьютере:
- Открываем Мой компьютер.
- В появившемся окне выбираем Свойства.
- Следующее окно — Просмотр основных сведений о вашем компьютере.
- В меню слева выбираем Диспетчер устройств.
- В сетевых адаптерах ищем bluetooth.
При попытке подключения к вашему компьютеру любого устройства, включение «голубого зуба» будет происходить автоматически. В заводских настройках компьютера имеется команда Подключение по умолчанию.
Если выполненные действия не помогли отыскать желанную программу следует приобрести модуль связи. Он может быть внутренним или внешним.

Если пользователь хорошо разбирается в начинке компьютеров, для него не составит труда вскрыть системный блок и в разъем PSI-типа, находящийся в нижней или задней части материнской платы, вставить приобретенный модуль.
Обычному пользователю проще работать с внешним модулем, который похож на флеш-карту и подсоединяется к компьютеру через USB-порт.
Блютуз на компьютер может не устанавливаться по причинам:
- Неисправен USB-порт. В этом случае следует подключить уже работающее устройство для проверки этой точки присоединения.
- Неисправный модуль блютуза.
Если все действия выполнены правильно, появится сообщение об обнаружении подключения нового устройства.
В комплект модуля входит установочный диск с драйвером корректной работы интерфейса. Вставляем его в дисковод. Можно скачать драйвер из интернета, но в этом случае необходимо знать правильное название приобретенного устройства, поэтому работа с диском будет надежнее.
Первый этап, заключавшийся в установке блютуза на компьютер, завершен.
Настройка блютуза
После установки адаптер связи работает постоянно по умолчанию. Если потребуется отключить программу, это можно выполнить двумя способами: используя «Диспетчер оборудования» или настройку модуля блютуза.
1. Рассмотрим настройку с помощью «Диспетчера оборудования». Для этого используем две клавиши на клавиатуре WIN+R, WIN или Windows-иконка пуска (обычно находится в левом нижнем углу клавиатуры).
После этого действия появится диалоговое окно, в котором следует набрать текст devmgmt.msc, потом подтвердить команду клавишей Enter.
Инструмент для работы будет запущен оперативной системой. Среди адаптеров находим блютуз. Правой клавишей мыши отмечаем найденное подключение, в раскрывшемся меню выбираем пункт включение/отключение.
2. Как подключить блютуз на компьютер через настройки модуля.
Как только вы запустили драйвер устройства, появится иконка в области уведомления или панели инструментов. Она называется системный трей и находится на рабочем столе внизу справа. Раскрываем меню, кликая по иконке блютуза правой кнопкой мыши. Остается выбрать действие, кликнув по нужному пункту списка.
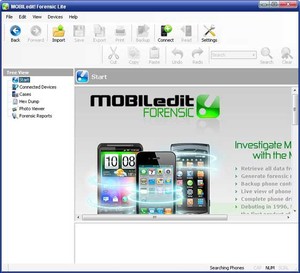
Добавление нового устройства
Для подключения беспроводной связи требуется соединить наше устройство с компьютером.
- Для этого в настройках адаптера даем разрешение на обнаружение нашего компьютера другим устройством и совместное использование в отправке и получении файлов.
- Аналогичные действия производятся на подключаемом оборудовании. Для этого требуется ознакомиться с прилагаемой к нему инструкцией.
- Возвращаемся в трей и кликаем на пункт Добавить устройство.
Оперативная система начинает поиск новых подключенных устройств и, обнаружив, знакомит вас со списком найденных гаджетов. Выбираем необходимое устройство. Следуя указаниям интерфейса, доводим подключение до конца.
Если блютуз адаптер без установочного диска, или ваш адаптер не работает по невыясненной причине, скачайте бесплатную программу BlueSoleil. С помощью этой программы вы присоедините нужные гаджеты и девайсы.
При скачивании драйверов из интернета, могут возникнуть проблемы с совместимостью работы программ с устройством bluetooth. BlueSoleil автоматически выполнит действия. Программа имеет интерфейс на русском языке.
Дополнительно программа предоставит возможности по синхронизации, резервному копированию и позволит подсоединить требуемое количество устройств.

Возможные проблемы при подключении
- Перепроверьте установленный драйвер в «Диспетчере задач». Желтого треугольника на модуле не должно быть. Если он там есть, тогда переустановите драйвер или скачайте другой.
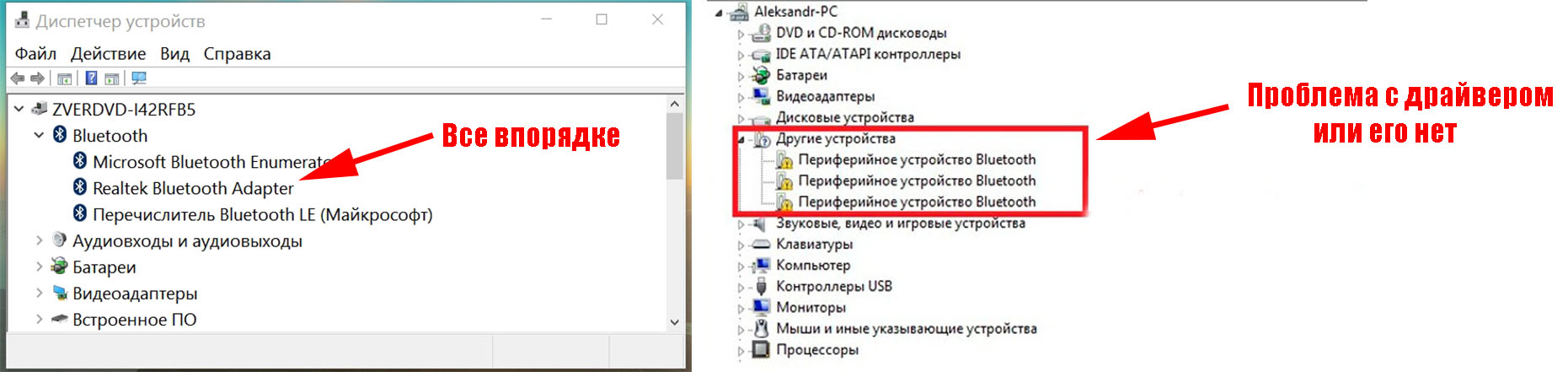
- Бывают случаи, когда требуется установить драйвера на подключаемые устройства (мышка, наушники).
- После установок не забывайте перезагрузить компьютер. Часто именно в этом причина всех бед.









