Что такое кодек HEVC – где скачать на Windows 10 бесплатно
HEVC (он же H.265) заслужил свою репутацию с 2014 года, когда Apple, Nvidia и Microsoft последовательно объявили о поддержке HEVC в своих продуктах. С тех пор видеокодек применяется в самых разных областях, включая операционную систему (Windows 10, macOS High Sierra или новее, iOS 11 или новее), онлайн-видео (YouTube 4K/8K), видеокарту (NVIDIA, AMD), мультимедийное программное обеспечение (VLC v2.2.0, HandBrake v1.1.0) и так далее.
В этой статье мы сосредоточимся на кодеке HEVC/H.265, объясняя, что такое кодек HEVC, как бесплатно скачать кодек HEVC для воспроизведения видео 4K/8K, а также ошибки и часто задаваемые вопросы о воспроизведении HEVC, которые больше всего волнуют пользователей.
Введение
Современные компьютерные устройства полноценно вошли в ежедневный обиход пользователей, что позволяет на регулярной основе задействовать их во многих разнообразных отраслях деятельности. Они массово представлены различными конечными образцами, наиболее востребованными, из доступного перечня, которых являются стационарные персональные компьютеры и ноутбуки разнообразного конфигурационного формата исполнения, и представляют собой уже не просто вычислительный инструмент, а являются полноценным многофункциональным, мощным и высокопроизводительным комплексом.
Постоянному росту популярности и востребованности компьютерных устройств во многом способствует разработка, распространение и повсеместное внедрение прогрессивного программного обеспечения, осуществляющего управление компьютерами в целом и контролирующего своевременное, полное и безошибочное исполнения всех запущенных процессов, независимо от их трудоемкости и требуемых затрат, на высоком уровне производительности.
Наиболее массовым программным решением, обслуживающим наибольшее количество пользовательских компьютеров в мире, является операционная система «Windows» от специалистов корпорации «Microsoft». Система задействуется для решения многих разнообразных задач и часто применяется пользователями не только в профессиональных целях, но и для организации личного пользовательского время провождения.
Одним из важных элементов ежедневного взаимодействия является обработка и воспроизведение разно форматных видео композиций, которые с развитием технологий стали предлагаться в высоком и сверхвысоком качестве. Операционная система «Windows 10» поддерживает видеофайлы, закодированные с помощью высокоэффективного кодирования видео содержимого («HEVC»), также известного как формат видео сжатия на базе более эффективных алгоритмов «H.265». Однако корпорация «Microsoft» взимает дополнительную плату за использование своего комплекта официальных программ для преобразования видеоданных (кодеков) и не включает его в стандартный набор пакета расширений в «Windows 10». Но пользователи, при желании, могут получить востребованные кодеки бесплатно, не оплачивая дополнительно установленной корпорацией стоимости.
Как открыть и конвертировать фото HEIC на компьютере с Windows?
По умолчанию Windows этот формат не понимает. Не поддерживают его и популярные графические редакторы под эту ОС, в том числе и знаменитый Adobe Photoshop. Плагинам и обновлениям еще только предстоит выйти. А пока двойное нажатие на файл с расширением .heic выведет на экран приглашение для выбора приложения.

Лишь для Windows 10 (для других версий существует подобное решение, о нем ниже) в Microsoft Store появилась возможность установить специальный кодек для просмотра нового формата (ссылка). Для этого в магазине приложений найдите «Расширения для изображений HEIF» и установите это бесплатное дополнение.

После этого файлы с расширением .heic будут открываться, как и другая графика в совместимых приложениях. Да и в Проводнике появятся эскизы изображений.
Онлайн-конвертеры
Обладателям более старых версий Windows придется воспользоваться конвертерами. Самый простой вариант – онлайн-инструменты, не требующие установки дополнительного ПО. Популярным ресурсом является Heictojpg.

За один раз на сервис можно бесплатно загрузить до 50 фотографий в новом формате и получить преобразованные в JPG файлы. Никаких настроек осуществлять не потребуется – сервис проведет оптимизацию и конвертацию автоматически. Останется лишь скачать полученный результат.
Сконвертировать .heic не только в JPG, но и в другие форматы поможет ресурс CloudConvert.
Приложения для Windows
Полезным инструментом для Windows окажется и бесплатная программа-кодек CopyTrans HEIC.

После ее установки Windows получит поддержку формата .heic и позволит легко конвертировать HEIC в привычный JPEG. Для этого, просто кликните правой кнопкой мыши на рисунке и выберите нужное меню.

А вот программа iMazing HEIC Converter предлагает лишь функции конвертации. Приложение бесплатное, но позволяет преобразовывать HEIC не только в JPG, но и в PNG. Надо всего лишь перетащить в рабочее окно файлы и нажать кнопку «Convert».


Как скачать официальные расширения видео HEVC на Windows 10
Пакеты кодеков облегчают воспроизведение видео, устанавливая сразу несколько различных кодеков. Однако они могут вызвать конфликт программного обеспечения, а также содержать рекламное или шпионское ПО. Именно поэтому в Windows 10 официально представлены расширения кодеков HEVC.
Обратите внимание, что есть несколько сообщений, представляющих бесплатное решение кодека HEVC для пользователей Windows 10 путем загрузки расширений видео HEVC от производителя устройств. Это полная ложь. На самом деле, в настоящее время он недоступен, и для его использования требуется кодек. Microsoft взимает плату за свой официальный кодек HEVC в размере
Почему вы не можете воспроизвести HEVC даже с установленным пакетом кодеков? Как исправить?
Откровенно говоря, установка видеокодека или расширения не гарантирует 100% работы. Бывают случаи, когда вы сталкиваетесь с ошибками воспроизведения HEVC. Вот типичные проблемы: Видео HEVC H.265 воспроизводится нормально в течение первых нескольких секунд, затем оно становится обрывистым и, наконец, замирает. Звук воспроизводится, но при этом вы видите черный экран. Компьютер перегревается, и загрузка процессора во время воспроизведения составляет около 100%. Почему?
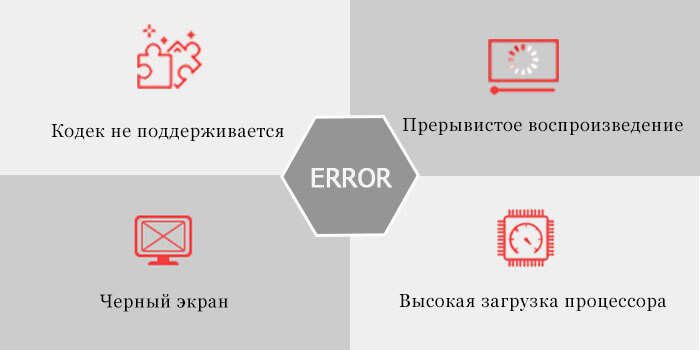
Настоящим виновником сбоя воспроизведения HEVC является неспособность аппаратной поддержки. Подтверждено, что воспроизведение HEVC поддерживается Apple iPhone с чипом A9 или более поздней версией. Только если Android оснащен процессором Snapdragon 610/Kirin 950 или лучше, пользователи могут воспроизводить видео HEVC. Что касается персонального компьютера, ошибка заикания видео HEVC может возникнуть, если на нем не установлены процессоры Nvidia GTX series/Intel i7/AMD Athlon X4 835 или выше.
Ошибка воспроизведения HEVC будет еще хуже, если ваше видео 4K UHD, так как оно оказывает большую нагрузку на процессор. Именно по этой причине вы столкнетесь с ошибкой замораживания или заикания при воспроизведении видео HEVC 4k. Как решить эту проблему, даже если вы установили кодек HEVC в Windows 10?
Решение 1: Обновление аппаратного обеспечения
В целом, мобильные устройства и компьютеры, выпущенные после 2016 года, такие как iPhone 6, iPad Air 2, Samsung Galaxy S7 или аналогичные им, могут работать с кодеком HEVC. Однако для видео 4K HEVC процесс декодирования будет медленным или заикающимся, если не использовать аппаратное ускорение. Поэтому для эффективного воспроизведения HEVC требуется мощное оборудование. Ниже приведены минимальные требования к аппаратному обеспечению для декодирования видео 4K HEVC H.265.
- Intel 6-го поколения “Skylake” или более новые процессоры
- AMD 6-го поколения “Carizzo” или более новые APU
- Видеокарты NVIDIA GeForce GTX 950, 960 или более новые
- AMD Radeon R9 Fury, R9 Fury X, R9 Nano или более новые видеокарты
Решение 2: Конвертация 4K HEVC в H.264
4K HEVC требует большей вычислительной мощности. Если ваше оборудование недостаточно мощное для обработки видео HEVC, целесообразно понизить разрешение 4K до 1080p и преобразовать HEVC в более дружественный формат с помощью видеоконвертера. Ниже описаны простые шаги для преобразования 4K HEVC H.265 в H.264.
- Загрузите конвертер HEVC, например WinX HD Video Converter Deluxe, нажмите кнопку +Video, чтобы загрузить источник видео HEVC.
- Выберите MP4 H.264 в качестве выходного формата, перейдя в Общие профили –> MP4 Video (H.264).
- Установите флажок Аппаратное ускорение, чтобы транскодирование HEVC выполнялось на основе GPU для быстрого преобразования.
- Нажмите кнопку RUN, чтобы начать преобразование HEVC.
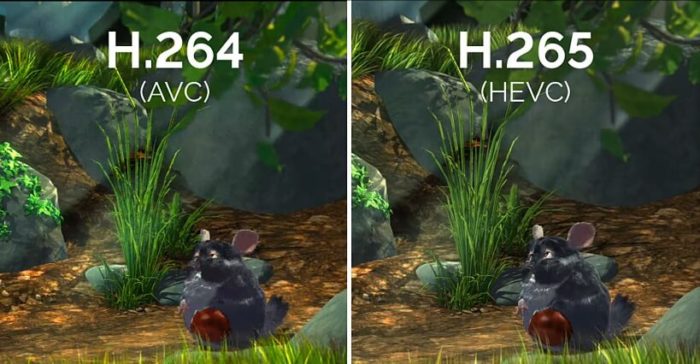
,99. В следующих шагах вы узнаете, как установить кодек HEVC на Windows 10 для последующего воспроизведения.
- Перейдите на страницу магазина Microsoft и нажмите кнопку “Купить”, чтобы получить код, который будет отправлен на вашу электронную почту.
- Введите полученный код, затем нажмите кнопку “Установить”, чтобы загрузить и установить HEVC Video Extensions на ваш компьютер с Windows 10.
- Нажмите кнопку “Запуск”, когда все будет готово. И вы сможете воспроизводить видео 4K HEVC H.265 в приложении Movies & TV.
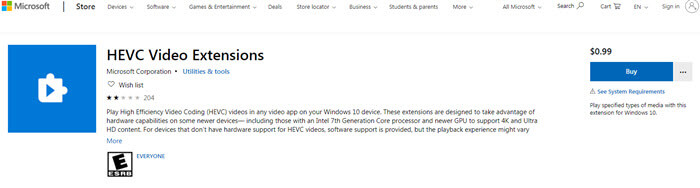
Кстати, Microsoft автоматически устанавливает обновления безопасности для этих кодеков в целях безопасности. Поэтому не забудьте включить “Обновлять приложения автоматически” в “Настройках”. Тем не менее, некоторые неудачливые пользователи сталкиваются с ошибками при использовании HEVC Video Extensions от Microsoft в Windows 10. Например, возникают такие ошибки, как расширение HEVC не запускается, не удается загрузить/установить расширения HEVC после покупки, не открывается видео MKV с кодеком HEVC и т.д.
Воспроизведение видео

В приложении iTunes на ПК можно сделать следующее.
Воспроизведение файла из коллекции видео. Выберите «Фильмы» или «Телешоу» во всплывающем меню в левом верхнем углу, затем нажмите «Медиатека».
Воспроизведение видеоклипа. Выберите «Музыка» во всплывающем меню в левом верхнем углу, нажмите «Медиатека», затем в боковом меню слева нажмите «Видеоклипы».
Дважды нажмите видео или выберите его и нажмите кнопку «Воспроизвести».
Видео будет воспроизведено в отдельном окне, расположение и размер которого можно изменять.
Для управления воспроизведением видео наведите курсор на любую часть окна воспроизведения, чтобы появились элементы управления («Воспроизвести», «Пауза», «Громкость» и т. д.).
Альтернативный вариант MOV проигрывателя – ВидеоМАСТЕР
ВидеоМАСТЕР – это удобный и не требующий много времени для освоения медиаплеер, который также имеет полноценный функционал для редактирования видео и конвертации файлов. Он поддерживает свыше 500 форматов и устройств, что позволяет переносить сразу несколько файлов или папок с вашего рабочего стола напрямую в программу, а не только скачивать их по-одному. Помимо этого, доступна возможность просмотра видео с DVD-диска и по ссылке из Сети.
Утилита поддерживает пакетную конвертация аудио и видеофайлов и определяет оптимальный формат для дальнейшего просмотра на мобильном устройстве, компьютере или ТВ. Список конфигураций для различных устройств постоянно пополняется. При этом остается возможность настройки всех необходимых параметров вручную. Ищете простой и понятный плеер для MOV файлов? Попробуйте ВидеоМАСТЕР!

Скачайте программу и оцените все ее преимущества
Полностью бесплатная новая русская версия пакета K-Lite Codec Pack
К-Лайт Кодек Пак — идеальный комплект утилит и фильтров для обработки медиафайлов.
Скачаем? * K-Lite предназначен для пользователей Microsoft Windows.

Выбор экспертов
Тщательно подобранный набор новейших и лучших кодеков.
Множество функций
В состав комплекта входит большое количество востребованных утилит.
Маленький, но мощный
Пакет содержит всё необходимое для воспроизведения фильмов и музыки.
Гибкая настройка
Возможность выбора подходящего декодера для каждого формата.
Возможности:
- набор самых свежих версий декодеров;
- отсутствие конфликтов с аналогичным ПО;
- воспроизведение всех используемых форматов (в том числе и таких «труднооткрываемых» как MKV, FLAC, RMVB, HDMOV, TS, M2TS, OGM);
- встроенный медиапроигрыватель Home Cinema;
- обнаружение и замена поврежденных или отсутствующих декодеров;
- встроенная утилита удаления пакета (или его части);
- автообновление.
- элементарная установка за минуту;
- открытие всех востребованных видеофайлов;
- скачать К-Лайт Кодек Пак предлагается бесплатно.
K-Lite Codec Pack
Где скачать K-Lite
Все версии подходят для Windows XP, Vista, 7, 8, 8.1 и 10 обеих разрядностей — 32 и 64 бита.
Существует четыре варианта пакета K-Lite Codec:
1. Basic содержит все необходимое для воспроизведения всех распространенных форматов видеофайлов. Проще говоря, с ним вы откроете AVI, MKV, MP4, OGM и FLV. Вариант предназначен для тех, кто любит небольшой пакет без наворотов. Он маленький, но решает большинство проблем с открытием видеофайлов. Для воспроизведения используется универсальный кодек Lav Video.
2. Standart содержит несколько дополнительных функций по сравнению с базовым вариантом. Но самое главное — там встроен простой и удобный плеер Media Player Classic. Также встроен DirectShow фильтр madVR, который в связке с Media Player Classic даёт лучшее качество картинки по сравнению с системным фильтром (при растяжении картинки получается большая чёткость).
3. В комплекте Full (полный) по сравнению со стандартным вариантом добавлены фильтры DirectShow, в том числе популярный универсальный фильтр ffdshow. Он давно не развивается, в отличие от LAV Video, но зато поддерживает больше форматов и способен заменить больше кодеков. Также в полный вариант включена программа GraphStudioNext. Этот мощный инструмент разработчиков кодеков и фильтров, который включен в кодек-пак для того, чтобы пользователь смог посмотреть — какие компоненты системы используются для открытия того или иного мультимедийного файла.
4. Mega-вариант — это самый полный К-Лайтовый сборник. Вариант для работы с видео. Он содержит кодеки стандартов VFW и ACM для кодирования и редактирования видео и звука.
Что выбрать при установке
В начале установки можно выбрать режим: Normal или Advanced. Разница в том, что в Advanced режиме появится шаг выбора компонентов («Select components»). Все остальные разделы инсталлятора будут идентичны в обоих режимах.
Раздел Installation Preferences
В самом начале установки инсталлятор задаст несколько вопросов.

Preffered video/audio player — какой плеер предпочесть для открытия мультимедиа.
Preffered video/audio decoder — какой декодер предпочесть (оставьте LAV video decoder, описание будет ниже).
Create file associations — открывать файлы в выбранном плеере.
Install MPC-HC as a secondary player — если выбран другой, всё равно поставить Media Player Classic.
Install codecs only for MPC-HC — поставить кодеки только для Media Player Classic (некоторые всё равно установятся как системные для всех).
Amount of components to install — варианты набора кодеков, средний пункт оптимален. В Advanced режиме можно уточнить набор на шаге выбора компонентов.
Install VFW codecs for video encoding — поставить кодеки для кодирования, т.е. создания видео.
Install only 64-bit components — ставить только 64-битные кодеки, 32-битные программы не будут их видеть.
Раздел Select Components
Если вы ставите Basic или Standart, на этом шаге можно нажать кнопку «Далее». Компонентов мало, выбирать нечего.
В Full и Mega кодеков значительно больше. Скорее всего вы знаете, что делаете, раз выбираете эти версии, а для любопытных расскажу подробнее, что в них.
Сразу в начале установки можно выбрать, ставить ли только кодеки для воспроизведения, ставить ли плеер, либо выбрать собственный набор (пункт Custom Selection).

Выбор кодеков в K-Lite Codec Pack
Пройдёмся по всем пунктам.
MPC-HC — это проигрыватель Media Player Classic. Функциональный плеер со множеством полезных опций. На выбор даётся две версии, разница в разрядности. Лучше выбирайте только совпадающей с разрядностью вашей Windows. Возможно, в будущем авторы пака перейдут на другой плеер, потому что разработка Media Player Classic вроде как прекратилась в июле 2017 года.
В разделе DirectShow video decoding filters находятся современные кодеки для воспроизведения видео в любых плеерах, в том числе стандартных Media Player и Видеопроигрывателе Windows 10. На выбор даётся:
- Фильтр LAV Video — стандартный для Basic и Standart версий пака, он поддерживает форматы H.264, H.265/HEVC, MPEG-4, MPEG-2, VC-1, WMV и несколько других менее популярных. Это наилучший выбор, потому что проект активно развивается, все найденные ошибки оперативно устраняются и в целом кодек без проблем декодирует популярные форматы.
- Фильтр ffdshow — устаревший на данный момент декодер, его разработка прекращена. Поддерживает H.264, MPEG-4, MPEG-2, VC-1 и другие. Декодер имеет одну интересную возможность: в настройках ffdshow можно включить обработку картинки, сделав её ярче, повысив резкость, повернув вбок и так далее. Если у вас в плеере нет фильтров, а вам они нужны, то декодирование видео через ffdshow вам поможет.
- Xvid — для (де)кодирования файлов формата MPEG-4. Можно выбрать, если по каким-то причинам LAV и ffdshow не устраивают, при этом вышеуказанные кодеки для обработки других форматов можно оставить.
- Microsoft — пункт нужен для того, чтобы выбранный формат как и раньше декодировался встроенными в Windows кодеками.
Опции выбора компонентов влияют не столько на выбор того, что ставить, а как должны вести себя кодеки. Если в варианте пака есть LAV Video и ffdshow, они установятся в любом случае, просто не будут задействованы для форматов, где выбран другой кодек.
Раздел DirectShow audio decoding filters содержит в себе кодеки для воспроизведения звука.
- LAV Audio — то же, что и LAV Video, современный универсальный DirectShow фильтр. Поддерживает форматы AC3, DTS, E-AC3, MLP, LPCM, TrueHD, AAC, FLAG, OGG Vorbis, MP1, MP2, MP3, WMA и др.
- ffdshow в списке тоже присутствует, он умеет воспроизводить AC3, DTS, E-AC3, MLP, LPCM, TrueHD, AAC, FLAG, OGG Vorbis, MP1, MP2, MP3 и, что важно, несжатый звук PCM (файлы .wav). Как и в случае с видео, на звук можно будет накладывать фильтры.
- AC3Filter — для декодирования AC3, DTS, E-AC3, TrueHD, LPCM, AAC и MPEG. Этот DirectShow-фильтр рекордсмен по количеству настроек обработки звука. Можно усиливать звук, сжимать динамический диапазон, настроить задержку отдельных звуковых дорожек (нужно, если колонки находятся на разном расстоянии, чтобы звуковые волны достигли слушателя одновременно), проводить микширование в реальном времени… Возможностей море и большинство из них среднестатистическому пользователю не нужны.
В DirectShow source filters можно выбрать фильтры источников видео. Они нужны не для декодирования кодеков, а для открытия контейнеров — файлов, внутри которых и будет видео со звуком. Например, расширения файлов AVI, MP4, MKV говорят о разных контейнерах.
- LAV Splitter — для AVI, MP4, Matroska (MKV), MPEG-TS (MTS), MPEG-PS (PS) и других. При выборе LAV Splitter как стандартного фильтра источника вы сможете менять звуковые дорожки на лету в любом плеере через иконку LAV Splitter в трее.
- Haali Media Splitter — некогда популярный фильтр, им пользовались для включения субтитров в неподдерживаемых плеерах и переключения звуковых дорожек. Сейчас его заменил LAV Splitter как более функциональный.
- DC-Bass Source Mod — нужен для поддержки файлов OptimFROG (расширения .ofr .ofs) и открытия трекерной музыки (.it .mo3 .mtm .s3m .umx .xm).
В разделе DirectShow subtitle filter есть только один пункт DirectVobSub. Этот фильтр позволит автоматически подключать субтитры из одноимённых с видео файлов. Сейчас не актуален, потому что популярные плееры уже поддерживают субтитры, хранящиеся как внутри видеофайлов, так и внешних с расширением .srt.
Раздел Other Filters включает в себя два DirectShow фильтра визуализации для вывода картинки в плеерах.
- MadVR — очень мощный фильтр, позволяет качественно масштабировать картинку и, что важно, делать смену кадров плавной.
- Haali Video Renderer — фильтр, чья разработка давно прекращена, толком не работающий, непонятно зачем включенный в K-Lite Codec Pack.
В VFW video codecs находятся кодеки стандарта Video for Windows. Если вы пользуетесь старым софтом для видеомонтажа или VirtualDub, то вам они нужны.
- ffdshow VFW interface — VFW-часть для ffdshow, о котором говорил выше. Позволит сохранять в FFV1, HuffYUV, DV и MJPEG.
- Xvid — бесплатная совместимая альтернатива некогда популярному DivX (MPEG-4).
- x264VFW — для кодирования видео в формат H.264, который стоит на следующей эволюционной ступени после MPEG-4.
- huffyuv — lossless-кодек для кодирования и декодирования видеофайлов одноимённого формата.
- Lagarith — доработанный huffyuv, сжимает сильнее, потерь данных тоже нет.
ACM Audio Codecs нужны для сжатия звука.
- MP3 (LAME) — популярный MP3-кодек для сжатия звука в таких программах, как VirtualDub. Установится только в том случае, если других MP3-кодеков в системе нет.
- AC3ACM — для формата AC3. Особенностей у AC3 две: звуковых дорожек может быть много и технология защищена патентами. Из-за этого многие плееры на телефонах формат AC3 не поддерживают. В плеерах Windows с этим проблем нет.
В разделе Tools находятся утилиты.
- Codec Tweak Tool — программа для перенастройки кодеков, сброса их настроек. В ней можно заменить LAV на ffdshow без переустановки K-Lite Codec Pack.
- MediaInfo Lite — для показа подробной информации о кодеках внутри мультимедийных файлов.
- GraphStudioNext — оочень мощная утилита для разработчиков DirectShow фильтров. В K-Lite Codec Pack, скорее всего, она включена из-за функции просмотра, какие фильтры используются при открытии того или иного файла.
- Haali Muxer — утилита для упаковки отдельных аудио- и видеофайлов в контейнеры Matroska (.mkv).
- VobSubStrip — инструмент для решения специфичной задачи: извлечения субтитров для отдельного языка из файлов формата .idx и .sub.
- FourCC Changer — программа, меняющая в видеофайлах метку об используемом кодеке. Пригодится, если при открытии видеофайла не задействуется нужный кодек.
В Explorer shell extensions находятся расширения Проводника Windows.
- Icaros ThumbnailProvider позволяет видеть содержимое видеофайлов популярных форматов в режиме просмотра эскизами.
- Icaros PropertyHandler позволяет смотреть ширину, высоту, частоту кадров, длительность в свойствах файлов с расширениями .flv, .mkv, .ogm, .rmvb, .webm, .ape, .flac, .mka, .mpc, .ofr, .opus, .spx, .tak, .tta, .wv.
В Miscellaneous есть две опции — Detect broken codecs и Detect broken DirectShow filters, которые включают проверку уже установленных в системе кодеков и DS-фильтров. Если с ними что-то будет не так (повреждены или отсутствуют файлы и записи в реестре Windows), их можно будет удалить. Эта же функция есть в Codec Tweak Tool.
Раздел Additional Tasks and Options
На следующем шаге инсталлятор уточнит несколько настроек.

Их количество будет отличаться в зависимости от вашего выбора на предыдущем шаге. Большинство настроек понятны, исходя из их названий, расскажу только о важнейших:
Reset all settings to their defaults — сброс всех настроек кодеков. Полезно, если обновляете кодек-пак со старой версии или был установлен альтернативный.
Windows Media Player: register supported file formats — стандартный проигрыватель Windows Media будет открывать форматы, поддержку которых принесли установленные кодеки.
[Win7/8/10] Optimized preferred decoders settings: инсталлятор подкрутит настройки системных кодеков до оптимальных, по мнению авторов K-Lite Codec Pack, значений. В дальнейшем их можно изменить вручную с помощью Codec Tweak Tool.
[MediaInfo] Add to Explorer context menu — в меню по правой кнопкой мыши появится новый пункт «MediaInfo», чтобы легко открывать файлы с видео и музыкой в программе MediaInfo.
Раздел Hardware acceleration
Здесь настраивается аппаратное ускорение декодирования видео. Это важно для просмотра фильмов в высоком разрешении.

Можно выбрать метод декодирования (универсальный и беспроблемный — DXVA2 copy-back), а также включить ускорение только в плеере Media Player Classic (пункт «Only use hardware acceleration in combination with MPC-HC).
Раздел MPC-HC configuration
Появляется при выборе плеера Media Player Classic.

Важная опция здесь — выбор рендера видео («Video renderer»). Если ставите madVR, выбирайте его, в противном случае оптимальным будет Enhanced Video Renderer (Custom Presenter).
Раздел Preferred language(s) for audio and subtitles
Здесь настраиваются предпочтения в выборе звуковой дорожке. Настройки на скриншоте ниже наиболее универсальны для русскоговорящего пользователя.

Если в видео будет русская дорожка, включится именно она. Если нет, то английская и субтитры на русском (если имеются).
Раздел File associations
Позволяет указать, какой плеер использовать для открытия аудио- и видеофайлов.

Из-за особенностей присваивания ассоциаций файлов в Windows 10 данный шаг может не повлиять на выбор и придётся назначать программы вручную через Панель управления — Приложения по умолчанию.
В зависимости от отмеченных галок появятся дополнительные шаги, где можно детально выбрать ассоциации программы с типами файлов.
Раздел Audio Configuration
Здесь можно выбрать тип своих колонок.

Раздел Thumbnails
Последний шаг. Здесь можно указать, какие видео показывать в режиме просмотра эскизов.

После установки
Перезагрузите компьютер, иначе часть кодеков будет работать некорректно.
Если вам потребуется изменить какие-то настройки кодеков и фильтров, в меню Пуск будет папка K-Lite Codec Pack с ярлыками, открывающими настройки и утилиты.

Конвертер видео Wondershare Video Converter Ultimate

WooCommerce: недостатки, о которых следует знать

Настройка Arch Linux для хостинга сайтов с оптимизацией PageSpeed












