Autodesk AutoCAD в наши дни остается самой распространенной в мире CAD-системой. Миллионы пользователей выбирают это надежное и проверенное программное обеспечение для решения своих профессиональных задач в таких областях, как архитектурно-строительное проектирование, разработка машин и механизмов, дизайн и многих других.
AutoCAD — профессиональное программное обеспечение САПР, предъявляющее особые требования к оборудованию, процессу установки и настройки, организации работ. Для обеспечения бесперебойной ежедневной работы системы необходимо знать, как правильно установить Автокад на компьютер пользователя.
Рассмотрим последовательность действий, которые необходимо совершить для того, чтобы установить AutoCAD на компьютер. Данная инструкция справедлива для установки локальной версии AutoCAD на отдельный компьютер, если вам необходимо установить сетевую версию, то данная инструкция не подойдет.
Проверьте системные требования программы
Перед тем, как установить Autodesk AutoCAD, убедитесь, что ваш компьютер соответствует рекомендуемым системным требованиям. Список системных требований для всех версий AutoCAD можно найти на сайте Autodesk Knowledge Network по этому адресу.

При анализе системных требований учитывайте разрядность вашей операционной системы и разрядность AutoCAD (32 или 64 разряда), т.к. для них требования разнятся.
Обратите внимание, что ваш компьютер должен удовлетворять требованиям по всем пунктам. Это значит, что если ваша система, например, имеет запас оперативной памяти, но не проходит по минимальному объему свободного пространства на диске, то установить программу Автокад, скорее всего, не получится, либо она будет работать некорректно.
Проверьте оборудование на совместимость с AutoCAD
Рекомендуется установить AutoCAD на компьютер, который сертифицирован самими разработчиками программы. Дело в том, что использование сертифицированного оборудования и драйверов позволяет избежать множества проблем в работе программы. Для того, чтобы проверить, является ли ваш компьютер и видеокарта сертифицированными для работы с Автокад, воспользуйтесь специальным сервисом «Поиск рекомендуемого оборудования» (Find Recommended Hardware) по этой ссылке.

С помощью этого сервиса можно проверить ваш компьютер и видеокарту, а также найти и скачать рекомендуемые сертифицированные драйвера.
Подготовьте дистрибутив, ключ продукта и серийный номер
Если у вас нет дистрибутива программы AutoCAD, то его необходимо скачать. Сделать это можно либо по ссылке в личном кабинете по адресу >https://manage.autodesk.com/

либо через Autodesk Virtual Agent по ссылке

На одном из завершающих этапов установки Autodesk AutoCAD вам нужно будет ввести ключ продукта и серийный номер продукта. Получить эти данные можно в личном кабинете по адресу >https://manage.autodesk.com/

Получите права администратора
Для успешной установки AutoCAD вам необходимо либо войти в систему под учетной записью администратора, либо получить права администратора.
Установку прав администратора на персональной машине можно сделать через Панель управления > Учетные записи пользователей > Изменение типа учетной записи.
Если ваш компьютер находится под управлением домена, то для получения соответствующих прав обратитесь к системному администратору.
Также рекомендуется временно отключить контроль учетных записей (UAC), для чего перейдите в Панель управления > Учетные записи пользователей > Изменить параметры контроля учетных записей и переместите регулятор в самое нижнее положение.

После завершения установки не забудьте обратно включить контроль учетных записей!
Обновите операционную систему
Убедитесь, что у вас установлены все доступные обновления для вашей операционной системы. Если какие-то из них не установлены, особенно с пометкой “Критические”, то незамедлительно установите их. После обновления обязательно перезагрузите компьютер.
Удалите временные файлы
Очистите папку TEMP от всех временных файлов. Для перехода в эту папку запустите «Проводник Windows» и введите в адресной строке %TEMP%.

Выберите все файлы и удалите.
Отключите антивирус и закройте все приложения
Для успешной установки временно отключите работу антивируса и завершите все приложения, которые запущены в системе.
Установите AutoCAD
Чтобы установить AutoCAD на компьютер запустите установочный файл Setup.exe
Затем следуйте инструкциям на экране. Во время установки укажите компоненты, которые нужно инсталлировать, и укажите путь установки программы, если предложенный по-умолчанию не подходит по каким-то причинам.

Убедитесь, что установка прошла без ошибок.
Активируйте программу
После первого запуска AutoCAD его необходимо активировать. Для успешной активации следуйте инструкциям на экране.
После этого установка Autodesk AutoCAD считается завершенной.
Заключение
Надеемся, что приведенная инструкция полностью отвечает на вопрос “как установить Автокад?”. Однако, при возникновении каких-либо непредвиденных проблем в процессе установки рекомендуем обращаться в службу технической поддержки и воспользоваться советами на профильных форумах.
Установка AutoCAD на компьютер

AutoCAD является довольно популярным средством для 3D-моделирования, проектирования и черчения, предоставляя множество удобных в использовании инструментов. По ходу данной статьи мы расскажем об установке этого программного обеспечения на компьютер с ОС Windows.
Устанавливаем AutoCAD на ПК
Весь процесс установки можно разделить на три равных по значимости шага. При этом не следует забывать, что подобный софт обычно настраивается индивидуально под те или иные нужды. Об этом мы рассказали в отдельной статье на нашем сайте.
Шаг 1: Скачивание
Для того чтобы скачать и в дальнейшем использовать AutoCAD, вам потребуется выполнить регистрацию на официальном сайте Autodesk. При этом зарегистрировать аккаунт можно бесплатно во время скачивания, воспользовавшись пробной лицензией на 30 дней.
- Откройте страницу по представленной выше ссылке и кликните по блоку «Бесплатная пробная версия».

Теперь необходимо воспользоваться кнопкой «Скачать AutoCAD», открыв окно выбора загружаемых компонентов.

Из представленного списка установите маркер рядом с пунктом «AutoCAD» и нажмите «Далее».

Ознакомившись с информацией о системных требованиях, кликните по кнопке «Далее».


После этого по необходимости выполните регистрацию аккаунта или авторизуйтесь в уже существующем.

В обязательном порядке предоставьте запрашиваемую информацию в соответствующих полях и нажмите кнопку «Начать загрузку».

Через окно «Сохранение» выберите подходящее место на ПК и нажмите кнопку «Сохранить».

После проделанных действий на компьютер загрузится установочный файл. Чтобы перейти к основному окну установки AutoCAD, его необходимо запустить и дождаться завершения загрузки.

Если по каким-то причинам окно установки не было открыто автоматически после извлечения файлов, запустите скачанный файл из той же директории на ПК. Его предположительный размер должен быть 14-15 МБ.

Для последующей установки вам потребуется безлимитное подключение к интернету. Все выбранные компоненты будут устанавливаться сразу по факту скачивания.
Шаг 2: Установка
Для комфортной установки рассматриваемого ПО вам следует заранее отключить все программы и приложения, требующие большое количество вычислительных ресурсов ПК. При игнорировании этого вполне возможны сбои в процессе инсталляции.
Утилиты
-
По завершении скачивания должна начаться установка необходимых компонентов. В зависимости от производительности вашего компьютера время ожидания может сильно отличаться.

На начальном этапе нажмите кнопку «Установка» для автоматической инсталляции всех компонентов или «Установки инструментов и утилит».

Во втором случае откроется окно с возможностью настройки дополнительных утилит для AutoCAD. Отключать компоненты следует только если вы знаете о последствиях своих действий.

Пользователю доступно изменение «Путь установки» представленных компонентов. Для этого воспользуйтесь соответствующим блоком.

Для продолжения нажмите кнопку «Установить». После этого начнется процедура оценки системы и загрузки нужных файлов.

Программа
-
Когда установка дополнительных компонентов будет завершена, откроется окно с лицензионным договором. Вам необходимо поставить маркер рядом с пунктом «Я принимаю» и нажать кнопку «Далее».

По аналогии с утилитами вы можете отключить или включить какие-либо отдельные компоненты.

Наиболее важным здесь является блок «Autodesk AutoCAD», имеющий ряд дополнительных настроек. Измените их на свое усмотрение.

По желанию укажите директорию для инсталляции программы и дополнительных компонентов. Однако делать это следует только в крайнем случае, так как могут возникать ошибки в работе.

Завершив процесс настройки инсталлятора, нажмите кнопку «Установить».

Сначала установится вспомогательное ПО для операционной системы.

После этого начнется инсталляция основной библиотеки файлов. Во время данного процесса не стоит ограничивать соединение с интернетом, так как в случае ошибки придется все начинать сначала.

В случае успешного завершения вы получите соответствующее уведомление.

Перед первым запуском желательно выполнить перезагрузку ОС, чтобы установленные службы функционировали должным образом.

По факту включения системы можно приступать к последнему шагу, относящемуся к процессу установки Autodesk AutoCAD на ПК.
Шаг 3: Запуск
Кликните по исполняемому файлу AutoCAD, автоматически добавленному на рабочий стол. Процесс инициализации первого запуска с последующей настройкой, как и процедура установки, потребует подключения к интернету.
Примечание: Если вы знакомы с запуском прочих продуктов Autodesk, данный раздел статьи можно попросту пропустить.
-
В начальном окне заполните строку «Электронная почта», указав E-Mail, использовавшийся при скачивании программы с официального сайта. Также помимо почты нужно ввести пароль от аккаунта Autodesk.

При успешном входе вам будет представлено окно с информацией об используемой лицензии. Например, в нашем случае отображается оставшееся время тестовой версии.

Закрыв это окно, вы можете беспрепятственно использовать все возможности Autodesk AutoCAD.

Заключение
Следуя нашей инструкции, вы с легкостью установите и настроите рассматриваемую программу для дальнейшей работы. Если же у вас остались какие-либо вопросы относительно AutoCAD, обязательно задавайте их нам в комментариях ниже.
 Мы рады, что смогли помочь Вам в решении проблемы.
Мы рады, что смогли помочь Вам в решении проблемы.
Добавьте сайт Lumpics.ru в закладки и мы еще пригодимся вам.
Отблагодарите автора, поделитесь статьей в социальных сетях.
 Опишите, что у вас не получилось. Наши специалисты постараются ответить максимально быстро.
Опишите, что у вас не получилось. Наши специалисты постараются ответить максимально быстро.
Как установить автокад 2015 на windows 10
Как установить Автокад 2015
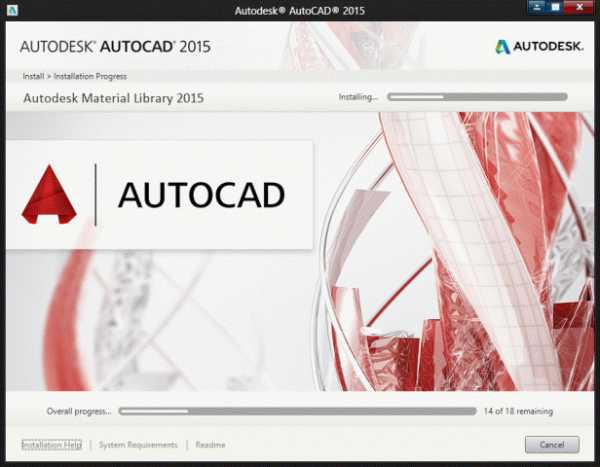 Многие сталкиваются с проблемой установки Автокад 2015. И вот, я решил помочь исправить эту проблему.
Многие сталкиваются с проблемой установки Автокад 2015. И вот, я решил помочь исправить эту проблему.
Следуйте Инструкции по установки Автокад 2015 и у вас не возникнет проблем установки.
Но прежде, чем приступить к установке Автокад 2015, необходимо знать, какие ошибки могут возникнуть:
1. НЕ РЕКОМЕНДУЕТСЯ заниматься «самодиагностикой» и «самолечением» без достаточных навыков;
2. НЕ РЕКОМЕНДУЕТСЯ пользоваться приложениями по очистке реестра и жестких дисков (и уж тем более – ручной очисткой), а также сторонними деинсталляторами без понимания сути выполняемых действий и оценки возможных последствий;
3. РЕКОМЕНДУЕТСЯ использовать штатный деинсталлятор Autodesk.
4. РЕКОМЕНДУЕТСЯ проверить установку/активацию/работу программы на другом компьютере – возможно, проблемная ОС давно требует переустановки.
Инструкция по установке Автокад 2015
1. Для начала нужно смонтировать образ ISO/ISZ в виртуальный привод.
2. Запустить установку программы через setup.exe.
Происходит инициализация настройки (копируются установочные файлы во временную папку на компьютере).
После того, как программа выполнит настройку, появится окно
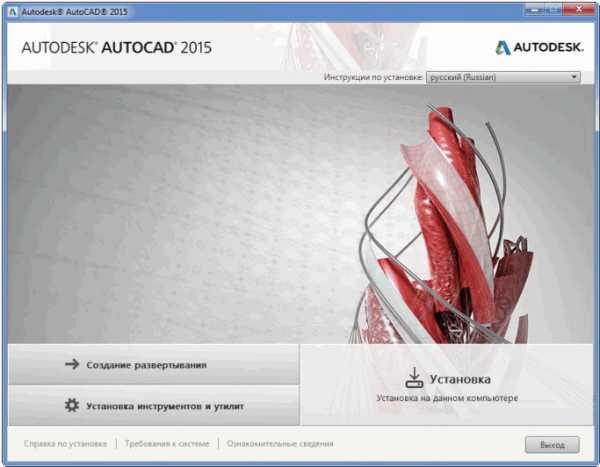
Примечание: в зависимости от программы Autodesk, в правой верхней области окна может быть представлен выбор языка инсталлятора, язык устанавливаемой программы выбирается дальше.
3. В следующем окне принимаем «Лицензионный договор«
4. В следующем окне вводим необходимую информацию:
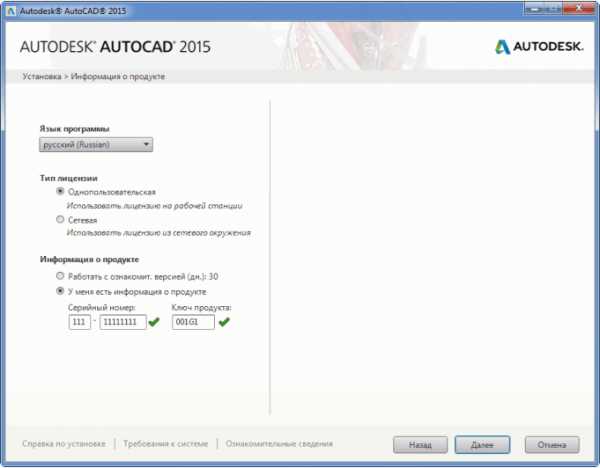
Здесь выбираем язык программы, тип лицензии, ввод серийный номер и ключ продукта.
Примечание: желательно, чтобы язык программы совпадал с выбранным в предыдущем окне языком инсталлятора.
Серийные номера могут быть, например, такими: 666-69696969 или 667-98989898 или 400-45454545 или 111-11111111. Ключ продукта зависит от устанавливаемой программы.
5. В следующем окне производим настройку установки, разворачивая спойлеры
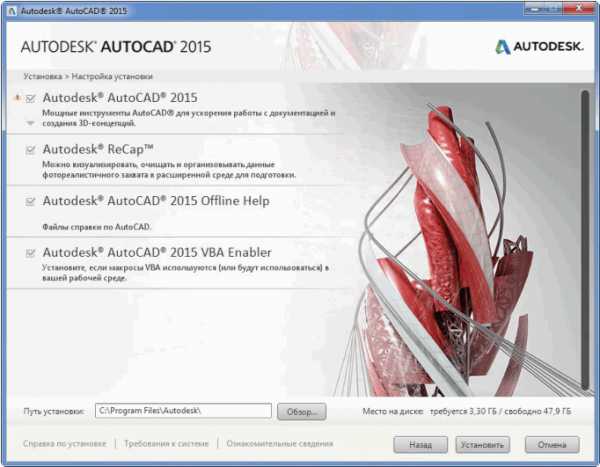
При наличии доступных обновлений инсталлятор предложит включить их в общую установку. Этого делать не следует — возможны проблемы с активацией.
После настройки нажимаем «Установить«
6. Устанавливаем программу
В зависимости от конфигурации установка может занять достаточно длительное время, так как помимо самой программы устанавливаются необходимые для ее корректной работы компоненты.
7. По завершении установки появляется следующее окно
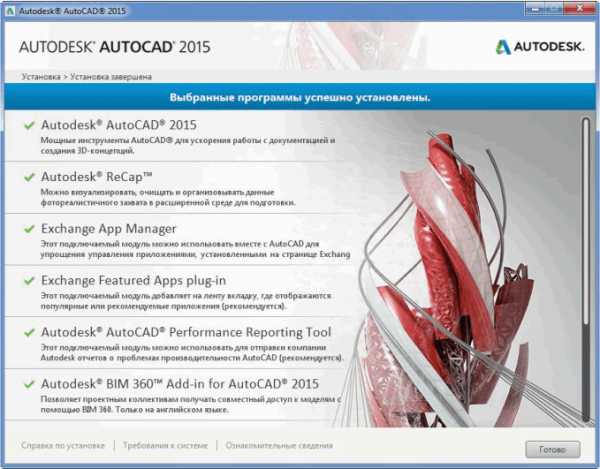
8. В конце установки может появиться окно о необходимости перезагрузки.
Перезагрузку проводить не обязательно, можно сразу перейти к активации.
9. Для запуска фоновой службы Autodesk Application Manager (следит за выходом обновлений) необходимо принять соглашение
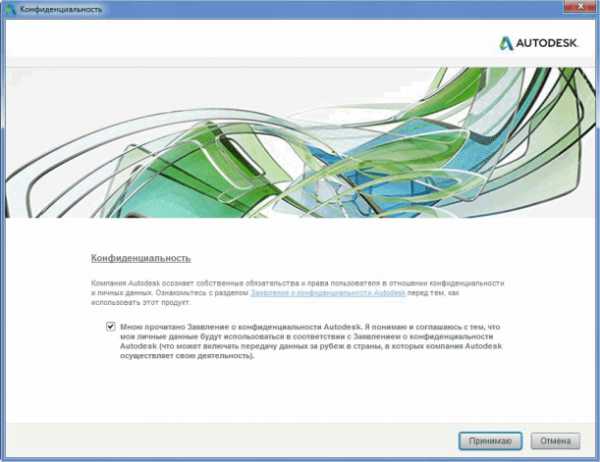
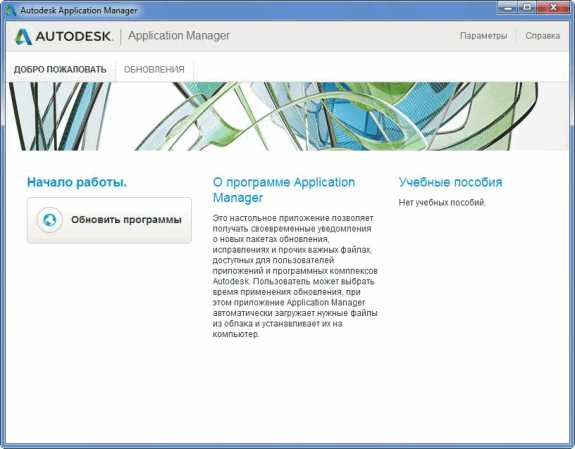
Поддержите сайт любой суммой, для быстрого развития и наполнения бесплатной и полезной информацией
AutoCAD 2015 скачать бесплатно русская версия + ключ активации Автокад
Скачать AutoCAD 2015 года бесплатно через официальный сайт Autodesk с лицензией на 3 года. Пожалуйста, внимательно прочтите все описываемые способы ниже.
Чертежи в Автокаде, решение задач, расчеты строительных конструкций.
Друзья, вышел Автокад 2016 и для него я также составил подробную инструкцию по установке и активации с получением официального лицензионного ключа. Если вам нужна именно 2015 версия переходим ниже.
| Версия | 2015 |
| Оценили | 48 раз(а) |
| Лайки | |
| Категория | Редакторы |
| Язык | Русский, Английский |
| Система | Windows 10, 8, 7, XP |
| Лицензия | Бесплатно |
| Разработчик | Autodesk |
| Загрузок | 385664 |
| Размер | 800 мб |
Загрузка Автокада с официального сайта и активация по инструкции ниже за 10 простых шагов с лицензионным ключом!
На сайте skachat-autocad.ru рассказано и показано, как просто и быстро установить и активировать полную версию AutoCAD 2015 на русском языке. Процесс займет всего лишь 25-40 минут, уже с учетом установки такой объемной программы. Вы не будете скачивать непонятные и подозрительные файлы, проходить по ненужным ссылкам, искать кряки и ключи к активации и, тем более, отсылать смс и тому подобное, в итоге пользуясь неполной версией программы. Все это в прошлом.
Мы поможем установить и активировать AutoCad с официального сайта — это законно! Вы установите на компьютер полную версию этой замечательной программы с полным комплектом возможностей.
Поехали! За лицензионным ключом активации и полной версии Автокада 2015 года. ВНИМАТЕЛЬНО читаем инструкцию:
1. Самостоятельно зайдите на официальный сайт AutoCad или перейдите тут https://www.autodesk.com/. Заходим в МЕНЮ (правый верхний угол).
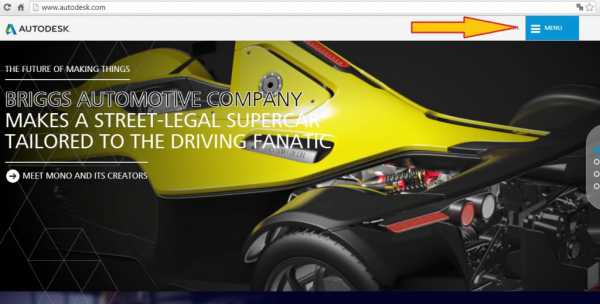
Нажимаем на кнопку Downloads, выбираем free student software.
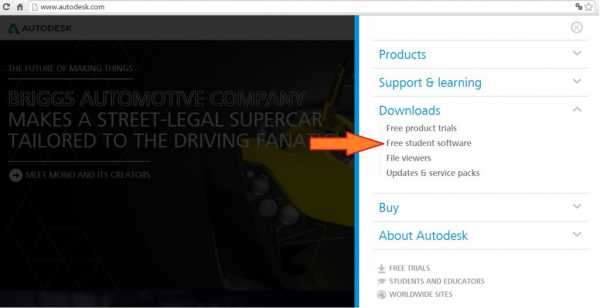
2. Вы попадаете на страницу загрузок популярных программ разработчика. Выбираем AutoCad 2015. 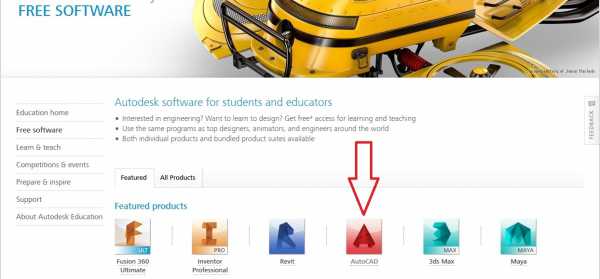
3. Нам предлагают зайти или создать учетную запись. Следующим действием нажимаем кнопку Create account (создать учетную запись). 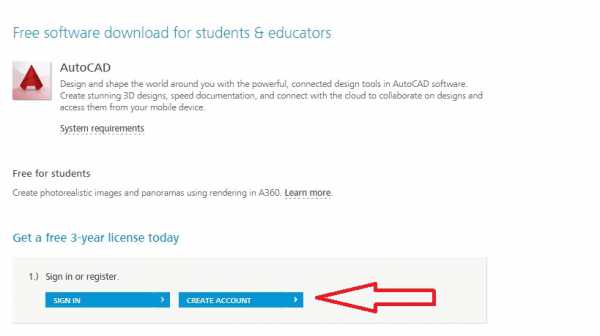
4. Переходим в раздел регистрации, который необходимо заполнить, как показано на скриншотах ниже. Пусть вас не смущает, что мы будем устанавливать студенческую версию программы. На данный момент она обладает тем же функционалом, что и любая другая версия. Действует она в течении 3 лет бесплатно. Итак, заполняем форму. 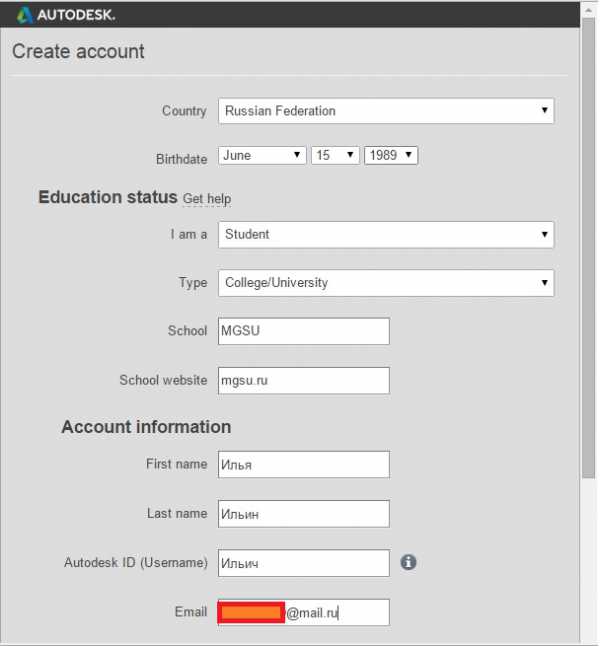
Заполняем строки: пишем свой e-mail, придумываем пароль, ставим галочки (две последние — обязательные). В первой сообщается, что вы даете согласие на получение писем на почту от компании, вторая информирует о согласии на обработку персональных данных. Установкой третьей галочки вы подтверждаете правильность заполнения данных при регистрации. 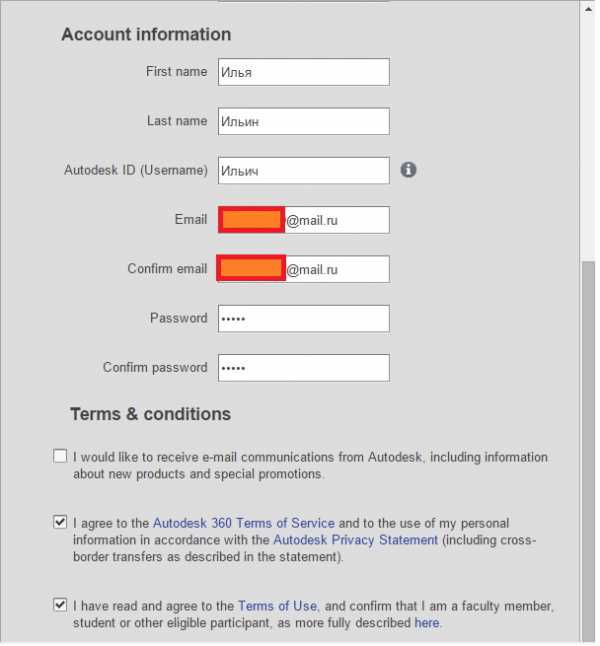
5. Заполнив форму, вы увидите окошко, как на скриншоте ниже, а на почту придет письмо с подтверждением регистрации (следующий скриншот ниже). Перейдите по ссылке от разработчика. Третий скриншот подтверждает успешное завершение регистрации. 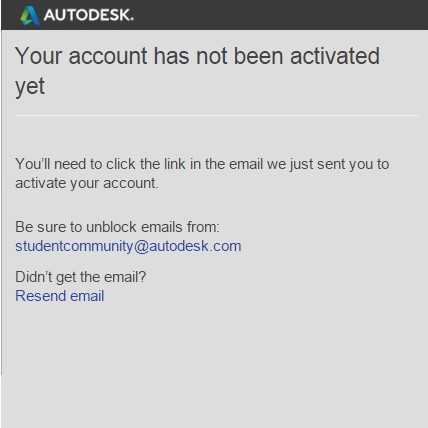
Это письмо от разработчика Autodesk. Подтверждаем свою почту, переходя по ссылке. 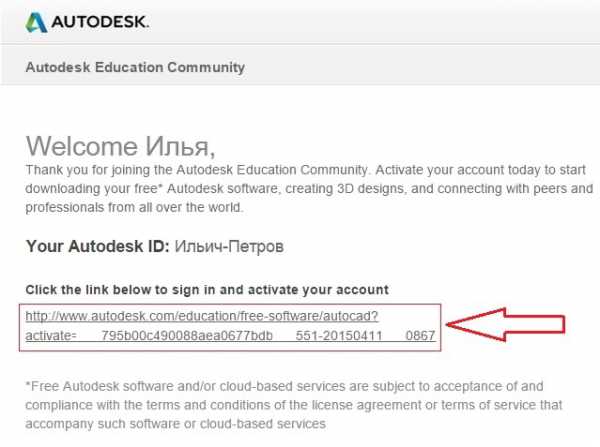
Сообщение об успешном подтверждении почтового ящика. 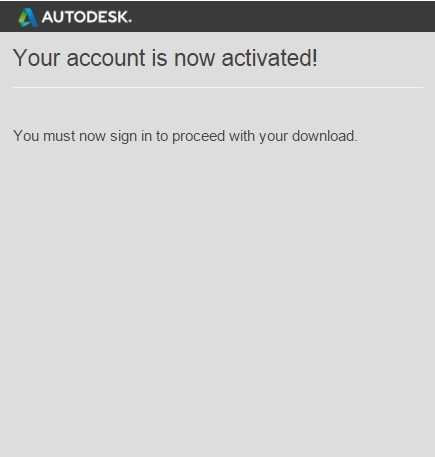
6. Теперь заходим в свою учетную запись, нажав на кнопку Sing In (Вход в учетную запись).
Заполняем поля, как при регистрации. В первом поле пишем свой ник или ID, во втором — пароль. 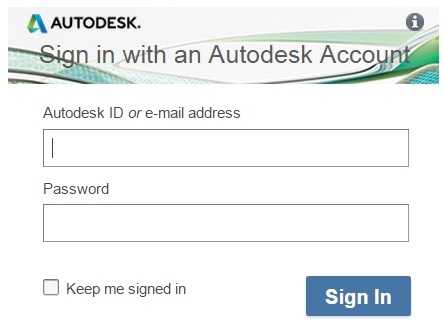
7. Вы вошли в свой аккаунт. Если Вы делали все последовательно, то откроется окно с параметрами загрузки программы. Если вы прерывали загрузку в Автокаде на каком-то из пунктов до этого момента, то выполните пункты 1, 2, 6. Заполняем строки, как на скриншоте. Указываем необходимый год издания AutoCad, язык, разрядность системы — x64 или 32-bit. Как определить битность? Смотрите в конце статьи — «Частые вопросы». 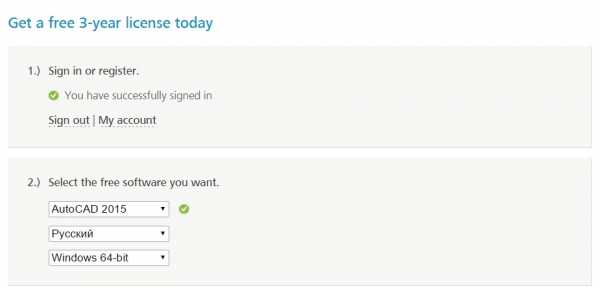
Скачать АвтоКАД 2015
Теперь перейдем непосредственно к скачиванию Автокада. Нажимаем кнопку INSTALL NOW (установить сейчас). 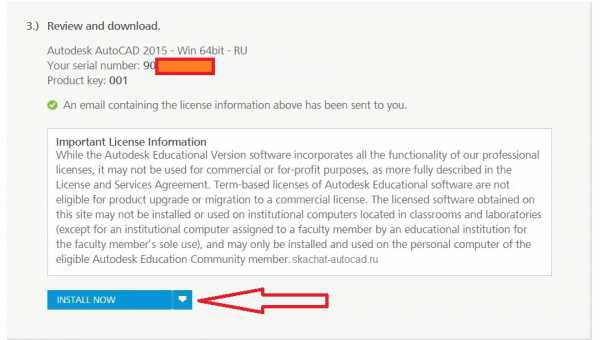
8. Соглашаемся с лицензионным соглашением (I Accept). Нажимаем INSTALL (установка). Указываем папку для загрузки. 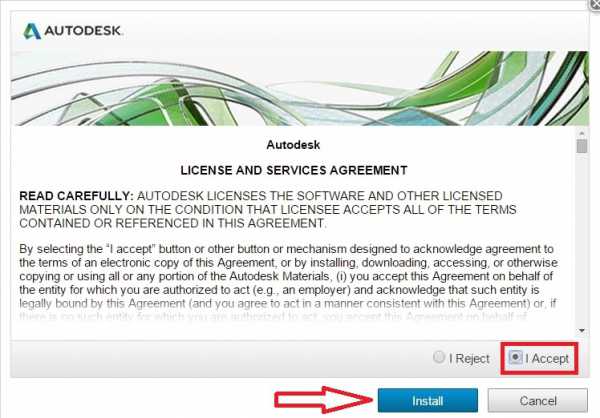
Указываем папку на компьютере для загрузки установочного файла. 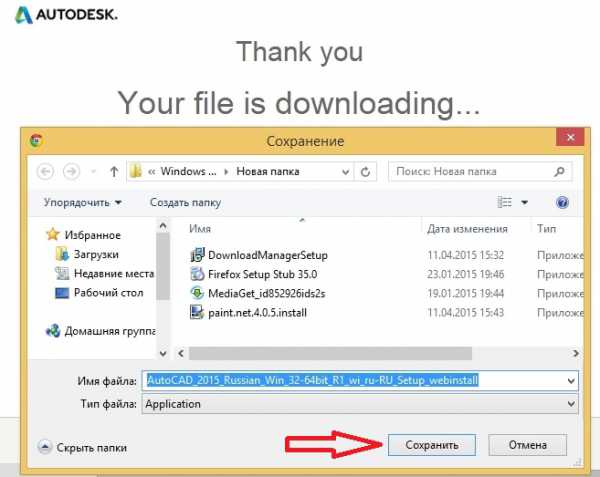
9. Запускаем загруженный файл. Нажимаем «установка на данном компьютере». Производим настройки и выбираем папку, куда будет производиться установка.
Выбираем, что вам необходимо для полноценной работы в Автокаде 2015 на русском языке официальной бесплатной сборки. Указываем путь. Последний раз нажимаем кнопку установить.
10. Дожидаемся окончания установки, перезагружаем компьютер и запускаем лицензионный AutoCad 2015 полностью на русском языке с ключом активации на 3 года, кликнув на иконке на рабочем столе. Работайте на здоровье. 
Частые вопросы/ответы: 1) Как определить разрядность системы компьютера?
Заходим в «Компьютер» или «Мой компьютер», на пустом месте нажимаем правой кнопкой мыши, выбираем свойства, ищем строчку «тип системы».
Как установить Автокад
- Windows 8, 8 64-bit, 7, 7 64-bit, Vista, Vista 64-bit, XP, XP 64-bit
Установка AutoCAD, на примере версии AutoCAD 2012, детально разобран порядок установки и настройки в данной статье. Так же здесь, вы сможете скачать не только AutoCAD 2012, но и другие русскоязычные версии. Если вы хотите узнать о развитии данной программы, обновления функционала предыдущих версий, прочтите данную статью. Вы должны обладать правами локального администратора вашего персонального компьютера, для корректной установки программы autocad, об этом можно убедится перед входом в ОС. С гостевыми правами пользователя, установка не начнется. Так же autocad требует определенный системных ресурсов, проверьте соответствие требованиям. Если указанные требования совпадают, можно приступать к установке. Далее необходимо вставить установочный диск, после загрузки и открытия папки с файлами, сделать «даблклик» на файле setup.exe.
Требуется немного подождать загрузки инсталлятора, далее появится окно:
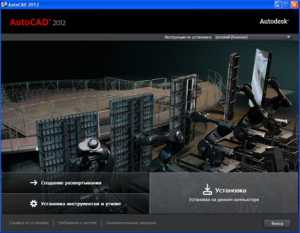
Видим кнопку «Установка» — нажимаем ее. Если у вас нет установленного Microsoft. Net Framework нужной версии, установщик AutoCAD 2012 предложит его установить, вот таким сообщением:
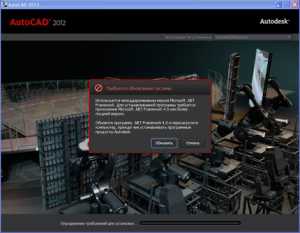
Просто нажмите кнопку «Обновить», что бы запустить процесс обновления или установки Net Framework.

Без лицензионного соглашения, продолжение установки не возможно, необходимо установить «птичку» далее кнопку «Установить».
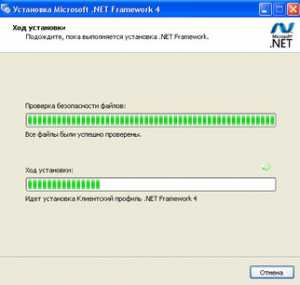
Идет обновление версии Net Framework.

При завершении установки, появится окно, что она завершена успешно, необходимо нажать «Готово».
Обязательное условие установки Net Framework, перезагрузка компьютера. Нажмите кнопку «Перезагрузить компьютер».
Когда ваш компьютер будет перезагружен, опять откройте папку с установочными файлами и запустите setup.exe, далее «Установить». Откроется окно, где необходимо согласится с условиями лицензионного соглашения, установить checkbox в положение «I Accept», нажать «Далее». Если на вашей системе, стояла нужная версия Microsoft. Net Framework, Вы бы попали в это окно сразу.
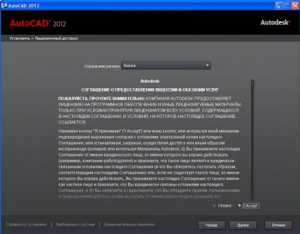
На коробке от установочного диска найдите «Serial number» и «Product Key», они потребуются Вам для следующего шага.
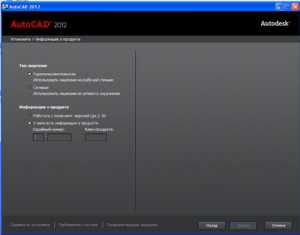
Введите данные с предыдущего шага, успешный ввод помечается зеленой «галочкой», нажмите «Далее».
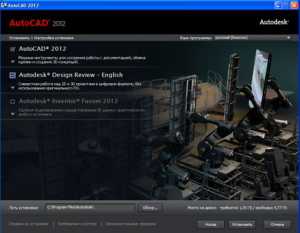
В следующем окне, есть возможность выбора нужных программ для установки. Выбираем основной AutoCAD 2012, и если потребуется дополнительное ПО. Есть возможность изменить путь инсталляции, настройки по умолчанию «C:Program FilesAutoDesk»

Процесс установки AutoCAD запущен.
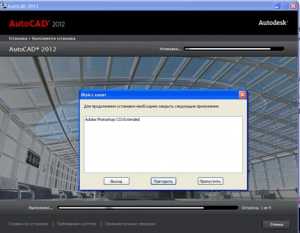
Рекомендовано, перед началом инсталляции всех видов ПО, autocad включительно, завершить работу всех программ. Это нужно, что бы предостеречь блокировку записи файлов. В некоторых случаях инсталлятор AutoCAD потребовал завершения процесса запущенным программной Adobe Photoshop. Если вы увидели данное сообщение, закройте требуемые приложения и нажмите «Продолжить». Установка пойдет далее.
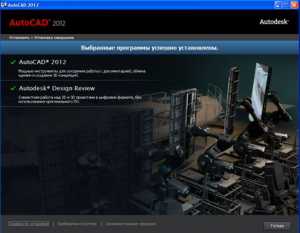
Итоговое окно, которое сообщает, что «Окончание установки выполнено успешно!» означает что, установка AutoCAD завершена. Следующее действие, нажать кнопку «Готово».
Через пункт меню «Пуск – Все программы» запустите AutoCAD 2012 или с ярлыка на рабочем столе. При первом запуске программы появляется окно:
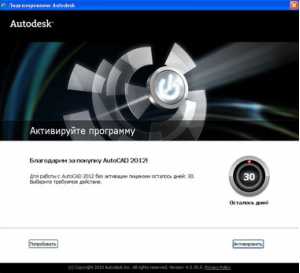
Что бы не проводить активацию программы, вы можете использовать пробный период в течении 30 дней, для этого необходимо нажать «Попробовать». Но по истечению пробного периода, программу все равно нужно активировать, по этому проще это сделать сразу, простым нажатием на кнопку «Активировать».
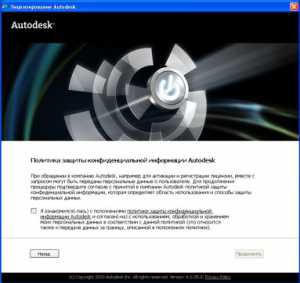
Autodesk предложит согласиться с политикой конфиденциальности, вам обязательно необходимо с ним ознакомится и если вас все устраивает, установить «галочку» напротив пункта и нажать «Продолжить».
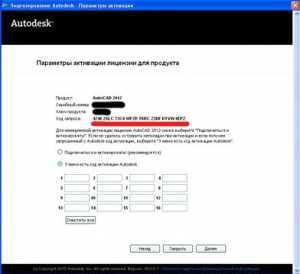
В этом окне будет отображаться ваш «Serial number» и «Product Key», а так же наименование и версия продукта активации. Код запроса, нужно выделить как важную информацию. Она вам потребуется для передачи поставщикам AutoCAD 2012. Это можно сделать несколькими способами, один из них, передача посредством электронной почты. В ответном письме вы получите код активации AutoCAD 2012. В Пункте «У меня имеется ключ активации» ввести полученный ключ. Проверить соответствие ключа, и если нет ошибок, нажать «Далее», если все успешно, появится окно:
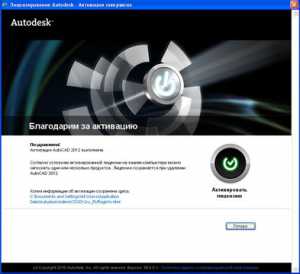
Продукт AutoCAD 2012 успешно активирован, теперь работа программы не ограничена оп времени. Нажимаем «Готово», выполняется загрузка, и мы переходим в пользовательский интерфейс программы, как его настроить можно узнать здесь. После этого, вы можете приступать к исполнению чертежей:
Зачем нужны точки в AutoCAD
| Команда рисования в AutoCAD | |
| Точка | |
 |
|
| Определение | |
| Точка в Автокад — это точечный объект, который может иметь вид, как обычной точки, так и специального символа. |
Часто их еще называют в Автокад узловыми или опорными точками, так как привязка к ним осуществляется при помощи объектной привязки Узел, а опорными точками, так как они используются для уточнения/обозначения координат объектов.
Точки в Автокаде используется довольно часто и в основном в качестве опорных узловых точек. Они выводятся на печать, как любой объект и для них по умолчанию система создает специальный слой. Не будем забегать вперед и рассмотрим создание, настройку точек в AutoCAD.
Команда Точка (Point)
За ее создание отвечает команда Точка/Point, вызвать которую можно одним из следующих способов (начать создание точки):
- создать в Автокаде точку можно из строки меню пункт Рисование — строка Точка — в раскрывающемся списке выбрать режим построения точки Одиночная или Несколько;
- нарисовать ее можно из вкладки Главная ленты инструментов — в группе Рисование — кнопка Несколько точек в AutoCAD;
- построить точку в Автокаде можно из классической панели инструментов Рисование — кнопка Точка активным режимом построения Несколько;
- а так же создание точки можно начать, вписав наименование команды в командной строке Точка/Point.
- Вызов команды Точка (Point) из строки меню пункт Рисование (Draw) — строка Точка (Point) — в раскрывающемся списке выбрать режим построения точки Одиночная (Single Point) или Несколько (Multiple Point).



- Для удобства вызова команды Точка (Point) в AutoCAD, а также команд Поделить (Divide) и Разметить (Measure), стоит добавить кнопки команд в подменю панели инструментов Рисование (Draw).
Режимы работы с точками в AutoCAD
Команда Point работает в двух режимах: обычный и циклический.
Кнопка в Автокаде Одиночная точка соответствует обычному режиму работы команды, при котором после построения точки, команда завершит свое выполнение.
Кнопка Несколько точек в Автокад соответствует циклическому режиму работы команды, при котором после построения точки, команда требует задать координаты следующей точки Автокад и т.д., пока вы не прервете ее выполнение нажатием на клавишу «Esc». Если вам необходимо поставить сразу несколько точек на чертеже, то выбирайте кнопку Несколько точек.
- Режимы команды Точка в Автокад.
Как поставить в Автокад точку
Чтобы поставить в AutoCAD точку, нужно вызвать команду Точка любым из вышеперечисленных способов. Вызовем данную команду из командной строки. Программа отобразит запрос:
Задать ее местоположение на чертеже можно: щелчком мыши или введя координаты в командную строку. Как только вы зададите координаты, точка построится, а команда Точка завершит выполнение. Команда Точка в AutoCAD всегда находится в обычном режиме построения, если вы ее вызываете из командной строки.
Стили точек или как изменить внешний вид точек
Если вы еще не изменяли в системе Автокад внешний вид точки (форму и размер), то поставив точку на чертеже, вы ее можете не заметить. По умолчанию в AutoCAD точка отображается в виде одного пиксела, что на экране разглядеть достаточно сложно.
Диалоговое окно Отображение точек позволяет изменять отображение точек на чертеже, вызвать которое можно:
- изменить стиль точки в Автокад можно из строки меню пункт Формат — строка Отображение точек. «;
- поменять в AutoCAD изображение точки можно на вкладке «Главная» ленты инструментов — в группе инструментов Утилиты — кнопка в Автокаде Отображение точек. «;
- либо прописать наименование команды в командной строке Типточки.
Как установить автокад через ультра исо
Формат ISO представляет собой образ оптического диска и предназначен для хранения и передачи информации без физического накопителя. Файл ISO — это виртуальная копия CD или DVD с установочными файлами различных приложений или операционной системы. Для инсталляции игры с образа необходимо сделать так, чтобы компьютер идентифицировал его как обычный компакт-диск.
Стандартные средства Windows
Данный способ подойдет только владельцам Windows 8 и 10. Пользователям с более ранними версиями операционной системы следует перейти к одному из вариантов, рассмотренных ниже. В Виндовс 8 и 10 есть встроенные инструменты, позволяющие устанавливать игры в формате ISO без вспомогательных программ. Смонтировать образ диска в «Восьмерке» и «Десятке» можно несколькими методами:
- Нажать правой кнопкой мыши на файл в формате ISO и кликнуть «Подключить».

- Кликнуть один раз по образу диска. Перейти в проводнике на вкладку «Управление». Нажать «Подключить».

- Кликнуть на файл с игрой в ISO правой кнопкой мыши. Нажать на команду «Открыть с помощью» и выбрать из списка «Проводник».

- После этого нужно открыть виртуальный диск через «Мой компьютер» и выполнить установку, запустив файл «Setup.exe» (тип — приложение).

На заметку: если у вас тормозят игры, узнайте, как поднять ФПС на ноутбуке для решения данной проблемы.
Daemon Tools
Daemon Tools — удобная программа для работы с ISO и подобными ему форматами. На официальном сайте приложения доступна бесплатная lite-версия — daemon-tools.cc. Для скачивания необходимо нажать на кнопку «Загрузить (с рекламой)». Во время инсталляции выбрать вариант «Бесплатная лицензия».
Установив Daemon Tools Lite на компьютер и запустив программу, следует:
- Нажать на кнопку «Быстрое монтирование». Выбрать на компьютере файл в расширении ISO и кликнуть «Открыть».

- Нажать на виртуальный диск с названием игры. Daemon Tools автоматически запустит «Setup.exe», пользователю останется завершить инсталляцию, следуя инструкциям системы.

На заметку: узнайте, как установить игры на планшет, чтобы опробовать новинки на своем гаджете.
Архиваторы
Большинство архиваторов позволяет работать с расширением ISO. Самым популярным является WinRAR, но для этой цели также подойдут WinZip, 7-Zip и другие. Ссылка для скачивания архиватора с официального сайта — win-rar.com.
Чтобы установить игру в формате ISO с использованием WinRAR, нужно:
- Кликнуть правой кнопкой мыши по файлу образа. Выбрать из списка команд «Открыть с помощью» → «WinRAR».

- Нажать «Извлечь», указать папку на компьютере и кликнуть «ОК». Дождаться окончания операции.

- Открыть разархивированную папку и запустить файл «Setup.exe», чтобы установить игру на ПК.

На заметку: если вы хотите поставить русское меню в клиенте Steam, узнайте, как поменять язык в Стиме.
UltraISO
UltraISO — еще одна простая в использовании программа, предназначенная для работы с виртуальными образами. Ссылка на скачивание бесплатной русской версии утилиты — ultraiso.ru.softonic.com. Во время инсталляции приложения обязательно оставить галочку напротив строки «Установить ISO CD/DVD эмулятор».

Для установки игры понадобится:
- Запустить программу UltraISO. Открыть вкладку «Инструменты» на панели управления и нажать «Монтировать в виртуальный привод».

- Кликнуть на значок в виде 3 точек напротив поля «Файл образа». Выбрать игру в формате ISO на компьютере и нажать «Открыть». Кликнуть на кнопку «Монтировать».

- Войти в «Мой компьютер». Открыть виртуальный диск с установочными файлами. Запустить приложение «Setup.exe», чтобы начать инсталляцию.

Программы с функционалом, похожим на UltraISO:
- Alcohol 120;
- WinCDEmu;
- IsoBuster.
На заметку: узнайте, как скачать музыку, чтобы слушать любимые песни на телефоне.
Подводим итоги
Для установки игры с образа диска в расширении ISO можно воспользоваться стандартными инструментами Windows 10 и 8. Владельцам Виндовс 7 и более ранних версий ОС придется скачивать вспомогательные программы, такие как Daemon Tools и UltraISO. Кроме того, для распаковки установочных файлов с возможностью последующей инсталляции игры подойдут архиваторы WinRAR, WinZip и их аналоги.
UltraISO – утилита, которая предназначается для создания и редактирования образов дисков. С ее помощью можно полностью изменять файлы, которые находятся внутри образа, вытаскивать их оттуда или наоборот добавлять.
Помимо создания ISO-образов с компакт-дисков и жесткого накопителя, можно создавать загрузочные CD, например, для запуска Windows. UltraISO является одной из самых популярных программ для работы с виртуальными образами и поддерживает многие современные форматы, такие как ISO, BIN, IMG, CIF, NRG, BWI и их конвертацию к привычному ISO image.
Процесс установки

Установка утилиты заключается в таких этапах:
скачивание архива программы;
запуск мастера установки;
последний этап – настройка UltraISO.
Скачиваем программу и запускаем ее
Для начала:
нужно скачать установочный файл программы;

после окончания загрузки установщика можно установить UltraISO;
потом приступить к настройке утилиты.
Если вы хотите скачать и установить бесплатно UltraISO, то можно перейти на официальный сайт и загрузить оттуда trial-версию или же найти установщик на других зеркалах. Установочный файл может поставляться в архиве или же сразу exe-файлом.
Мастер установки
Чтобы установить нужно:
запустить установщик UltraISO;

откроется знакомый многим мастер установки, где нужно будет нажать кнопку «Далее»,
после чего ознакомиться с лицензионным соглашением и согласиться с ним. В противном случае установка прервется;

в следующем окне нужно будет указать директорию, куда будет устанавливаться программа. Также мастер сообщит, сколько будет весить программа;
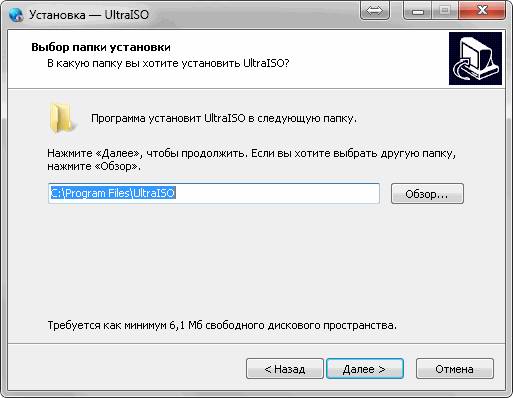
после выбора директории, нужно будет определиться с названием ярлыка. В принципе, нет смысла его менять;
далее можно будет добавлять на рабочий стол ярлык UltraISO, запускать каждый iso-файл через UltraISO и установить эмулятор;

после чего еще раз проверить выбранные настройки и установить программу;

в конце установки будет предложено прочитать Readme-файл или же перейти непосредственно к UltraISO. На этом установка утилиты завершена.
Видео: скачать и как установить
Настройка UltraISO
После окончания установки можно перейти к запуску UltraISO. При скачивании trial-версии программа поприветствует Вас и предложит купить полную версию. Также можно ввести имеющийся регистрационный код или же активировать временную пробную версию.
Рассмотрим вариант, когда была выбрана бесплатная версия UltraISO:
откроется окно программы, наверху которой нужно будет выбрать вкладку «Опции» и нажать пункт «Настройки»;

Стоит отметить, что, если на компьютере имеется пакет Nero (программа, которая предназначается для «прожига» дисков), то нужно поменять настройки записи, дабы избежать возможных конфликтов в будущем. Для этого, рядом с вкладками «Общие» и «Сохранение» имеется вкладка «Запись». Здесь нужно убрать галочку напротив «Использовать NeroAPI если возможно».
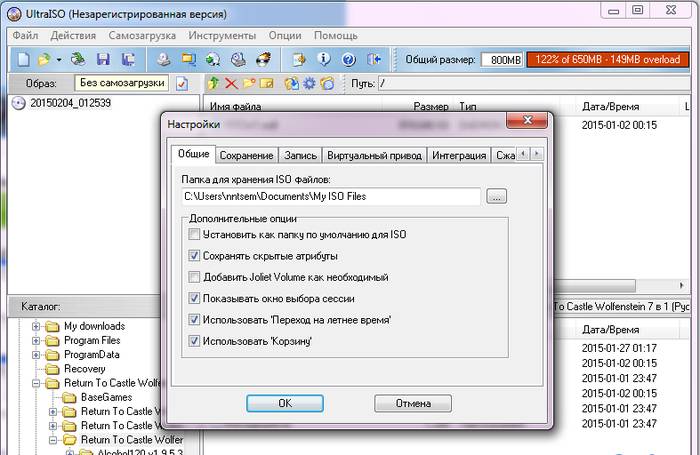
Однако UltraISO сама не производит запись. Поэтому нужно выбрать программу, которая будет делать это сама. Так как, запись через NeroAPI была отключена, можно выбрать другую утилиту, например, Alcohol 120%.

во вкладке «Интеграция» можно выбрать форматы, которые будут ассоциироваться с UltraISO. А в «Сжатии» есть возможность разбить том на части и установить защиту паролем;
теперь, после проведения процесса настройки, можно попробовать записать образ на компакт-диск. Для этого, нужно нажать «Файл» — «Открыть» и выбрать желаемый образ, после чего отобразятся файлы, которые в нем находятся;
далее нужно нажать на «Записать образ» — «Запись образа». Здесь нужно выбрать привод, на котором находится диск, провести проверку и определиться со скоростью записи. После того, как вы убедились, что все в порядке, нужно нажать на кнопку «Записать». В конце записи придет уведомление об успешном «прожиге».
UltraISO – очень полезная программа для работы с образами. Такая утилита должна быть на каждом компьютере, ведь наверняка каждый сталкивался с виртуальными дисками. В данной статье мы попытались вам рассказать, как бесплатно скачать и установить UltraISO, и надеемся, что она вам в этом помогла.
Вчера нужно было срочно вытянуть из iso образа несколько файлов, однако ставить какие либо программы не было времени, вот я и задался вопросом — как открыть ISO файл быстро и без лишних движений.
В виде ISO образов распространяется огромное количество софта и операционных систем, поэтому вам просто необходимо знать как работать с этим форматом.
Есть несколько способов открытия iso файла, однако не все знали что его можно открыть даже такой программой которая установлена у каждого на компьютере. Что это за программа и какие есть альтернативные способы, читаем в этой статье.
Что такое ISO образ?
 И так, что же такое ISO файл и с чем его едят? Если простыми словами, то ISO образ — это электронная версия оптического диска, которая представляет из себя файл со своей файловой системой и собственно, содержимым диска.
И так, что же такое ISO файл и с чем его едят? Если простыми словами, то ISO образ — это электронная версия оптического диска, которая представляет из себя файл со своей файловой системой и собственно, содержимым диска.
Имея образ диска, в операционной системе его можно подключить как обычный оптический диск. Вариантов для применения образов дисков — уйма! Начиная от установки игр и программ, заканчивая работой специальных программ, которые работают исключительно из оптического диска. Также в формате образов выкладываются бета версии операционных систем, например в ISO образе вы можете скачать Windows 10
Как открыть ISO файл с помощью UltraISO
Первый, и когда то, самый удобный для меня способ открытия ISO файлов, с помощью программы UltraISO. Не буду давать ссылку на программу, на официальном сайте можно купить платную версию, а в открытых источниках есть версии за которые платить не нужно ;).
Для открытия ISO файла, нужно запустить программу UltraISO, выбрать пункт «Открыть»
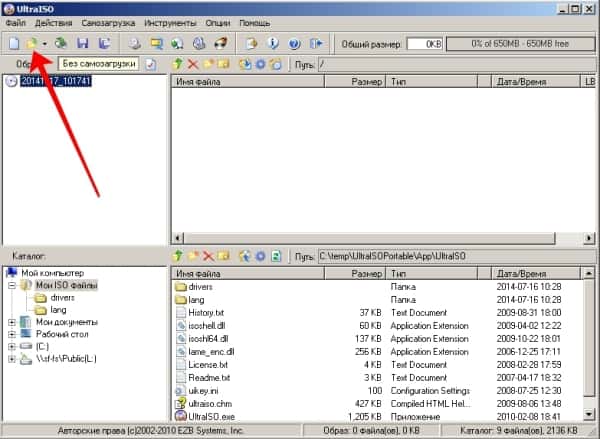
и указать путь к вашему ISO образу. После чего в окне программы вы увидите содержимое образа диска
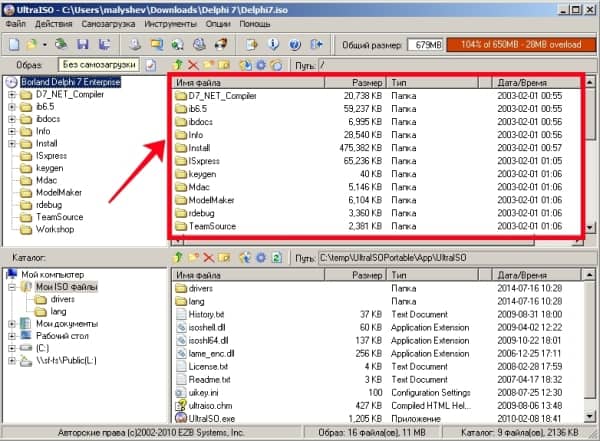
Для того чтобы вытянуть файл из образа, нажмите на нужном файле правой кнопкой мышки и выберите пункт меню «Извлечь в…»
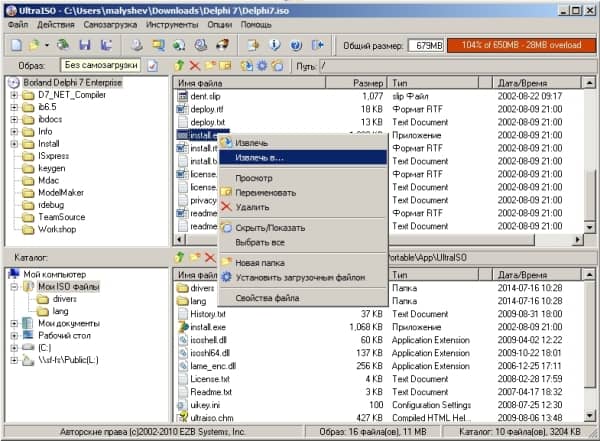
После чего просто укажите путь куда сохранить файл.
Как открыть ISO файл с помощью DAEMON Tools
Очень крутая программа для монтирования образов оптических дисков. Не самый удобный способ если вам нужно просто извлечь файл из образа диска, но как вариант все же опишу.
Для нас вполне достаточно версии программы DAEMON Tools Lite. Скачать её можно с официального сайта абсолютно бесплатно
После скачивания программы, установите её и запустите. Откроется окно каталога образов, добавим свой образ
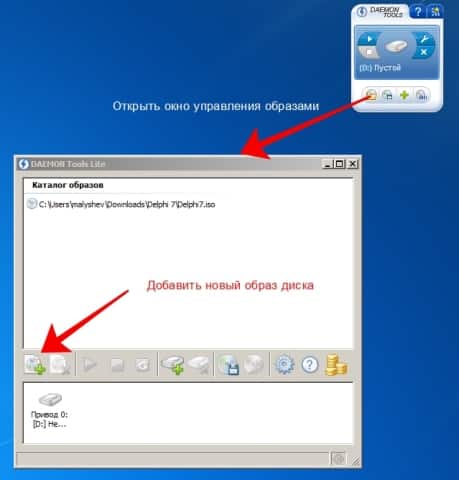
Теперь вам нужно только выбрать добавленный образ и нажать кнопку «Монтировать«,
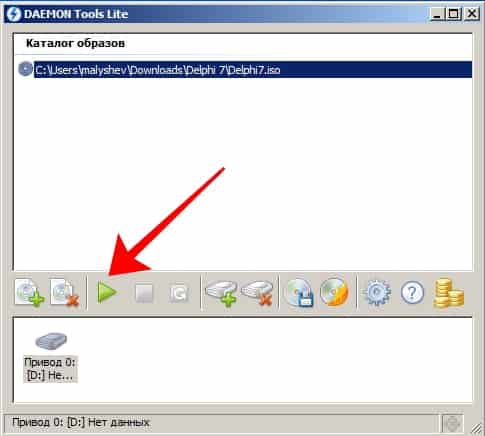
после чего у вас в системе появится привод (в моем случае диск D)
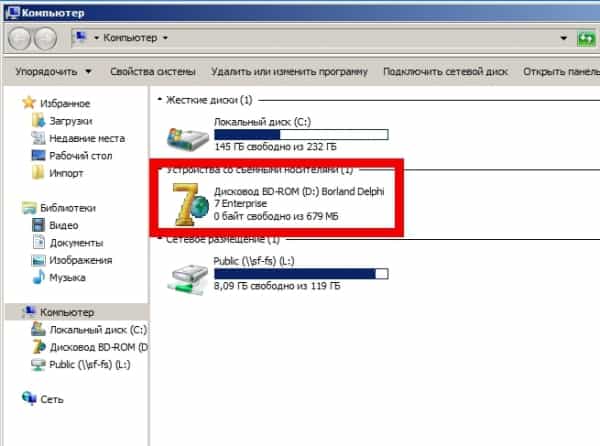
Работа с примонтированным диском ничем не отличается от работы с обычными оптическими дисками вставленными в DVD привод.
Как открыть ISO файл с помощью 7-Zip
Мой самый любимый и в принципе, самый удобный способ открывания ISO образов диска. Узнал я о нем сравнительно недавно, чем был приятно удивлен. Ведь сегодня практически на каждом компьютере установлен 7-Zip архиватор. Он бесплатен и прост в использовании.
Скачать его можно с официального сайта по прямой ссылке:
После установки, открываем 7-Zip File Manager, он представляет из себя обычный проводник с инструментами архиватора
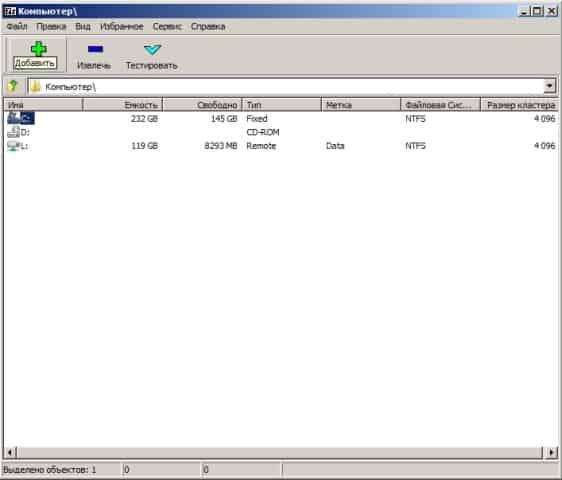
Для открытия ISO образа, вам нужно просто перейти в папку в которой он лежит и два раза кликнуть на нем. Он откроется как обычная папка
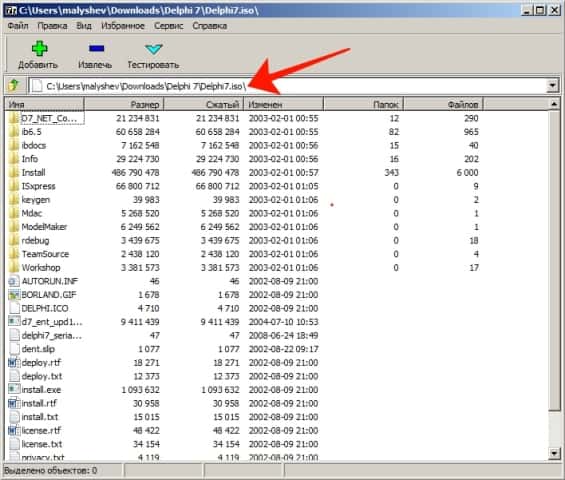
Извлечь файл из образа ISO можно выбрав его и нажав на кнопку «Извлечь«.












