Семейство 1С Предприятие 8 включает в себя различные программы делового назначения, предназначенные для ведения учета на предприятиях, в организациях, у индивидуальных предпринимателей и т.д. Например, к 1С Предприятие 8 относятся такие программы как 1С:Бухгалтерия 8, 1С:Зарплата и управление персоналом 8, 1С:Управление торговлей 8 и еще несколько сотен других программ.
Инструкция по установке программ семейства 1С Предприятие 8
Для всех программ семейства 1С Предприятие 8 принципы установки программы, получения лицензии и запуска практически одинаковы и описаны в этой инструкции.
Быстрая установка
Если вы купили коробочную версию 1С, то вставьте установочный диск в компьютер. Если вы купили электронную поставку 1С, то запустите установочный файл из скачанного в интернет дистрибутива. В открывшемся стартовом диалоге выберите пункт «Быстрая установка и запуск».
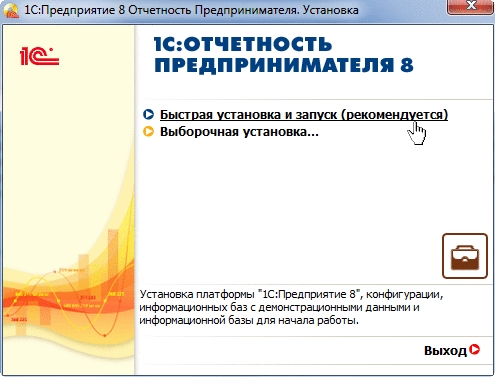
В результате на ваш компьютер будут установлены рабочая и демонстрационная информационные базы и откроется окно выбора информационной базы.
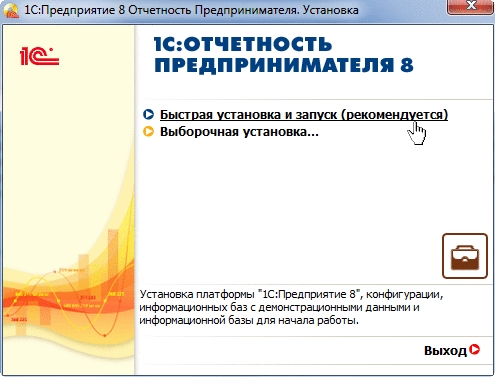
Для запуска программы выделите в списке любую базу и нажмите кнопку «1С:Предприятие».
Получение лицензии
При первом запуске программы 1С отобразится следующее сообщение.

Все базовые версии программ 1С и большинство программ версии ПРОФ и КОРП выпускаются с программной защитой. Для активации программной защиты на вопрос ответьте утвердительно «Да».
Некоторые версии программ ПРОФ или КОРП продаются с USB ключом. Если у вас куплена такая программа 1С, то такого сообщения при установленном USB ключе возникать не должно. Если оно возникло, проверьте установлен ли USB ключ защиты программы 1С в компьютер, активен ли он — горит ли светодиод внутри ключа.
Далее программ с программной защитой — с пин-кодом — отобразится окно выбора способа получения лицензии.
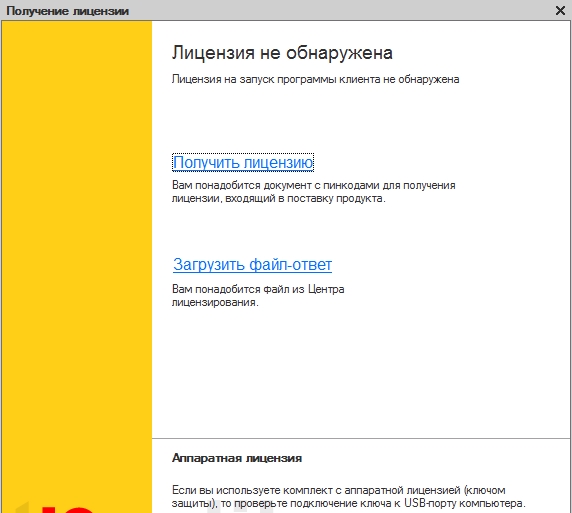
Для получения лицензии требуется пинкод.
Где получить пинкод для электронных поставок 1С
Для электронных поставок 1С пинкод для активации можно скачать в вашем личном кабинете по ссылке «Скачать лицензии».
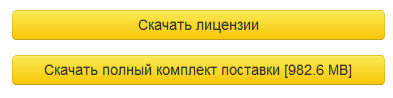
Где получить пинкод для коробочных поставок 1С
Для коробочных поставок 1С пинкод находится в запечатанном конверте в комплекте поставки.
Автоматическое получение лицензии
Если сеть Интернет доступна, то выберите способ получения лицензии «Автоматически» и нажмите кнопку «Далее». Введите пинкод и нажмите кнопку Далее. После этого лицензия установится на ваш компьютер автоматически, о чем будет выдано сообщение. Теперь нажмите кнопку «Готово». В результате откроется главное окно программы. 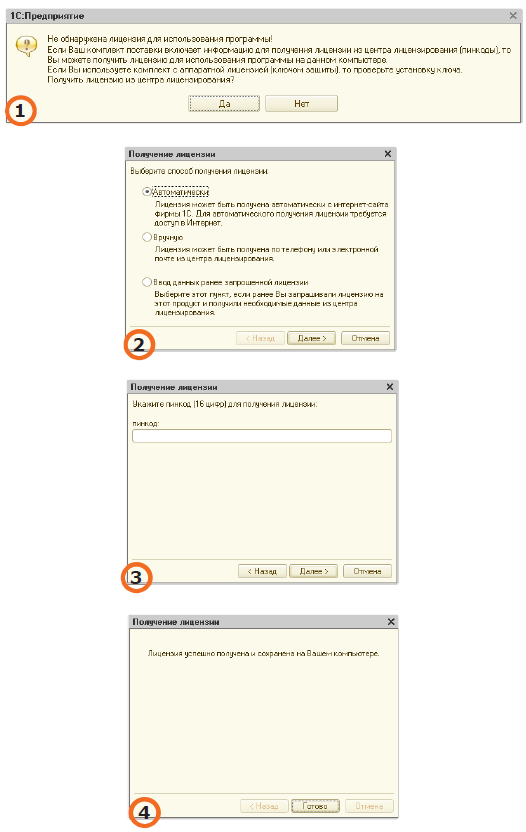
Получение лицензии вручную
Если сеть Интернет недоступна, то придется выбрать способ получения лицензии «Вручную». Программа выведет данные для получения лицензии. Эти данные можно сохранить в файл и выслать в Центр лицензирования 1С по электронной почте. Другой способ — позвонить по телефону и продиктовать данные оператору Центра лицензирования. Адрес электронной почты и телефон вы найдете в конверте с пинкодом для коробочных версий или в скачанном в личном кабинете файле лицензии для электронных поставок 1С.
В обоих случаях до получения из Центра лицензирования процесс получения лицензии можно прервать по кнопке «Отмена». Получив из Центра лицензирования коды лицензии, заново запустите программу и в окне «Получение лицензии» выберите вариант Ввод ранее запрошенной лицензии. Если лицензия была получена по телефону, то вручную введите коды лицензии. Правильность ввода кодов проверяется по контрольной сумме — последние три цифры каждой строки. Если коды были получены по электронной почте в виде файла, нажмите кнопку «Вставить из файла. » и укажите путь к файлу.
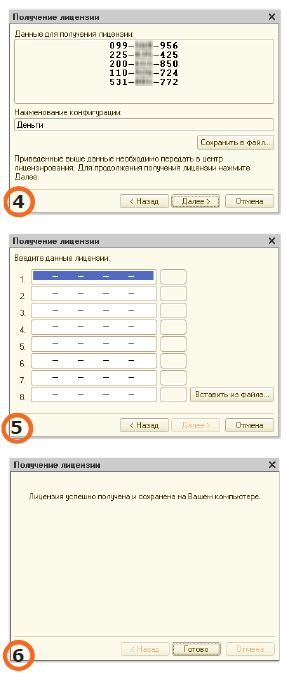
Важно! Код лицензии привязывает программу к конфигурации компьютера. Для базовых версий в случае изменения конфигурации или замены компьютера можно получить до двух резервных лицензий. После исчерпания этих двух резервных попыток необходимо будет купить новую программу 1С.
Выборочная установка системы
Выборочная установка 1С используется опытными пользователями и в тех случаях, когда быстрая установка не предусмотрена для конкретной поставки программы. В этом случае программа 1C предложит указать компоненты, которые требуется установить.
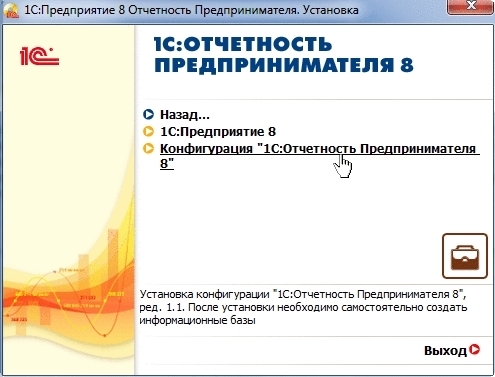
Установка платформы
После выполнения предварительных действий на экране отобразится окно приветствия программы установки 1С.
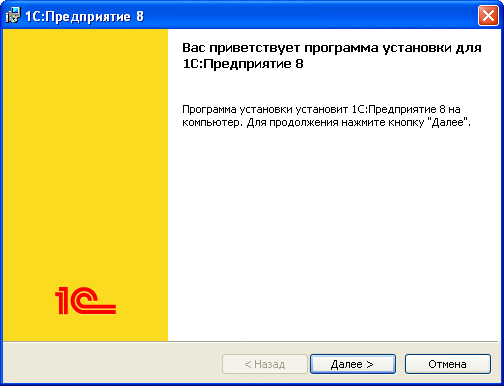
Необходимо нажать кнопку «Далее» для продолжения установки.
В зависимости от того, была ли ранее система «1С:Предприятие» установлена или это первоначальная установка, программа установки 1С продолжит работу по-разному.
Программа установки предлагает выбрать компоненты для установки «1С:Предприятия». Нужно указать каталог установки — «Папка», в который будут скопированы выбранные компоненты.
Можно использовать предложенное программой имя каталога установки или указать другое имя, нажав кнопку «Изменить». После выбора компонентов и указания имени каталога для продолжения установки нажать кнопку «Далее».
По умолчанию при первой установке программа предлагает установить компоненты 1С Предприятие, которые включают в себя полный набор функциональности платформы для работы на компьютере пользователя — толстый и тонкий клиенты, а также средства администрирования.
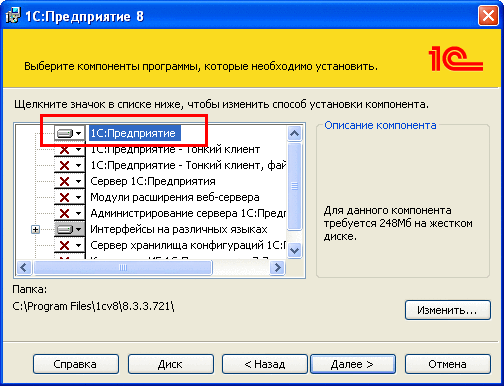
Важно! Для пользователей базовых версий! В связи с ограничениями базовой версии при установке платформы не следует включать установку следующих компонентов:
- 1С:Предприятие — Тонкий клиент;
- сервер «1С:Предприятия»;
- модули расширения веб-клиента;
- администрирования сервера «1С:Предприятия»;
- сервер хранилища конфигураций «1С:Предприятия»;
- конвертор ИБ «1С:Предприятия 7.7».
Следует нажать кнопку «Далее», если не требуется особой настройки установки.
Если требуется установить только тонкий клиент для работы с информационной базой в файловом варианте, в списке компонентов выбрать 1С:Предприятие — Тонкий клиент, файловый вариант.
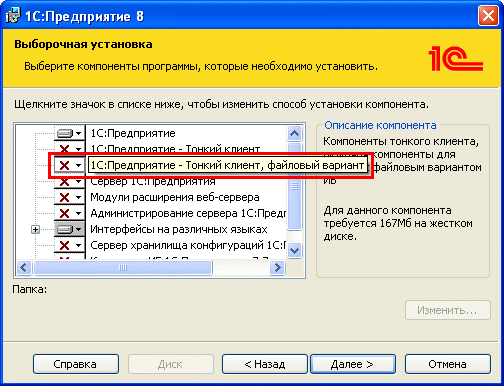
Выбор языка интерфейса
На следующем шаге программа установки предложит выбрать язык интерфейса по умолчанию.
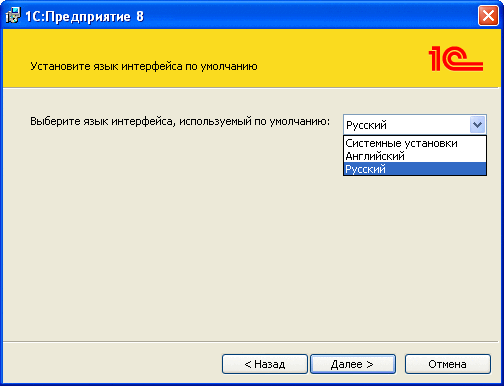
Следует указать один из интерфейсов в качестве интерфейса по умолчанию. Для продолжения установки нажать «Далее».
Программа установки производит копирование файлов, создает программные группы и ярлыки. После чего программа установки предлагает произвести установку драйвера защиты для USB-ключа HASP Device Driver.
Важно! Для пользователей базовых версий и программ с программной защитой! Не устанавливайте драйвер защиты HASP Device Driver. Он не предназначен для базовой версии системы «1С:Предприятие 8». Флажок Установить драйвер защиты должен быть снят.
После нажатия кнопки «Далее» на экран выводится финальное состояние программы установки. Нажатие кнопки «Готово» завершает установку платформы 1С:Предприятие.
Установка конфигурации
Для самостоятельной установки конфигурации нужно выполнить следующие действия:
- 1. Запустить программу установки конфигурации — setup.exe.
- 2. В диалоге выбора каталога шаблонов указать каталог для установки конфигурации.
- 3. Нажать кнопку «Далее».
- 4. Когда программа установки выполнит копирование файлов, нажать кнопку «Готово».
- 5. Шаблоны конфигурации необходимы для создания информационных баз. Используя один шаблон, можно создать несколько информационных баз.
Выбранная конфигурация установлена.
Запуск приложения
Для запуска системы «1С:Предприятие» на панели задач в Windows нужно выбрать «Пуск» — «Все программы» — «1С Предприятие 8.3» — «1С:Предприятие».
В появившемся окне выбрать информационную базу и нажать кнопку «1С:Предприятие».
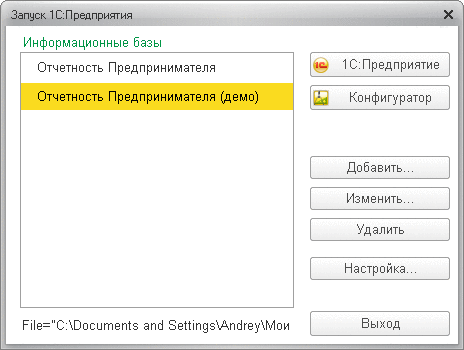
Если список информационных баз пуст (например, при первом запуске программы), то будет предложено добавить информационную базу.
Если в списке есть базы и требуется добавить новую, необходимо нажать кнопку «Добавить». Подробнее про добавление информационной базы написано в этой инструкции ниже.
Чтобы изменить параметры информационной базы, нужно нажать кнопку «Изменить».
Вход в систему
При запуске информационной базы система проверяет наличие прав доступа пользователя к информационной базе, другими словами, выполняется аутентификация. Если в информационной базе не задан список пользователей, будет выполнен вход в систему. Если в информационной базе существует список пользователей, то параметры аутентификации пользователя могут быть связаны с настройками операционной системы.
Если такой настройки установлено не было, система предложит ввести имя пользователя и пароль.
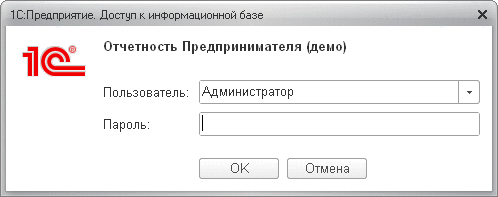
В этом диалоге необходимо указать имя пользователя. Для этого следует в поле «Пользователь» выбрать пользователя из списка или набрать имя с клавиатуры и ввести пароль (если он был установлен).
При нажатии кнопки «ОK» будет выполнен вход в систему. Нажатие клавиши «Отмена» позволяет отказаться от запуска программы.
Добавление информационной базы
Для добавления в список новой информационной базы следует в окне списка информационных баз нажать кнопку «Добавить». На экране отобразится диалог выбора режима добавления.
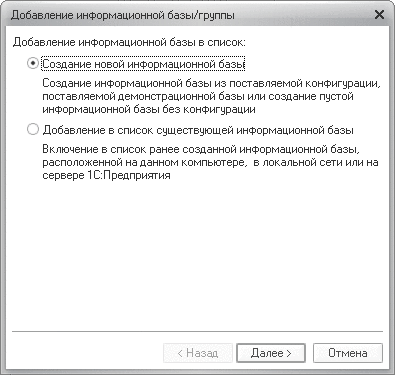
Создание информационной базы
Если выбран режим «Создание информационной базы», то система «1С:Предприятие» предоставляет возможность создать информационную базу на основании базы-шаблона или пустую базу.
После нажатия кнопки «Далее» на экране отобразится диалог выбора.
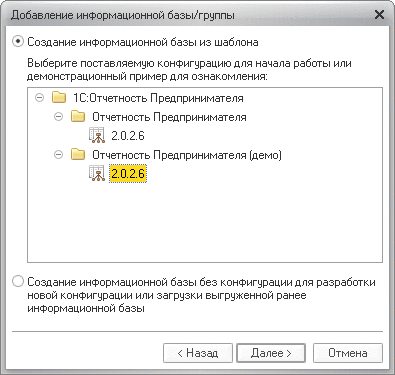
В списке шаблонов нужно выбрать исходный шаблон и нажать «Далее». На экране отобразится диалог ввода наименования и выбора типа расположения информационной базы.
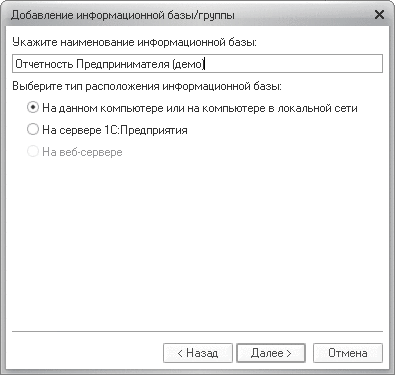
Наименование информационной базы представляет собой произвольную строку символов. Вы можете назвать информационную базу так, как вам удобно. Информационная база может быть расположена на локальном компьютере или в сети. Для продолжения создания информационной базы нажать «Далее».
Теперь нужно указать каталог расположения информационной базы (папку на диске, где база будет расположена) и нажать «Далее».
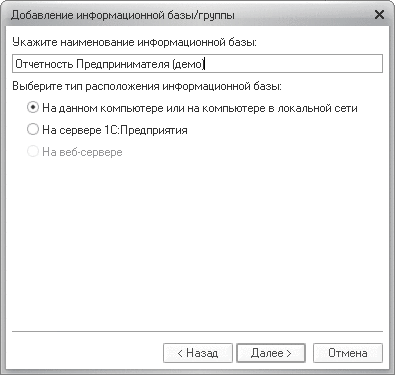
На следующем этапе выбрать параметры запуска информационной базы.
Параметр «Вариант аутентификации» может принимать следующие значения:
- Выбирать автоматически — в этом случае вначале будет предпринята попытка выполнить аутентификацию средствами ОС, а в случае неудачи — предложено ввести логин/пароль для доступа к информационной базе.
- Запрашивать имя и пароль — в этом случае аутентификация будет всегда выполняться в диалоге ввода имени пользователя и пароля.
Параметр Скорость соединения следует установить в значение «Обычная».
Поле «Дополнительные параметры» запуска позволяет указать различные параметры командной строки, которые будут переданы исполняемому файлу. Подробнее про параметры командной строки можно прочитать во встроенной в программу справке (в разделе «Запуск 1С:Предприятия 8 и параметры запуска»).
Параметр «Основной режим запуска» определяет, какой клиент будет использоваться для доступа к информационной базе:
- Выбирать автоматически — в этом режиме вид клиентского приложения будет определяться автоматически;
- Тонкий клиент — для запуска будет использоваться тонкий клиент;
- Толстый клиент — для запуска будет использоваться толстый клиент.
Поле «Версия 1С:Предприятия» позволяет указать конкретный номер версии, который необходимо использовать для доступа к данной информационной базе.
- ООО «Домино Софт» ОГРН 1027739687205
- Телефон: (495) 784-71-93
- Адрес: 117630, г. Москва, Старокалужское шоссе, дом 62
- E-mail:
Как установить 1С 8.3 самостоятельно
Основной комплект поставки программы 1С включает в себя файлы установки программной части (технологической платформы) и файлы установки конфигурации (прикладное решение), а также лицензионное соглашение на использование программы на одном рабочем месте и при необходимости лицензии на дополнительные клиентские места.
При приобретении программы 1С 8.3 у пользователя возникают вопросы: Как это все установить самостоятельно с нуля и есть ли пошаговая инструкция для этого? Рассмотрим эти вопросы далее.
Установка 1С Предприятие 8.3 с нуля
Для начала разберемся, что же такое платформа 1С: Предприятия и что такое Конфигурация 1С.
Платформа 1С — это программная среда разработки и работы с прикладным решением, имеющая свой язык программирования, являющийся средством разработки этих прикладных решений и определяющая их функциональные возможности. Платформа — это основа программы, включающая набор инструментов для ее настройки и работы с ней, поэтому без ее установки работа с прикладным решением будет невозможна.
Конфигурация — это и есть прикладное решение для решения каких-либо задач (учет заработной платы, бухгалтерский учет разных участков работы, документооборот и т.д.). Иными словами — это среда пользователя, в которой он вводит свои данные, создает документы, выполняет какие то операции, формирует отчеты и т.д. Конфигурации могут быть различны и подбираются исходя из потребностей предприятия и задач учета. Например, конфигурация Управление торговлей, Розница, Бухгалтерия предприятия, Бухгалтерия государственных учреждений, Зарплата и управление персоналом, Зарплата и кадры государственного учреждения, Комплексная автоматизация и множество других .
Так, установка программного продукта 1С: Предприятие заключается в:
- Установке Платформы 1С.
- Установке конфигурации 1С.
При этом платформа устанавливается на компьютере один раз, а конфигураций могут устанавливаться несколько.
Установка Платформы 1С — пошаговая инструкция
Вставив диск с приобретенным программным обеспечением, у нас должно запуститься автоматически окно установки программы 1С. В случае, если этого не произошло запустим диск через приложение Мой компьютер.
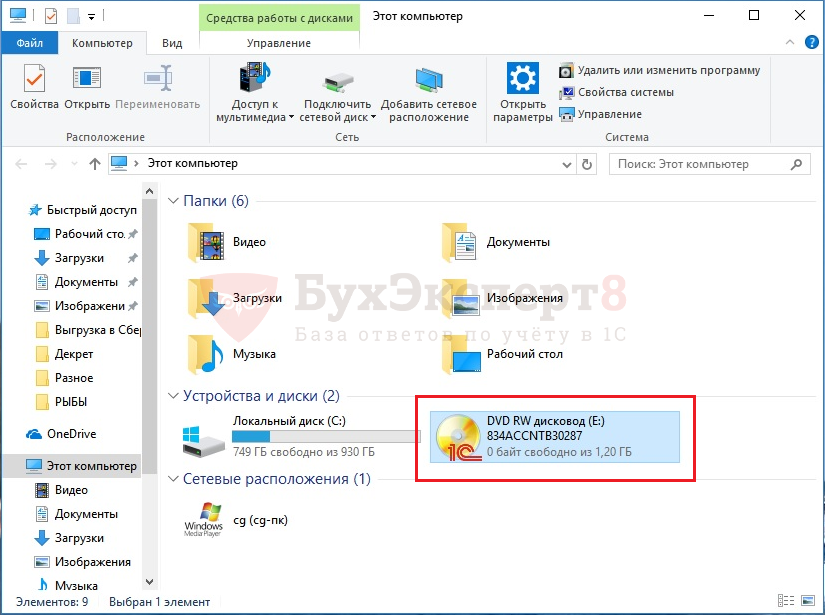
Далее открывается окно установки, где нам предлагаются варианты — Быстрая установка и запуск и Выборочная установка . В первом варианте в ходе установки будет установлена сразу и платформа 1С: Предприятие, и сама конфигурация — в нашем примере используется диск установки 1С Бухгалтерия 8 (базовая версия). При выборе варианта Выборочная установка , нам будет предложено отдельно установить платформу и при необходимости конфигурацию.
Рассмотрим второй вариант поэтапной установки.

Перейдя по ссылке Выборочная установка , выбираем вариант установки 1С:Предприятие 8.
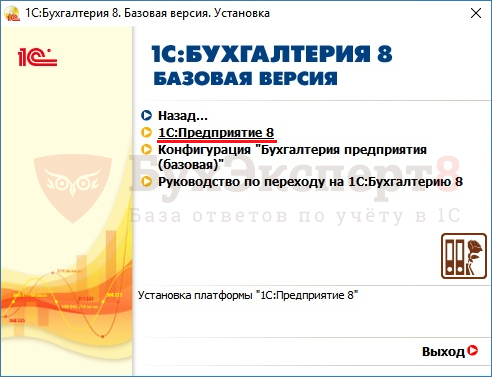
Следуя шагам помощника нажимаем кнопку Далее .
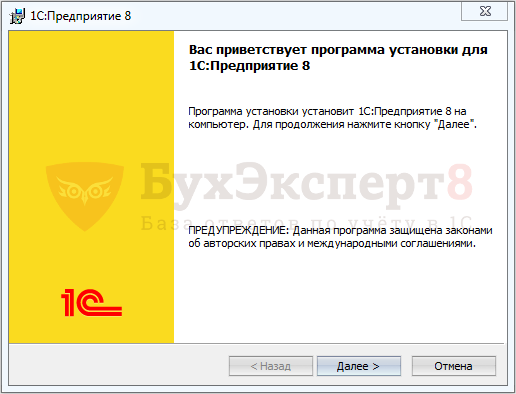
На следующем этапе мы можем изменить способ установки компонента. По умолчанию уже выбраны установка 1С: Предприятие и Интерфейсы на различных языках , остальные помечены крестиком. Установка по умолчанию производится в папку Program Files. Для нашего примера установки оставим настройки по умолчанию.

Например, при необходимости установки 1С: Предприятие — Тонкий клиент или других компонентов необходимо их отметить, нажав на их пиктограмму — значок и маленькую стрелочку возле их названия и выбрать — Данный компонент будет установлен на жесткий диск .
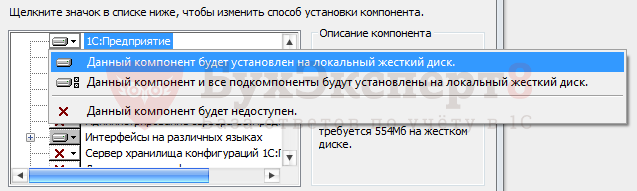
Выбрав необходимые компоненты нажимаем кнопку Далее .
В следующем окне выбор язык интерфейса оставляем значение по умолчанию. Это язык, который используется в диалоговых окнах, меню, разделе справка и других элементах пользовательского интерфейса.

Нажимаем кнопку Далее и переходим к следующему шагу.

Последним этапом, завершающим, будет установка платформы. Нажимаем кнопку Установить и ждем.

Установщик копирует необходимые файлы на жесткий диск.
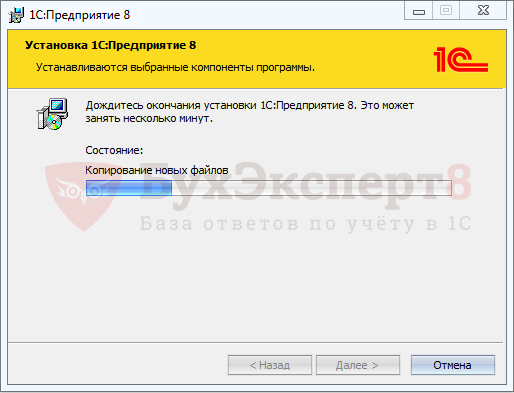
Следующим шагом по завершению процесса установки, при необходимости установим галочки — Установить драйвер аппаратных ключей защиты и Отключить неиспользуемые 1С: Предприятием возможности аппаратных ключей защиты .
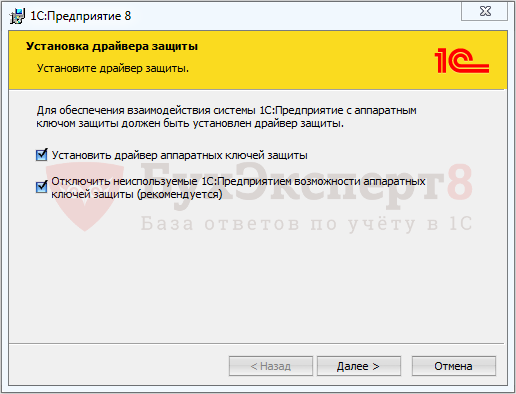
Галочку устанавливают в том случае, если у вас в комплект поставки входит аппаратный ключ защиты — USB ключ, похожий на флешку, его называют HASP ключом, — HASP Device Driver. Для его работы и требуется установка специального драйвера.
Если ключ защиты не используется (в случае использования электронной лицензии), то установку драйвера производить не надо. Программная (электронная) лицензия — это файл хранящийся в компьютере, активированный пин-кодом программы, находящимся в комплекте поставки.

В случае необходимости установить драйвер устанавливаем галочки, нажимаем кнопку Далее и ждем.
После окончания установки программа 1С сообщает нам, что установка успешно завершена. В окне стоит галочка Открыть файл Readme , содержащий информацию о программе. Если мы не хотим читать информацию, то галочку можно снять. Нажимаем кнопку Готово — установка платформы завершена.
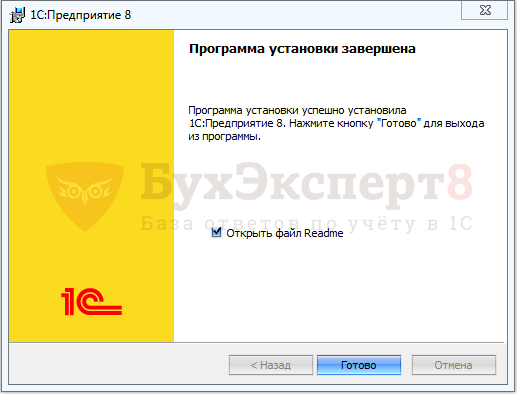
Как установить конфигурацию на платформу 1С 8.3
Следующим шагом будет Установка конфигурации. В нашем примере — Бухгалтерия предприятия (базовая). Для этого в окне помощника установки нажимаем соответствующую ссылку.

Установщик сам выполнит все необходимые действия. Нам только следует нажимать кнопку Далее .

Путь к шаблону можно не менять, по умолчанию файлы устанавливаются в папку temp. В нашем примере выбрана другая папка установки шаблона конфигурации.
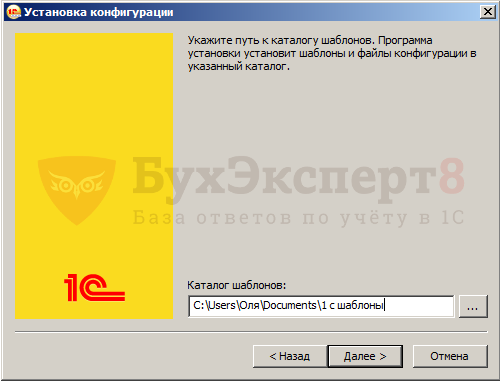
Нажимаем кнопку и Далее и ждем окончания установки.
В следующем окне нажимаем кнопку Готово .

Установка шаблона конфигурации выполнена.
Подробнее как добавить конфигурацию в список информационных баз 1С 8.3 Предприятие читайте в статье Как создать информационную базу в 1С 8.3
См. также:
- Учебная версия 1С 8.3 предприятие: где скачать и как установить
- Как перенести 1С 8.3 на другой компьютер с сохранением лицензии
- Переход с базовой версии на ПРОФ 1С 8.3
- 1С оптимизация: что делать, если программа тормозит
- Обновление 1С: как обновить конфигурацию самостоятельно
Если Вы еще не являетесь подписчиком системы БухЭксперт8:
Активировать демо-доступ бесплатно →
или
Оформить подписку на Рубрикатор →
После оформления подписки вам станут доступны все материалы по 1С Бухгалтерия, записи поддерживающих эфиров и вы сможете задавать любые вопросы по 1С.
Помогла статья?
Получите еще секретный бонус и полный доступ к справочной системе БухЭксперт8 на 14 дней бесплатно
Похожие публикации
- Обновление 1С: как обновить конфигурацию самостоятельноФирма 1С регулярно, с определенной периодичностью выпускает обновления конфигураций, исправляя.
- Как выбрать созданную самостоятельно статью Движения денежных средств в Поступлении на расчетный счетПри заполнении поступления на расчетной счет оплаты от арендаторов в.
- Как отразить уплату штрафа за физ лицо — не сотрудника, если НДФЛ физ лицо оплатит самостоятельноПО «Бухгалтерия предприятия» 3.0.70.25. Как отразить в программе начисления НДФЛ.
- Добавленный самостоятельно счет 62.04 не попадает в балансЗдравствуйте, есть дополнительный счёт по расчётам с контрагентами 62.04 без.
Карточка публикации
| Разделы: | Законодательство (ЗУП), Зарплата (ЗУП), Кадры (ЗУП), Настройки (ЗУП) |
|---|---|
| Рубрика: | Администрирование 1С |
| Объекты / Виды начислений: | |
| Последнее изменение: | 17.09.2020 |
ID задана и содержит ID поста $termini = get_the_terms( $post->ID, ‘post_tag’ ); // так как функция вернула массив, то логично будет прокрутить его через foreach() foreach( $termini as $termin )< echo '' . $termin->name . »; > /* * Также вы можете использовать: * $termin->ID — понятное дело, ID элемента * $termin->slug — ярлык элемента * $termin->term_group — значение term group * $termin->term_taxonomy_id — ID самой таксономии * $termin->taxonomy — название таксономии * $termin->description — описание элемента * $termin->parent — ID родительского элемента * $termin->count — количество содержащихся в нем постов */ —>
(2 оценок, среднее: 5,00 из 5)
Добавить комментарий Отменить ответ
Для отправки комментария вам необходимо авторизоваться.
Вы можете задать еще вопросов
Доступ к форме «Задать вопрос» возможен только при оформлении полной подписки на БухЭксперт8.
Оформить заявку от имени Юр. или Физ. лица вы можете здесь >>
Нажимая кнопку «Задать вопрос», я соглашаюсь с
регламентом БухЭксперт8.ру >>
Установка 1С

- Полезные статьи
- Видео
- Новости
- Мероприятия
- Темы
- Релизы 1С
- Избранное
- Остановимся немного подробнее на первых двух способах получения дистрибутива
- В нашем примере мы будем устанавливать платформу версии 8.3
- Непосредственно установка 1С

Установка и настройка 1С. При покупке программы 1С у нас — бесплатная установка, доставка.

Помощь эксперта в выборе программы. Доставка, установка, ИТС, линия консультаций бесплатно + бонусные часы в подарок!

Быстрое внедрение, внедрение по Agile, проектное внедрение. ISO 9001:2015. Оценка стоимости — бесплатно!
Начинающие пользователи программ, разработанных на платформе «1С:Предприятие», подойдя к моменту покупки «коробки» или уже приобретя ее, естественно задаются вопросом: «Как установить 1С Предприятие?»
На самом деле, установка 1С Предприятие – процесс несложный, обладать какими-то специальными навыками и знаниями для этого совершенно не обязательно. В данной статье мы подробно рассмотрим процесс установки и дадим пошаговую инструкцию, чтобы снять все возможные вопросы при установке. Но если они все-таки возникнут, обратитесь к нашим специалистам по установке и обслуживанию 1С, позвонив по телефону или оставив заявку на сайте. Мы свяжемся с вами в кратчайшие сроки.
Первым делом для установки необходимо получить установочный дистрибутив платформы 1С. Сделать это можно тремя способами:
- Взять дистрибутив на диске в той самой желтой коробке, которую вы получили при покупке какой-либо конфигурации 1С. В данном случае можно даже не искать сам дистрибутив на диске, а воспользоваться автозапуском;
- При наличии подписки ИТС просто зарегистрироваться на сайте поддержки users.v8.1С.ru и скачать дистрибутив оттуда.
- Опять же, при наличии подписки ИТС запросить установочный дистрибутив у представителя обслуживающей вас компании.
*Стоит отметить, что вне зависимости от того, откуда получен дистрибутив, процесс установки 1С 8 останется неизменным.
Остановимся немного подробнее на первых двух способах получения дистрибутива
1. В приобретенной вами коробке есть диск с установочными дистрибутивами платформы и конфигурации 1С. Для установки вставьте диск и воспользуйтесь автозапуском. Вы увидите следующее окно (оно одинаково для всех типовых конфигураций 1С):
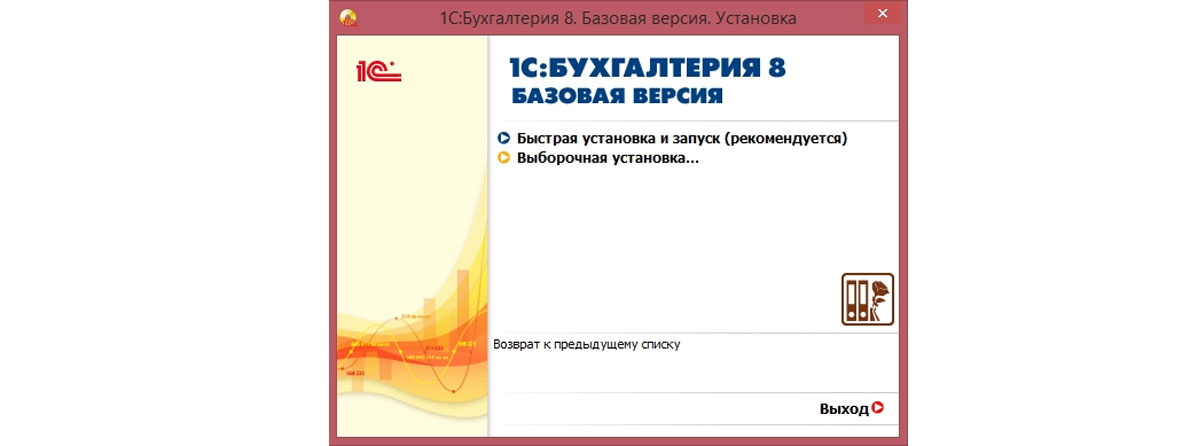 Рис.1 Окно запуска
Рис.1 Окно запуска
- Быстрая установка 1С 8 и запуск. Программа сама установит минимально необходимый для работы набор компонентов.
- Выборочная установка 1С 8. Пользователь самостоятельно выбирает необходимые установочные компоненты.
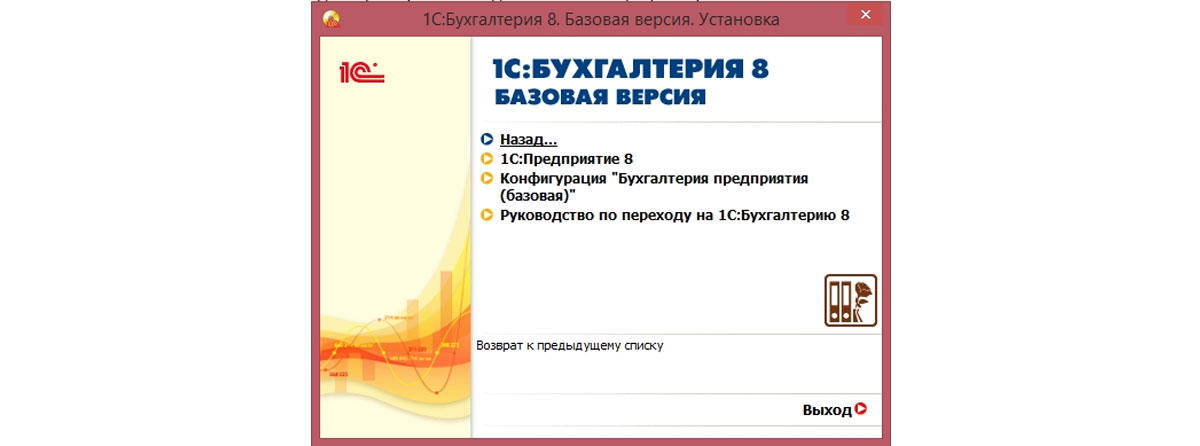 Рис.2 Выборочная установка 1С
Рис.2 Выборочная установка 1С
Для установки платформы 1С выбирайте пункт «1С:Предприятие 8». О дальнейших действиях расскажем ниже, поскольку они одинаковы для всех пунктов.
2. Чтобы скачать дистрибутив с сайта поддержки 1С, вбейте в адресную строку браузера адрес
 Рис.3 Вбейте в адресную строку браузера
Рис.3 Вбейте в адресную строку браузера
После загрузки сайта вы увидите следующее:
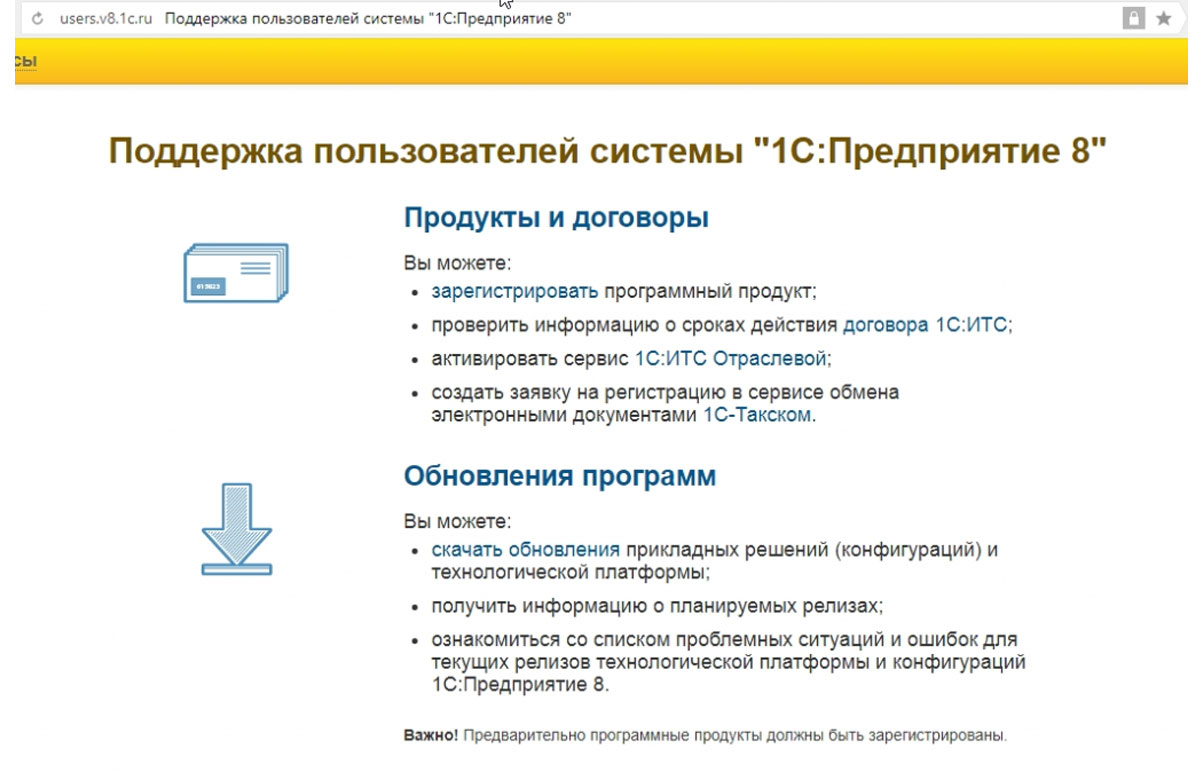 Рис.4 Сайт поддержки пользователей
Рис.4 Сайт поддержки пользователей
В тексте выделены цветом активные ссылки для перехода в необходимые разделы. Вам понадобится пункт «Обновления программ» или «Скачать обновления». Нажатие на любую из надписей, приведет вас на страницу со списком разделов для скачивания (разумеется, после ввода логина и пароля, которые задаются вами при регистрации на сайте).
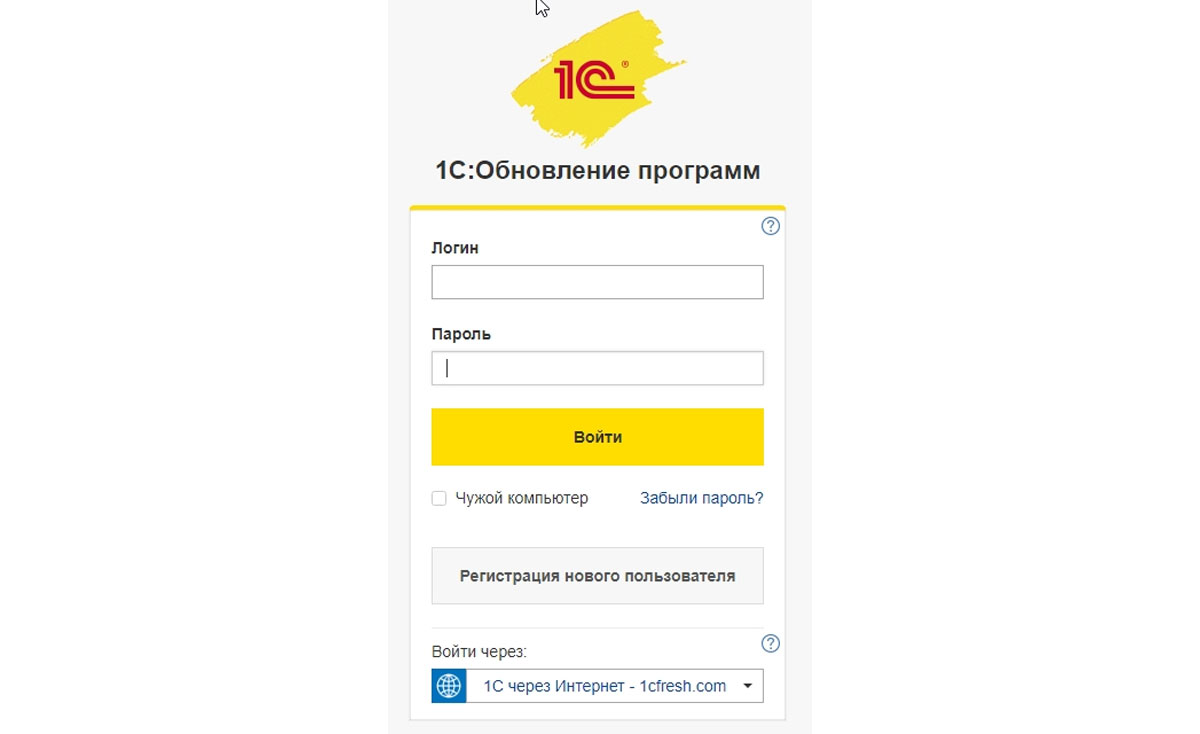 Рис.5 Вход на сайт поддержки
Рис.5 Вход на сайт поддержки
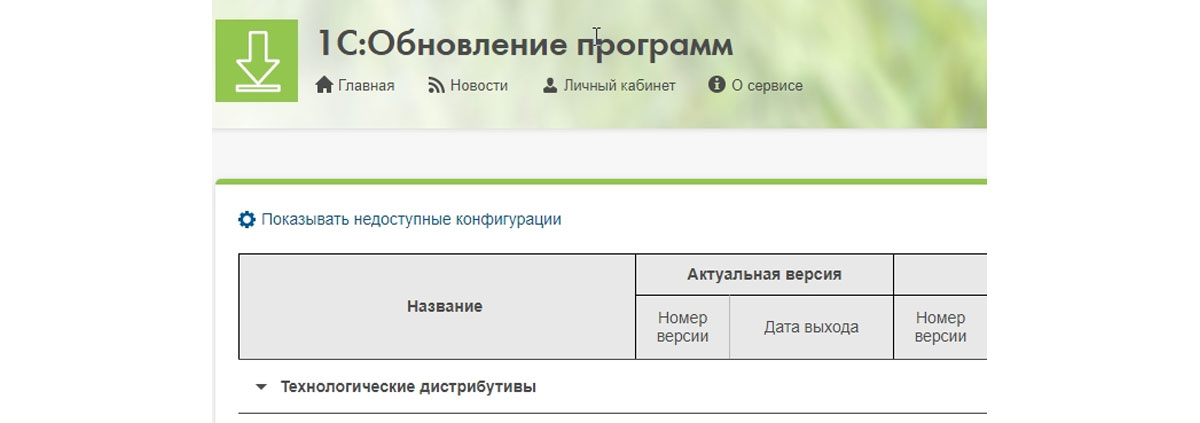 Рис.6 Сайт 1С
Рис.6 Сайт 1С
В списке разделов вам понадобится самый первый, «Технологические дистрибутивы». Нажимаем на него и видим подразделы. Вам понадобится один из разделов, показанных на скриншоте ниже, в зависимости от того, какую платформу Вы хотите поставить.
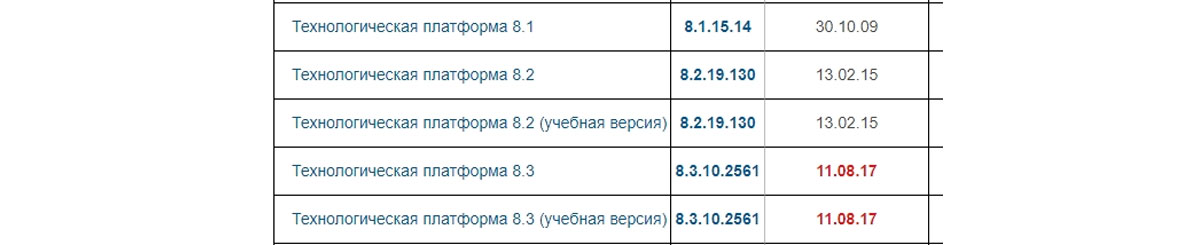 Рис.7 Технологические дистрибутивы
Рис.7 Технологические дистрибутивы
Если у вас возникли вопросы по работе с дистрибутивом, обратитесь к нашим специалистам, оказывающим услуги по сопровождению и доработке 1С 8, мы с радостью вам поможем.
В нашем примере мы будем устанавливать платформу версии 8.3
Заходим в этот подраздел и видим доступные версии. Мы будем ставить последнюю, но при необходимости можно выбрать любую из них.
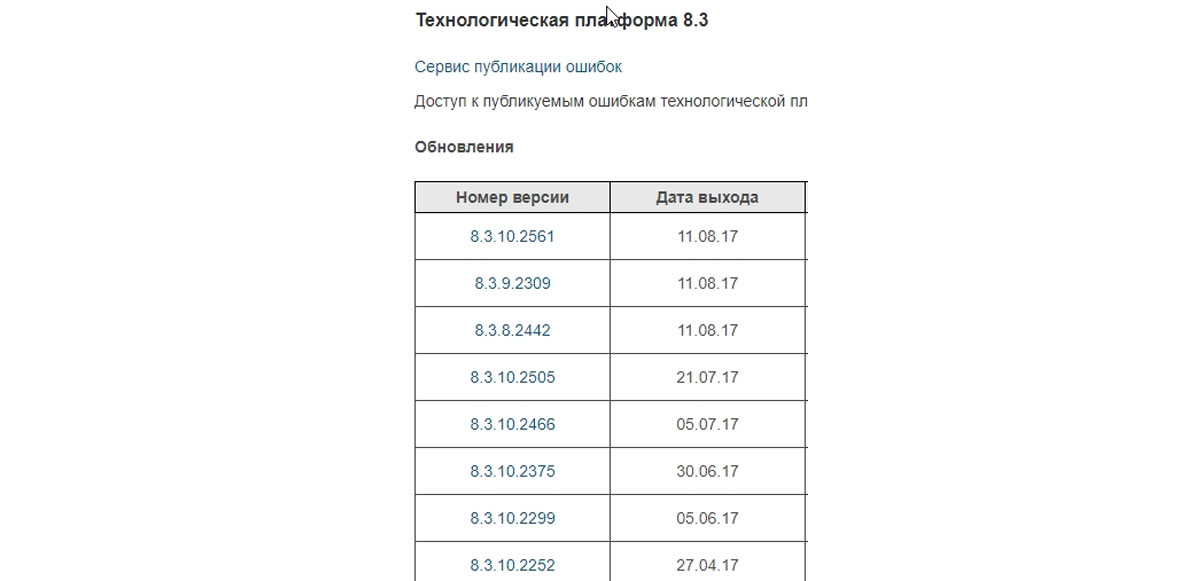 Рис.8 Подраздел с обновлениями платформы
Рис.8 Подраздел с обновлениями платформы
При нажатии на нужную версию, вы попадаете в меню вариантов для скачивания. Пусть вас не пугает обилие пунктов: вам понадобится только один из двух – технологическая платформа для 32х- или 64х-битных* версий Windows.
*Тут важно помнить один нюанс: платформа для 32х-битных версий отлично работает и на 64х-битных, но не наоборот.
 Рис.9 Меню вариантов для скачивания
Рис.9 Меню вариантов для скачивания
После выбора версии вы попадаете на страницу со ссылкой на скачивание. Скачиваете архив с платформой в любое место на жестком диске. После распаковки вы получите папку с файлами следующего вида:
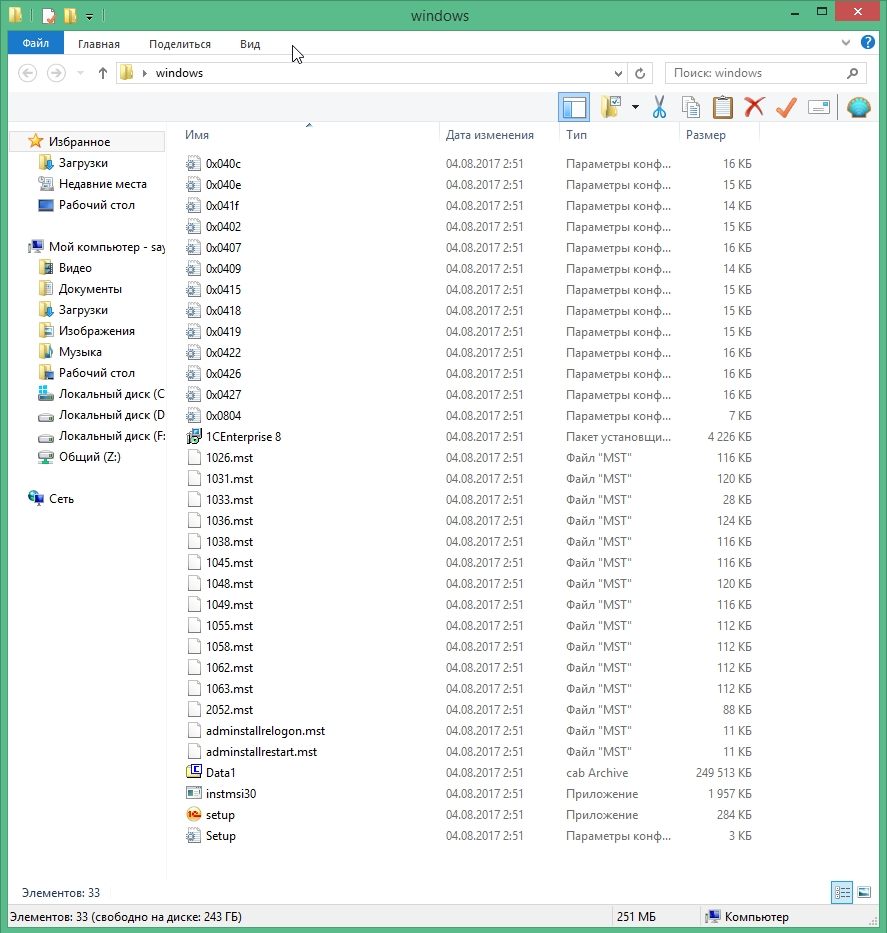 Рис.10 Папка с файлами
Рис.10 Папка с файлами
Вам понадобится файл «Setup». Он предпоследний в списке файлов. Запускаете его двойным нажатием, и установка начинается.
Установка 1С программы 8 — пошаговая инструкция
 Автор: Архитектор бизнеса
Автор: Архитектор бизнеса
Установка «1С» – это совсем несложный процесс. Вы можете самостоятельно установить программы «1С:Предприятие» на компьютер, для этого не нужно обладать какими-то специальными навыками и знаниями. Однако начинающие пользователи могут столкнуться со сложностями. В этой статье мы дадим доступную пошаговую инструкцию по установке «1С» на ваш компьютер. Данная инструкция установки программы 1С подойдет для всех типовых решений: 1С:Управление Торговлей, 1С:Бухгалтерии, 1С:Зарплата и управление кадрами и прочие.
Как получить дистрибутив?
Прежде всего, перед началом установки, вам потребуется получить дистрибутив платформы «1С:Предприятие 8».
Вы можете сделать это тремя способами:
- Если покупали «коробочную» версию программы «1С», то в коробке вы найдете диск с установочными дистрибутивами платформы и конфигурации «1С».
- • При наличии договора информационно-технологического сопровождения (1С:ИТС) достаточно зарегистрироваться на сайте поддержки пользователей «1С» и скачать дистрибутив оттуда.
- Вы можете запросить установочный файл у специалистов обслуживающей вас франчайзи «1С», но для этого у вас также должен быть действующий договор ИТС.
Кстати, если у вас еще нет 1С:ИТС, вы можете оформить договор сопровождения с нашей компанией. Вам будут доступны методическая поддержка «1С», новые релизы программ, нормативные документы, последние изменения законодательства, консультации аудиторов, ответы на вопросы и многое другое.
Если вам подходит первый вариант получения дистрибутива платформы «1С» (из коробки), то далее вам нужно сделать следующее:
-
Вставьте диск и воспользуйтесь автозапуском. Появится окно мастера установки (рис.1). Оно является одинаковым для всех типовых решений «1С», разница лишь в названии конфигурации. В нашем случае это базовая бухгалтерия.
 Рис.1. Окно мастера установки «1С:Бухгалтерии» базовая версия
Рис.1. Окно мастера установки «1С:Бухгалтерии» базовая версия
 Рис.2. Окно мастера установки «1С:Бухгалтерии» базовая версия
Рис.2. Окно мастера установки «1С:Бухгалтерии» базовая версия
Если вам удобнее получить дистрибутив платформы «1С» с сайта поддержки пользователей, то для этого потребуется:
- Вписать в поисковую строку браузера адрес users.v8.1c.ru
- Открыть стартовую страницу поддержки (рис.3)
 Рис. 3. Стартовая страница сайта поддержки пользователей «1С»
Рис. 3. Стартовая страница сайта поддержки пользователей «1С»
 Рис.4. Обновление программ на сайте «1С»
Рис.4. Обновление программ на сайте «1С»
 Рис.5. Выбор технологической платформы «1С» для скачивания
Рис.5. Выбор технологической платформы «1С» для скачивания
Если на этапе получения дистрибутива платформы «1С» у вас возникли сложности — вы всегда можете обратиться за квалифицированной помощью в нашу компанию.
Установка платформы «1С:Предприятие»
Итак, если вы запустили установочный файл платформы с диска или же загрузили с сайта поддержки пользователей «1С», дальнейшие действия по установке платформы «1С:Предприятие» одинаковы для всех.
Что нужно сделать:
-
В установочной папке вы найдете длинный список файлов. Вам нужно запустить лишь setup.exe (рис.6)
 Рис.6. Установочная папка платформы «1С»
Рис.6. Установочная папка платформы «1С»
 Рис.7. Мастер установки «1С:Предприятие»
Рис.7. Мастер установки «1С:Предприятие»
 Рис.8. Выбор компонентов установки «1С:Предприятие 8»
Рис.8. Выбор компонентов установки «1С:Предприятие 8»
 Рис. 9. Установка драйвера защиты «1С»
Рис. 9. Установка драйвера защиты «1С»
Все готово! Вы успешно завершили установку платформы «1С» на ваш компьютер. После этого на рабочем столе появится ярлык для быстрого запуска системы. Переходим непосредственно к установке конфигурации «1С».
Как установить конфигурацию «1С»?
Установка конфигурации «1С» выполняется быстро и просто:
- Для установки конфигурации запустите файл Setup.exe из соответствующего архива
- Нажимайте «Далее» пока конфигурация не установится. В случае, если в каталоге шаблонов недостаточно месса, выберите другой. Дополнительных настроек вносить не нужно (рис.11).
 Рис.11. Мастер установки конфигурации «1С»
Рис.11. Мастер установки конфигурации «1С»
 Рис.12. Мастер установки «1С»
Рис.12. Мастер установки «1С»
Если вы еще не купили «1С», вы можете заказать лицензионную программу «1С» и услуги по настройке в нашей компании. Доставка или установка бесплатно!
Как добавить новую информационную базу?
После того, как вы успешно установили платформу «1С:Предприятие» и конфигурацию «1С», осталось дело за малым – добавить новую информационную базу.
Для этого следуйте нашей инструкции:
- Запустите ярлык «1C:Предприятие», он расположен на рабочем столе.
- Откроется окно запуска «1С:Предприятия». В нем вы увидите список ваших информационных баз. Нажмите на кнопку «Добавить» (рис.13).
 Рис.13. Запуск «1С:Предприятия»
Рис.13. Запуск «1С:Предприятия»
 Рис.14. Создание информационной базы «1С» из шаблона
Рис.14. Создание информационной базы «1С» из шаблона
 Рис.15. Добавление информационной базы «1С»
Рис.15. Добавление информационной базы «1С»
На этом все. Процесс добавления информационной базы «1С» завершен. Все просто и понятно, если следовать нашей инструкции.
В статье мы подробно рассмотрели процесс установки «1С» на компьютер, чтобы минимизировать все возможные сложности. Но если вопросы все-таки остались, обратитесь к нашим специалистам по установке и обслуживанию «1С» с помощью формы обратной связи на сайте. Мы свяжемся с вами в кратчайшие сроки.
Инструкция по установке базовых версий типовых конфигураций системы 1С:Предприятие
Как установить базовую версию программы 1С:Предприятие
Вы стали (или уже давно являетесь) счастливым обладателем базовой версии одной из типовых программ системы 1С:Предприятие и теперь хотите самостоятельно установить (или переустановить) программу на свой компьютер.
Если вы только что приобрели электронную поставку базовой версии программы 1С, то лучше посмотреть статью Как скачать и установить электронные поставки программных продуктов системы 1С:Предприятие.
Важно!
Обратите внимание, что всё нижесказанное относиться к установке Базовых версий типовых программных продуктов 1С на технологической платформе 1С:Предприятие 8.2 и 8.3: 1С:Бухгалтерия 8. Базовая версия, 1С:Упрощенка 8, 1С:Предприниматель 8, 1С:Управление торговлей 8. Базовая версия, 1С:Розница 8. Базовая версия, 1С:Зарплата и управление персоналом 8. Базовая версия, 1С:Управление нашей фирмой 8. Базовая версия.
Установка ПРОФ версий, базовых версий отраслевых программных продуктов и базовой версии 1С:Бухгалтерии на платформе 8.1 могут отличаться. Подробнее смотрите в Руководстве пользователя и комплекта поставки своего программного продукта.
Вставьте диск с установочным дистрибутивом программы в CD-привод вашего компьютера. Если настроен автозапуск, то откроется стартовое окно мастера установки программы.
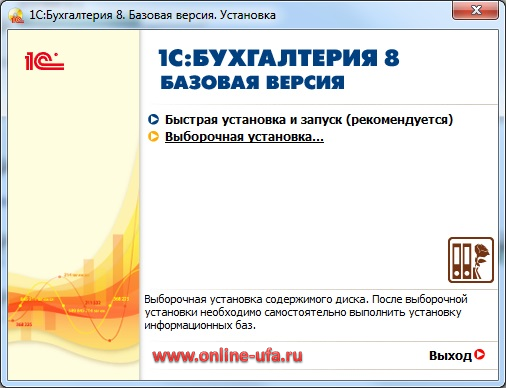
Если автозапуск не настроен, то запустите установку программы «вручную», для этого зайдите в корневой каталог установочного диска и кликните «autorun.exe». Если установка программы всё равно не начинается, то запустите ее от имени администратора.
В открывшемся окне выберете пункт «Быстрая установка и запуск (рекомендуется)«. Программа сама установит все необходимые компоненты платформы и конфигурации 1С:Предприятие, при этом файлы платформы 1С:Предприятие 8 будут установлены по умолчанию в каталог
C:Program Files (x86)1cv8.
На рабочем столе будет создан ярлык запуска программы, который запускает универсальный стартер программы
C:Program Files (x86)1cv8common1cestart.exe.
Файлы конфигурации рабочей информационной базы будут установлены в каталог
C:Users Documents1CAccountingBase,
а файлы демонстрационной базы в каталог
C:Users Documents1CDemoAccountingBase
(для разных версий операционных систем расположение каталогов «по умолчанию» может отличаться).
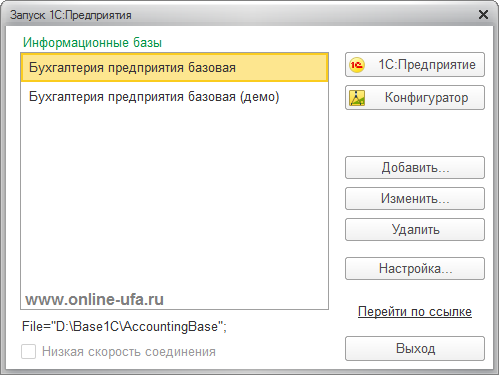
После установки откроется окно выбора информационной базы:
- Бухгалтерия предприятия базовая
- Бухгалтерия предприятия базовая (демо)
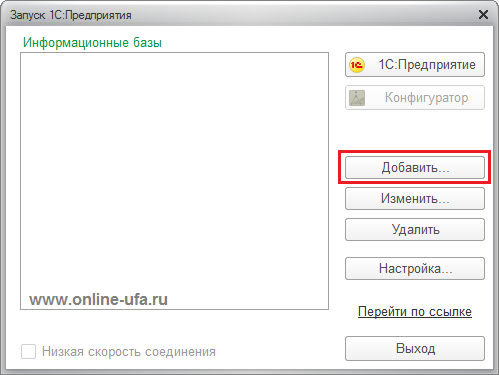
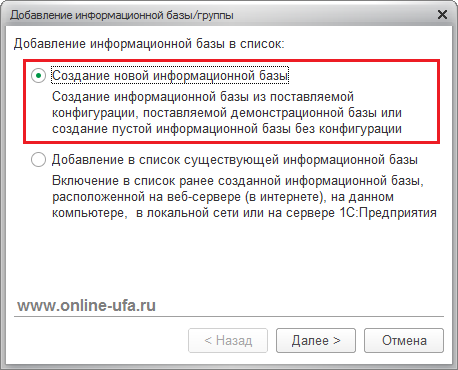
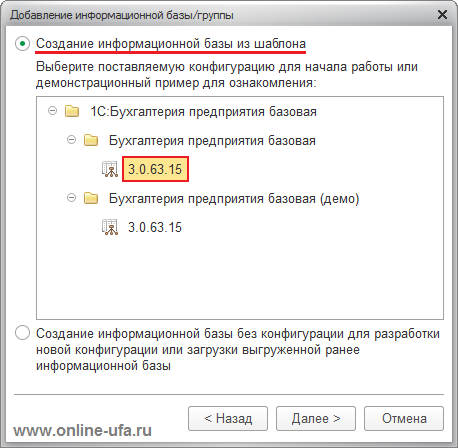
Из шаблона с пометкой (демо) будет создана демонстрационная информационная база с уже введенными примерными данными выдуманной организации, рабочая база создается из шаблона без этой пометки.
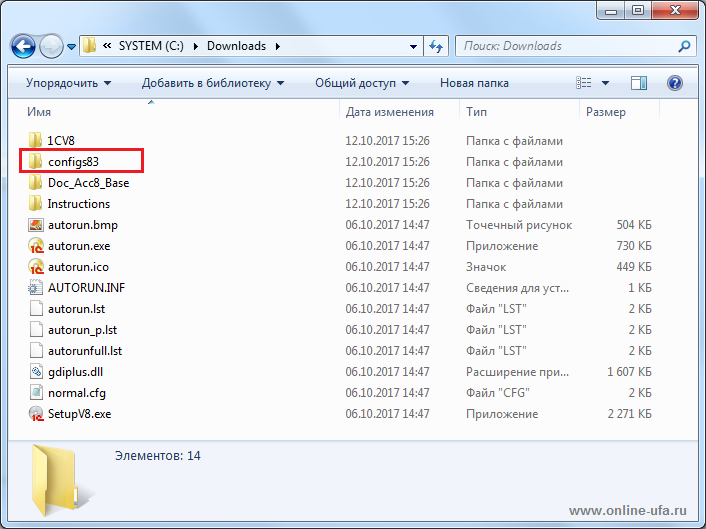
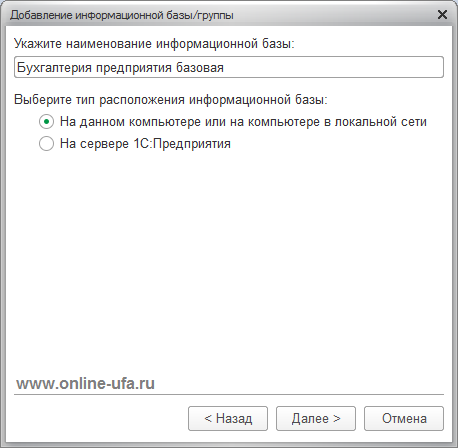
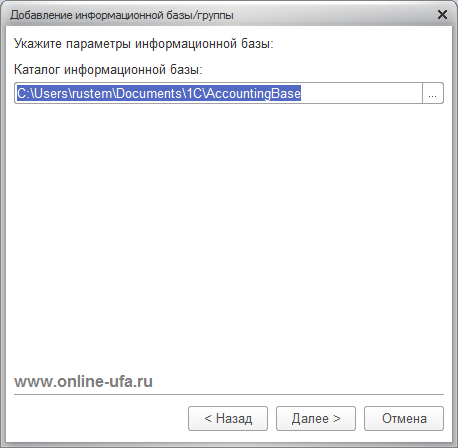
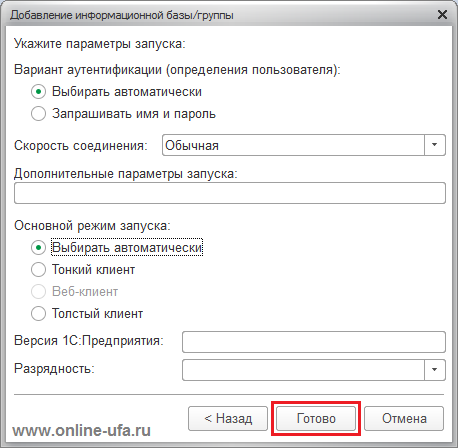
Получение лицензии
Далее необходимо активировать программную лицензию системы защиты 1С.
Выберете любую из установленных баз и запустите программу в режиме 1С:Предприятие.
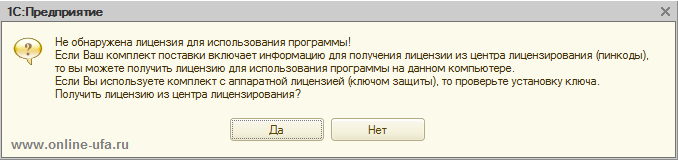
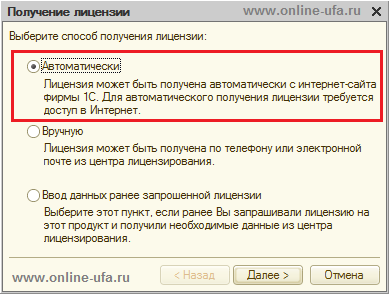
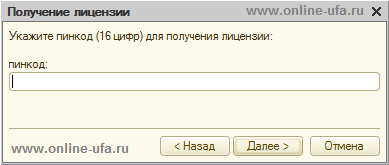
Введите пинкод из комплекта программы. Программа проверяет введенный пинкод в центре лицензирования на валидность и на количество оставшихся активаций, если пинкод верный и количество активаций не было исчерпано, то происходит получение лицензии для нового компьютера.
Полученная лицензия записывается на ваш компьютер в виде файла с расширением lic, о чем должно появиться сообщение «Лицензия успешно получена и сохранена на вашем компьютере».
По окончании получения лицензии нажмите кнопку «Готово».
Поздравляем, вы установили и активировали лицензию базовой версии программы 1С на своем компьютере и можете начать работать в программе!
Особые случаи
В данной статье описан самый простой и быстрый способ установки программы с автоматической активацией через Интернет.
Если же планируется выборочная установка программы и/или активация электронной лицензии вручную, то смотрите более подробную инструкцию по установке программы «Глава 2» в книге «Руководство пользователя», которая входит в комплект поставки программного продукта.
Если при активации базовой версии программы 1С выходит окно с сообщением «Лицензия не обнаружена» вида, как на рисунке ниже.
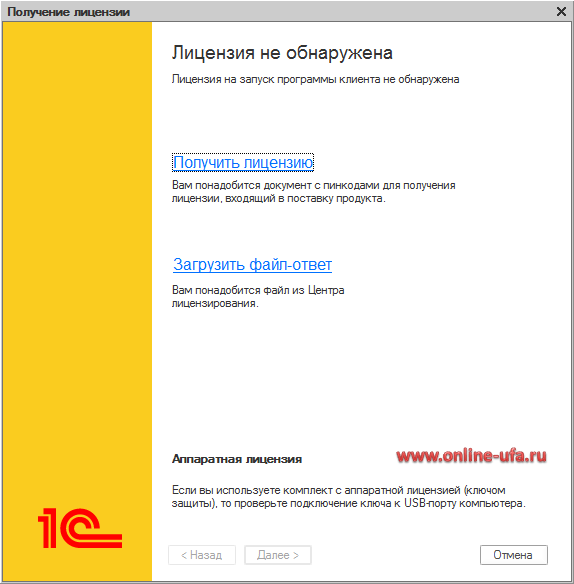
В этом случае при нажатии «Получить лицензию» в поле для активации можно ввести только 15 символов (5 групп символов по три символа в группе, как на рисунке ниже), а пин-код для активации Базовых версий состоит из 16-ти цифр.
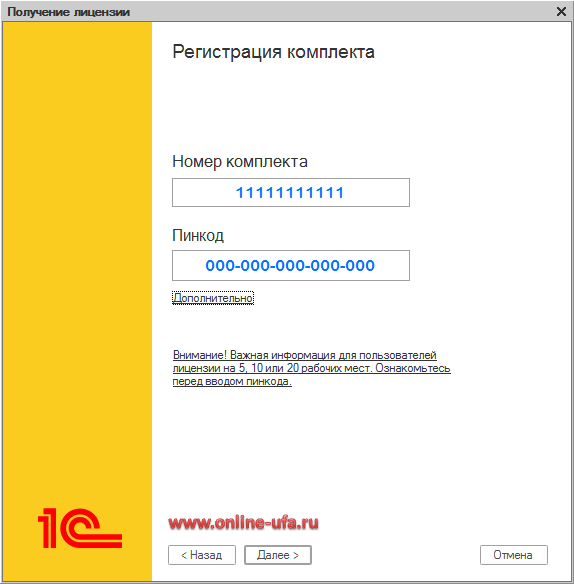
Это означает, что программа не может определить конфигурацию в каталоге с информационной базой как базовую версию и в этом случае запрашивает пинкод из 15 символов, как для ПРОФ версии.
В большинстве случаев такая проблема возникает, если при создании информационной базы выбрали пункт «Создание информационной базы без конфигурации. «, а не «Создание информационной базы из шаблона». В базовых версиях программ 1С новую информационную базу можно добавить ТОЛЬКО ИЗ ШАБЛОНА конфигурации соответствующей базовой версии! Во всех остальных случаях будет запущена процедура получения лицензии версии ПРОФ с запросом пинкода из 15 символов.
Также обратите внимание, что пинкод должен соответствовать конфигурации, т.е. например, пинкод из комплекта программного продукта «1С:Бухгалтерии 8 Базовая версия» подходит только при получении лицензии для базовой версии конфигурации «Бухгалтерия предприятия» и не подходит для базовых конфигураций «Зарплата и управление персоналом» или «Управление торговлей».
Особенности установки «1С:Бухгалтерия 8 Базовая для 1» и «1С:БизнесСтарт»
Если Вы приобретаете «1С:Бухгалтерия для 1» или «1С:БизнесСтарт» в нашей компании, то удаленная первичная установка на компьютер заказчика с помощью средств удаленного администрирования (TeamViewer, Ammyy Admin, AnyDesk и т.п.) производится нашими специалистами бесплатно.
В программных продуктах «1С:Бухгалтерия для 1» и «1С:БизнесСтарт» поддерживается ведение учета только одной организации — именно той, которая была указана в заявке при приобретении программы. При первом запуске информационной базы необходимо загрузить данные организации, от лица которой будет вестись учет в программе и в отличии от других программных продуктов 1С для «1С:Бухгалтерия для 1» и «1С:БизнесСтарт» пропустить данный шаг невозможно. При этом данные организации невозможно ввести в программу вручную — их необходимо именно загрузить одним из двух доступных вариантов:
- Загрузить из данных учетной записи в личном кабинете на портале 1С.
- Загрузить из специального файла, который при покупке программы высылается покупателю.
Вариант 1. Загрузка из личного кабинета портала 1С
При первом запуске программа попросит ввести логин и пароль к вашей учетной записи на портале 1С http://portal.1c.ru.
Для того чтобы активировать программу данным способом сначала ее необходимо зарегистрировать в личном кабинете портала 1С с помощью регистрационного номера комплекта и пинкода, которые наш отдел продаж вышлет вам на электронную почту. Инструкция по регистрации программных продуктов в личном кабинете портала Фирмы «1С» portal.1c.ru. Обратите внимание, что порядок предоставления регистрационного номера комплекта 1С и пинкода у других поставщиков может отличаться от принятого в нашей компании.
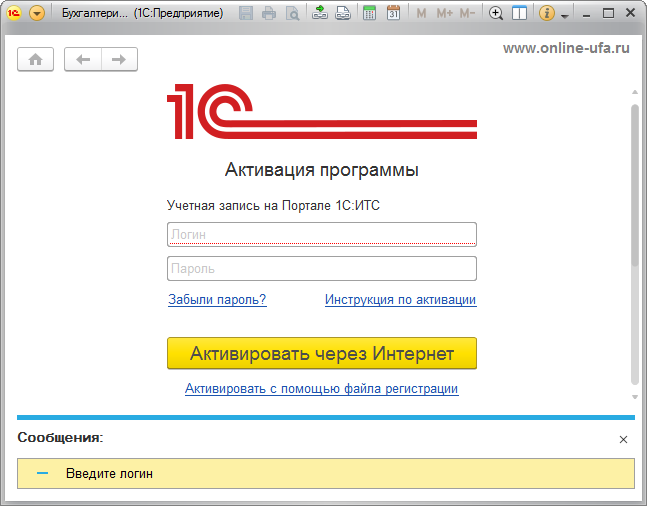
Если под одной учетной записью были зарегистрированы несколько поставок «1С:Бухгалтерия для 1» и «1С:БизнесСтарт», которые приобретались для ведения учета разных организаций (по отдельной поставке на каждую организацию), то будет показан диалог выбора одной из них для активации.
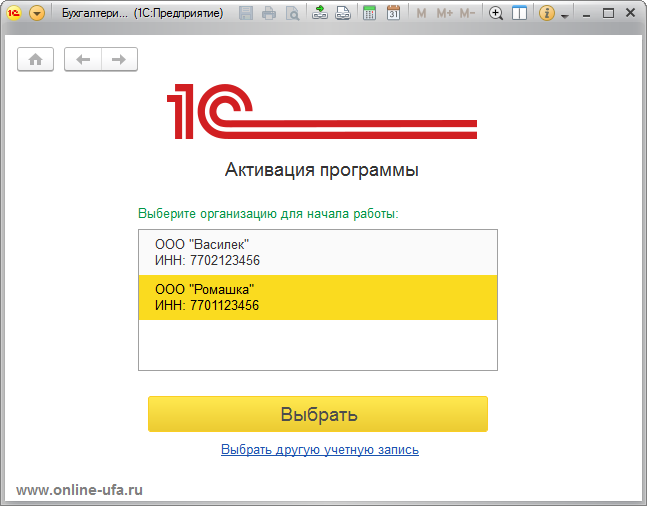
Если же была зарегистрирована только одна поставка, то для нее сразу будет показано окно активации и данные организации будут загружены в программу автоматически.
Вариант 2. Загрузка организации из файла.
При покупке программных продуктах «1С:Бухгалтерия для 1» и «1С:БизнесСтарт» на электронную почту пользователя вместе с пинкодом для получения программной лицензии высылается файл с данными организации формата 20012345678_inn.zip, который позволяет ввести данные организации без необходимости ввода логина и пароля от личного кабинета на портале 1С, например, в случае, когда компьютер, на котором производиться активация программы, не имеет подключения к интернету.
Обратите внимание, что порядок предоставления файла с данными вашей организации для загрузки в программу при первом пуске у других поставщиков может отличаться от принятого в нашей компании.
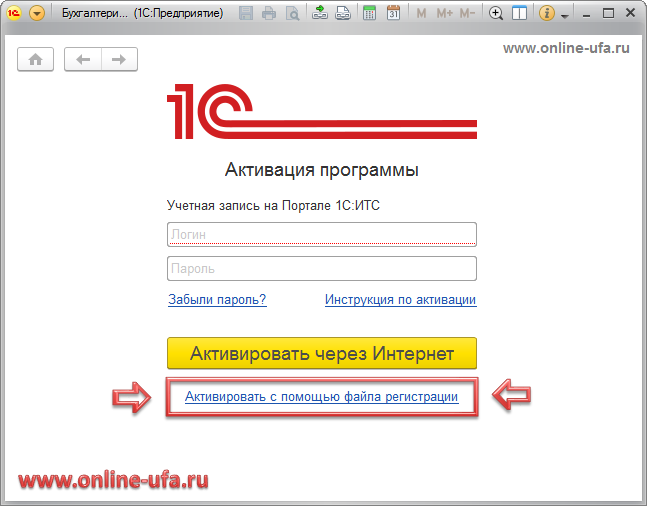
В следующем окне нажмите на кнопку Выбрать файл регистрации.
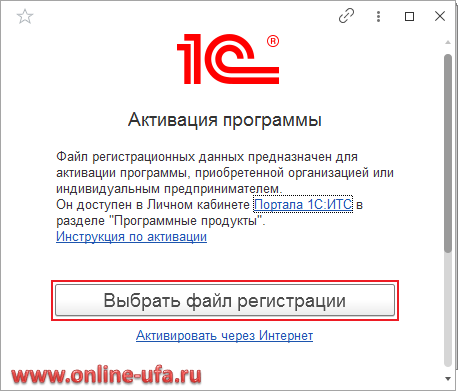
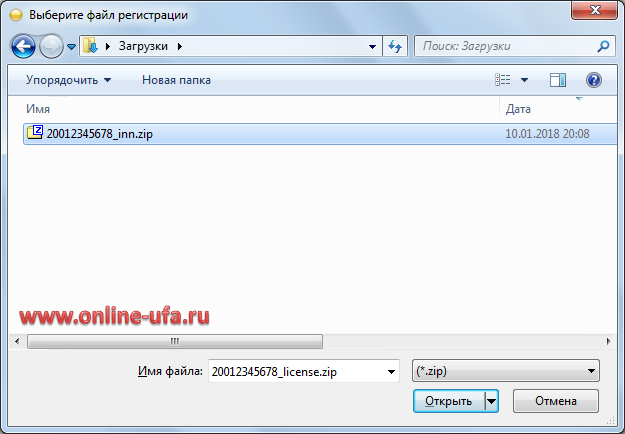
Если данная статья была для Вас полезной, то Вы можете поддержать авторов нашего сайта, оставив свой отзыв. Если у Вас установлен Яндекс.Браузер, то в правом верхнем углу браузера нажмите на кнопку отзывов.
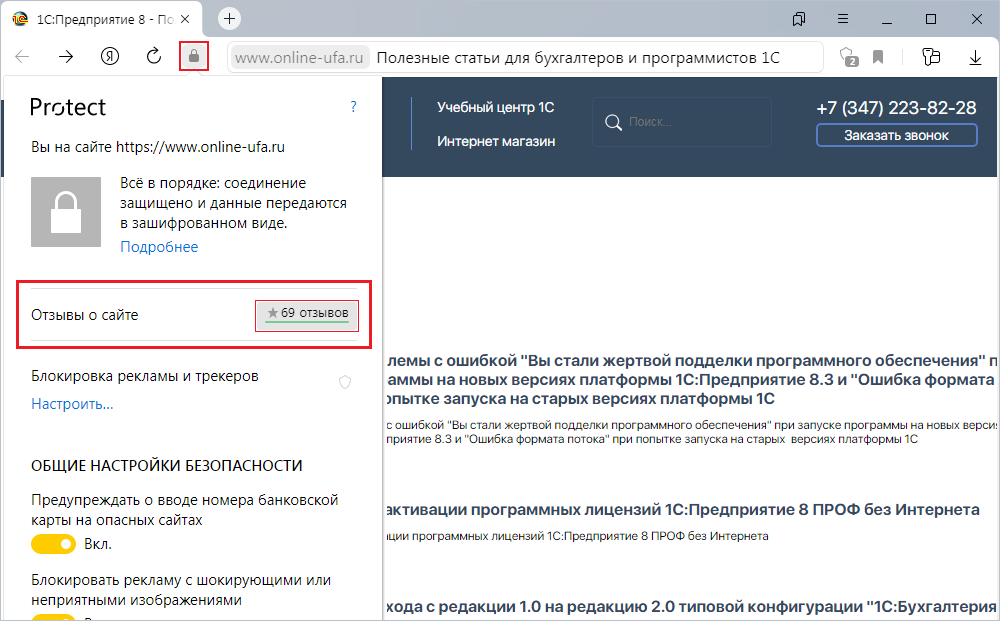
Как установить базовую 1С, Инструкция по установке базовой 1С, Порядок установки базовой 1С, Как установить базовую версию 1С, Инструкция по утсановке базовой версии программы 1С, Порядок установки базовой версии 1С, Пошаговая инструкция по установке базовой версии программы 1С, 1С:Бухгалтерия 8 Базовая версия пошаговая инструкция по активации лицензии, Как установить базовую версию программы 1С, Порядок установки базовой версии 1С:Предприятие, Как установить базовую версию 1С:Предприятие, Установка базовой 1С, Последовательность установки базовой версии 1С, Как установить 1С Бухгалтерия базовая, Как установить базовую версию 1с 8.3, Регламент установки базовой версии 1С 8.3, Установка 1С Зарплата и управление персоналом Базовая версия, Установка 1С:Бухгалтерия 8 Базовая версия, Установка 1С:Розница Базовая версия, Как установить базовую версию 1С по шагам, Лицензия 1с 8.3 базовая, Как установить базовую версию 1С:Розница, 1С Базовая лицензия не обнаружена, 1С Бухгалтерия Базовая установка по шагам, Установка 1С базовая 8.3, 1С Базовая версия лицензия, 1С:Розница Базовая версия Инструкция по установке, 1С базовая версия платформы получить лицензию, Установка 1С Бухгалтерия базовая версия, 1С Базовая активация, 1С Базовая версия ошибка получения лицензии, установка базовой версии 1с 8, установка базовой версии 1с 8.3, Установка 1с бухгалтерия 8 базовая версия, получение лицензии 1с базовая, 1С:Бухгалтерия 8 Базовая версия пошаговая инструкция по установке, Как установить 1с 8 базовая версия, Как установить 1с предприниматель базовая, 1С:Бухгалтерия 8 Базовая версия пошаговая инструкция по получению лицензии, Как установить 1С:Упрощенка, переустановка 1с базовая, Ошибка получения лицензии Пинкод не укомплектован при активации базовой версии 1С












