Как подключить принтер к компьютеру, если нет установочного диска под рукой
Для Mac OS X зайдите в меню Apple и нажмите «Системные настройки». Выберите пункт «Печать и факс» и кликните на иконке «+». Для начала процесса установки выберете новый принтер из списка.
- Далее начинается процесс установки принтера. В открывшемся окне «Установка принтера» система отобразит принтеры доступные к установке.
- Canon mg2440
- Samsung scx 3400
- Canon lbp 810
- Epson l355
- Canon mf3010
- Canon lbp3010b
Выберете нужный принтер и нажмите «Далее».
- Если в выведенном списке нет требуемого устройства, скажем необходимо установить HP deskjet, то необходимо вручную выбрать способ подключения.
- Для этого необходимо кликнуть «Нужный принтер отсутствует в списке»:
Далее следует найти принтер по другим параметрам. Например, можно выбрать принтер по имени, прописав вручную к нему путь. Либо нужно добавить сетевое устройство по IP-адресу или подключить беспроводное соединение HP deskjet по WiFi и Bluetuth.
Пользуйтесь электроприборами так же, как раньше, а платите в 2 раза меньше!
Вы сможете платить за свет на 30-50% меньше в зависимости от того, какими именно электроприборами Вы пользуетесь.
- Также можно добавить локальный или сетевой принтер с параметрами, заданными вручную. Выберете порт принтера и нажмите «Далее». В колонке «Изготовитель» укажите производителя: Xerox, Epson, Brother, HP и т.д. А из списка «Принтеры» выберете свою модель: mg2440, scx 3400, lbp 810, l355, mf3010 и т. д.
- Нажмите «Далее» и задайте имя принтера, к примеру, lbp 810.
- Снова жмите «Далее» и дождитесь окончания установки.
- Чтобы проверить корректность инсталляции выберете «Печать пробной страницы». После завершения установки нажмите кнопку «Готово».
Способ второй
Если печатающее устройство не удается подключить через панель управления компьютера, то можно использовать альтернативный метод и загрузить драйвер со страницы техподдержки производителя принтера в интернете.
Перед тем как установить принтер без диска необходимо выяснить точную модель устройства, а также версию и разрядность (в битах) операционной системы компьютера. Марка и модель указаны на передней панели самого принтера, например, Canon lbp 810 или Samsung scx 3400 и т.д.
Разрядность ОС узнаем кликая по иконке «Этот компьютер» правой кнопкой мыши и выбирая пункт «Свойства».
- Как установить и настроить сетевой принтер — создаём комфортную рабочую среду
Определившись с исходящими параметрами, ищем драйвера на официальном сайте производителя:
- для scx 3400 – https://www.samsung.com/ru/support/
- для lbp 810 и mf3010 – https://www.canon.ru/support/consumer_products/
- для l355 – https://support.epson.ru/
- для HP deskjet – https://support.hp.com/ru-ru/
Скачивать драйвер на компьютер с официального сайта выгодно еще и потому, что настройка посредством операционной системы предоставляет только базовый функционал необходимый для процесса печати, в то время как установка расширенной версии от производителя дает возможность корректной наладки также и программы сканирования.
На веб-сайте производителя принтера в разделе Support (Поддержка) необходимо найти конкретную модель HP deskjet или scx и скачать подходящую версию драйвера нажав на дискету. Обычно драйвер на компьютер загружается в виде архивного файла, который перед установкой необходимо разархивировать. Возможно, после разархивирования в папке появится несколько файлов разного типа. Среди них по названию необходимо найти именно тот драйвер, который подходит вашей операционной системе. Такой файл будет иметь расширение *.exe (например, для МФУ i-SENSYS MF3010 при установке на компьютер с 32-разрядной Windows 8 драйвер называется MF3010MFDriversV2095W32RU.exe).
Открыв требуемый файл, появится окно установки программы на компьютер.
Некоторые модели принтеров могут во время установки потребовать отсоединить МФУ Samsung scx от компьютера для корректной настройки программного обеспечения. Далее можно смело следовать подсказкам и, уже через несколько минут, нужный драйвер будет установлен.
Ниже приведено познавательное видео по теме:
В прошлой статье мы разобрались как установить принтер с установочного диска в этой разберемся как быть если диска нет.
Есть два варианта:
- Как настроить принтер для печати по сети
- Windows Update;
- Скачать драйвер самому.
Windows Update устанавливает базовые драйверы. Они позволяют только печатать и/или сканировать. Дополнительные функции, такие как обработка изображения перед печатью, настройка цветов и другие — будут недоступны.
Преимущества второго способа в том, что мы скачаем самое свежее программное обеспечение для устройства и будут доступны все специфические функции.



Установка драйверов вручную
Если ранее вы где-то изучали этот вопрос и не один из способов не увенчался успехом, то можно попробовать заново загрузить драйвера. Эта статья универсальная – здесь расскажем, как сделать в разных версиях Windows.
Поэтому перед тем, как установить принтер без диска, необходимо:
1. Отсоедините подключенное к компьютеру устройство;
2. Перейдите в меню «Пуск» — «Панель управления» — «Устройства и принтеры» или «Просмотр устройств и принтеров»;

3. Здесь необходимо будет найти строчку «Установка принтера» или «Добавление принтера» в верхней панели;

4. Откроется мастер установки принтеров, из предложенных вариантов выберите «Добавить локальный принтер» и нажмите «далее» (для Windows 7). Если у вас Windows 8 или 10, тогда внизу нажмите «Необходимый принтер отсутствует в списке» — и дальше выберите «Добавить локальный или сетевой принтер с параметрами, заданными вручную» и нажмите «Далее».


5. Мастер установки принтеров и другого оборудования предложит выбрать порт, оставьте параметры по умолчанию (LPT1, но в некоторых случаях надо выбрать DOT4_001) и перейдите на следующий этап;

6. Нажмите на кнопку «Центр обновления Windows» и дождитесь обновления доступных драйверов;

7. Загрузится список компаний-производителей принтеров и основных моделей. Может занять от 5 до 30 минут. Слева найдите производителя, а справа укажите модель принтера. После чего нажмите «Далее». В данном случае мы выбрали бренд HP, а модель LaserJet 1022.

8. Мастер установки предложит придумать название для устройства (оставьте имя по умолчанию или придумайте свое), нажмите «Далее»;

9. Дождитесь завершения установки;

10. Откроется окно «Использование общих параметров», здесь необходимо выбрать параметр «Нет общего доступа к этому принтеру» и нажать «Далее» (окно появится, если установлен Windows 7). Если у вас Windows 10, то у вас отобразится окно, где надо нажать «Готово» (это же окно появится потом и в Windows 7).

Следующее, что необходимо сделать — удалить только что установленное устройство. Для этого кликните по появившейся иконке принтера правой кнопкой мыши и в контекстном меню выберите «Удалить устройство» (при этом установленные драйвера останутся).

После проделанных действий можно будет подключать принтер к компьютеру. Когда подключите принтер надо немного подождать, чтобы компьютер автоматически распознал принтер и произвел установку. После чего можете распечатать любой документ, чтобы удостовериться в установке драйвера.
Как это сделать в Windows 7:
Открываем общий доступ к печати
Для начала нам потребуется подключить устройство на прямую к ноутбуку используя USB-Кабель, либо возможна такая ситуация, когда он уже подключен к стационарному ПК, и требуется дополнительно по WiFi подключить ноутбук, для совместной печати. Осуществляем настройку и установку принтера через USB-кабель, убеждаемся что печать работает.
Далее заходим в «Панель управления — Устройства и принтеры» или «Пуск — Устройства и принтеры».

Обратите внимание: Просмотр: «Крупные значки». У вас возможны «Категории».
Далее из списка выберем ваш, нажимаем ПКМ, выбираем «Свойства принтера».

Переходим на вкладку «Доступ», отмечаем галочкой «Общий доступ к данному принтеру», указываем сетевое имя, нажимаем «ОК».

Далее можно отключить USB-кабель, зайти в снова в папку «Устройства и принтеры», нажать «Установка принтера».

В появившемся окне вы должны увидеть и выбрать наше печатное устройство.

Нажимаем «Далее», после делаем тест печати.
Как мы видим роутер совсем не обязателен и раздача печати по вай-фай завершена.
К сожалению полезных видео о том, как настроить печать без использования роутера, на прямую с ноутбука я не нашел, поэтому предлагаю ознакомиться вам с альтернативными способами печати с разных устройств включая гаджеты на Android, при помощи виртуального принтера, все что вам потребуется это скачать специальное приложение.
Установить вручную локальный принтер
Если способы выше не сработали, или вы пытаетесь подключить старый принтер через кабель USB, который ОС не видит, сделайте следующее:
- Откройте Настройки.
- Выберите Устройства.
- Выберите Принтеры и сканеры.
- Нажмите Добавить принтер или сканер.
- Подождите.
- Выберите В списке нет нужного принтера.
- Выберите Добавить локальный или сетевой принтер.
- Нажмите Далее.
- Выберите порт, который вы в данный момент используете, в разделе Использовать существующий порт. Например, если вы используете кабель USB, выберите USB, если вы используете параллельный кабель с адаптером DB-25, выберите порт LPT1.
- Нажмите Далее.
- Выберите Windows Update.Важно: Windows 10 больше не поддерживает основные драйверы сканеров и принтеров, так что нажимая на Windows Update, приготовьтесь дождаться конца загрузки драйверов из облака.
- Слева выберите производителя принтера.
- Справа выберите модель.Подсказка: если модели вашего принтера нет в списке, выберите наиболее близкий драйвер. Также вы можете выбрать Диск, чтобы установить драйвер от производителя.
- Нажмите Далее.
- Введите имя для принтера.
- Нажмите Далее.
- Выберите Не делиться этим принтером.
- Нажмите Далее.
- Выберите Напечатать тестовую страницу, чтобы убедиться, что принтер работает.
- Выберите Завершить.
Как подключить принтер, который нельзя соединить с роутером
Если ваше печатающее устройство не имеет нужного выхода или не поддерживает такой метод подключения, тогда выполните соединение через один из компьютеров.

Данный ПК будет подключен к роутеру через порт LAN, а с принтером выполнено соединение по USB. Он будет выполнять в сети роль посредника между принтером и всеми компьютерами в сети. Минус такого соединения в том, что этот компьютер должен быть всегда включен, чтобы связь с принтером всегда была.
Для настройки данного метода необходимо:
Подсоедините оба устройства специальным кабелем и установить драйвер принтера на ПК.

- Зайдите в «Пуск», «Панель управления», «Оборудование и звук», «Устройства и принтеры». Появиться иконки принтеров, клацните на нужном вам ПКМ и выберите «Свойства принтера». Из верхних разделов нажмите «Доступ». Поставьте птичку «Общий доступ к данному принтеру».
- Жмем «Применить», «Ок».

- Далее, с любого ноутбука, войдите по локальной сети на ПК, к которому подсоединен принтер. Кстати, как объединить компьютеры в локальную сеть в Windows 10, 7 можете почитать. Найдете на нем ярлык печатающего устройства, клацните ПКМ на нем и выберите «Использовать по умолчанию». Теперь всегда по команде «Print» печать будет происходить автоматически на выбранном принтере.
На этом все, как легко подключить принтер к ноутбуку по wifi без адаптера вай фай мы показали. Если у вас по какой то причине не подключается к сети вай фай ноутбук, тогда читайте статью: как подключить WiFi на ноутбуке или ПК Windows 10, 8, 7.
Через сетевой кабель
Подсоединение устройства посредством сетевого кабеля включает в себя несколько этапов.
На заметку! В англоязычной версии «Use the following» означает выбрать предложенный, второй — «Create a new port» — настроить новый.
Теперь от использования девайса по назначению пользователя отделяет отсутствие драйвера. Для поиска нажимают кнопку «Обзор», центр обновления. Windows сама загрузит нужное.

Выбираем свой принтер в списке, нажимаем «Центр обновления Windows»
Как соединить через WI-FI?
Печатать документы, фото или таблицы можно через соединение WI-FI. Перед установкой беспроводного сопряжения проверяют наличие интернета. Затем необходимо включить принтер. Компьютер должен быть подключен к сети. Во время установки соединения рекомендуется расположить принтер вблизи роутера. Также от устройства отключают провода USB или Ethernet. Установить соединение через WI-FI поможет следующий алгоритм действий:
- выбрать иконку «Беспроводная сеть» на панели управления принтера – всплывет окно «Сводка по беспроводной сети»;
- открыть «Настройки» и коснуться пункта «Мастер настройки беспроводной сети».
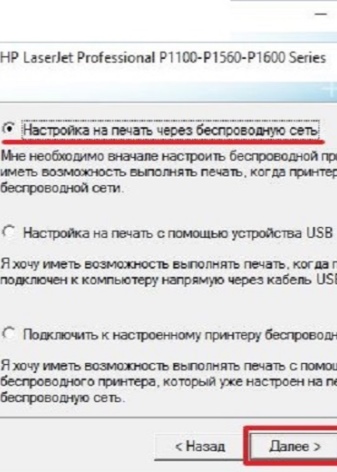

Для завершения подключения нужно четко выполнять действия, которые всплывают на панели управления. После этого загружают и устанавливают драйвера. Для этого нужно:
- зайти по адресу 123. hp. com;
- ввести номер устройства и выбрать «Начать»;
- кликнуть по «Загрузить» – начнут всплывать окна, где последовательно нужно нажимать на «Открыть», «Сохранить» и «Запустить»;
- для установки кликнуть по файлу 2 раза, это можно сделать в окне загрузок браузера или в папке на компьютере;
- для завершения установки нужно следовать инструкциям.
После того как процесс установки завершен, печать с компьютера на принтер будет отправляться автоматически.

Вариант № 1: Локальное подключение
Как установить принтер с помощью локального метода на Windows 7? Очень просто! Достаточно подключить его через шину USB к компьютеру. Заметим, что если настройки Windows выставлены правильно, не менялись с момента установки операционной системы, подключенное оборудование распознается и установится на ПК автоматически.
Однако удается такой фокус не всегда. Как быть, если на компьютер, например, не устанавливается принтер модели HP LaserJet 1010? В этом случае действуем так.
Шаг № 1: Подключаем к ПК.
Для начала подсоединяем принтер с помощью USB-кабеля к компьютеру и включаем его в сеть. Далее открываем меню «Пуск» и выбираем вкладку «Устройства и принтеры»:

В появившемся окошке находим и кликаем мышкой вкладку «Установка принтера»:

Затем определяемся с вариантом подключения. Хотите установить его локальным методом? Не передумали? Тогда кликаем пункт «Добавить локальный принтер»:

Далее выбираем порт принтера. В принципе лучше оставить все как есть, без изменений, так как порт LPT1 полностью соответствует требованиям установки. На этом подключение завершено. Остается только внести настройки в его работу. Для этого кликаем мышкой по кнопку «Далее» и переходим к следующему шагу.

Шаг № 2: Вносим настройки в работу принтера.
Что предстоит выполнить в первую очередь? Для начала установить драйвер. Сделать это можно тремя способами:
- воспользовавшись установочным диском;
- с помощью мастера установки оборудования;
- через центр обновления Windows:

Допустим, что в момент установки HP LaserJet 1010 у нас не оказалось диска с драйвером для него, он не устанавливается или мы используем компьютер без привода. Что делаем в этом случае? Казалось бы, все просто: установить его можно из Центра обновления Windows. Но не тут-то было.
В Windows 7 официального драйвера для HP LaserJet 1010 нет. В этом случае есть 2 варианта действий:
- установить его, скачав из интернета;
- выбрать в мастере установки драйвер для HP LaserJet 3055 PCL5.
Мы выберем последний вариант, так как несмотря на разницу в названии, он полностью подходит для HP LaserJet 1010:

Что делаем дальше? Присваиваем нашему принтеру название HP LaserJet 1010 и вновь жмем «Далее»:

Теперь остается только определиться с параметрами доступа к принтеру с других ПК. В этом случае мы либо ограничиваем его (пункт «Нет общего доступа…»), либо позволяем печатать на нем («Разрешить общий доступ…»):

На этом настройка устройства завершена. Остается проверить его работу.
Шаг № 3: Проверяем печать.
Итак, если все действия по подключению и настройке были выполнены верно, после выбора параметров доступа к принтеру появится окошко с сообщением об успешной его установке. Так ли это на самом деле, нужно еще проверить. Как это сделать? Нажать кнопку «Печать пробной страницы»:

Все работает? Печатает без сбоев? Тогда можете смело себя похвалить! Постарались на славу!
Настройка принтера и подготовка к работе
Настройка гораздо проще, чем это может показаться на первый взгляд. Просто следуйте приведённой инструкции:
- Заходим в «Панель управления» удобным для вас способом. Можно это сделать через меню пуск.

- Нам нужен пункт «Принтеры и устройства». Кликаем по нему мышкой.

- Далее нам необходимо добавить наш принтер в список устройств компьютера.

- Начался поиск доступных принтеров. Не будем дожидаться его окончания и просто выберем внизу пункт «Необходимый принтер отсутствует в списке». Кликаем.

- В открывшемся окне выбираем пункт «по TCP/IP адресу или имени узла».

- Тип устройства выбираем по TCP. Остальные две строчки заполняем тем адресом, который мы вбивали в адресную строку браузера для открытия внутреннего меню роутера. 168.0.1 У вас это может быть другой адрес.

- Выбираем пункт «Особые» и кликаем по параметрам.

- Протокол нужен LPR. Далее внизу ищем строку параметров нашего протокола. В графе «имя очереди» вводим любое понравившееся имя.

- Мы попали на предыдущую страницу, где выбирали особые параметры. Сейчас у нас всё выбрано, поэтому нажимаем на кнопку далее. Осталось немного.
- Теперь нужно установить драйвера. Выберите свою модель принтера и либо воспользуйтесь Центром обновления, либо диском от производителя.

- Не оставляем старый драйвер! Заменяем его на новый.

- Можете придумать принтеру новое имя. Но это не обязательно, если вам нравится старое. Просто как будете готовы, нажимайте далее.

- Ставим галочку на отказе от общего доступа к принтеру.

Отлично! Далее должно прийти сообщение о том, что настройка прошла успешна и принтер готов к печати. Это значит, что мы удачно завершили настройку.
Используя эту инструкцию, вы так же сможете подключить принтер и к другим компьютерам вашей Wi-Fi сети. Теперь любое ваше устройство может сделать запрос к вашему принтеру на распечатку документов. Надеемся, что статья оказалась для вас полезной, и вы смогли узнать о том, как подключить принтер через wifi роутер.












