Как установить принтер на компьютер с OS Windows 7?
Можно ли представить полноценную работу на компьютере без подключения к принтеру? Пожалуй, будучи геймером, ответ на этот вопрос можно дать утвердительный. Что ни говори, а на качество игр отсутствие возможности распечатывать документы никак не влияет. Тем не менее для любителей поработать в Word, Excel и прочих текстовых программах, иметь под рукой рабочее устройство печати не просто важно, а жизненно необходимо. Благо, что стоит такое удовольствие сегодня недорого. Однако недостаточно просто купить подходящую модель, нужно еще знать, как правильно установить ее на ПК с Windows 7.
В зависимости от размещения принтера и фактического доступа к нему пользователя можно выделить 2 варианта установки этого устройства на компьютер с Windows 7, а именно:
- подсоединить его напрямую к ПК (локальный метод);
- установить через сеть (сетевой метод).
Стоит ли объяснять, когда и какой способ нужно применять для подключения? Таки да? Что ж тогда растолкуем, дело-то несложное. В принципе уже из названия таких методов становится понятно, что локальный способ предполагает использование устройства для печати только на одном компьютере, в то время как сетевой дает возможность печатать документы на одном устройстве пользователям нескольких ПК.
С этим разобрались? Отлично! Тогда остается только разобраться с тем, как действовать при локальном и сетевом методе установки на Windows 7.
Установка драйверов вручную
Если ранее вы где-то изучали этот вопрос и не один из способов не увенчался успехом, то можно попробовать заново загрузить драйвера. Эта статья универсальная – здесь расскажем, как сделать в разных версиях Windows.
Поэтому перед тем, как установить принтер без диска, необходимо:
1. Отсоедините подключенное к компьютеру устройство;
2. Перейдите в меню «Пуск» — «Панель управления» — «Устройства и принтеры» или «Просмотр устройств и принтеров»;

3. Здесь необходимо будет найти строчку «Установка принтера» или «Добавление принтера» в верхней панели;

4. Откроется мастер установки принтеров, из предложенных вариантов выберите «Добавить локальный принтер» и нажмите «далее» (для Windows 7). Если у вас Windows 8 или 10, тогда внизу нажмите «Необходимый принтер отсутствует в списке» — и дальше выберите «Добавить локальный или сетевой принтер с параметрами, заданными вручную» и нажмите «Далее».


5. Мастер установки принтеров и другого оборудования предложит выбрать порт, оставьте параметры по умолчанию (LPT1, но в некоторых случаях надо выбрать DOT4_001) и перейдите на следующий этап;

6. Нажмите на кнопку «Центр обновления Windows» и дождитесь обновления доступных драйверов;

7. Загрузится список компаний-производителей принтеров и основных моделей. Может занять от 5 до 30 минут. Слева найдите производителя, а справа укажите модель принтера. После чего нажмите «Далее». В данном случае мы выбрали бренд HP, а модель LaserJet 1022.

8. Мастер установки предложит придумать название для устройства (оставьте имя по умолчанию или придумайте свое), нажмите «Далее»;

9. Дождитесь завершения установки;

10. Откроется окно «Использование общих параметров», здесь необходимо выбрать параметр «Нет общего доступа к этому принтеру» и нажать «Далее» (окно появится, если установлен Windows 7). Если у вас Windows 10, то у вас отобразится окно, где надо нажать «Готово» (это же окно появится потом и в Windows 7).

Следующее, что необходимо сделать — удалить только что установленное устройство. Для этого кликните по появившейся иконке принтера правой кнопкой мыши и в контекстном меню выберите «Удалить устройство» (при этом установленные драйвера останутся).

После проделанных действий можно будет подключать принтер к компьютеру. Когда подключите принтер надо немного подождать, чтобы компьютер автоматически распознал принтер и произвел установку. После чего можете распечатать любой документ, чтобы удостовериться в установке драйвера.
Как это сделать в Windows 7:
Установка драйвера принтера с диска
Если нужной вам модели принтера не оказалось в списке, или вы просто хотите поставить драйвера с диска, то смело жмите кнопку Установить с диска!

Вставляйте диск с драйверами и выбираете этот диск в появившемся окне.

В принципе на этом все, если драйвера на диске есть, то система установит их автоматически и вы сразу же сможете печать свои любимые документы и фотографии.
А что же делать если нет диска с драйверами, а установить принтер очень нужно? Правильно, зайти в интернет и скачать их!
Как открыть доступ к принтеру
Если в домашней сети, в офисе или на предприятии к периферии обращаются разные компьютеры, то без предоставления общего доступа файлы, документы или графические материалы придется каждый раз передавать сначала на «главный» ПК, а уже после – на принтер.
Описанная цепочка не станет проблемой в тех ситуациях, когда за неделю сценарий повторяется дважды или трижды, но при постоянном потоке бумажной волокиты рабочий процесс сильно замедлится. Избежать последствий можно следующим образом:
Рекомендации
Если нужно установить все необходимые драйверы, подходящие к выбранной вами модели принтера, необязательно пользоваться диском, который обычно идет в комплекте с техникой. Можно зайти на официальный сайт производителя (под маркой которого выпущено устройство), скачать нужный файл оттуда и после этого установить драйверы на компьютере. Это удобное решение.

Бывает так, что подключить принтер к компьютеру не удается при помощи USB-провода из-за того, что он слишком сильно натянут, либо из-за некорректного подключения техники. В таком случае можно попробовать отключить и еще раз подключить оборудование. Стоит обратить внимание на исправность USB-разъема компьютера – для этого к нему можно попробовать подключить другой гаджет.
Если подключение техники с применением USB-провода не проходит как нужно, можно попробовать переставить его в другой порт. Возможно, это решит проблему.
Часто эта неполадка обусловлена тем, что установленные на ПК драйверы уже устарели.
. В таком случае пользователю следует обновить их. Для этого можно посетить официальный сайт изготовителя техники.
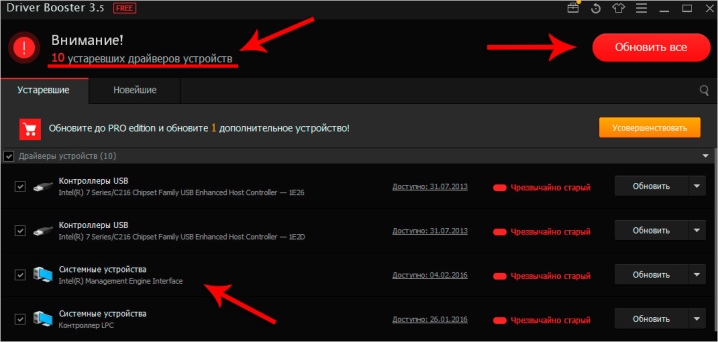
Иногда компьютер и принтер не могут нормально синхронизироваться по причине несовместимости систем. Чтобы не столкнуться с такой проблемой, пользователь перед покупкой обязательно должен подробно и внимательно ознакомиться со всеми характеристиками и параметрами выбираемого оборудования. Как правило, в сопроводительной технической документации всегда указывается, с какими системами может работать принтер.
Если техника неожиданно перестала правильно работать, а самостоятельно понять, в чем кроется причина таких проблем, вы не имеете возможности, не следует прибегать к лишним экспериментам. Лучше всего посетить вместе с оборудованием соответствующий сервисный центр. Самостоятельная починка и диагностика такой техники может только усугубить ситуацию. Если же принтер все еще находится на гарантии, такие действия лишат вас гарантийного обслуживания.
Подключая принтер к компьютеру проводным способом, обязательно убедитесь в нормальном состоянии кабеля. Он не должен махриться, демонстрировать серьезные повреждения, порванную изоляцию. Если подобные неполадки имеют место, подключение техники может оказаться безрезультатным. Тогда придется задействовать второй – качественный провод без повреждений.

Установив драйверы для настройки принтера, понадобится произвести перезагрузку персонального компьютера. Это касается как скаченных, так и программ, записанных на системный диск.
В продаже можно встретить много современных и удобных в эксплуатации принтеров, оснащенных специальной кнопкой активации WPS. Ее надо нажать, а потом удерживать продолжительное время. После этого компьютер самостоятельно «узнает», какая именно техника к нему подключилась
Подключая технику при помощи кабелей, необходимо действовать аккуратно.
Не следует слишком грубо вставлять или вынимать провода, даже если вы очень торопитесь.
Это может привести к повреждению и кабелей, и важных разъемов как принтера, так и компьютера.

Пользуясь такими устройствами, желательно держать под рукой руководство по эксплуатации. В таком случае разобраться со всеми особенностями подключения и настройки определенной модели принтера не составит труда, и дело ограничится всего лишь несколькими минутами. Даже если вам кажется, что вы легко обойдетесь без инструкции, лучше все же в нее заглянуть – именно здесь вы сможете найти все нюансы и особенности работы техники.
Смотрите видео о том, как правильно подключить принтер к компьютеру.
Настройка печати в Windows 7
Управление периферийными устройствами в ОС Windows 7 вынесено на боковую панель меню «Пуск». Открываем его и переходим к обозначенному на скриншоте пункту.

Убеждаемся, что принтер установлен для использования по умолчанию. Устройство будет отмечено зеленой галочкой, а в контекстном меню она появится напротив соответствующего пункта. Открываем свойства, чтобы перейти к детальной настройке.

Если в доме несколько компьютеров или не хочется каждый раз подключать ноутбук проводом для печати документов, можно открыть к нему общий доступ. Рассмотрим, как сделать принтер сетевым на Windows 7. В настройках переходим на вкладку «Доступ». Отмечаем галочкой указанный стрелкой параметр. В домашних условиях мало кто занимается прокладкой кабеля по комнатам. Локальную сеть можно с гораздо меньшими затратами организовать с помощью роутера. Современные принтеры в зависимости от модели способны поддерживать разные типы соединений. Открыв общий доступ, можно подключить принтер по локальной сети через сетевой кабель или через Wi-Fi. Однотипные ОС будут работать с устройством без проблем. Если не устанавливается сетевой принтер, а система «ругается» на неправильный драйвер или его отсутствие, поступаем следующим образом. Нажимаем на обозначенную на скриншоте кнопку, чтобы открыть дополнительные параметры.

Откроется окно выбора драйверов с разными типами архитектуры. Выбираем установку 32-битной версии. Itanium семейству серверных процессоров и домашнему пользователю этот драйвер не нужен.

На этом этапе потребуется выполнить распаковку имеющегося инсталляционного пакета ПО в отдельную локальную папку на жестком диске. Запускаем автономный установщик, с помощью которого подключали устройство печати. Переводим переключатель в указанное положение.

Выбираем место, в которое выполним распаковку. Сделать это можно даже в корневую директорию, но отдельную папку надо создать обязательно. В этом случае вы всегда будете знать, где искать драйвер и не превратите диск в сборище директорий с непонятными именами. Выполнив подготовку, нажимаем «ОК».

Используя указанную стрелкой кнопку, указываем инсталлятору место, в которое распаковали ПО.

Установка проходит без подтверждений. Убедиться в ее выполнении можно еще раз, нажав на кнопку «Дополнительные драйвера». Для полной уверенности в том, что мы смогли настроить сетевой принтер в Windows 7, проверим заданные параметры безопасности. В свойствах переходим на отмеченную вкладку и убеждаемся, что для группы «Все» разрешена печать.

После проделанных манипуляций мы сможем отправлять документ на принтер с любого подключенного к этой же сети ПК.
Печать из смартфона
Современные телефоны имеют встроенную операционную систему. Это может быть IOS или Android. Настройка печати со смартфона или планшета заключается в подключении принтера в одной из этих мобильных операционных системах. Как в случае с Виндовс, существует два способа подключения:
- Прямое соединение через кабель повлечет за собой использование специального переходника.
- Сетевой доступ требует установки специальных приложений. Это может быть AirPrint для техники Apple, Google Cloud Print для Андроид систем, ПО от производителей принтеров — ePrint от компании HP.
Все способы подключения телефона или планшета к принтеру и настройка печати по Wi-Hi.
Подробное описание вариантов всех возможных вариантов ‘подружить’ андроид или IOS технику с Вашим печатающим оборудованием.












