Как просто добавить Google Play и APK Pure в Windows 11 + обмен файлами
Зачем нужны Android-приложения на Windows? Несколько причин:
- Android на Windows запускается в отдельной подсистеме, которая никак не связана с основной системой. Соответственно, это оптимальный вариант для запуска приложений, которые скачаны непонятно где и уверенности в которых нет. Зачем запускать скачанные непонятно где приложения? Возможно, у вас есть проблемы с покупкой приложений в Google Play.
- Запуск игр. На Android есть интересные игрушки, некоторые даже довольно красивые и вызывают желание поиграть в них с комфортом на большом экране.
- Приложения для чтения книг. Беда Windows в том, что тут ужасно мало бесплатных, но хороших приложений для чтения книг. Та же Sumatra PDF – хороша, но настраивать размер шрифта, открывая в блокноте файл настроек?
- Защита от вирусов. Или вот понадобилась мне недавно читалка DJVU-файлов, пошел скачивать с привычного депозитария, проверил по привычке антивирусом и нашел 15 зловредов. Видимо, кто-то нехороший подсунул взломанную версию. Специально взял установочный файл этой же программы с ноутбука, проверил – всё чисто. А Google Play предлагает большой набор «чистых» программ. Например, у меня есть любимое приложение ReadEra, открывающее большинство файлов, всё без рекламы, есть все необходимые настройки.
- Приложение для подкастов. Это хороший вариант, так как позволяет не только установить привычное приложение, но и, войдя в Google-аккаунт, всё быстро синхронизировать.
- При этом, оценивая идею запуска Android-приложений на Windows, не забывайте, что Microsoft давно и упорно работает над идеей компьютеров 2-в-1, то есть устройств с сенсорным экраном и поддержкой стилуса. Соответственно, если у вас такой ноутбук, то Android-приложения – это множество хороших журналов для рисования и заметок.
Короче говоря, Android на Windows позволяет запустить любое приложение, аналог которого вам лень искать на Windows.

Основная беда заключается в том, что по умолчанию Windows использует магазин приложений Amazon. Это пустой и грустный магазин, в котором ничего нет. Соответственно, сразу же хочется что-то нормальное – Google или ApkPure.
Попутно рекомендую к прочтению материал, посвященный другому способу установки Google Play. Тот способ гораздо проще, но, к сожалению, оказалось, что это проделки хакеров и компьютер полон вирусов.
Загрузка дистрибутива и перенос его на мобильный девайс
В самом простом случае установить приложение на «Андроид» через компьютер можно совершенно элементарно. Допустим, пользователь имеет доступ к Интернету только со стационарного терминала с проводным подключением. Достаточно найти и загрузить установочный файл приложения или игры в стандартном формате APK, распознаваемом всеми без исключения версиями ОС Android, а затем подключить мобильное устройство с помощью USB-кабеля и скопировать его с винчестера на внутренний накопитель или SD-карту.
Далее уже на смартфоне или планшете нужно просто запустить перенесенный дистрибутив и пройти стандартную процедуру установки. Но только этим проблема того, как устанавливать приложения на «Андроид» с компьютера, не ограничивается. Дело в том, что в случае загрузки файлов с неофициальных ресурсов (имеется в виду Play Market), система может и не инсталлировать программу, считая ее небезопасной.
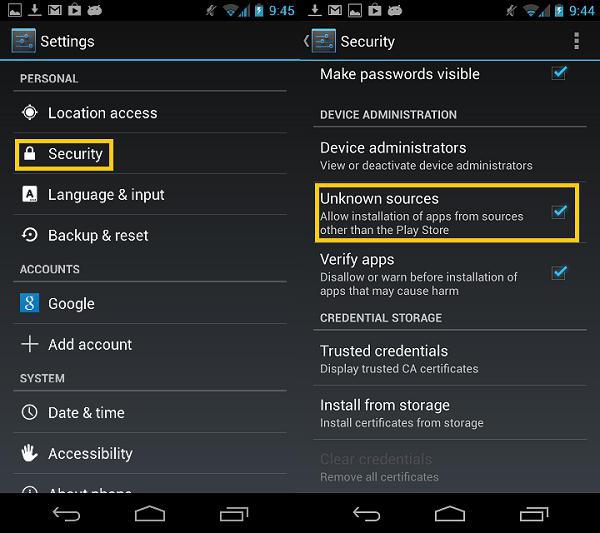
Чтобы такая ситуация не произошла, перед началом установки следует зайти в настройки системы и в разделе безопасности задействовать разрешение установки программного обеспечения из неизвестных источников (в некоторых версиях системы такой параметр может находиться в разделе, предназначенном для разработчиков). Только после этого любое приложение, неважно, откуда оно загружено, можно будет установить без проблем.
Настройка для Xiaomi
Для Xiaomi нам нужно выполнить немного другую настройку:
- Вначале, нужно включить «Режим Разработчика». Как это правильно сделать, вы узнаете в моей статьи: Как включить режим разработчика;
- Затем входим в «Настройки»;
- Выбираем «Расширенные настройки»;
- Прокручиваем страницу вниз до пункта «Для разработчиков». Переходим по нему;
- Снова прокручиваем страницу вниз до команды «Отладка по USB». Передвигаем тумблер в положение «Вкл.»;
- У нас появляется страница с предупреждением. Соглашаемся с риском, поставив галочку над нужной строкой и нажимаем ОК;
- Ставим тумблер в положение «Вкл.» над пунктом «Установка через USB» (возможно, вам для этого понадобится создать Mi аккаунт, если его нет);
- Возвращаемся в «Настройки» и в строку поиска вводим «Внешние источники». Переходим по появившейся ссылке;
- Выбираем вкладку «Внешние источники»;
- Переходим ещё по одной вкладке «Внешние источники»;
- Появляется перечень приложений. Ставим разрешение над вкладкой «Безопасность»;
- Разрешаем установку из этого источника;
- Осознаём угрозу, поставив галочку над соответствующим пунктом;
- Ставим тумблер в положение «Вкл.» над командой «Внешний диск» (После установки приложения проведённые разрешения желательно отменить в целях безопасности!).
Теперь можно перейти к компьютеру и начать скачивать файл.
Запуск эмулятора
Если целью загрузки APK-файла на компьютер была дальнейшая его установка, а не открытие, тогда потребуется воспользоваться эмулятором операционной системы Windows. На рынке программного обеспечения их довольно много, поэтому все рассматриваться в статье не будут, а лишь наиболее популярные.
BlueStacks
BlueStacks – самый популярный эмулятор Android, поэтому разумно будет начать с него. Итак, чтобы произвести инсталляцию приложения для Android в рамках рабочего стола Windows, необходимо выполнить следующие действия:
- Запустите программу BlueStacks.
- На левой панели с перечнем инструментов нажмите по кнопке «APK».
- Откроется окно файлового менеджера, в котором необходимо перейти в папку с заранее скачанным файлом APK.
- Выделите приложение для Андроид и нажмите кнопку «Открыть».
- Запустится процесс инсталляции приложения в BlueStacks, дождитесь его завершения.
- В меню эмулятора отобразится иконка только что установленной программы, нажмите по ней для запуска.

Droid4X
Droid4X – это ее один популярный эмулятор мобильной операционной системы, соответственно, и с его помощью можно на компьютерах под Windows запустить приложения для Android. Делается это на порядок проще:
- Произведите на компьютер установку программы Droid4X.
- Откройте файловый менеджер «Проводник».
- Перейдите в папку со скачанным APK-файлом.
- Нажмите по нему ПКМ.
- В контекстном меню выберите пункт «Play with Droid4X».
- Запустится процесс установки мобильного приложения. Дождитесь его завершения.
- Нажмите ЛКМ по иконке установленной программы в меню эмулятора.

Genymotion
С помощью эмулятора Genymotion произвести установку APK-файла на компьютер куда сложнее, но всё же это неплохая альтернатива предыдущим способам. Однако учтите, что предварительно необходимо создать аккаунт на сайте Genymotion и установить виртуальную машину VirtualBox.
- Запустите Genymotion.
- Нажмите на верхней панели кнопку «Add».
- В появившемся окне нажмите «Next».
- В последующем за ним также нажмите «Next».
- Дождитесь завершения загрузки и в открывшемся окне VirtualBox нажмите кнопку «Запустить».
- Вернитесь к окну Genymotion и нажмите кнопку «Start».
- Появится окно эмулированного Андроида. Чтобы устанавливать APK, надо сначала инсталлировать Genymotion ARM Translation. Для этого откройте папку с этим файлом и перетащите его мышкой в окно эмулятора.
- Перезапустите эмулятор и виртуальную машину.
- Откройте папку с файлом APK и перетащите его в окно эмулятора.

Сразу после этого приложение будет запущено, и вы сможете с ним взаимодействовать через окно эмулятора.
Запуск установленных игр на компьютере.
Поскольку apk-файлы устанавливаются через эмуляторы, то и запускаться они могут только при помощи данных программ. В случае со всеми эмуляторами, сначала следует запустить саму программу, а затем уже, кликнув по ярлыку – нужную игру. В этом процессе эмулятор следует рассматривать как виртуальный смартфон, который установлен в ваш компьютер.
Как видите, установить apk-файл на компьютер достаточно просто, а главное – бесплатно. На нашем сайте вы можете найти множество руководств, которые помогут вам играть на ПК в мобильные игры. Помимо прочего, есть и обзоры актуальных игр, список которых регулярно пополняется!
Использование Android SDK для запуска файлов APK
Также можно воспользоваться Android SDK для запуска файлов APK с минимумом скачиваний. Скачайте Android SDK с сайта разработчика.
- Нажмите на кнопку «Пуск», введите в поиск «панель управления» и откройте её.
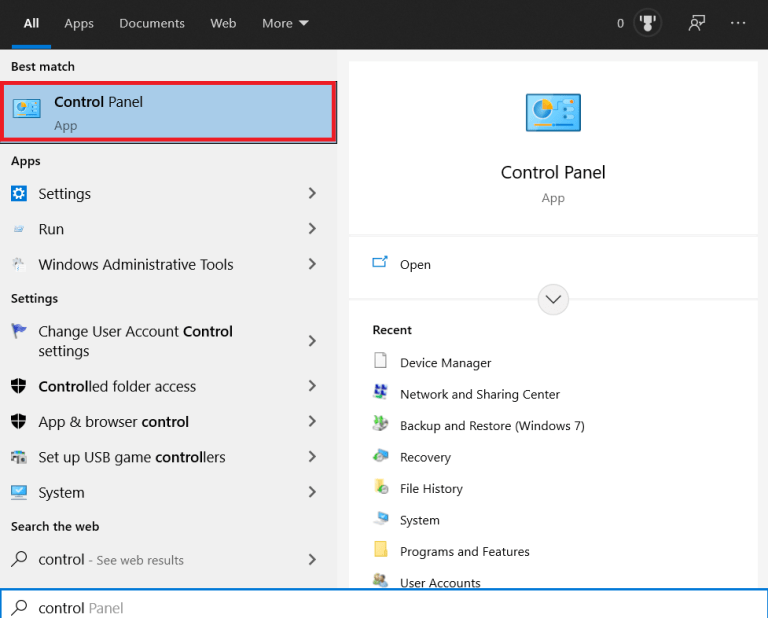
- Нажмите Система > Система и безопасность.
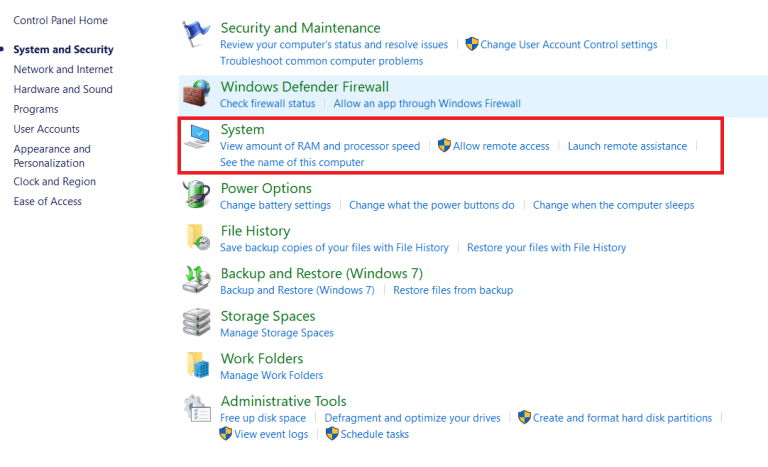
- Нажмите «Дополнительные системные настройки» на правой стороне экрана.
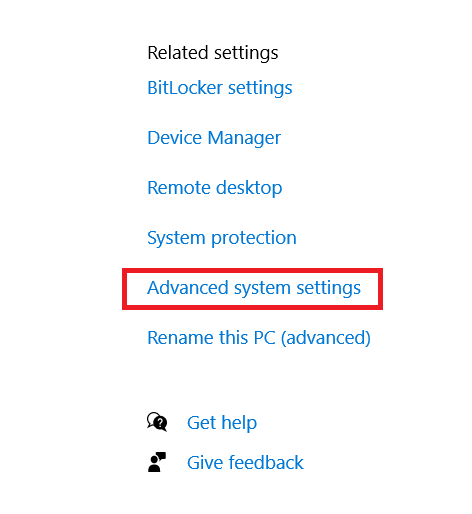
- Нажмите «Переменные окружения» внизу вкладки «Дополнительно».
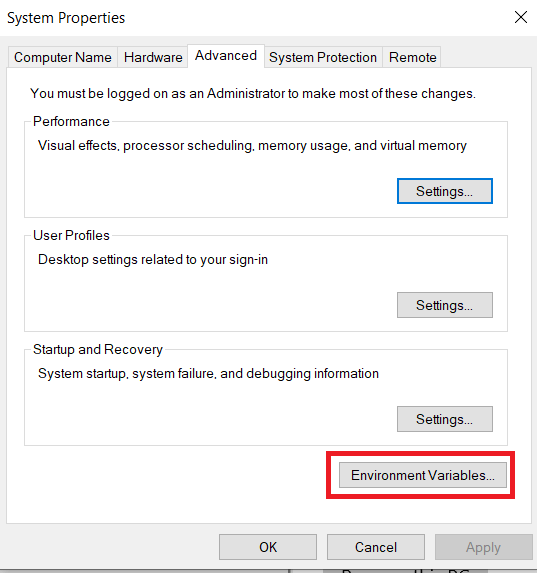
- Нажмите кнопку «Новый» в разделе «Пользовательские переменные».
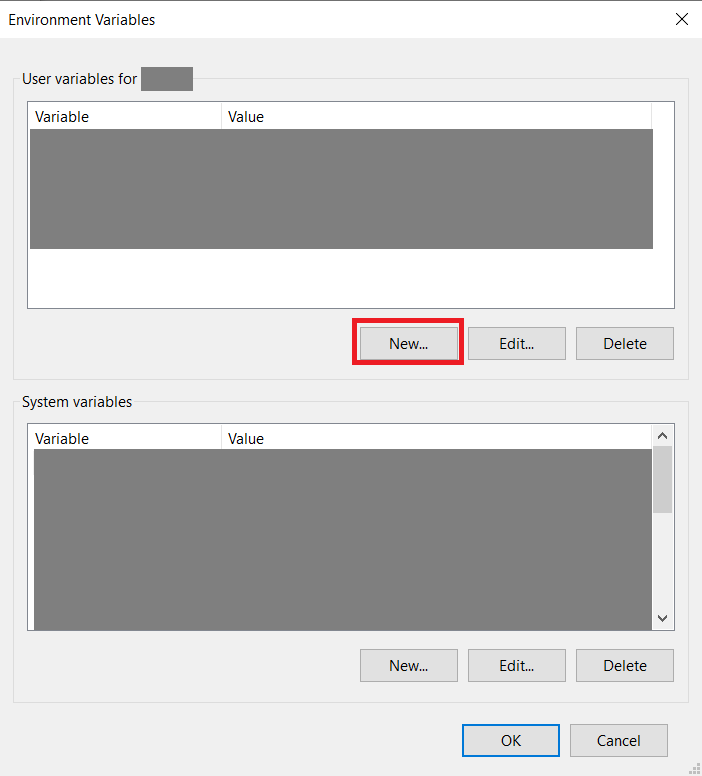
- Задайте название переменной ANDROID_HOME и введите путь к скачанному Android SDK.
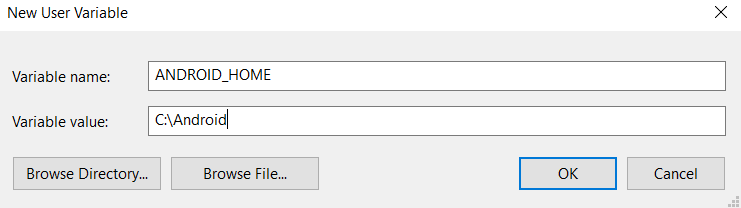
- В разделе «Пользовательские переменные» выберите переменную «Путь» и нажмите «Редактировать».
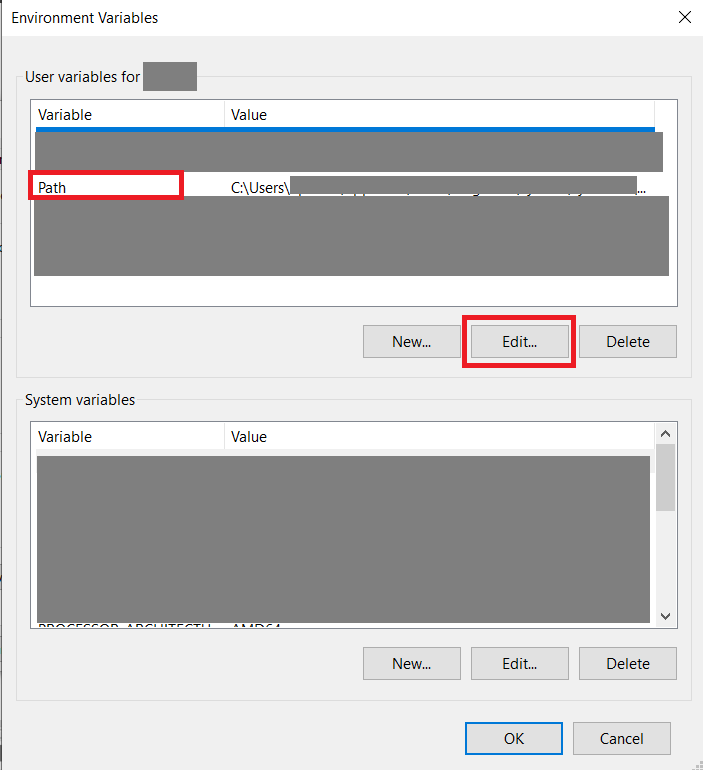
нажмите ввод и OK.
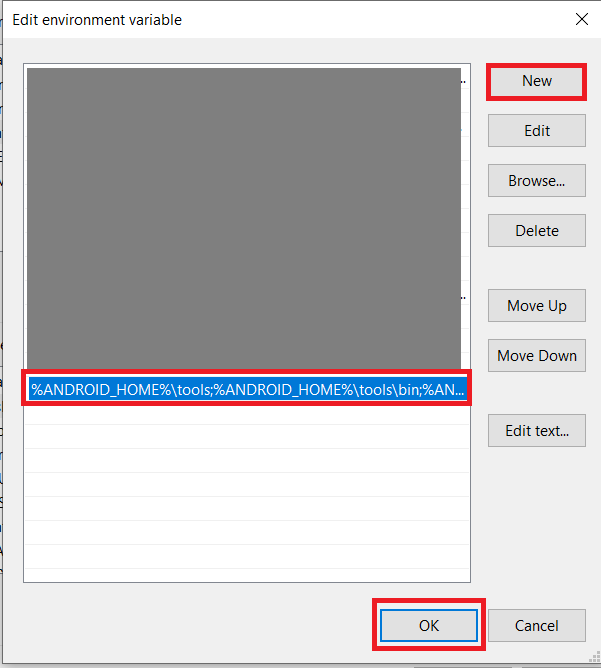
- Откройте окно командной строки, наберите adb и нажмите ввод для проверки работы.
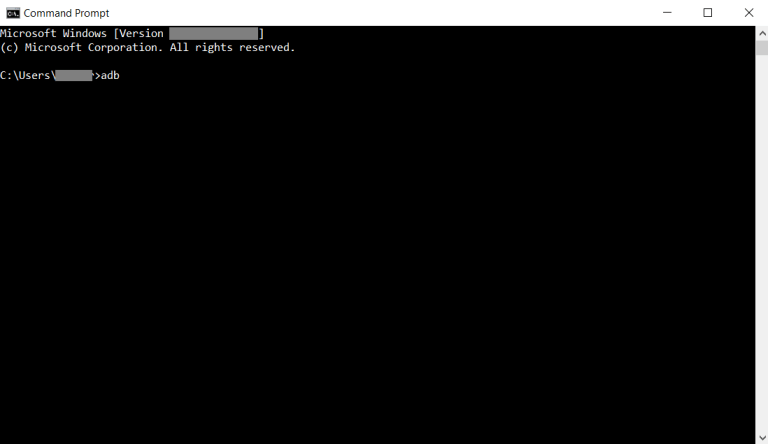
Как установить приложение на Андроид с компьютера
Как уже было сказано выше, мы подготовили два варианта: первый упирается в установку специализированной программы под названием «InstallAPK», второй – в использование собственной Google-почты. Ну, а самый простой способ, подключить смартфон к компьютеру по USB и закинуть скаченный .apk (приложение или игру) на телефон и далее, запустить, через проводник установочный файл. В некоторых случаях, требуется установка кэша, для этого прочитайте инструкцию: “Как установить игру с кэшем на Android”.Оба предельно просты. При желании их сможет освоить даже самый неопытный пользователь.
Прежде всего, Вы должны скачать данную программу. И если у Вас по той или иной причине возникла необходимость установить приложение на Android с компьютера, можно воспользоваться вышеупомянутым софтом – он лучший в своём деле и действует практически безотказно. Использовать его можно на любой версии Windows, начиная с XP.
- Устанавливаем программу – процесс предельно простой: достаточно несколько раз кликнуть по кнопке “далее”, пока не появится кнопка “установить”;
- Запустите InstallAPK;
- Зайдите в “Настройки” -> “Безопасность” и поставьте галочку напротив подпункта “Неизвестные источники”. Далее следует прокутить меню “Настройки” в самый низ, найти там подменю “Для разработчиков” и напротив подпункта “Отладка по USB” поставить галочку;
- Смартфон или планшет подключился? Тогда дважды кликните по ранее скачанному на компьютер приложению или игре в формате .apk и установка пройдёт в автоматическом режиме – спустя минуту-другую на одном из экранов появится ярлык.
К сожалению, некоторые устройства программой не поддерживаются. Но отчаиваться не стоит – есть стопроцентный вариант, который действительно работает безотказно.
Установка приложений на Андроид через компьютер

Срочно исправляюсь и рассказываю в этой статье всё это дело в подробностях и с картинками.
Речь ниже пойдёт про установку исключительно официальных проверенных приложений для андроид по прямым ссылкам с магазина Google Play.
Информации про скачивание и инсталляцию отдельных apk-файлов тут не найдёте, имейте это ввиду и не возмущайтесь в комментариях.
Естественно, что всё показывать и рассказывать буду на примере этого моего сайта, а точнее — его нового android-раздела. Но давайте сначала разберёмся…
Инсталляция приложения на карту памяти
Если у вас установлена карта памяти, то многие приложения автоматически будут инсталлироваться именно на неё. Исключение составляют особые утилиты, которые должны находиться только во встроенной памяти.
В любой момент вы можете переместить приложения на SD карту. Делается это следующим образом:
Шаг 1. Перейдите в «Настройки».

Шаг 2. Зайдите в раздел «Диспетчер приложений». Также он может называться «Приложения». Если у вас планшет, то предварительно необходимо переместиться во вкладку «Общие».

Шаг 3. Перейдите во вкладку «Карта памяти SD». Здесь отображаются все программы и игры, которые можно переместить на внешнюю память.

Шаг 4. Нажмите на то приложение, которое вы желаете переместить. В открывшемся меню нажмите на кнопку «На карту памяти SD». Также она может называться «На SD карту».












