Как устанавливать мобильные приложения и игры с помощью APK, XAPK и APKM файлов
Мобильные приложения и игры можно устанавливать не только из магазина Play Маркет или некоторых других каталогов, но и с помощью установочных файлов APK, XAPK или APKM. Рассмотрим, в каких случаях это может пригодится и как это делать
APK файл (Android Package) – это стандартный формат приложений для Android. По сути, APK файл это сжатый архив, который включает ресурсы и код мобильного приложения. Разработчики приложений и игр загружают эти файлы в Google Play Маркет, а в дальнейшем, пользователи могут устанавливать эти приложения на свой смартфон и планшет.
Для одного приложения определённой версии, может быть доступно несколько файлов APK, каждый из которых предназначен для устройств определённой архитектуры, версии операционной системы и с различными разрешениями экрана. Чем больше вариантов APK файлов предоставляет разработчик, тем меньше данных будет скачено при установке или обновлении приложения, так как будет загружаться файл не содержащий кода и данных, предназначенных для других устройств.
В настоящий момент, выпускаются APK для четырёх архитектур: armeabi-v7a (arm), arm64-v8a (aarch64), x86 (i386) и x86_64. Многие разработчики выпускают и комплексный установочный файл, включающий поддержку нескольких архитектур, но имеющий больший размер. Если открыть страницу приложения в Play Маркете, вы увидите номер версии и размер приложения для вашего устройства. На устаревших устройствах могут предлагаться более старые версии приложения, если обновление не поддерживается или ещё не выпущено для вашего устройства.
Загрузка дистрибутива и перенос его на мобильный девайс
В самом простом случае установить приложение на «Андроид» через компьютер можно совершенно элементарно. Допустим, пользователь имеет доступ к Интернету только со стационарного терминала с проводным подключением. Достаточно найти и загрузить установочный файл приложения или игры в стандартном формате APK, распознаваемом всеми без исключения версиями ОС Android, а затем подключить мобильное устройство с помощью USB-кабеля и скопировать его с винчестера на внутренний накопитель или SD-карту.
Далее уже на смартфоне или планшете нужно просто запустить перенесенный дистрибутив и пройти стандартную процедуру установки. Но только этим проблема того, как устанавливать приложения на «Андроид» с компьютера, не ограничивается. Дело в том, что в случае загрузки файлов с неофициальных ресурсов (имеется в виду Play Market), система может и не инсталлировать программу, считая ее небезопасной.
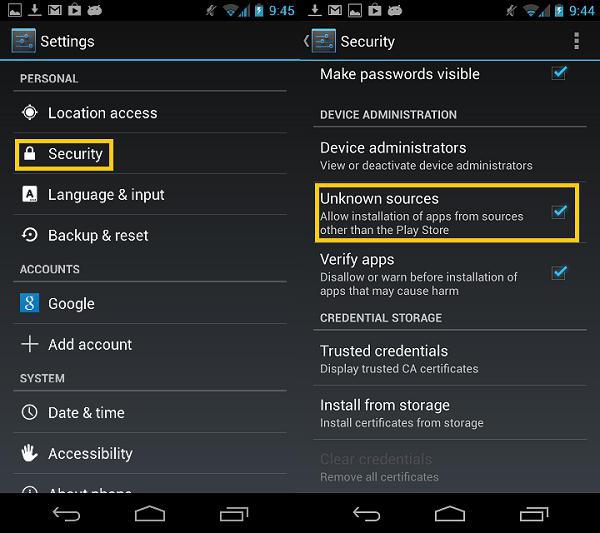
Чтобы такая ситуация не произошла, перед началом установки следует зайти в настройки системы и в разделе безопасности задействовать разрешение установки программного обеспечения из неизвестных источников (в некоторых версиях системы такой параметр может находиться в разделе, предназначенном для разработчиков). Только после этого любое приложение, неважно, откуда оно загружено, можно будет установить без проблем.
Способ 2: Установить приложение на Android с компьютера
Подготовка
Первое, что вам нужно сделать, это разрешить устанавливать приложения из неизвестных источников. По умолчанию, большинство Android устройств не позволяют устанавливать сторонние приложения. Чтобы разрешить это делать, вам необходимо выполнить следующие действия:
Перейдите в раздел Настройки> Безопасность и поставьте галочку возле «Неизвестные источники».
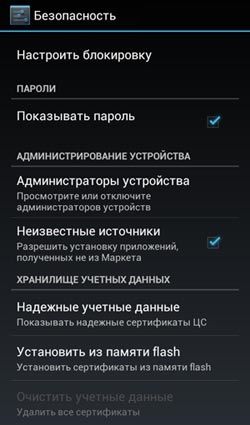
Скопировать приложение на Android устройство
После того, как вы разрешили установку из неизвестных источников, необходимо скопировать приложение (APK-файл) на ваш Android планшет или смартфон.
-
Скачайте приложение, которое вы хотите установить на свой Android смартфон.
Установить приложение на Android устройство
Нам осталось установить приложение на Android. Для этого нужно запустить приложение (APK файл), которое вы скопировали в предыдущем пункте.
Поздравляю! Вы успешно установили приложение на Android с компьютера.
Установка приложения из веб-версии Google Play
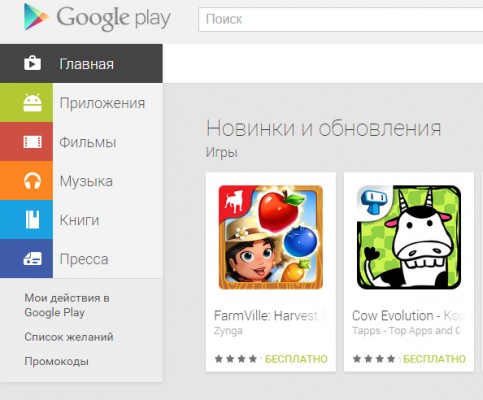
Зайдите на сайт Google Play при помощи учетной записи Google, которую вы используете на своем android-устройстве. Затем выберите необходимое приложение и кликните «установить». Сайт определит сколько android-устройств вы используете и предложит вам выбор: выберите необходимое, кликните Установить, и начнется установка.
Шаг № 1. Разрешите установку приложений из неизвестных источников в настройках Андроид смартфона.
По умолчанию, на Андроид устройство можно устанавливать APK файлы только из магазина приложений Play Market. Для того чтобы получить возможность устанавливать APK файлы с компьютера, вам необходимо разрешить установку приложений из неизвестных источников. Для этого зайдите в настройки вашего Андроид устройства и перейдите в раздел «Безопасность».
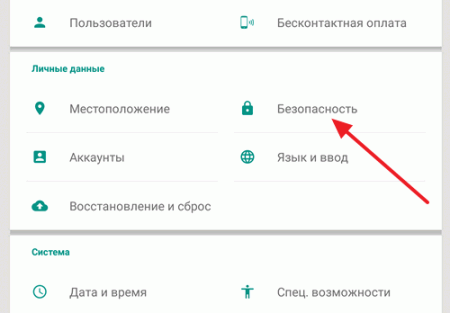
После этого включите функцию «Неизвестные источники».
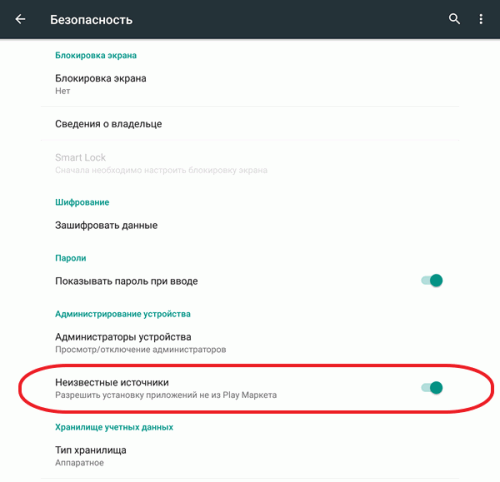
После включения данной функции вы сможете устанавливать любые APK файлы.
Переносим приложение с помощью картридера

Если вас по разным причинам не устроит перенос элементов используя USB соединение, можно тем же образом перенести программу, используя картридер. Разница небольшая. Файл должен быть с расширением .apk. Вы вынимаете внешний носитель из телефона, и затем нужно вставить его в адаптер, а потом в картридер. Картридер же в USB вход.
На современных системных блоках (ноутбуках) имеется встроенный картридер, точнее его вход. Достаточно флешь карту с телефона вставить в данный вход, и можете обмениваться файлами между телефоном и ПК! Правда, съёмный SD-диск на современных смартфонах неудобно вынимать и лучше лишний раз его не тревожить.
Продвинутый способ
Если по какой-либо причине установщик APK не запускается, когда вы нажимаете на него на смартфоне, можно прибегнуть к экстренному решению. В данном случае предполагается запуск APK Installer с Minimal ADB и Fastboot. Вы можете установить приложение на Android-устройство с компьютера, используя простой инструмент под названием Minimal ADB и Fastboot.
Вам необходимо выполнить действия, описанные в предыдущем разделе, чтобы подключить смартфон к ПК. Затем скачайте и установите на компьютер последнюю версию Minimal ADB и Fastboot. Запустите инструмент, и откройте командную строку. После синхронизации смартфона с ПК введите команду:
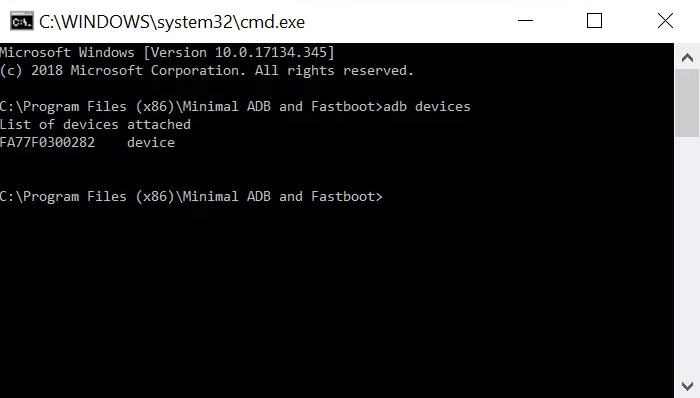
Если программа обнаружит смартфон, то вы увидите его идентификатор в списке подключенных устройств.
Теперь с помощью проводника Windows перейдите в папку Minimal ADB и Fasbtoot (обычно это C:Program Files (x86)Minimal ADB and Fastboot). Вставьте файл APK в эту папку. Можно переименовать файл, присвоив ему короткое название. Так его будет легче вручную вводить в командную строку.
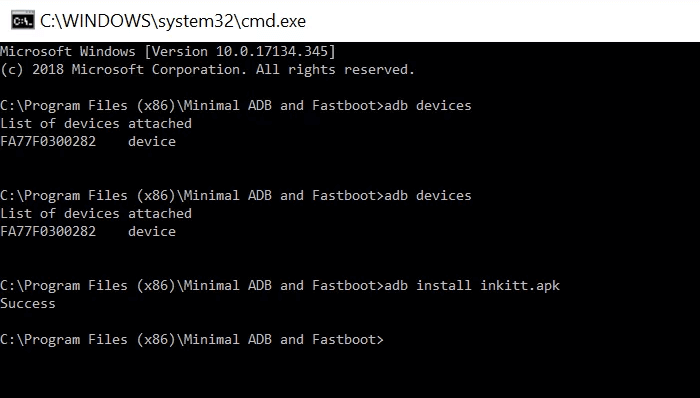
Вернувшись в то же командное окно, которое вы открывали ранее, введите команду:
Вместо name-of-file впишите название файла, которое присвоили ему во время переименования. Подождите пару секунд. Готово!












