Пресеты для Лайтрума: делаем крутую обработку фото за пару кликов
Если вы работаете с визуальным контентом, то наверняка знаете, как сложно его создавать и сколько времени на это уходит. Поэтому так популярны сегодня различные инструменты для обработки изображений. Пресеты для Лайтрум — один из таких инструментов. Как с ним работать и какие возможности он даёт, рассказывает интернет-маркетолог Ирина Ковалёва. Примерное время на прочтение — 11 минут.
Пресеты для Лайтрума — один из способов быстро и просто обработать фото и оформить профиль в едином стиле. Круто, что можно скачать красивые пресеты и применить их в пару кликов на все свои фотографии. Статья будет полезна сммщикам, дизайнерам и всем, кто хочет красивые фотки в Инстаграме, но не хочет или не умеет их обрабатывать.
Как установить пресеты VSCO в «Лайтрум»: 1 способ
Наборы настроек обычно распространяются в сжатых архивах. Перед инсталляцией загруженные файлы нужно распаковать в папку.
Как устанавливать пресеты в «Лайтрум»? Для этого следует запустить программу и перейти в модуль коррекции. На левой панели можно увидеть меню «Пресеты». Здесь находятся наборы настроек, объединенные по темам.
Необходимо найти пункт «Пресеты пользователя». Если на компьютере будет храниться большое количество плагинов, то лучше сразу разложить их в разные папки. Для этого нужно отметить в контекстном меню строку New folder. После создания новой папки требуется кликнуть по кнопке «Импорт». В появившемся окне следует указать источник.
Далее нужно выбрать пресеты и подтвердить их загрузку в программу. С помощью этого варианта можно добавить 1 или несколько плагинов.
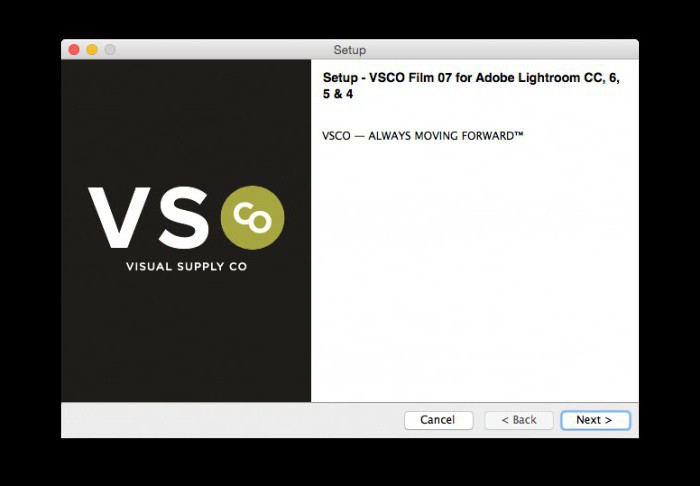
Как сохранить пресет в Лайтрум

Если вы хотите поделиться своим любимым пресетом, выберите его на панели и нажмите правую кнопку мыши, выберите “Export”.

Задайте имя файла, выберите папку, в которой будет находиться пресет и нажмите “Готово”. Теперь вы можете отправить пресет по e-mail или записать на флешку.
Видеоинструкция
Прикрепляем видеоинструкцию, в которой подробно разобран процесс работы с пресетами в программе Adobe Lightroom – рассмотрены вопросы создания, добавления и удаления новых фильтров.
Как видно, компания Adobe постаралась сделать интерфейс своего продукта максимально простым и понятным – проблем с добавлением новых наборов настроек не возникнет даже у начинающего пользователя. Если вы часто добавляете и удаляете пресеты, то работайте с ними вручную через «Проводник» — этот способ позволяет быстро редактировать наборы без открытия самой программы.
Использование пресетов в модуле импорта
Прежде чем приступить к организации и редактированию фотографий, сначала необходимо импортировать их в каталог Lightroom. Это позволяет Lightroom отслеживать и управлять фотографиями.
Модуль импорта дает нам широкий выбор опций для применения к изображениям в процессе импорта. Например, переименование изображения, создание предварительного просмотра, тегирование и так далее. Еще одна очень полезная опция, которую я регулярно использую, — это возможность применить предустановку проявления ко всем фотографиям во время импорта.
Импортируя пейзажную фотографию, можно применить ко всем импортированным фотографиям свою наиболее общую и универсальный пресет, например, Natural. Это облегчает массовое редактирование.

Или другой вариант — применить предустановку коррекции объектива ко всем фотографиям.
Полезные советы при использовании пресетов
Если вы новичок в использовании пресетов, для удобства их применения, рекомендуем пользоваться следующими советами:
- Храните архивы с настройками в специальных папках. Если вы снимаете на телефон все подряд (пейзажи, натюрморт, портреты и прочее), следует завести отдельную папку для каждого типа пресетов.
- Соблюдайте оттенки и освещенность фото до и после наложения пресетов. На это важно обращать внимание. Некоторые детали в кадре могут быть утеряны из-за чрезмерного затемнения или осветления.
- При самостоятельном формировании набора, старайтесь использовать настройки близкие по значению. Например, устанавливать расцветку из одной палитры или применять близкие фильтры по значению: сепия, негатив, черно-белый.
- Для первого использования обязательно поищите русскоязычную версию Lightroom. Интерфейс программы достаточно сложный. В идеале загрузить мобильную версию обработчика. В ней органичное и интуитивно понятное меню.
Где сохраняются плагины программы
Все пресеты приложения хранятся в папке с дополнениями. Найти их в documents and settings можно с помощью проводника.
Если возникли проблемы с определением местонахождения плагинов, то пользователю следует зайти в программу и открыть раздел edit. После этого требуется выбрать пункт catalog settings. Появится новое окно, в котором будет указан путь к папке с дополнениями. Для перехода к пресетам необходимо кликнуть по кнопке show.

Выполнение макрокоманд
Выполнять последовательность действий макрокоманды можно с любой команды и в произвольном сочетании (хотя и в одной последовательности).
Кроме того, есть возможность выполнить только одну отдельную команду. При необходимости любую команду можно исключить из выполнения. Для исключения команды из выполнения необходимо щелкнуть на левой колонке, рядом с названием команды, удаление «галочки» означает исключение команды Повторный щелчок возвращает команде «исполняемость».
Если команда предполагает наличие диалогового окна, оно может быть выведено для установки или изменения параметров. Если вывод диалогового окна отключен, программа будет использовать текущие установки диалогового окна (а само окно выводиться не будет). Для определения вывода на экран диалогового окна во время выполнения макрокоманды необходимо щелкнуть в столбце рядом с именем команды. Если в этой клеточке отображается символическое изображение диалогового окна, то диалоговое окно будет выводиться, и наоборот.
Топ 3 премиум пресета для обработки фото 2020
Надеюсь вам теперь понятно, что такое пресет , как его установить и как им пользоваться.












