Почему Windows 7/10 долго загружается при включении компьютера
Сокращение времени загрузки Windows является одной из главных задач разработчиков Microsoft, тем не менее, многие владельцы компьютеров, не использующие функцию «Быстрый запуск», продолжают сталкиваться с проблемой медленной загрузки. Как правило, недавно установленная система запускается довольно быстро, но проходит некоторое время и становится очевидным, что компьютер стал долго загружаться. Чаще всего это обуславливается вполне естественными причинами, хотя нельзя исключать наличие программных и аппаратных неполадок.
В любом случае, если Windows 7/10 очень долго загружается при включении, желательно найти причины такой задержки и устранить. Замедление старта системы могут вызвать перегруженный приложениями автозапуск, нехватка места на диске, сильная фрагментация файловой системы, загрязнение системного блока, аппаратные неисправности, действие вредоносных программ и другие, менее распространённые причины, о которых будет сказано ниже. Но обо всём по порядку.
Что такое быстрый запуск в Windows 10?
Чтобы понять работу этой функции, нужно рассказать про гибернацию. При использовании гибернации Windows 10 сохраняет данные в памяти в файле «hiberfil.sys» на жёстком диске, что позволяет возобновить предыдущий сеанс работы даже после отключения питания. Быстрый запуск работает аналогично, но с одним отличием. Вместо того, чтобы сохранять на жёсткий диск весь сеанс, пользователь выходит из системы до того, как состояние сохраняется в файле гибернации, что требует меньше места для хранения и позволяет быстрее возобновить работу. Вы можете ускорить процесс загрузки с помощью быстрого твердотельного накопителя или попробовав быстрый запуск.
- Откройте приложение «Параметры».
- Перейдите в раздел Система > Питание и спящий режим.
- В панели справа нажмите «Дополнительные параметры питания».



Включаем FastStartup и оптимизируем запуск Windows 10
Пошаговое руководство по ускорению включения:
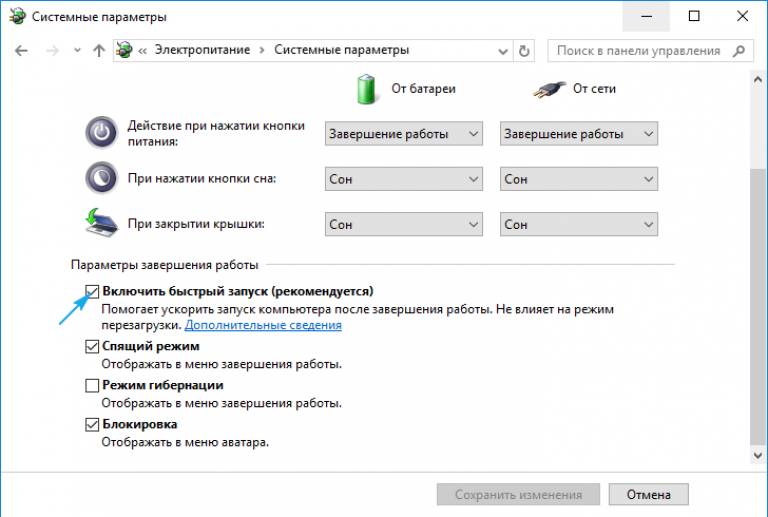
- Выбираем параметр быстрой загрузки. Для этого идем в «Панель управления» и выбираем «Настройки электропитания». Открываем раздел «Действия кнопок питания» в области слева и нажимаем на опцию «Изменение параметров, которые сейчас недоступны». Обращаем внимание на «Параметры завершения работы» и устанавливаем флаг «Включить быстрый запуск». Не забываем сохранить изменения.
- Откладываем запуск второстепенных сервисов. Для этого перезагружаем ПК и сразу в поиск вводим services.msc, открываем одноименный файл. Ищем маловажные сервисы, которые до сих пор находятся на этапе «Включаются». Выбираем для них параметр «Автоматический (отложенный запуск).
Внесите изменения в настройки загрузки Windows

Зачем замедлять запуск Windows? У него есть замечательная функция под названием Fast Startup, которая сокращает время загрузки. Быстрый запуск предварительно загружает ядро Windows и установленные драйверы для вашего компьютера перед выключением, что сокращает время, необходимое для запуска.
Чтобы активировать быстрый запуск, убедитесь, что режим гибернации включен. Чтобы включить его, выполните следующие действия:
- Перейдите в меню «Пуск», введите CMD в поле поиска, чтобы открыть командную строку. (Вы также можете одновременно нажать клавиши Windows и R и ввести CMD, чтобы открыть командную строку.)
- Введите powercfg / hibernate на
- Теперь, когда спящий режим включен, следуйте инструкциям, чтобы активировать быстрый запуск —
Панель управления > Система и безопасность > Параметры питания > Выберите, что делает кнопка питания > Изменить настройки, которые в настоящее время недоступны.
Здесь установите флажок «Быстрый запуск» и нажмите «Сохранить изменения».
Использовать активно спящий режим (гибернацию)
В чем его особенности:
- никакие запущенные программы не закрываются (и их не нужно заново запускать, ждать пока они прогрузятся. );
- компьютер можно пробудить за 1 сек. и продолжить моментально работу;
- потребление энергии в этом режиме минимально (сколько электроэнергии потребляет компьютер).
Точечно под-себя настроить спящий режим можно в настройках ? электропитания Windows. Рекомендую попробовать!

Изменить дополнительные параметры питания
? Кстати, в качестве альтернативы спящему режиму (особенно, когда ПК нужно оставить без присмотра на длительное время) — можно использовать гибернацию . Сразу отмечу, нередко ПК/ноутбуки из режима гибернации выходят гораздо быстрее, чем загружают Windows в штатном режиме!
Решение 4 – Включить быстрый запуск
Быстрый запуск – это функция в Windows 10, которая позволяет вашему компьютеру загружаться быстрее. Если у вас есть проблемы с медленной загрузкой, вы можете исправить их, включив эту функцию. Для этого просто выполните следующие простые шаги:
Быстрый запуск включен по умолчанию, но иногда некоторые обновления могут отключить его. Если эта функция уже включена на вашем ПК, отключите ее и проверьте, решает ли это проблему.
Не удается открыть панель управления в Windows 10? Ознакомьтесь с этим пошаговым руководством, чтобы найти решение.
Классификация причин
Система может тормозить как минимум из-за серии проблем аппаратного характера:
-
;
- запыленность корпуса; ; ;
- морально устаревшие комплектующие.
Это далеко не полный список проблем. Обо всех нюансах поговорим ниже.
Перечень предпосылок программного характера имеет следующий вид:
Напоследок также упомянем BIOS, как небольшой, но крайне важный элемент работы ПК. Если и искать проблемы то здесь:
- неправильный выбор приоритета загрузки Windows;
- сбой системных настроек.
Итак, вы получили предварительный анамнез потенциального пациента. Теперь давайте его лечить.
Производительность
Компьютер может долго не справляться с возложенной на него нагрузкой по ряду причин. Одним из ключевых показателей эффективности работы является производительность машины. Именно большая отдача от использованных ресурсов показывает, как организована работа на вычислительной технике. Проанализировать производительность на текущий момент позволяет специальный инструмент Windows 10.
- Заходим в Панель управления компьютера.
- В поиске вводим Счетчики и средства производительности.
- По результатам поиска выбираем данный элемент.
- Далее слева нужно выбрать пункт Дополнительные инструменты.
- В открывшемся списке надо щелкнуть по Вопросы производительности и просмотреть каждый элемент.

Пример теста на производительность
О том, как нарастить производительность операционной системы, можно посмотреть в специальной статье.
Частный случай с ноутбуками
Причина медленной загрузки некоторых ноутбуков, имеющих на борту два графических адаптера – встроенный от Интел и дискретный от «красных» — технология ULPS (Ultra-Low Power State). С ее помощью снижаются частоты и общее потребление электроэнергии той видеокарты, которая в данный момент не задействована.
Как всегда, отличные по своей задумке улучшения на деле не всегда оказываются таковыми. В нашем случае этот параметр, будучи включенным (это так по умолчанию), может привести к появлению черного экрана при старте ноутбука. Через некоторое время загрузка все же происходит, но это не является нормой.
Решение простое – отключить ULPS. Делается это в редакторе системного реестра.
-
Запускаем редактор командой, введенной в строку «Выполнить» ( Win R ).


Ставим галку напротив «Имена параметров» и нажимаем «Найти далее» .


Обратите внимание на то, чтобы при начале поиска был выделен раздел реестра «Компьютер», иначе редактор может не найти ключи, расположенные в разделах в начале списка.












