
Пользуясь продолжительное время браузером, пользователи часто замечают снижение скорости работы. Любой веб-обозреватель может начать тормозить, даже если был установлен совсем недавно. И Яндекс.Браузер тут не исключение. Причины, которые снижают его скорость работы, могут быть самые разные. Остается лишь выяснить, что повлияло на скорость работы веб-обозревателя, и исправить этот недочет.
Причины и решения медленной работы Яндекс.Браузера
Яндекс.Браузер может тормозить вследствие разных причин. Это может быть как медленный интернет, не позволяющий страницам быстро загружаться, так и проблемы с компьютером или ноутбуком. Далее мы разберем основные ситуации, при которых наблюдается нестабильная работа веб-обозревателя.
Причина 1: Медленная скорость интернета
Порой некоторые путают медленную скорость интернета и медленную работу обозревателя. Нужно знать, что иногда браузер будет долго загружать страницы именно из-за низкой скорости интернет-соединения. Если вы не уверены, что же является причиной медленной загрузки страниц, то сперва проверьте скорость соединения сети. Сделать это можно на различных сервисах, мы рекомендуем самые популярные и безопасные:
Если вы видите, что входящая и исходящая скорости высокие, а пинг маленький, то с интернетом все в порядке, и проблему действительно стоит искать в Яндекс.Браузере. А если качество связи оставляет желать лучшего, то стоит подождать, пока проблемы с интернетом наладятся, или сразу же можно обратиться к интернет-провайдеру.
Вы также можете воспользоваться режимом «Турбо» от Яндекс.Браузера. Если говорить кратко, то в этом режиме все страницы сайтов, которые вы хотите открыть, сперва сжимаются серверами Яндекс, а затем отправляются на ваш компьютер. Этот режим отлично подходит для медленного соединения, однако стоит учесть, что за ускоренную загрузку страниц вам придется просматривать изображения и другой контент в более низком качестве.
Вы можете включить режим «Турбо», нажав на кнопку «Меню» и выбрав пункт «Включить турбо»:

Советуем подробнее прочитать про этот режим и возможность включать его автоматически при медленном соединении.
Бывает и так, что текстовые и другие страницы загружаются хорошо, а вот видео, например, на YouTube или VK, грузится долго. В этом случае, скорее всего, опять причина кроется в интернет-соединении. Если же вы хотите смотреть видео, но временно не можете сделать это из-за долгой загрузки, то просто снизьте качество — эта возможность доступна во многих плеерах. Несмотря на то, что сейчас можно смотреть видео в очень высоком качестве, лучше уменьшить его до среднего — примерно, 480р или 360р.

Причина 2: Мусор в браузере
То, что сайты оставляют после себя, также может напрямую сказываться на скорости работы всего браузера. В нем хранятся куки, истории посещенных страниц, кэш. Когда этой информации становится чересчур, интернет-обозреватель может начать подтормаживать. Соответственно, лучше всего избавиться от мусора, очистив его. Необязательно удалять сохраненные логины и пароли, а вот куки, историю и кэш лучше всего очистить. Для этого:
-
Зайдите в «Меню» и выберите «Дополнения».

Внизу страницы нажмите на кнопку «Показать дополнительные настройки».

В блоке «Личные данные» нажмите на кнопку «Очистить историю загрузки».

- История просмотров;
- История загрузок;
- Файлы, сохраненные в кэше;
- Файлы cookie и другие данные сайтов и модулей.

Нажмите «Очистить историю».

Причина 3: Большое количество дополнений
В Google Webstore и Opera Addons можно найти большое количество расширений на любой цвет и вкус. Устанавливая, как нам кажется, полезные расширения, мы довольно быстро забываем про них. Чем больше ненужных расширений запускается и функционирует вместе с веб-обозревателем, тем медленнее отрабатывает браузер. Отключите, а еще лучше удалите такие расширения из Яндекс.Браузера:
-
Зайдите в «Меню» и выберите «Дополнения».

Выключите те предустановленные расширения, которыми вы не пользуетесь.


Причина 4: Вирусы на ПК
Вирусы — та самая причина, без которой не обходится практически ни одна тема, где речь идет о какой-либо проблеме с компьютером. Не стоит думать, что все вирусы обязательно блокируют доступ к системе и дают о себе знать — некоторые из них сидят в компьютере совершенно незаметно для пользователя, загружая на максимум жесткий диск, процессор или оперативную память. Обязательно просканируйте свой ПК на вирусы, например, одной из этих утилит:
А еще лучше установите антивирус, если до сих пор этого не сделали:
Причина 5: Отключенные настройки браузера
По умолчанию в Яндекс.Браузере включена функция быстрой подгрузки страниц, которые, например, появляются при пролистывании. Иногда пользователи по незнанию могут отключить ее, тем самым увеличив время ожидания на загрузку всех элементов сайта. Отключение этой функции практически никогда не требуется, поскольку она почти не несет нагрузки на ресурсы ПК и незначительно влияет на трафик интернета. Чтобы включить ускоренную загрузку страниц, сделайте следующее:
-
Зайдите в «Меню» и выберите «Дополнения».

Внизу страницы нажмите на кнопку «Показать дополнительные настройки».

В блоке «Личные данные» поставьте галочку рядом с пунктом «Заранее запрашивать данные о страницах, чтобы быстрее их загружать».

Использование экспериментальных функций
Во многих современных браузерах есть раздел с экспериментальными функциями. Как понятно из названия, эти функции не введены в основной функционал, но многие из них прочно осели в секретном разделе и могут успешно использоваться теми, кто желает ускорить работу своего браузера.
Обратите внимание, что набор экспериментальных функций постоянно меняется и некоторые функции могут быть перестать доступными в новых версиях Яндекс.Браузера.

Чтобы воспользоваться экспериментальными функциями, в адресной строке введите browser://flags и включите следующие настройки:
- «Experimental canvas features» ( #enable-experimental-canvas-features ) — включает экспериментальные функции, положительно влияющие на производительность браузера.
- «Accelerated 2D canvas» ( #disable-accelerated-2d-canvas ) – ускоряет 2D-графику.
- «Fast tab/window close» ( #enable-fast-unload ) — задействуется JavaScript-обработчик, который решает проблему с зависанием некоторых вкладок при закрывании.
- «Number of raster threads» ( #num-raster-threads ) — чем больше количество растровых потоков, тем быстрее обрабатывается изображение и, следственно, увеличивается скорость загрузки. В выпадающем меню установите значение «4».
- «Simple Cache для HTTP» ( #enable-simple-cache-backend ) — по умолчанию веб-обозревателем используется устаревшая система кэширования. Функция Simple Cache представляет собой обновленный механизм, который сказывается на скорости работы Яндекс.Браузера.
- Scroll prediction ( #enable-scroll-prediction ) — функция, предугадывающая действия пользователя, например, прокрутку в самый низ. Предсказывая это и другие действия, браузер заранее загрузит нужные элементы, тем самым ускорив отображение страницы.
Вот и все действенные методы ускорения Яндекс.Браузера. Они помогут решить разные проблемы — медленную работу из-за проблем с компьютером, плохим интернет-соединением или неоптимизированным браузером. Определив причину тормозов веб-обозревателя, остается только воспользоваться инструкцией по ее устранению.
 Мы рады, что смогли помочь Вам в решении проблемы.
Мы рады, что смогли помочь Вам в решении проблемы.
Как ускорить Яндекс.Браузер
Как ускорить работу браузера Яндекс? Этот вопрос задавали многие пользователи. В некоторых случаях ситуация была довольно серьезной. В этом материале мы собрали все советы, позволяющие существенно прокачать и ускорить интернет-обозреватель.
Инструкция
Стоит отметить, что некоторые советы могут показаться вам весьма сложными. Но они способны существенно разогнать данный веб-обозреватель. Так что, если вы хотите ускорить данную программу, то придется потрудиться.
Хотелось бы уточнить, что инструкция, приведенная в данном материале, не увеличивает скорость интернета. И если браузер тормозит поэтому, то с этим, увы, ничего сделать невозможно. Нужно обращаться к провайдеру.
А теперь рассмотрим самые действенные способы увеличения скорости работы.
Удаляем мусор
При посещении тех или иных сайтов в браузере скапливается мусор, который существенно замедляет его работу. К такому мусору относятся файлы cookie, кэш, история просмотров, сохраненные данные и прочее. Для ускорения работы веб-обозревателя рекомендуется этот мусор удалить. Сделать это можно так.
- Щелкаем на кнопку с горизонтальными полосками в правом верхнем углу окна и выбираем пункт «Настройки» в появившемся контекстом меню.

- Листаем страницу до самого конца.
- Запускаем опцию «Очистить историю».
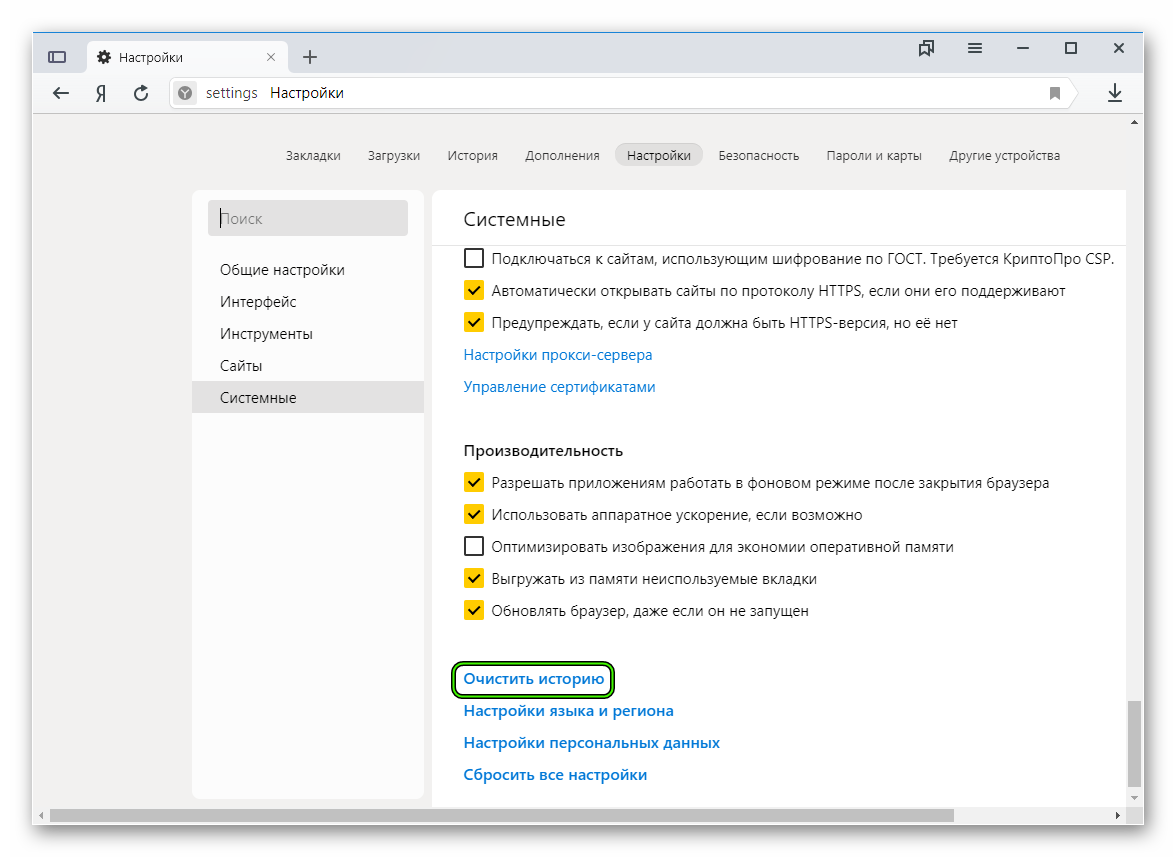
- Появится окошко настройки параметров очистки. Здесь выбираем временной отрезок «За все время» и отмечаем галочками почти все пункты, кроме просмотров, сохраненных паролей и данных автозаполнения.
- Затем жмем на кнопку завершения процедуры.
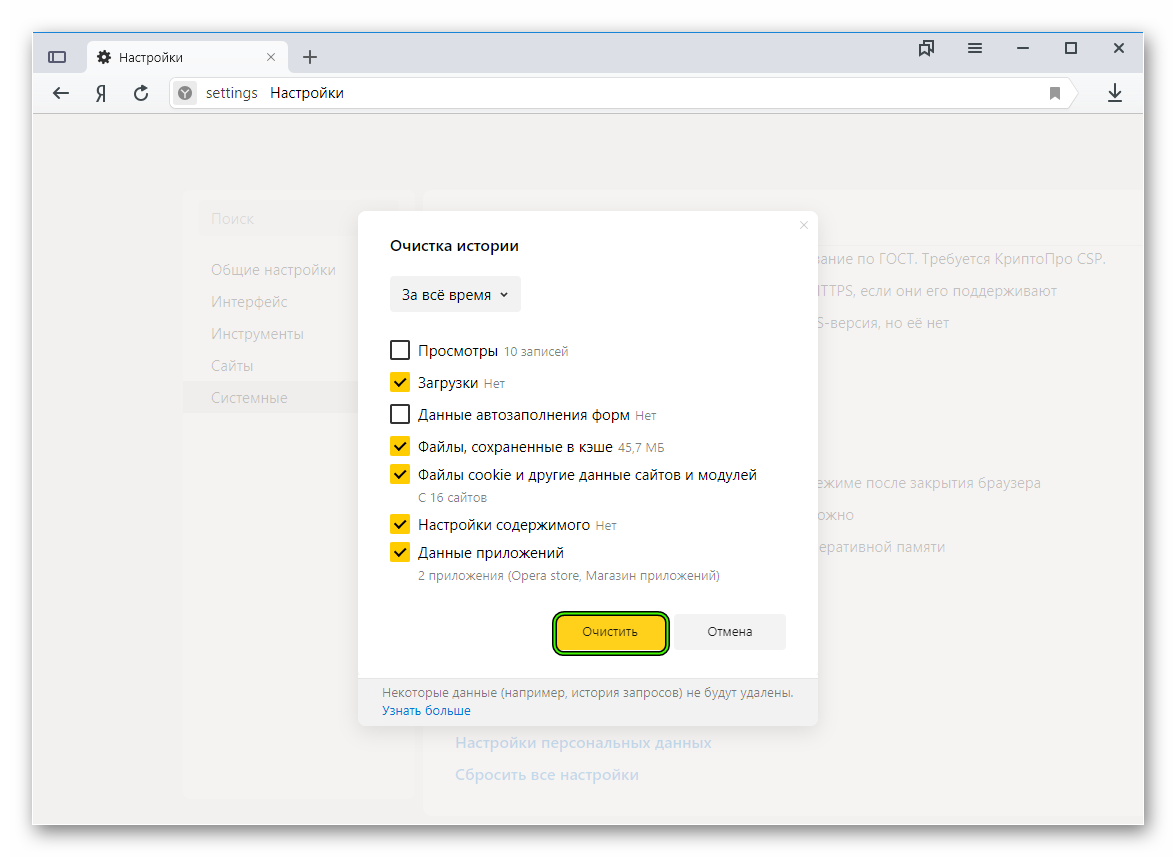
Вот так происходит очистка мусора в Яндекс.Браузере. После рестарта веб-обозреватель должен работать заметно быстрее. Однако это только первый этап ускорения. Нас ждет еще много интересного. Переходим к следующей главе.
Отключаем и удаляем ненужные расширения
Всевозможные дополнения, которые работают вместе с веб-обозревателем тоже существенно тормозят его. Особенно, если компьютер недостаточно мощный. Поэтому лучшим решением будет удалить сторонние и отключить встроенные. Сделать это можно так.
- Щелкаем по кнопке с тремя горизонтальными полосками в верхней строке браузера и жмем на «Дополнения» в появившемся меню.

- Далее появится список расширений. Напротив каждого из них будет переключатель. Его нужно передвинуть в положение «Выкл». Выглядеть все должно примерно так:

- Выполняем эту процедуру для всех ненужных дополнений.
После завершения процесса нужно перезапустить браузер. После рестарта он должен начать работать заметно быстрее. К тому же, после отключения расширений он будет требовать гораздо меньше оперативной памяти. Вот так производится оптимизация браузера Яндекс.
Проверяем ПК на вирусы
Вредоносное программное обеспечение тоже может быть причиной медленной работы веб-обозревателя. Да и вообще вирусы могут тормозить всю систему. Поэтому нужно от них избавляться. Для этого понадобится хороший антивирус. Мы рассмотрим все на примере ESET NOD32, но подойдет и любой другой. Инструкция следующая:
- В системном трее находим иконку антивируса и кликаем по ней правой кнопкой мыши.
- Далее выбираем «Открыть…».

- После этого перемещаемся в раздел «Сканирование…».
- Кликаем по кнопке запуска процедуры.

После этого сканирование будет происходить автоматически. Если программа найдет какие-нибудь вирусы, то удалит их немедленно. После проведения этой процедуры вы заметите, насколько быстрее станет работать ваш компьютер и Яндекс.Браузер в частности.
Используем экспериментальные функции
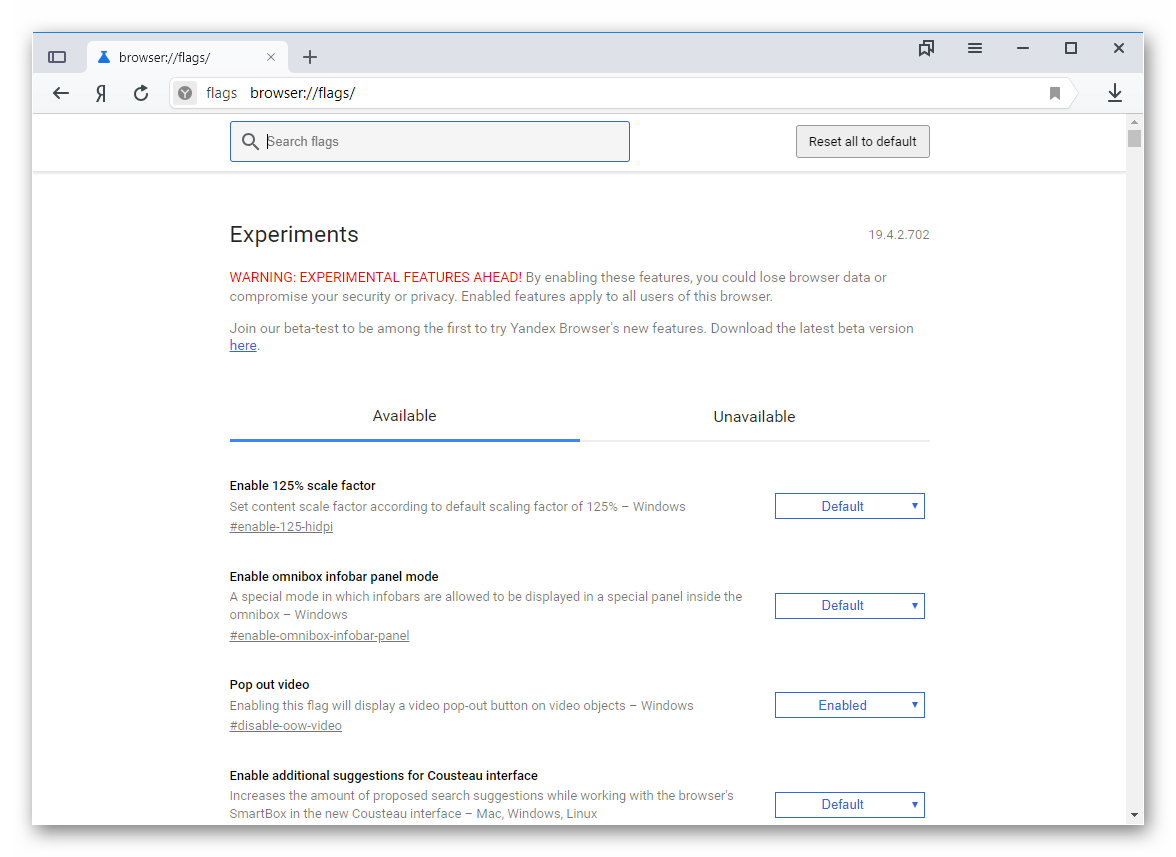
В составе веб-обозревателя от Яндекса присутствуют различные скрытые опции, которые теоретически могут повысить производительность браузера. Но они отключены во имя стабильности. Нужно их включить, присвоив значение Enabled. Для этого вводим в адресной строке browser://flags и жмем Enter .Включить нужно следующее:
- Accelerated 2D canvas. Данная опция ускоряет отрисовку 2D графики и заставляет работать программу существенно быстрее.
- Hardware-accelerated video decode. Помогает при воспроизведении видео
Вот эти функции помогут заставить браузер работать быстрее. Только после их изменения придется перезапустить обозреватель. Иначе никакого эффекта не будет. Зато после рестарта Яндекс.Браузер точно будет летать.
Заключение
А теперь подведем итоги и попробуем обобщить всю вышеизложенную информацию. Мы попытались рассказать о том, как ускорить загрузку страниц в Яндекс.Браузере и повысить его производительность в целом. Для этого есть несколько способов.
Стоит учесть, что наилучшие результаты достигаются только при комбинации всех вариантов, изложенных выше. Только в этом случае можно добиться максимальной производительности и стабильности веб-обозревателя.
Как настроить браузер Яндекс ускорить его работу
Всем привет! Сегодняшний пост посвящен настройкам браузера Яндекс. А точнее я постараюсь ответить на часто задаваемые вопросы: как ускорить работу браузера Яндекс? Как сменить фон в Яндекс браузере? И другие.
Как ускорить работу браузера Яндекс
Браузер Яндекс со временем начинает медленно работать, тормозить и подвисать, это происходит из за того, что он попросту засоряется, для того чтобы он стал работать так-же быстро как и прежде, необходимо провести комплекс мер по его очистке.
Что необходимо сделать чтобы ускорить браузер Яндекс.
1. Заблокировать рекламу в браузере Яндекс с помощью программы Adguard
Обилие рекламы на посещаемых нами сайтах, порой просто зашкаливает, каждый загружаемый блок с рекламой существенно прибавляет вес странице.
Для того чтобы удалить рекламу со всех сайтов и тем самым ускорить загрузку страниц, необходимо установить на компьютер программу Adguard.
Adguard это специальная утелита блокирующая все виды рекламы, с помощью Adguard вы не только ускорите скорость загрузки страниц, но и существенно сэкономите трафик, так-же Adguard защищает от фишинговых и вредоносных сайтов.
Скачать Adguard можно на официальном сайте adguard.com
После установки Adguard, перезагрузите браузер Яндекс, как видите вся реклама исчезла.
2. Включить турбо режим для ускорения браузера Яндекс.
Во втором шаге, разберём ситуацию с медленным соединением. То есть, если скорость вашего интернета оставляет желать лучшего, можно включить турбо режим.
Турбо режим предназначен для того чтобы увеличить скорость загрузки страницы, при медленном соединении. А так-же для сокращения расхода трафика. В этом режиме браузер сжимает содержимое страницы, тем самым увеличивая её скорость загрузки.
Для того чтобы включить турбо режим необходимо.
1. Зайти в настройки браузера.

2. В самом низу страницы пройти по вкладке » Показать дополнительные настройки «.

3. В дополнительных настройках найдите пункт турбо, и выставите » Всегда включен » или » Автоматически включать при медленном соединении «.

4. После того как закроете настройки, в правом верхнем углу должен загореться вот такой синий значок ракеты, означающий турбо режим включен.
5. Если нажать на значок » турбо «, то появляется информация о сэкономленном трафике. Я открыл всего пять страниц, а сэкономил 2 мегабайта, довольно таки не плохо. 
3. Очистить кеш Яндекс браузера
Очень частой причиной медленной работы браузера Яндекс, является забитый кеш, для того чтобы его очистить сделайте следующее.
1. Нажмите на иконку настройки.
2. Выберите пункт история. 

3. В верху страницы, нажмите » очистить историю «.

4. В открывшемся окне поставьте галочки на четыре первых пункта, далее нажмите » очистить историю «.
4. Отключить все не используемые дополнения
Ещё одной причиной медленной работы браузера Яндекс, являются установленные в него дополнения. Многие из которых не используются.
Для того чтобы ускорить браузер Яндекс, отключите все неиспользуемые дополнения, что для этого необходимо сделать.
1. Зайдите в настройки браузера Яндекс, нажав на значок меню в правом верхнем углу, далее выберите пункт «Дополнения». 
2. Выключите все неиспользуемые дополнения.
Как сменить фон в Яндекс браузере
Для того чтобы украсить браузер Яндекс, и поднять себе настроение приятной картинкой, можно сменить фон. Сделать это очень просто.
1. Откройте браузер и в нижнем левом углу нажмите на кнопку » Сменить фон «. 

2. Теперь выберите фон и нажмите » готово «.
Как сменить фон в новом Яндекс браузере
1. Откройте Яндекс браузер, далее нажмите на кнопку «Настроить экран». 
2. Выберите необходимый фон и кликните по нему два раза.

Где найти настройки браузера Яндекс
Простой вопрос, но если вы пользуетесь этим браузером впервые, могут возникнуть трудности. Для того чтобы зайти в настройки, нужно кликнуть по значку «Настройки браузера Yandex». Находящегося в правом верхнем углу браузера. 
После чего перейти в сами настройки.

Как сбросить настройки Яндекс браузера
Часто бывает так что меняя настройки, можно накосячить, сделать что то не так, и наоборот расстроить работу браузера. В такой ситуации, необходимо просто сбросить все настройки, сделанные вами. Для этого.
2. В низу перейти по вкладке » Показать дополнительные настройки».

3. Нажать кнопку «Сброс настроек браузера».
Как сделать Яндекс основным браузером
Для того что бы сделать Яндекс основным браузером.
1. Зайдите в настройки.

2. В пункте «Браузер по умолчанию», нажмите на кнопку «Сделать Yandex браузером по умолчанию».
Как ускорить Яндекс.Браузер
В Яндекс.Браузере предусмотрены всевозможные надстройки и плагины, чтобы он быстро работал в любых ситуациях, но часто они не помогают и возникает вопрос, как ускорить работу браузера Яндекс . К сожалению, быстрого и простого способа не существует. Для начала нужно разобраться в причинах.
Причины медленной работы Яндекс.Браузера
Причин медленной работы браузера может быть масса: это и медленный интернет, и вирусное заражение обозревателя, и многое другое. Чтобы выявить виновника и исправить ситуацию придется покопаться в настройках и выполнить определенные манипуляции. Некоторые из них могут показаться сложными, но мы подготовили пошаговую инструкцию со скриншотами, так что у вас все получится.
Причина № 1: Открыто много вкладок и окон
Банальная причина, это открыто много вкладок и окон. Если большое количество вкладок видно на панели вкладок и их спокойно можно закрыть, то окна отображаются лишь при наведении курсора мыши на панель задач. Браузер для каждого окна и вкладки запускает отдельный процесс.
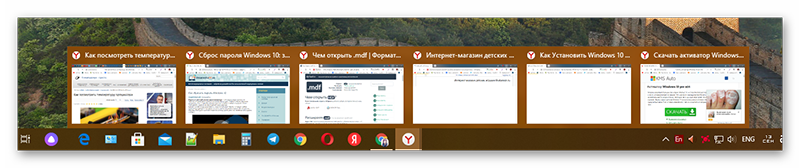
Все это оседает в оперативной памяти и, если её становится недостаточно, то текущие процессы выполняются с задержкой. Отсюда и кажется, что браузер работает медленно. Отключите ненужное и проверьте как работает обозреватель. Но если чуда не произошло двигаемся дальше.
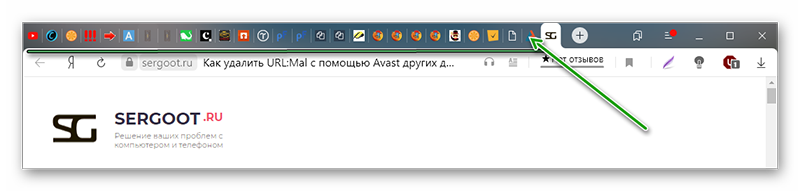
Причина № 2: Медленный интернет
При медленном интернете страницы, естественно, будут загружаться медленно, так как сайты сейчас в большинстве случаев представляют собой сложные сервисы, с огромным количеством функций и скриптов. При малейшем подозрении на падение скорости интернета проверьте её на сервисе Speedtest.
- Пользоваться сервисом очень просто — на главной жмем на кнопку «Начать».
- И ждем пока сервис проверит вашу скорость.
Если скорость загрузки и выгрузки большая (и отвечает заявленным параметрам от провайдера), а пинг маленький, тогда проблема действительно в браузере или в компьютере.
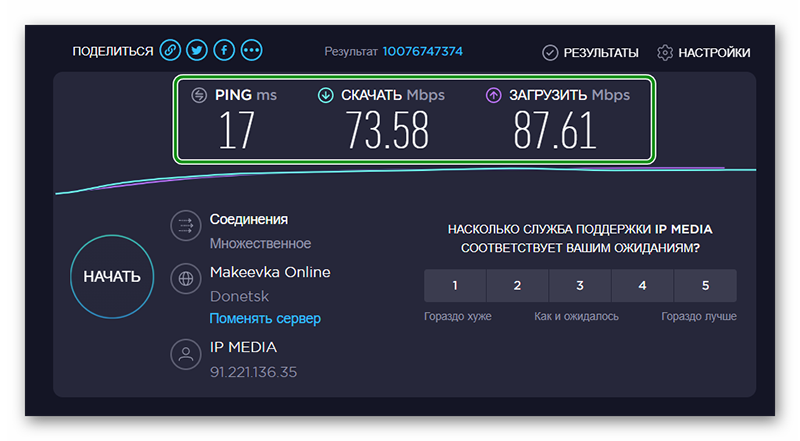
В случае если скорость низкая вам стоит обратиться к провайдеру. Возможно в данный момент произошла поломка на линии и скоро техники все починят. Или закончились тарифные мегабайты и теперь у вас ограниченная скорость согласно условиям тарифного пакета.
При низкоскоростном интернете рекомендуется включать режим Турбо:
- Откройте меню в Яндекс.Браузере и здесь во всплывающем окне активируйте «Режим Турбо».
- После того как скорость восстановится рекомендуется отключать этот параметр, так как он снижает качество графического и медийного контента.
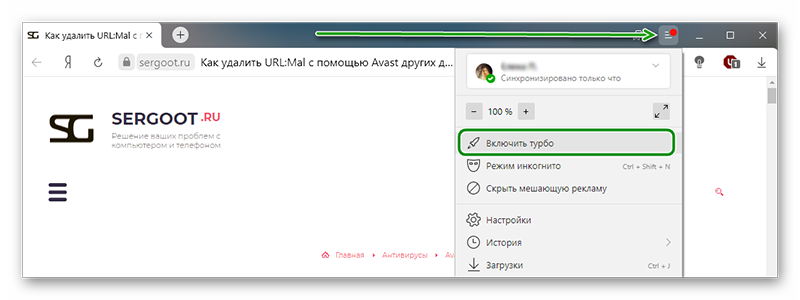
Причина № 3: Мусор в браузере
Оптимизация браузера Яндекс начинается с чистки кеша. Под мусором подразумевается кеш (сохраненные копии страниц) данные Cookie, история просмотров и журнал загрузок. Если долго не чистить браузер в нем скапливается несколько гигабайт этого хлама, который в идеале должен ускорять работу в интернете.
Чтобы почистить кеш следуйте дальнейшим инструкциям:
- Откройте «Меню» (бургер в виде трех полос в правом верхнем углу браузера).
- В открывшемся окне выберите «История»/«История». Или нажмите Ctrl + H .
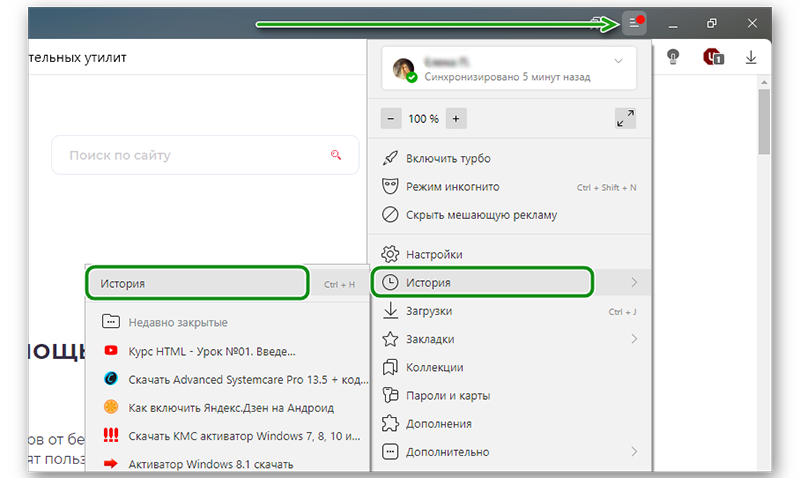
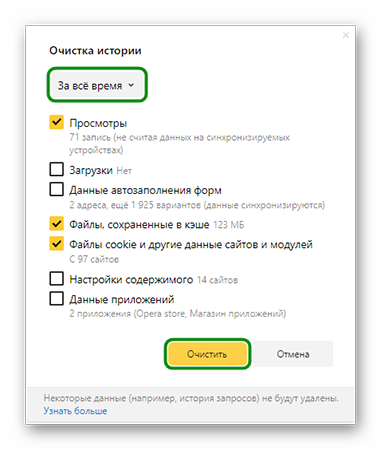
Причина № 4: Блокировка рекламы
В Яндекс.Браузере есть встроенные функции, блокирующие неприемлемую рекламу. Ведь реклама, это исполняемый код в среде браузера, который расходует ресурсы оперативной памяти и интернета. По умолчанию они включены, но если вы случайно или намерено ранее изменили параметры, а сейчас столкнулись с медленной работой браузера стоит вернуть назад настройки — включить блокировку:
- Откройте «Меню» и перейдите в «Настройки».
- Нажмите на вкладку «Интерфейс» в левой панели и здесь в блоке «Блокировка рекламы» активируйте оба пункта.
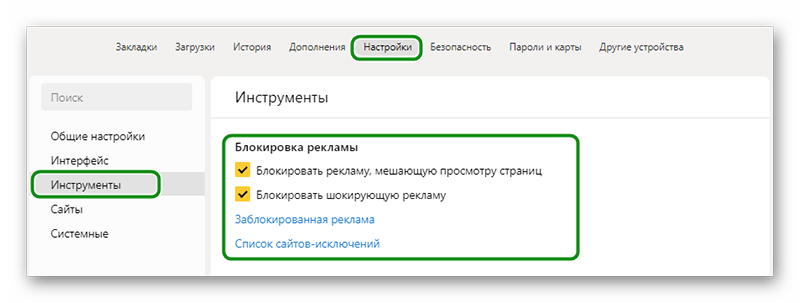
Кроме того можно установить расширение АдБлок для Яндекс.Браузера, о котом мы рассказываем другой статье. Это специальный плагин, который блокирует большинство рекламы в интернете. Очень полезный плагин. Но с дополнениями нужно быть осторожными, они как облегчают жизнь, так могут и усложнить. Ниже мы более подробно расскажем о расширениях.
Причина № 5: Много установленных дополнений
Как мы уже упомянули плагины, расширения, дополнения, модули — как их не назови, это программное обеспечение, которое встраивается в среду браузера и работает в фоновом режиме. Может использовать оперативную память. И если таких расширений очень много, то проблем не избежать. Потому что как и с вкладками, для расширений браузер запускает отдельный процесс.
По умолчанию в Яндекс.Браузере уже есть комплект «Своих» дополнений, которые вшиты в сам обозреватель и при установке они включены. Если к ним добавить ещё, то с высокой долей вероятности, если у вас не сильно мощный компьютер, он будет работать с пробуксовкой. А вы тем временем будете грешить на медленный интернет, кеш, вирусы, на что угодно, только не на «невинные» дополнения, которые висят в панели расширений в виде иконки и «есть не просят».
Чтобы проверить и отключить ненужные расширения:
- Откройте «Меню» и перейдите в раздел «Дополнения».
- Просмотрите здесь список дополнений. Отключите ненужные.
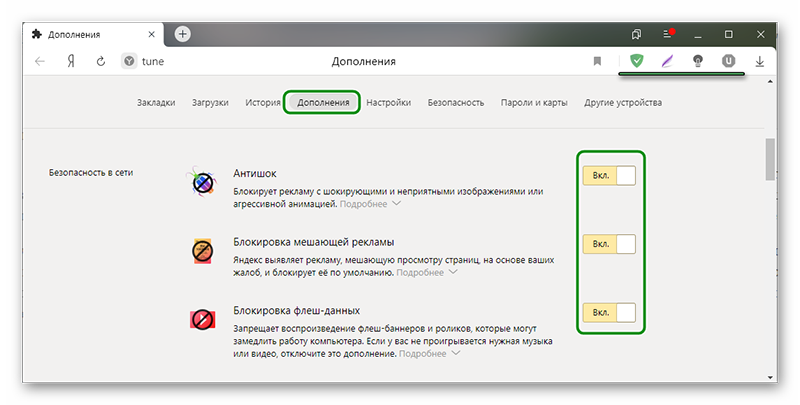
Сторонние расширения, которые вы устанавливали из интернет-магазина Chrome или из каталога Opera можно не только отключить, но и удалить. При наведение курсора мышки на название плагина появляется кнопка «Удалить».
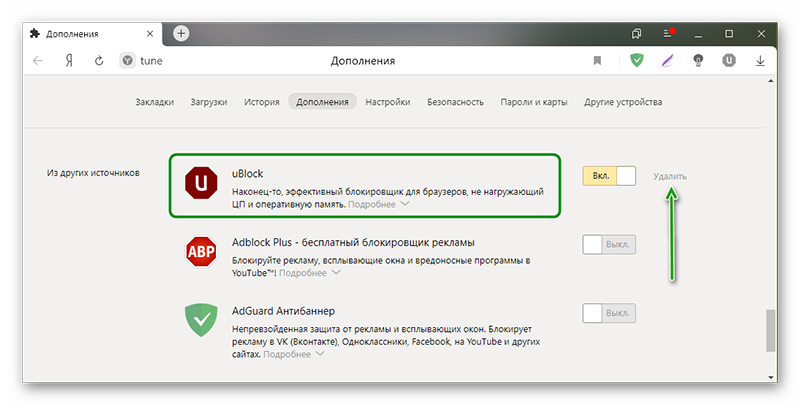
Причина № 6: Компьютер заражен вирусами
Самая, наверное, важная причина — это заражение вирусами, но в конец мы её вынесли намеренно. Так как начинать всегда нужно с простого и постепенно переходить к сложному, в вопросах диагностики неполадок и устранении проблем в работе обозревателей и вообще, любого программного обеспечения.
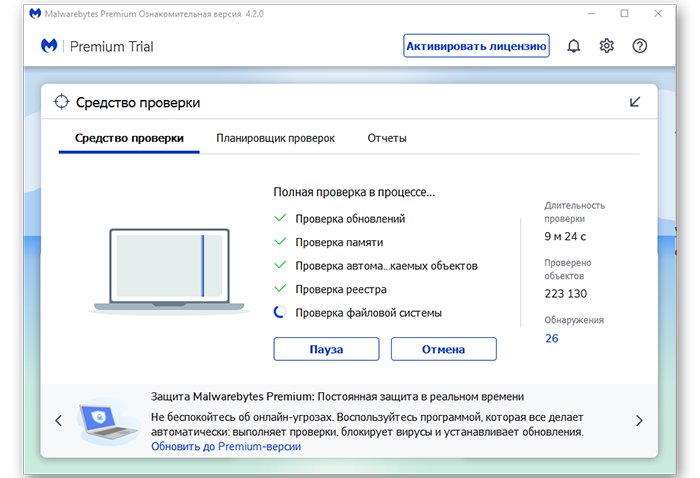
Облачные сканеры, это небольшие антивирусные программы. Одни нужно скачивать на компьютер, другие достаточно запустить в окне обозревателя. Но в любом случае при проверке они используют вирусные базы данных, которые хранятся на облаке в отличие от стационарного антивируса, поэтому вирус не может спрятаться от них или замаскироваться.
Неплохие сканеры для проверки ПК на предмет вирусного заражения:
| Бесплатные | Условно бесплатные |
| AVZ | SpyHunter |
| AdwCleaner | Hitman Pro |
| Kaspersky Virus Removal Tool | Malwarebytes AntiMalware |
| Dr.Web CureIt |
Если компьютер после проверки все же оказался заражен стоит переустановить ваш стационарный антивирус. Возможно он не справляется со своими обязанностями или не отвечает требованиям безопасности.
Вот список неплохих антивирусов. Здесь есть из чего выбрать:
| Бесплатные | Условно-бесплатные |
| Kaspersky Free | ESET NOD 32 |
| Avast Free Antivirus | Dr.Web Security Space |
| AVG Antivirus Free | Kaspersky Internet Security |
| Comodo Internet Security | Norton Internet Security |
| Kaspersky Anti-Virus | |
| Avira |
Экспериментальные функции
Браузер постоянно дорабатывается улучшается, внедряются новые инструменты и плагины. Многие из них проходят тестирование и обкатку, находясь в разделе экспериментальных функций. Эти инструменты не включены в перечень основных настроек и периодически какие-то их функций из экспериментальных пропадают, так как от них решили отказаться, они плохо сработали или вызвали какие-то проблемы.
Не смотря что раздел называется «Экспериментальные плагины» и использовать их вы будете на на свой страх и риск, некоторые все же заслуживают внимания:
Чтобы попасть в раздел с экспериментальными плагинами скопируйте вот эту ссылку browser://flags и вставьте в адресную строку. И нажмите Enter. Здесь вы увидите огромное множество плагинов. Найти нужные можно, вставив название плагина в поисковую строку.
- Accelerated 2D canvas – Позволяет использовать графический процессор для выполнения двумерного рендеринга холста вместо программного рендеринга. Одним словом позволяет ускорить 2D графику.
- Scroll prediction — включает фильтрацию предсказанных событий прокрутки. Например при прокрутке страницы браузер будет предугадывать сколько экранов вы ещё просмотрите и заранее их подгрузит.
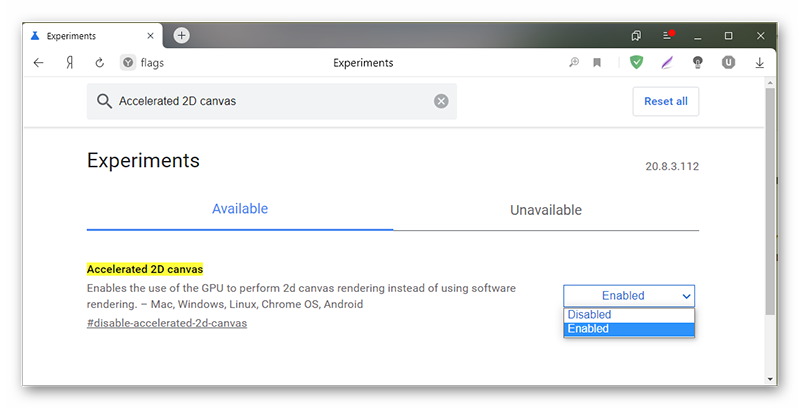
В разделе очень много плагинов для самых разнообразных задач. Какие-то здесь находятся долго и их можно использовать на постоянной основе. Другие быстро убирают и при прочтении данной инструкции спустя время вы можете не найти указанных плагинов с списке.
Устаревшее железо
Напоследок стоит упомянуть, что железо имеет немаловажную роль в работе компьютера и браузера в частности. Если вашему компьютеру уже перевалило за 10 лет, у него 2 Гб оперативной памяти, Windows 7 и жесткий диск работает со скорость 5700/7200 об/мин, то быстродействия от него не стоит ожидать. Программное обеспечение сейчас достаточно ресурсоемкое и старенький ПК при всем желании и максимальной оптимизации не в состоянии справится с нагрузкой. Тут стоит подумать об апгрейде на более мощное железо.
Заключение
В этом материале вы узнали, как ускорить загрузку страниц в Яндекс Браузере. Несмотря на незнакомые слова и видимую сложность на самом деле сложного ничего нет. Достаточно методично выполнять инструкции и вы очень быстро найдете причну, почему Яндекс.Браузер медленно работает.
Как ускорить Яндекс.Браузер
Как ускорить работу браузера Яндекс? Этот вопрос задавали многие пользователи. В некоторых случаях ситуация была довольно серьезной. В этом материале мы собрали все советы, позволяющие существенно прокачать и ускорить интернет-обозреватель.
Инструкция
Стоит отметить, что некоторые советы могут показаться вам весьма сложными. Но они способны существенно разогнать данный веб-обозреватель. Так что, если вы хотите ускорить данную программу, то придется потрудиться.
Хотелось бы уточнить, что инструкция, приведенная в данном материале, не увеличивает скорость интернета. И если браузер тормозит поэтому, то с этим, увы, ничего сделать невозможно. Нужно обращаться к провайдеру.
А теперь рассмотрим самые действенные способы увеличения скорости работы.
Удаляем мусор
При посещении тех или иных сайтов в браузере скапливается мусор, который существенно замедляет его работу. К такому мусору относятся файлы cookie, кэш, история просмотров, сохраненные данные и прочее. Для ускорения работы веб-обозревателя рекомендуется этот мусор удалить. Сделать это можно так.
- Щелкаем на кнопку с горизонтальными полосками в правом верхнем углу окна и выбираем пункт «Настройки» в появившемся контекстом меню.

- Листаем страницу до самого конца.
- Запускаем опцию «Очистить историю».
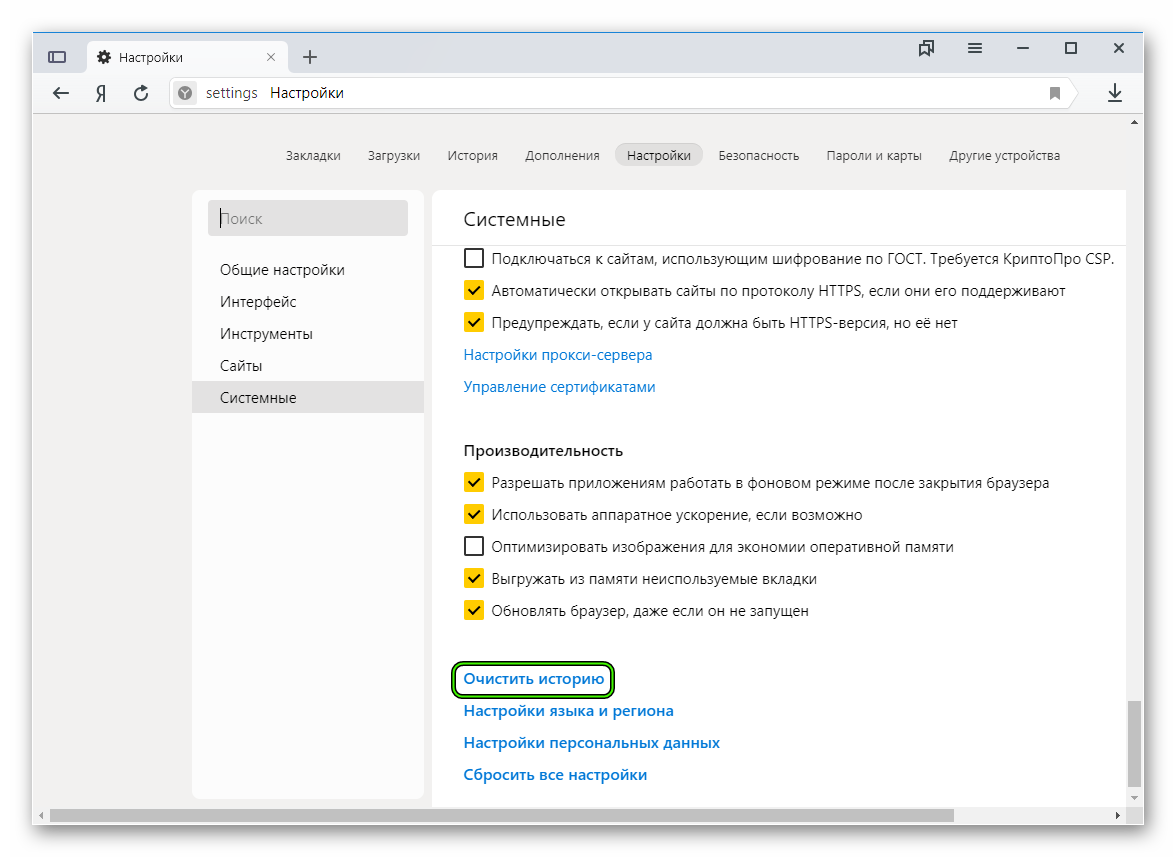
- Появится окошко настройки параметров очистки. Здесь выбираем временной отрезок «За все время» и отмечаем галочками почти все пункты, кроме просмотров, сохраненных паролей и данных автозаполнения.
- Затем жмем на кнопку завершения процедуры.
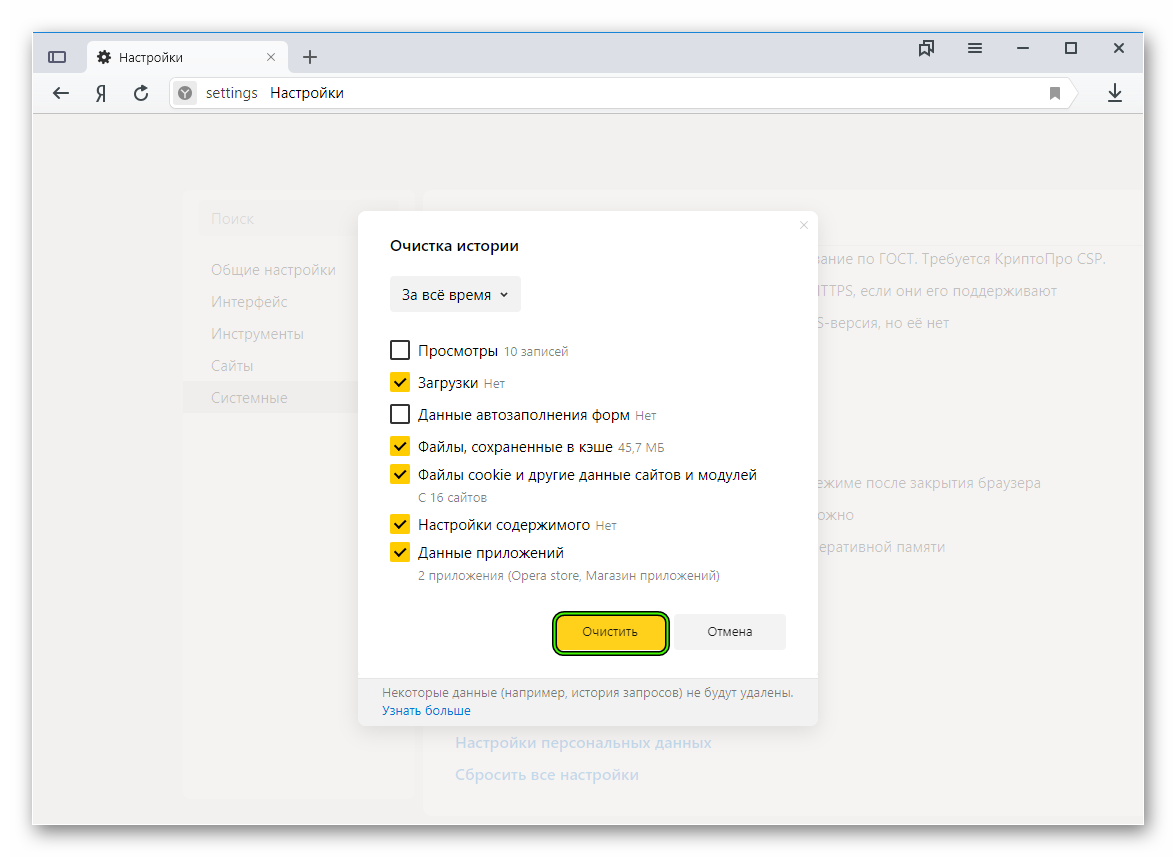
Вот так происходит очистка мусора в Яндекс.Браузере. После рестарта веб-обозреватель должен работать заметно быстрее. Однако это только первый этап ускорения. Нас ждет еще много интересного. Переходим к следующей главе.
Отключаем и удаляем ненужные расширения
Всевозможные дополнения, которые работают вместе с веб-обозревателем тоже существенно тормозят его. Особенно, если компьютер недостаточно мощный. Поэтому лучшим решением будет удалить сторонние и отключить встроенные. Сделать это можно так.
- Щелкаем по кнопке с тремя горизонтальными полосками в верхней строке браузера и жмем на «Дополнения» в появившемся меню.

- Далее появится список расширений. Напротив каждого из них будет переключатель. Его нужно передвинуть в положение «Выкл». Выглядеть все должно примерно так:

- Выполняем эту процедуру для всех ненужных дополнений.
После завершения процесса нужно перезапустить браузер. После рестарта он должен начать работать заметно быстрее. К тому же, после отключения расширений он будет требовать гораздо меньше оперативной памяти. Вот так производится оптимизация браузера Яндекс.
Проверяем ПК на вирусы
Вредоносное программное обеспечение тоже может быть причиной медленной работы веб-обозревателя. Да и вообще вирусы могут тормозить всю систему. Поэтому нужно от них избавляться. Для этого понадобится хороший антивирус. Мы рассмотрим все на примере ESET NOD32, но подойдет и любой другой. Инструкция следующая:
- В системном трее находим иконку антивируса и кликаем по ней правой кнопкой мыши.
- Далее выбираем «Открыть…».

- После этого перемещаемся в раздел «Сканирование…».
- Кликаем по кнопке запуска процедуры.

После этого сканирование будет происходить автоматически. Если программа найдет какие-нибудь вирусы, то удалит их немедленно. После проведения этой процедуры вы заметите, насколько быстрее станет работать ваш компьютер и Яндекс.Браузер в частности.
Используем экспериментальные функции
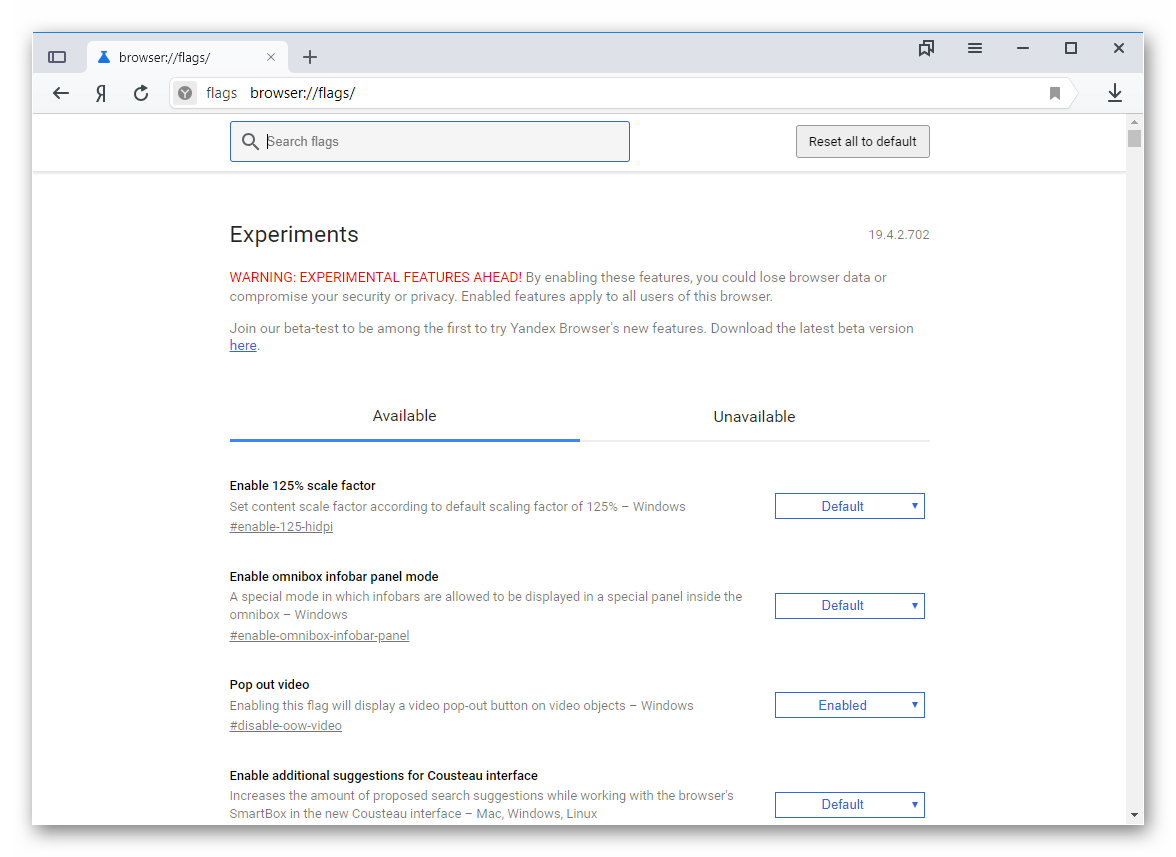
В составе веб-обозревателя от Яндекса присутствуют различные скрытые опции, которые теоретически могут повысить производительность браузера. Но они отключены во имя стабильности. Нужно их включить, присвоив значение Enabled. Для этого вводим в адресной строке browser://flags и жмем Enter .Включить нужно следующее:
- Accelerated 2D canvas. Данная опция ускоряет отрисовку 2D графики и заставляет работать программу существенно быстрее.
- Hardware-accelerated video decode. Помогает при воспроизведении видео
Вот эти функции помогут заставить браузер работать быстрее. Только после их изменения придется перезапустить обозреватель. Иначе никакого эффекта не будет. Зато после рестарта Яндекс.Браузер точно будет летать.
Заключение
А теперь подведем итоги и попробуем обобщить всю вышеизложенную информацию. Мы попытались рассказать о том, как ускорить загрузку страниц в Яндекс.Браузере и повысить его производительность в целом. Для этого есть несколько способов.
Стоит учесть, что наилучшие результаты достигаются только при комбинации всех вариантов, изложенных выше. Только в этом случае можно добиться максимальной производительности и стабильности веб-обозревателя.
Как ускорить Яндекс браузер
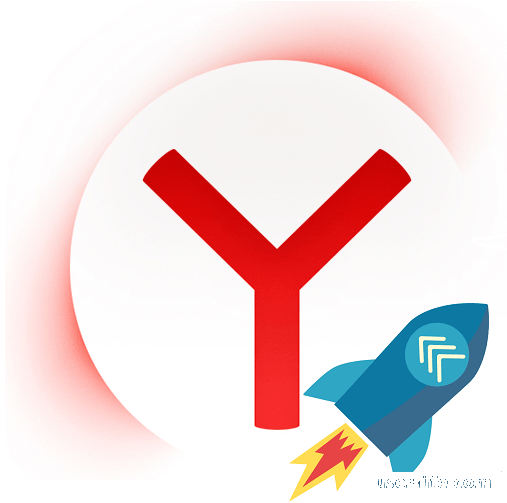
Всем привет! Используя любой браузер, в том числе и Yandex, со временем вы наверняка начинаете замечать, что скорость его работы падает в два, а возможно и в три раза, как же увеличить скорость работы, загрузки интернета и скачивания до максимума.
Это может быть вызвано огромным количеством факторов. Но давайте поговорим о них более детально.
Как мы уже сказали выше, есть огромное количество факторов, которые влияют на скорость работы любого интернет-обозревателя. Дело может быть и в скорости вашего подключения к интернету или в работе вашего устройства. Итак, давайте же разберёмся, как все эти неполадки можно исправить?
Фактор 1 – Низкая скорость интернет-соединения
Иногда бывают ситуации, когда юзеры могут спутать низкую скорость подключения к интернету и низкую скорость работы самого обозревателя. Они, конечно же связаны, но не стоит начинать сразу же сетовать на своего провайдера или на некачественный браузер. В случае, когда вы ещё точно не знаете, из-за чего ваш браузер загружает страницы крайне медленно, то лучше сначала убедится в том, что виноват именно он. Для этого можно использовать различные утилиты, но мы предлагаем вам воспользоваться двумя самыми популярными и безопасными из всех, это:
1) Небезызвестный 2IP, с помощью которого большинство узнаёт свой IP-адрес.
2) Менее популярный, но не менее качественный Speedtest
В случае, когда результаты тестов показывают, что как входная, так и выходная скорость достаточно большие, а пинг минимальный – то с вашим подключением к интернету всё более чем в порядке и причина, по которой браузер медленно работает кроется в нём самом либо в компьютере. А если же обе скорости маленькие, а пинг высокий – то вам нужно связаться со своим провайдером и узнать, по какой причине у вашего подключения к интернету такая низкая скорость.
Важно!
Вполне возможно, что у вас установлен самый дешёвый пакет интернета, поэтому скорости его работы вам не хватает. Единственное, что вы можете сделать – это переоформить договор и приобрести себе пакет с более высокой скоростью.
Итак, мы уже пришли к тому, что проблема, вероятно, кроется в браузере. В этом случае можно попробовать для оптимизации режим «Турбо», который встроен непосредственно в сам браузер. Если говорить коротко, то прежде чем прислать информацию об открываемом сайте на ваш компьютер все его данные будут максимально сжаты серверами компании «Яндекс». К слову, даже если у вас низкая скорость подключения к интернету данный режим сможет помочь вам оптимизировать требуемые ресурсы для загрузки сайта. Но всё же один недостаток здесь есть – весь контент страницы будет в более низком качестве.
А активировать функцию «Турбо» достаточно просто, для этого нажмите на иконку трёх горизонтальный полос и в появившемся разделе выберите «Включить турбо».
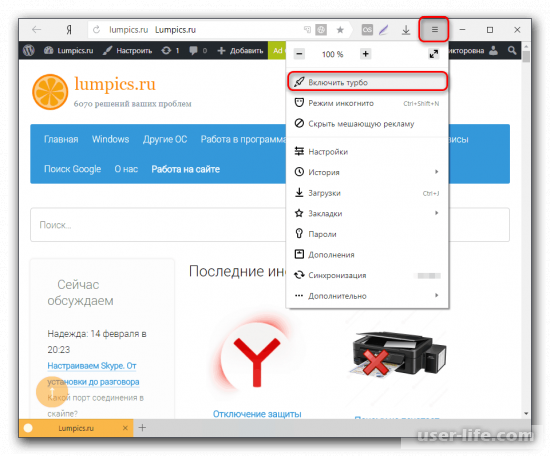
Но иногда могут быть ситуации при которых вы можете открыть какую-либо статью и проблем со скоростью не будет, а после зайти на условные YouTube или VK и контент на них (в частности видео) будет загружаться неимоверно долго. Это так же вызвано низким качеством подключения к интернету.
В случае, когда вы не хотите переходить на более дорогой пакет интернета, а видео-контент просматривать нужно, то можно попросту понизить качество с высокого до среднего. К примеру, если вы смотрите в 1080р или 720р, то снизьте качество до 480р или 360р, и тогда видео должно загрузится без особых проблем.
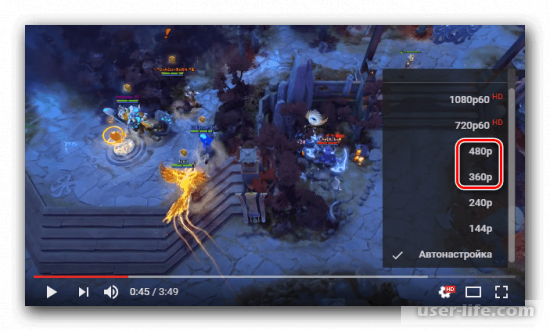
Фактор 2 – Обозреватель «захламлён»
Как вы наверняка знаете, если установить браузер и пользоваться им часто достаточно долгое время, то накапливается большое количество «мусорных» файлов. Это может быть cookie, история браузера, а так же кэш-файлы. Собственно, когда все эти данные переполняют допустимые объёмы, обозреватель сразу же теряет в скорости работы. Исходя из этого можно понять, что браузер требует очистки. При этом вам не нужно стирать абсолютно все данные, такие как пароли и логины, информацию о банковской карте и так далее. А всё вышеперечисленное (куки, история, кэш) лучше всего стереть.
1) Первым делом нажимаем на три горизонтальные полосы и выбираем раздел «Настройки».
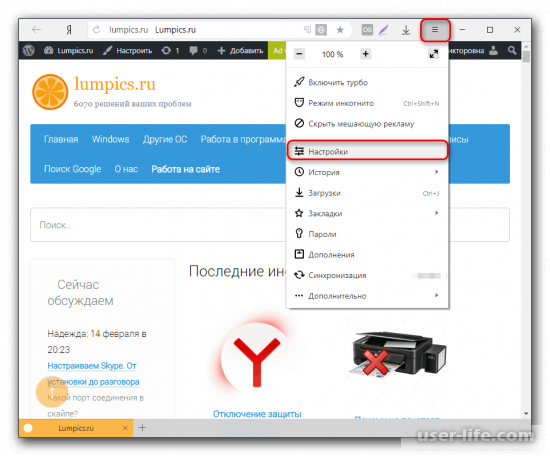
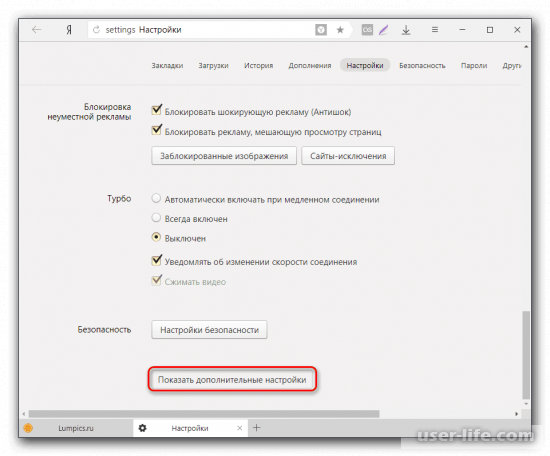
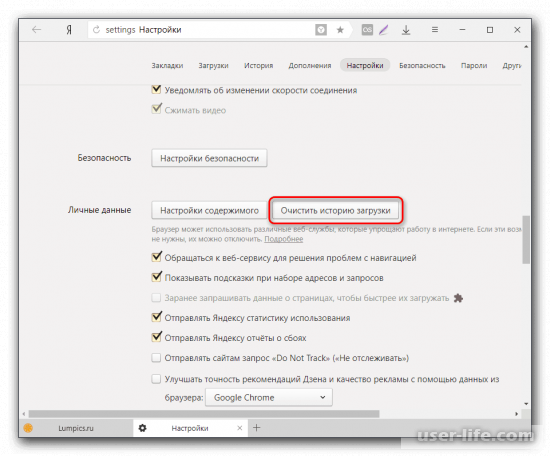
4) После этого в появившемся меню указываем параметр «За всё время» и выбираем следующие подразделения:
o История просмотров;
o История загрузок;
o Файлы, сохраненные в кэше;
o Файлы cookie и другие данные сайтов и модулей.
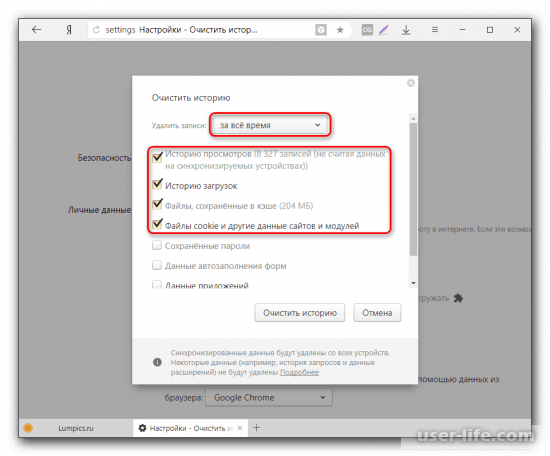
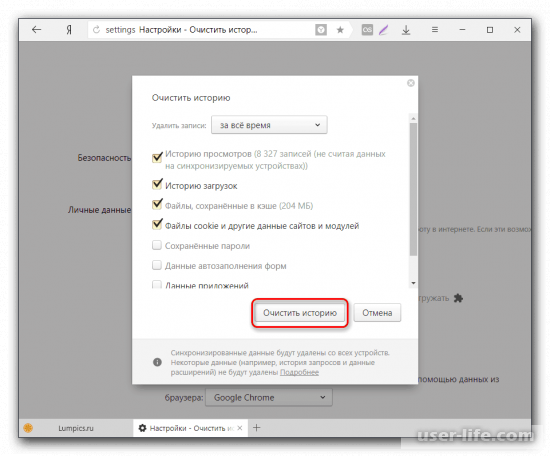
Фактор 3 – Слишком много активных расширений
В магазинах дополнений от различных ресурсов вы сможете найти большое количество интересных инстурментов, которые существенно оптимизируют ваши усилия для совершения тех или иных действий. Но пользователь, когда устанавливает очередное полезное расширение, даже не задумывается, что он собственными руками губит свой же браузер.
Всё дело в том, что чем больше вы устанавливаете дополнений, тем медленнее ваш обозреватель будет работать. Следовательно, для увеличения скорости его работы нужно деактивировать парочку нужных или ненужных дополнений. Для этого нужно сделать следующее:
1) Переходим в меню и оттуда во вкладку «Дополнения».
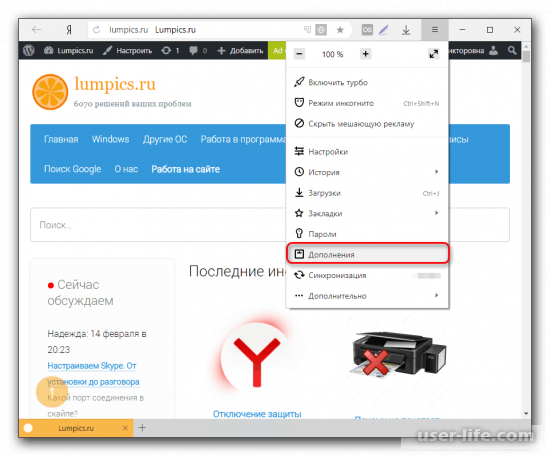
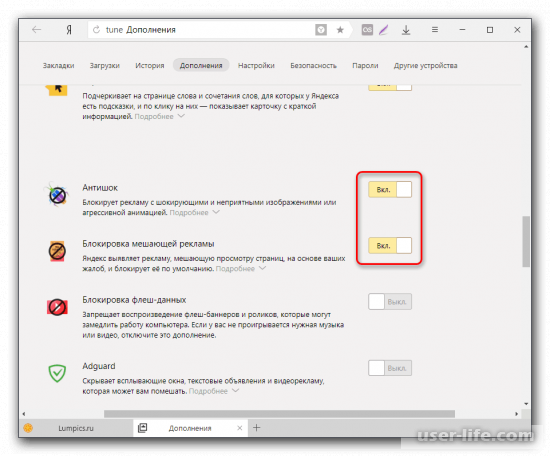
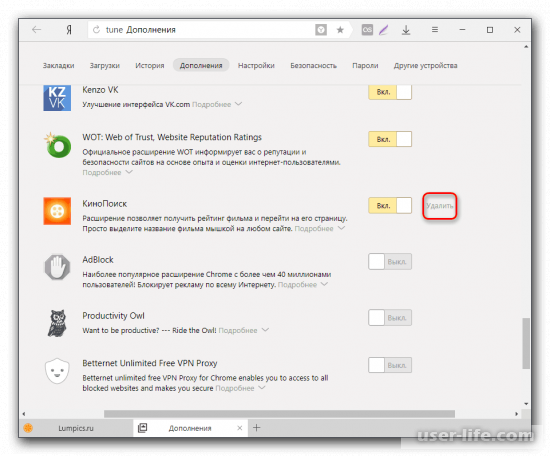
Фактор 4 – Компьютер заражён вирусами
Если у вас возникла какая-либо неполадка с системой, то в 80-и процентах случаев виновато вирусное программное обеспечение. Если вы до сих пор воспринимаете вирусы как то, что полностью блокирует доступ к вашему компьютеру и требует деньги за снятие блокировки, то лучше забудьте. Сегодня вредоносное программное обеспечение может загружать ваш компьютер на максимум, а вы даже не будете подозревать, что виновато именно вредоносное ПО и винить во всём своё железо.
Собственно, вам в обязательном порядке следует проверить систему на наличие вредоносного кода. Для этого можете использовать любой антивирус, который будет вам удобен. Мы же в качестве примера рассмотрим бесплатную версию антивируса касперского.
Для того, чтобы запустить сканирование системы вам достаточно лишь запустить саму программу, перейти в раздел «Проверка» и выбрать пункт «Полная проверка».
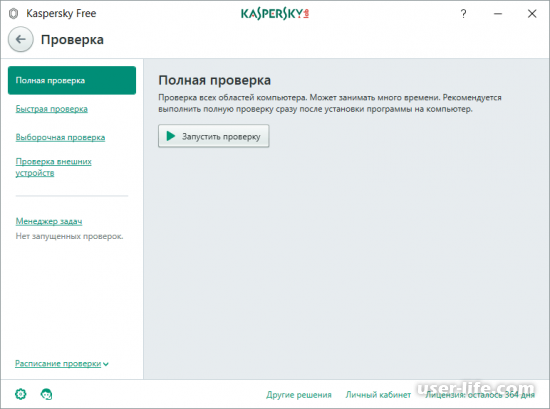
После её завершения в случае обнаружения вредоносного ПО его нужно будет удалить. Программа вам в этом поможет.
Фактор 5 – Деактивированный параметр
Как только вы устанавливаете обозреватель от компании «Яндекс» в него уже встроена функция моментальной прогрузки контента, который появляется при скроллинге. Но бывают случаи, когда юзер может попросту отключить данный параметр. Может по незнанию, а может и специально. В любом случае её необходимо включить. Для этого сделайте следующее:
1) Нажимаем на три горизонтальные полосы и опять таки заходим в раздел «Дополнения».
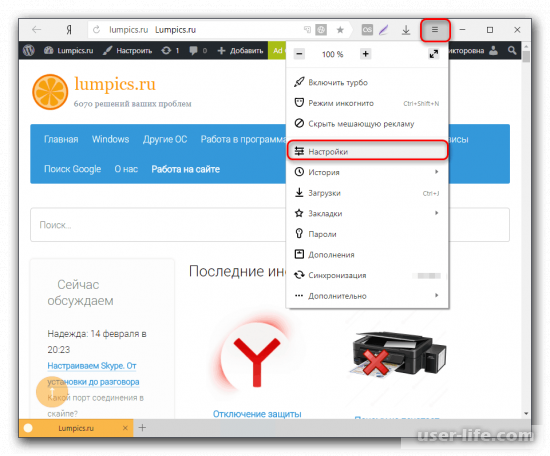
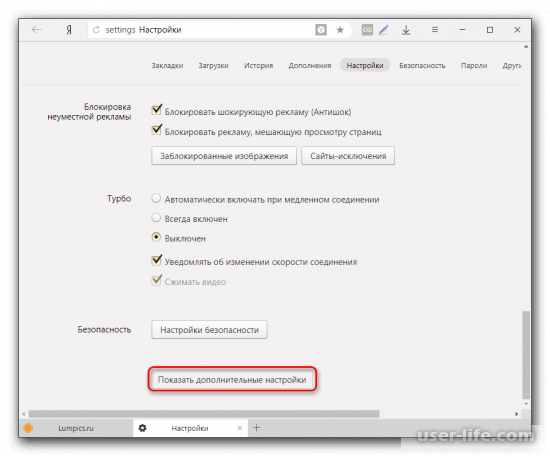
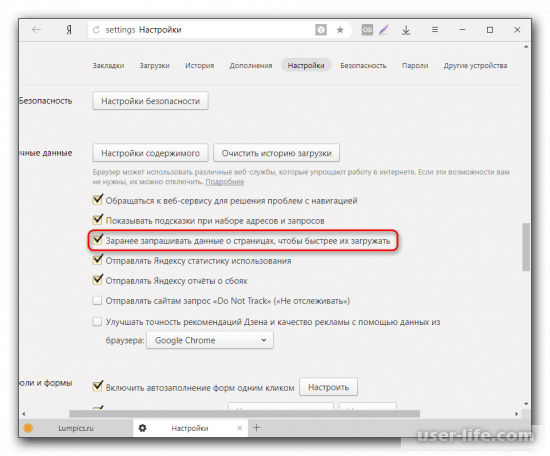
Итак, как вы видите, ускорить «Яндекс.Браузер» достаточно просто. Надеемся, что данная статья смогла помочь вам.
Всем мир!












