Инструкция как сделать ускоренное видео онлайн
Выберите формат в котором вы хотите получить видео. В меню дополнительных настроек, у пункта укорить видео, укажите насколько сильно вы хотите ускорить видео.
Из оригинала 1/2 оригиналaltа 1/4 оригинала 176х144 320х240 325х288 480х320 640х480 720х480 720х576 800х480 1024х600 1280х720 1920х1080
Из оригинала 1/2 оригинала 1/4 оригинала 176х144 320х240 325х288 480х320 640х480 720х480 720х576 800х480 1024х600 1280х720 1920х1080
Из оригинала 1/2 оригинала 1/4 оригинала 176х144 320х240 325х288 480х320 640х480 720х480 720х576 800х480 1024х600 1280х720 1920х1080
Из оригинала 1/2 оригинала 1/4 оригинала 176х144 320х240 325х288 480х320 640х480 720х480 720х576 800х480 1024х600 1280х720 1920х1080
Из оригинала 1/2 оригинала 1/4 оригинала 176х144 320х240 325х288 480х320 640х480 720х480 720х576 800х480 1024х600 1280х720 1920х1080
Из оригинала 1/2 оригинала 1/4 оригинала 176х144 320х240 325х288 480х320 640х480 720х480 720х576 800х480 1024х600 1280х720 1920х1080
Из оригинала 1/2 оригинала 1/4 оригинала 176х144 320х240 325х288 480х320 640х480 720х480 720х576 800х480 1024х600 1280х720 1920х1080
Из оригинала 1/2 оригинала 1/4 оригинала 176х144 320х240 325х288 480х320 640х480 720х480 720х576 800х480 1024х600 1280х720 1920х1080
Из оригинала 1/2 оригинала 1/4 оригинала 176х144 320х240 325х288 480х320 640х480 720х480 720х576 800х480 1024х600 1280х720 1920х1080
Из оригинала 1/2 оригинала 1/4 оригинала 176х144 320х240 325х288 480х320 640х480 720х480 720х576 800х480 1024х600 1280х720 1920х1080
Из оригинала 1/2 оригинала 1/4 оригинала 176х144 320х240 325х288 480х320 640х480 720х480 720х576 800х480 1024х600 1280х720 1920х1080
Из оригинала 1/2 оригинала 1/4 оригинала 176х144 320х240 325х288 480х320 640х480 720х480 720х576 800х480 1024х600 1280х720 1920х1080
Из оригинала 1/2 оригинала 1/4 оригинала 176х144 320х240 325х288 480х320 640х480 720х480 720х576 800х480 1024х600 1280х720 1920х1080
Из оригинала 1/2 оригинала 1/4 оригинала 176х144 320х240 325х288 480х320 640х480 720х480 720х576 800х480 1024х600 1280х720 1920х1080
Из оригинала 1/2 оригинала 1/4 оригинала 176х144 320х240 325х288 480х320 640х480 720х480 720х576 800х480 1024х600 1280х720 1920х1080
Ускорение видео может понадобиться при создании обучающих уроков, чтобы уместить больше материала в коротком ролике. Также этот прием используют для придания комического эффекта. Есть несколько способов добиться этого результата. Вы можете ускорить видео онлайн бесплатно на русском сервисе без скачивания ПО или воспользоваться софтом для компьютера. Рассмотрим подробнее эти варианты.
Если вам нужно убыстрить видеоролик, но нет возможности установить софт, воспользуйтесь онлайн-сервисом. Для этого вам не понадобится особых технических знаний. Редактор видео онлайн позволяет добиться нужного результата за пару действий. Созданный видеофайл можно сохранить без водяных знаков на ваше устройство. Рассмотрим пошагово, как ускорить воспроизведение видео онлайн:
Шаг 1. Скачайте программу для ускорения видео
Для начала загрузите дистрибутив на компьютер. На установку Экранной Студии потребуется всего пара минут. Как только процесс будет завершен, откройте программу.
Перед вами появится стартовое меню программы, где требуется выбрать дальнейшее действие. Если все материалы будущего фильма уже готовы, импортируйте их с помощью клавиш «Редактировать видео» —> «Добавить видео и фото». В Экранной Студии вы можете не только смонтировать, но и записать видео с веб-камеры и экрана монитора: достаточно подключить технику и обозначить область съемки.

Стартовое меню Экранной Студии
Free Speed Video
Free Speed Video — пример программы, специализирующейся исключительно на изменении скорости воспроизведения видео. Распространяется она бесплатно, но имеет рекламные баннеры в своем интерфейсе. Поддерживает не так много форматов, как рассмотренные видеоредакторы, но среди них присутствует AVI, MP4 и еще несколько наиболее распространенных (т.е. программа подойдет для работы с видео, записанного, например, на телефон).
Есть у Free Speed Video явное преимущество перед предыдущими приложениями — пакетная обработка файлов (т.е. в программу можно добавить одновременно несколько видео). Пользоваться ей просто, за исключением процедуры настройки скорости:
- Добавляем видеофайлы в программу нажатием красной кнопки «+».
- Нужная скорость замедления или ускорения видео следует вписывать в колонку «Speed x» вручную.
- Значение между 0 и 1 (т.е. от 0.1 до 0.99) будет являться командой для замедления воспроизведения.
- Например, чтобы замедлить видео в два раза нужно указать скорость «0.5». А чтобы замедлить на 25% — «0.75».

Для запуска процедуры замедления останется кликнуть по кнопке «Render» в правом верхнем углу окна программы.
Что в итоге получается
На практике, в зависимости от спикера и сложности материала, оптимальной скоростью является 140-150% (1.5x), а максимальной около 200%. Это та скорость, при которой ещё улавливается смысл. То есть, 150% можно ставить практически всегда, а то и больше. Этот простой метод позволяет мне экономить массу времени на просмотре длинных записей тренингов и вебинаров. Кстати, почитайте ещё как скачивать видео с интернета.
Тут ещё есть фишка: несмотря на быструю скорость слов, усваиваемость информации не уменьшается, а наоборот — увеличивается во столько же раз! Это происходит благодаря повышенной фокусировке мозга на ускоренной речи. Поэтому даже на скучных записях спать не хочется, а если и хочется, то ещё пару нажатий кнопки «+» и проблема решена! Поэтому теперь я предпочитаю смотреть только записи и никаких затянутых онлайн-трансляций. Вот такие дела ?
Надеюсь эта информация была полезна для тебя, и позволит сэкономить кучу времени, и добиться результата в сжатые сроки. Поделись статьёй с друзьями в социальных сетях!
PS: ещё посоветую пользоваться Google календарём чтобы сэкономить время на записях в ежедневник и никогда никуда не опаздывать.
Как ускорить воспроизведение видео на YouTube
Тут все просто, нажимаем на значок шестеренки – снизу справа и выбираем нужную нам скорость в соответствующем поле:

Обзор бесплатных программ для ускорения загрузки видео
SpeedBit Video Accelerator до 5 раз быстрее загрузка с более чем 100 видео-сайтов
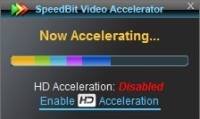
SpeedBit Video Accelerator позволяет быстрее загружать видео-потоки с YouTube и еще более 100 видео-сайтов. Программа обеспечивает гладкое воспроизведение видео, попутно решая проблемы буферизации отрывков видео и «скачков» отображения. Любое флэш-видео будет загружаться до 5 раз быстрее.
После ее установки, вы не поверите тому, насколько велика будет разница, даже при проигрывании видео из p2p сетей. Главное окно SpeedBit имеет встроенный поиск видео, с поддержкой разных видео-сайтов, и вкладку для просмотра последних 10 загруженных видео.
К недостаткам программы можно отнести ограниченность продвинутой функциональности в бесплатной версии и наличие лишнего программного обеспечения в инсталляторе.
SpeedyiTunus плавное воспроизведение более чем с 300 видео-поставщиков
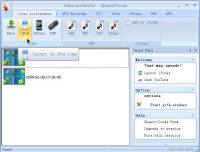
SpeedyiTunes обеспечивает плавное воспроизведение с YouTube, MSN Video, MySpace видео, Yahoo Video, AOL Video, Veoh и более 300 других видео-сайтов. Помимо ускорения проигрывания флеш-видео, SpeedyiTunes так же позволяет ускорять загрузку файлов с веб-сайтов, что так же будет неплохим бонусом и порадует пользователей программы.
Еще одной интересной особенностью является экономия места на диске, при просмотре флеш-видео. Вам больше не придется сохранять ваши любимые видео-ролики для их просмотра, за вас все сделает программа. Главное окно программы имеет 2 вкладки, где пользователи могут просмотреть последние просмотренные и сохраненные видео-ролики. Так же, как и SpeedBit, SpeedyiTunes поддерживает поиск видео из различных источников.
Примечание: Конечно, экономить место на жестком диске могут и специальные программы для очистки компьютера. Однако, если утилита умеет самостоятельно поддерживать чистоту и порядок, то это однозначно дает плюс программе.
К недостаткам программы можно отнести ограниченность в функциональности. Большая часть продвинутых функций доступна только в платной версии.
Если сравнивать два продукта между собой, то можно сказать, что SpeedBit Video Accelerator лучше выполняет свое назначение. В некоторых случаях, флеш-видео загружается на порядок быстрее. Однако, если вы часто просматриваете флеш-ролики и вам нужно экономить место на диске, то SpeedyiTunes будет лучшим выбором, так как он не только хорошо выполняет свои функции, но и не требует сохранения видео на диск для его последующего просмотра.
Ресурс ezgif.com – быстрое ускорение видео в режиме онлайн
Несмотря на то, что сайт ezgif.com предназначен для создания gif-роликов, его возможности позволяют быстро и эффективно ускорять нужное нам видео. Ресурс поддерживает видео множества популярных форматов, при этом максимальный размер видео не должен превышать 100 мегабайт.

- Для работы с сервисом перейдите на ezgif.com/video-speed;
- Нажмите на «Обзор», и загрузите ваше видео на ресурс (или вставьте ссылку на видео в сети под строкой «Or paste video url»);
- Нажмите на кнопку «Upload Video!», видео будет обработано и откроется окно редактирования;
- Перейдите во вкладку «Speed»;
- Под открывшемся роликом будут располагаться опции «mute (remove) sound» (удалить звук), «keep original sound» (сохранить оригинальный звук), «change speed for sound» (изменить скорость звука в соответствии со скоростью видео). Установите галочку рядом с нужной опцией;
- Выставьте параметр множителя (Multiplier) в нужное значение (например, в 1.5 или 2);
- Кликните на «Change Video Speed!» для запуска конверсии видео;
- Затем нажмите на «Save» для сохранения результата на PC.
Часть 1: ускорение и замедление видео с помощью регулировки скорости в Filmora [3 шага]
Если вы хотите узнать мое решение для создания видео с быстрой перемоткой вперед или замедленным движением, вы можете проверить видео-учебник ниже о том, как изменить скорость, чтобы добавить видеоэффекты быстрого/замедленного движения с помощью Filmora. Вы можете скачать Filmora прямо сейчас и попробовать.


Wondershare Filmora это такой видеоредактор, который мы хотели бы представить вам, используете ли вы компьютер Windows или Mac, с помощью этого простого видеоредактора вы можете быстро ускорять и замедлять видео. Читайте дальше, чтобы узнать, как ускорить или замедлить ваше творчество..
Помимо видео-урока slow/fast motion, вы также можете следовать инструкциям о том, как ускорить и замедлить видео ниже, а также легко создавать замедленные или быстрые видео с помощью Filmora.
Шаг 1: Добавьте видеофайлы в видеоредактор Filmora
Нажмите кнопку Импорт в медиатеке и выберите видеофайлы с Вашего компьютера, чтобы добавить их в эту программу. Кроме того, вы можете просто перетащить файлы в альбом пользователя. Wondershare Filmora поддерживает почти все обычные видеоформаты, такие как MP4, AVI, WMV, MOV, FLV, M4V, MPG, VOB, ASF, 3GP, 3G2, F4V, MPEG, TS, TRP, M2TS, MTS, TP, DAT, MKV, DV, MOD, NSV, TOD, EVO и т.д.

Шаг 2: Один клик для ускорения или замедления
Затем перетащите видео из альбома пользователя на видеодорожку на временной шкале, а затем щелкните его правой кнопкой мыши, чтобы выбрать Скорость и Продолжительность. Появится всплывающее окно. Числа скоростей будут указывать, насколько быстрыми или медленными будут эффекты движения. Затем отрегулируйте скорость, которую вы хотите. Вы можете просмотреть эффекты в окне предварительного просмотра, чтобы сделать видео быстрее или медленнее. Если вы думаете, что это слишком много, 0,5 скорости-хороший выбор.
- 0.5: Половина первоначальной скорости (замедление, половина)
- 1: Первоначальная скорость
- 2: Удвойте первоначальную скорость (скорость вверх, двойная)
- Другая скорость доступная для того чтобы выбрать: 0.1 times, 0.2 times, 0.25 times, 0.33 times, 0.5 times, 2 times, 3 times, 4 times,5 times, 10 times etc.
Примечание::Вы можете просто изменить скорость видео, перетащив ползунок скорости. Чтобы ускорить просмотр видео и создать эффект быстрого движения, перетащите ползунок вправо. Чтобы замедлить видео и создать эффект замедленного движения, перетащите ползунок скорости влево. Вы всегда можете перетащить ползунок, чтобы установить дополнительную скорость видео.

Шаг 3: Отрегулируйте Звуковой Сигнал [Необязательно]
Всякий раз, когда вы ускоряете или замедляете скорость воспроизведения видео, скорость звука видео будет соответственно меняться. Если вы хотите сохранить исходную скорость воспроизведения видео-аудио, вы можете сначала отсоединить аудио от видео, а затем выполнить некоторое редактирование, чтобы сделать идеальный шаг к видео. Вам просто нужно дважды щелкнуть аудиоклип для редактирования на панели редактирования аудио. Вы можете редактировать fade in/out, удалять фоновый шум и многое другое.

Кроме того, вы также можете добавить новый звук в видео, чтобы заменить оригинальное видео аудио, для конкретных шагов, проверьте наше руководство о том, как заменить аудио в видео..
Шаг 4: Экспорт быстрого / замедленного видео
Когда вы закончите регулировать скорость видео, нажмите кнопку Экспорт. Вы можете сохранить видео в любом популярном формате, нажав кнопку Формат. Если вы хотите воспроизвести свое новое видео на iPod, iPhone, iPad, нажмите кнопку Устройство, и выберите значок для своих устройств. Вы также можете поделиться своими видео на YouTube и Vimeo напрямую или записать видео на DVD-диск.

Имейте в виду, что когда вы регулируете скорость видео, чтобы ускорить видео, есть некоторые Дос и доты, на которые вы должны обратить внимание. Наш официальный канал YouTube сделал видео об этом, смотрите видео ниже и дайте нам знать, если это полезно для вас, когда вы делаете видео быстрее или медленнее..


Шаг 5. Добавляем музыку
Завершающий этап – работа со звуками. Вы можете подобрать композицию для каждого отдельного слайда в меню «Редактировать» – «Замена звука». Для этого воспользуйтесь мелодиями из набора программы или загрузите файл с ПК. Отрегулируйте длительность музыкальной дорожки, она не должна превышать размер видео. Обратите внимание, что эта функция не наложит новую музыку на исходную, а именно заменит её!
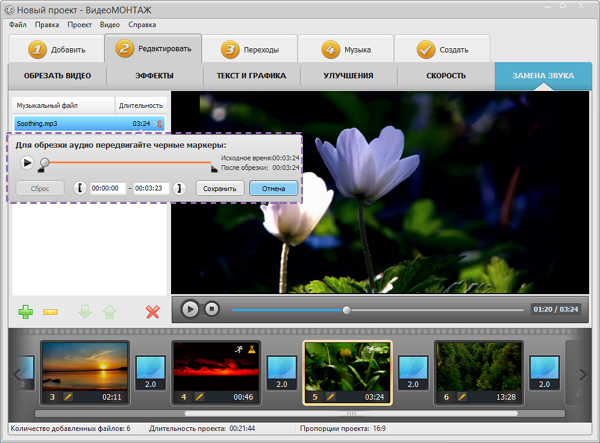
Чтобы подобрать звуковое сопровождение к ролику, откройте вкладку «Музыка». Выберите файл, который по времени будет совпадать с вашим видео, при необходимости обрежьте трек. Вы можете добавить сразу несколько аудиодорожек, отрегулируйте их звучание так, чтобы они гармонировали и не перекрывали друг друга.
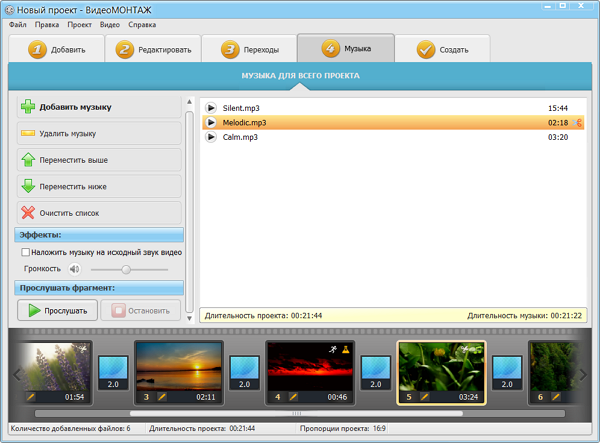
Поздравляем! Ролик готов к конвертации, сохраните его в удобном для вас формате. Теперь вы знаете, как сделать ускоренное видео, и можете удивлять яркими фильмами, созданными в программа для монтажа видео «ВидеоМОНТАЖ».












