
Каждый человек хочет пользоваться хорошим интернетом. Но не каждый может похвастаться соединением на высокой скорости. Поэтому люди и задаются вопросом: как увеличить скорость интернета на устройствах? Существуют причины, по которым страницы браузера загружаются медленно и пользоваться интернетом затруднительно и некомфортно.
- Почему интернет медленно работает
- Максимальная скорость мобильного и домашнего интернета
- Как улучшить качество интернета с помощью программ
- Способы повышения скорости
- Как ускорить интернет: другие варианты решения проблемы
- Определяем настоящую скорость интернета
- Ускорение интернета на Windows 7
- Влияние маршрутизатора на скоростной показатель
Почему интернет медленно работает
Чтобы понять, как сделать интернет быстрее, для начала стоит определиться с причинами его медленной работы. Ведь зная причину проблемы, ее легко можно будет устранить самостоятельно либо при помощи профессионала. Рассмотрим факторы, влияющие на скорость передачи и приема данных:
- Тип интернета. К примеру, если вы пользуетесь интернетом через телефонные линии, при прокладке которых используются медные провода, причина низкой скорости может быть связана с их изношенностью. Современные провайдеры стараются переходить на оптоволокно, которое даст возможность обеспечивать абонентам высокую скорость соединения.
- Активность различных программ и надстроек.
- Вирусные атаки. Необходимо регулярно проверять компьютер на наличие вирусов. Установите надежный антивирус и регулярно запускайте комплексное сканирование.
- Перегрузки интернет-сайтов. Часто посещаемые ресурсы испытывают перегруженность из-за многочисленной аудитории.
- Проблемы, связанные с функциональностью локального оборудования. К примеру, это могут быть некорректно выполненные настройки роутера или модема, что будет мешать интернету «летать».
- Устаревшие версии программного обеспечения также могут в некоторой степени снижать скорость подключения к сети.
Максимальная скорость мобильного и домашнего интернета
Нельзя однозначно сказать, какова максимальная скорость интернета. В договорах, которые заключаются между поставщиком услуг связи и абонентом, перед параметрами скоростного режима употребляется пометка «до». По статистике максимальные значения, указанные оператором, в реальности не достигаются. Ниже рассмотрим показатели скорости при различных типах подключения:
- ADSL. Такие технологии не способны обеспечивать скорость интернета более 12 Мбит.
- Оптическое волокно. Обеспечивает доступ к сети на скорости до 100 Мбит.
- Wi-Fi. Скоростной режим варьируется в пределах 100-140 Мбит. На стабильность может повлиять множество факторов: стены зданий, различные преграды, помехи.
- Мобильный интернет. В данном случае скорость передачи данных будет зависеть от разновидности используемой технологии. Если применяется 2G, то можно не надеяться на скорость выше 474 Кбит/с. При подключении 3G этот показатель возрастает до 42,2 Мбит/с, а при 4G — до 1 Гбит/с.
Ниже рассмотрим, как ускорить работу интернета при помощи софта.
Как улучшить качество интернета с помощью программ

Для оптимизации и увеличения скорости интернета используют специальные программные продукты:
- Speed It Up Free;
- Proximodo;
- Internet Speed Booster.
Это популярные варианты ускорители, при помощи которых можно разогнать интернет на компьютере. Многие пользователи отмечали эффективность их использования. Перечисленные выше программы можно найти в сети в свободном доступе и бесплатно скачать и установить на ПК. Пользуясь подсказками, Вы сможете увеличить скорость интернета. Приложения помогут обеспечить нормальную работу винчестера, что благотворно отразится на функционировании браузера, поскольку увеличится его пропускная способность. Для улучшения скорости сети пользователю необходимо установить необходимые параметры.
Способы повышения скорости
Перед тем как усилить интернет, стоит определить скоростные возможности сети. Прибавить скорости не получится, если провайдером установлен определенный предел. Если оператором установлена крайняя граница скоростного режима, никакие программы не помогут решить проблему медленного соединения. Придется изменить оператора или перейти на более удобный тарифный план.
Ниже мы детально рассмотрим, как можно увеличивать качество интернета, чтобы ПК использовал максимально разрешенную провайдером скорость:
- TCP Optimizer. Неплохой увеличитель скорости, который можно не устанавливать на комп. Запускается утилита от имени администратора. Данное приложение автоматически подбирает необходимые параметры быстродействия сети, учитывая пропускные возможности оператора. Это хороший усилитель, позволяющий интернету разгоняться до максимально возможных пределов.
- NameBench. Позволяет поднять скорость не путем настроек ПК, а с помощью поиска DNS-серверов, благодаря чему увеличивается скоростной показатель.
- Проверяем настройки энергопитания. Разгон интернета можно обеспечить путем внесения изменений в план электропитания. Выбираем режим высокой производительности. В таком случае увеличится передача электричества к сетевой карте, и интернет будет работать гораздо быстрее.
Как ускорить интернет: другие варианты решения проблемы
На скоростные показатели могут влиять и другие факторы. К примеру раздача по вай-фай может снижать качество интернета. Если раздавать сеть сразу на нескольких пользователей, загрузка страниц будет очень медленной. Если выбрать проводное соединение, интернет будет работать быстрее. Если вы пользуетесь Wi-Fi, старайтесь размещать роутер близко к своему устройству. Это позволит минимизировать потери при передаче сигналов.
Пользователям, которые работают через 3G-модем, лучше использовать его у окна или на балконе для улучшения приема сигнала. Некоторые пользователи самостоятельно создают специальные антенны-усилители, которые также позволяют увеличивать скорость соединения. Установите пароль на роутер, чтобы ограничить доступ к сети. Тогда скорость internet возрастет. Периодически запускайте проверку ПК на предмет вирусов. Вредоносное ПО может повлиять на скорость передачи данных.
Определяем настоящую скорость интернета

Способ, при помощи которого пользователь проверит реальную скорость – сервис «speedtest.net». Нажимаем запуск проверки и ждем, когда появятся результаты. Пользоваться данным ресурсом просто, сложностей не возникает даже у новичков. Продвинутые юзеры предпочитают пользоваться сервисом «Yandex.ru/internet». Перед тем как пройти тестирование, следует закрыть все открытые приложения и отключить прокси-расширения.
Еще скоростные параметры можно настроить на ПК. Потребуется выполнить ряд действий:
- Заходим в диспетчер задач.
- Сортируем программы при необходимости.
- Все ненужные программы, которыми вы не пользуетесь, можно закрыть, выбрав опцию «снять задачу».
Интернет ускорить таким способом можно в различных версиях Виндовс. Еще один вариант, который можно попробовать использовать – поменять браузер. Эксперты рекомендуют выбирать Гугл Хром или Мозилла, они дают возможность пользоваться интернетом по максимуму. А если использовать специальный турборежим, страницы будут загружаться еще быстрее.
Ускорение интернета на Windows 7
Если вы не знаете, как повысить скорость интернета на семёрке, попробуйте выполнить следующее:
- Через меню Пуск заходим в Компьютер.
- Кликаем ПКМ в пустом месте.
- Выбираем Свойства.
- Затем – Диспетчер устройств.
- Далее следует выбрать графу «Порты».
- нажимаем «Последовательный Порт (COM1)».
- Открываем вкладку «Параметры».
- Устанавливаем максимальный параметр в пункте «Бит в секунду».
- Нажимаем «ОК» и сохраняем изменения.
Влияние маршрутизатора на скоростной показатель
Улучшить скоростные данные интернета операторов МТС, Билайн и других можно с помощью проверки несанкционированных подключений к маршрутизатору. Определить, пользуется ли кто-то другой кроме вас устройством, легко. Отключите устройства, которые подключены к вайфай и внимательно наблюдайте за индикаторами. Если после отключения гаджетов индикатор WAN мигает редко, это говорит о том, что все в порядке и к интернету подключен только телефон, ноутбук и планшет. Но когда лампочка продолжает интенсивно мигать, значит, сетью пользуется кто-то еще. Для проверки использования сети стоит воспользоваться настройками маршрутизатора в меню. В адресной строке введите IP-адрес роутера.
Теперь в меню заходим в «Подключения». Здесь будет продемонстрированы действующие подключения к устройству. Для устранения несанкционированных абонентов можно изменить пароль к доступу. Чтобы улучшить скоростные показатели интернета от Билайн, попробуйте установить обновленную версию прошивки роутера. Часто устаревшее ПО становится причиной низкой скорости соединения. Новые версии прошивки скачиваем только с официальных источников. После выгрузки прошивки через настройки маршрутизатора нажимаем «Обновить». Затем устройство перезагрузится и будет готово к новой работе. Необходимо учитывать, что скорость передачи данных зависит и от провайдера. Как выполнять контроль трафика:
- Через панель задач находим значок соединение.
- Кликаем на него и выбираем Центр управления сетями.
- В окне Состояние выбираем Беспроводные сети.
- Заходим в раздел Скорость.
Здесь будут содержаться сведения, касающиеся скорости интернета.
Эффективный способ разгона интернета – переход на производительный тарифный план. Изучите предложения провайдера и при необходимости перейдите на новый тариф.
Как ускорить интернет и сделать его намного быстрее: 11 вариантов
Всем привет, с вами на связи Бородач! Все нижеперечисленные способы я проверил на своем компьютере и уверен в их работоспособности. Но нужно понимать, что повышение скорости произойдет только в пределах значения заявленного от провайдера.
Для тех, у кого есть сильная просадка в скорости, потеря пакетов, резкое повышение пинга в играх – я подготовил хорошие способы исправить это недоразумение. В статье мы сегодня поговорим про то, как увеличить скорость интернета. Если у вас будут какие-то вопросы или дополнения, то обязательно пишите в комментариях.
- От чего может падать скорость интернета
- Способ 1: Редактор групповой политики
- Способ 2: Реестр
- Способ 3: Отключение лишних служб
- Способ 4: Параметр COM порта
- Способ 5: Установка DNS
- Способ 6: Настройка сетевой карты и Wi-Fi модуля
- Способ 7: Настроить и обновить ОС роутера (маршрутизатора)
- Способ 8: «Ускоритель сети» SG TCP Optimizer
- Способ 9: Обновить драйвера на сетевую карту и Wi-Fi адаптер
- Способ 10: Профилактические действия
- Способ 11: Последний
От чего может падать скорость интернета
- Вирусы, вредоносные программы.
- Фоновые службы или ПО, которое постоянно что-то качает с интернета.
- Плохо оптимизированный роутер со старой прошивкой.
- Неоптимизированная сетевая карта или Wi-Fi модуль.
- Проблема у провайдера.
- Проблема в самой операционной системе.
- Ваш Wi-Fi взломали, а сосед постоянно что-то качает.
- Вы используете ненадежную связь – DSL или 3G/4G мобильный интернет.
Все эти проблемы мы постараемся решить. После этого должно произойти увеличение скорости интернета до максимума.
Способ 1: Редактор групповой политики
Увеличить скорость передачи данных можно с помощью специальных настроек через групповую политику.
- Нажмите на две кнопки «Win» и «R», которые находятся на клавиатуре. Запомните расположение этих клавиш, так как я ещё не один раз буду их использовать.
- Далее проходим по пути: «Конфигурация компьютера» – «Административные шаблоны» – «Сеть» – «Планировщик пакетов QoS». Теперь справа в дополнительном рабочем окне нажимаем двойных щелчком левой кнопкой мыши на «Ограничить резервируемую пропускную способность».
- Включите параметр. По умолчанию ограничение скорости стоит в размере 20% – поставьте значение 0 и примените изменение.
- Открываем «Ограничение ожидающих обработку пакетов», включаем его. Теперь вы должны увидеть значение 65535. Ставим большее значение – например, 1300000.
Способ 2: Реестр
Можно попробовать произвести разгон и увеличение интернета через параметры реестра.
- Жмём «Win+R» и вводим: «regedit».
- Слева начинаем открывать папки: HKEY_LOCAL_MACHINE/SOFTWARE/Microsoft/Windows/CurrentVersion. Теперь в правом области нажмите правой кнопкой, и создайте параметр «DWORD».
- Переименовываем в «MaxConnectionPerServer», открываем его и задаем ему значение 16 (в шестнадцатеричной системе исчисления).
Способ 3: Отключение лишних служб
Если после ускорения интернета скорость скачки или пинг в играх сильно повышается, то это может указывать на службы, которые могут работать в фоновом режиме и забивать трафик. Особенно это касается обновления самой системы.
- Нажимаем «Win+R» и прописываем: «services.msc».
- Находим параметр обновления Windows, открываем его и отключаем.
- В самом конце не забудьте нажать на кнопку «Применить».
Такой вариант способен вырубить автоматическое обновление на «семерке», но в Виндовс 10 такое не прокатит, так как оно через какое-то время включится снова. Поэтому идём на более детальную инструкцию вот сюда.
Способ 4: Параметр COM порта
Очень круто помогает не только немного улучшить связь на обычном интернете, но также при подключении через aDSL и 3G/4G модемы чуть улучшить подключение.
- Зайдите в диспетчер устройств.
- Открываем раздел «Порты (COM и LPT)» и заходим в «Свойства» порта COM.
- На вкладке «Параметры порта» установите – «Бит в секунду» в максимальное значение, открыв стрелочкой все возможные варианты.
- Подтверждаем изменения.
Способ 5: Установка DNS
Данный способ не совсем ускорит интернет, но он позволить более быстро получать ответ от доменных серверов. Как вы знаете при подключении к любому сайту мы чаще всего используем URL адрес, которые состоит из привычного для нас имени. DNS сервера позволяют преобразовывать данные имена в IP и отсылают нас на нужный сервер.
От скорости самого DNS сервера, а также от того, где он находится, зависит скорость загрузки сайтов. Советовать какие-то определенные DNS я не буду, тут нужно пробовать и тестировать каждый. Я всего лишь приведу список самых популярных.
| Название сервера | DNS 1 | DNS 2 |
| 8.8.8.8 | 8.8.4.4 | |
| Яндекс (Обычный) | 77.88.8.8 | 77.88.8.1 |
| Яндекс (Безопасный) | 77.88.8.88 | 77.88.8.2 |
| Яндекс (Семейный) | 77.88.8.7 | 77.88.8.3 |
| Cloud Flare | 1.1.1.1 | 1.0.0.1 |
| OpenDNS | 208.67.222.222 | 208.67.222.220 |
| OpenDNS (Семейный) | 208.67.222.123 | 08.67.220.123 |
| Comodo Secure DNS | 8.26.56.26 | 8.20.247.20 |
| Level 3 | 209.244.0.3 | 208.244.0.4 |
| OpenNIC | 46.151.208.154 | 128.199.248.105 |
| Dyn | 216.146.35.35 | 216.146.36.36 |
| SafeDNS | 195.46.39.39 | 195.46.39.40 |
| DNS.Watch | 84.200.69.80м | 84.200.70.40 |
А теперь по поводу того, как выбрать самый быстрый DNS. Можно основываться на обычном отклике. Открываем командную строку (Win+R=cmd). Далее вводим команду «ping» и через пробел вводим IP адрес выделенного DNS сервера.
В моем случае отклик у «8.8.8.8» меньше чем у «1.1.1.1». Вам же нужно сделать собственный тест, так как у каждого могут быть разные показатели. Они также зависят от местоположения абонента. Например, для жителей Москвы лучше всего подойдут ДНС «1.1.1.1», но для жителей Дальнего Востока – «8.8.8.8». Лучше протестировать каждый DNS в отдельности.
Для изменения DNS нужно:
- Нажать «Win+R».
- Ввести: «ncpa.cpl».
- Заходим в свойства 4-го протокола и установите два DNS адреса.
Способ 6: Настройка сетевой карты и Wi-Fi модуля
Можно попробовать улучшить качество соединения через детальные настройки сетевого оборудования на вашем ПК.
- Зайдите в диспетчер устройств (Win+R=devmgmt.msc).
- Откройте раздел «Сетевые адаптеры». Если вы подключены по кабелю, то откройте свойства сетевой карты. Если вы подключены по Wi-Fi, то открываем свойства беспроводного модуля.
Устанавливаем параметр «Speed & Duplex (Скорость и дуплекс)» как «100Mbps Full Duplex (100 Мбит/с дуплекс)».
ПРИМЕЧАНИЕ! Помогает также увеличить скорость отдачи при её сильном снижении.
Включаем (Enabled) свойство «802.11n Mode».
Способ 7: Настроить и обновить ОС роутера (маршрутизатора)
Если у вас интернет идет через роутер, то можно выполнить несколько стандартных действий. Для начала вам нужно зайти в настройки маршрутизатора. Для этого вбиваем IP или DNS адрес в адресную строку браузера. Далее вводим логин и пароль.
ПРИМЕЧАНИЕ! Если у вас есть проблемы со входом в маршрутизатор, то смотрим инструкцию тут.
Покажу на примере роутера TP-Link, но на деле все делается у всех одинаково. Самое главное найти раздел беспроводной сети, который может называться как: «Wi-Fi», «Беспроводной режим», «2.4 ГГц».
Если у вас двухдиапазонный роутер (с поддержкой сразу двух частот 2,4 ГГц и 5 ГГц), то я вам советую использовать именно частоту 5 ГГц, так как у неё куда больше пропускная способность. Также данная частота более помехоустойчивая. Но есть и один минус – радиус действия у неё не такой большой. Данная частота отлично подходит для игр.
Если же вы не видите частоту 5 ГГц, то значит у вас стандартный маршрутизатор с поддержкой одной частоты – 2,4 ГГц. Для её настройки установите вот такие параметры:
- Режим – может иметь три вариации: 11bg, 11bgn, 11n (Или Only N). Устанавливаем режим в «11N», таким образом, чтобы была поддержка только стандарта «N». Остальные старые стандарты уже мало где используются и могут тормозить работу беспроводной сети.
- Канал – если вы живете в частном доме и рядом с вами нет большого количество соседей, то можно принудительно поставить ширину канала – 40МГц. Оптимальный вариант – это режим «Авто». Да, скорость в беспроводном режиме станет быстрее (при использовании 40 МГц), но если рядом с вами будут и другие сети, то вероятность помех также увеличится вдвое. Просто пробуем этот параметр и проверяем.
- Канал – если на вашем канале будет сидеть ещё несколько соседей, то связь будет хуже, а от этого падает скорость интернета. Как вариант – поставить также режим «Авто», чтобы маршрутизатор сам выбирал ширину канала. С другой стороны, вы можете сделать самостоятельный поиск и установку канала – по этому поводу у нас есть отдельная подробная инструкция с пояснениями от специалиста.
В том же разделе «Беспроводного режима» проверьте, чтобы по Wi-Fi к вам не были подключены соседи. Для этого посмотрите статистику беспроводных подключений. Если вы не можете найти данный пункт, или все же обнаружили злоумышленника и хотите его отключить – то смотрим инструкцию тут.
Следующее, что нужно сделать – обновить систему на интернет-центре. Для этого находим нужный раздел и производим обновление. В некоторых аппаратах достаточно будет просто нажать на кнопку обновления. А на некоторых, как у меня, нужно будет скачать файл обновления с официального сайта производителя. Далее выбираем файл и нажимаем кнопку «Обновить».
ПРИМЕЧАНИЕ! Инструкцию по обновлению вы можете поискать на нашем портале.
Способ 8: «Ускоритель сети» SG TCP Optimizer
Скачиваем и запускаем программу от имени администратора. Устанавливаем галочку на значение «Optimal». После этого нажимаем «Apply Changes».
Далее вы увидите, какие изменения вносит программа для оптимизации. Нажимаем «ОК» и перезагружаем компьютер. Конфигурация программы поможет немного усилить загрузку и отдачу пакетов через интернет.
Способ 9: Обновить драйвера на сетевую карту и Wi-Fi адаптер
Поэтому поводу у нас есть отдельные инструкции:
ПРИМЕЧАНИЕ! Не смотрите, что инструкции писали под ОС Windows 7 – они подходят для 8 и 10
- Сетевой адаптер
- Wi-Fi модуль
Способ 10: Профилактические действия
Если заявленная цифра от провайдера вас не устраивает, и вы хотите повысить скорость интернета до нужного параметра, то возможно у вас в системе есть определенные проблемы. Сейчас мы пройдемся по каждой.
- Проверьте ваш ПК или ноутбук на наличие вирусов. Для этого можно воспользоваться бесплатным ПО. Самое главное, не забудьте обновить вирусную базу. Нужно проверить именно весь компьютер.
- Далее я бы советовал проверить автозагрузку. В Windows 7 – нужно нажать «Win+R» и ввести команду: «msconfig». В Windows 10 – нажимаем на сочетание клавиш «Ctrl+Shift+Esc». Откройте вкладу «Автозагрузка» и установите сортировку таким образом, чтобы увидеть включенный программы. Все эти приложения запускаются вместе с системой и работаю в фоновом режиме. Нужно убрать все лишнее и ненужное. В частности, это касается тех программ, которые постоянно используют интернет – например, «uTorrent».
ВНИМАНИЕ! Некоторые вирусы также могут сидеть в автозагрузке, так что убираем и выключаем все подозрительное.
- Зайдите в «Программы и компоненты». Я советую удалить лишнее ПО, которое вы не используете.
- Скачайте программу CCleaner, запустите её и выполните очистку системы. Она постарается полностью удалить лишние и временные файлы, которые засоряют ОС.
Способ 11: Последний
Если вы используете не оптоволокно, а мобильный, спутниковый или DSL интернет, то просадка скорости будет постоянно, так как данные подключения являются не такими стабильными как хотелось бы. Самый идеальный вариант – это оптоволокно.
Для жителей загородных домов, которые используют 3G/4G флешки советую дополнительно прикупить усиленную антенну, или вы можете сделать её самостоятельно – смотрим инструкцию тут.
Если вы уверены в собственном компьютере и роутере, и уже все перепробовали, то стоит обратиться к провайдеру. Но нужно также понимать, что разогнать скорость он может только до предельного значения, указанного в договоре. Поднять или усилить показатель скорости выше нужного он не сможет. Тут есть только один вариант – брать более дорогой пакет с более высокой скоростью.
15 лайфхаков, как увеличить скорость интернета

В этой статье мы собрали все основные советы, как увеличить скорость интернета, если она кажется вам недостаточной. Пользуйтесь на здоровье!

Если ваш интернет работает слишком медленно, у этого может быть много причин: проблемы на стороне провайдера, сетевого оборудования, вашего компьютера, операционной системы, программ, а также просто неумеренное сетевое поведение. Представляем пятнадцать советов, которые помогают сделать так, чтобы интернет работал быстрее.
1 Наведите порядок в браузере
У многих пользователей есть не очень полезная привычка открывать сразу много вкладок в браузере, да еще и закреплять их для автоматического открытия. В результате при входе в сеть ваш браузер вынужден прогружать сразу множество сайтов — логично, что каждая отдельная страница будет грузиться медленнее. Закройте лишние вкладки (уберите самые нужные из них в закладки), и интернет сразу станет шустрее.
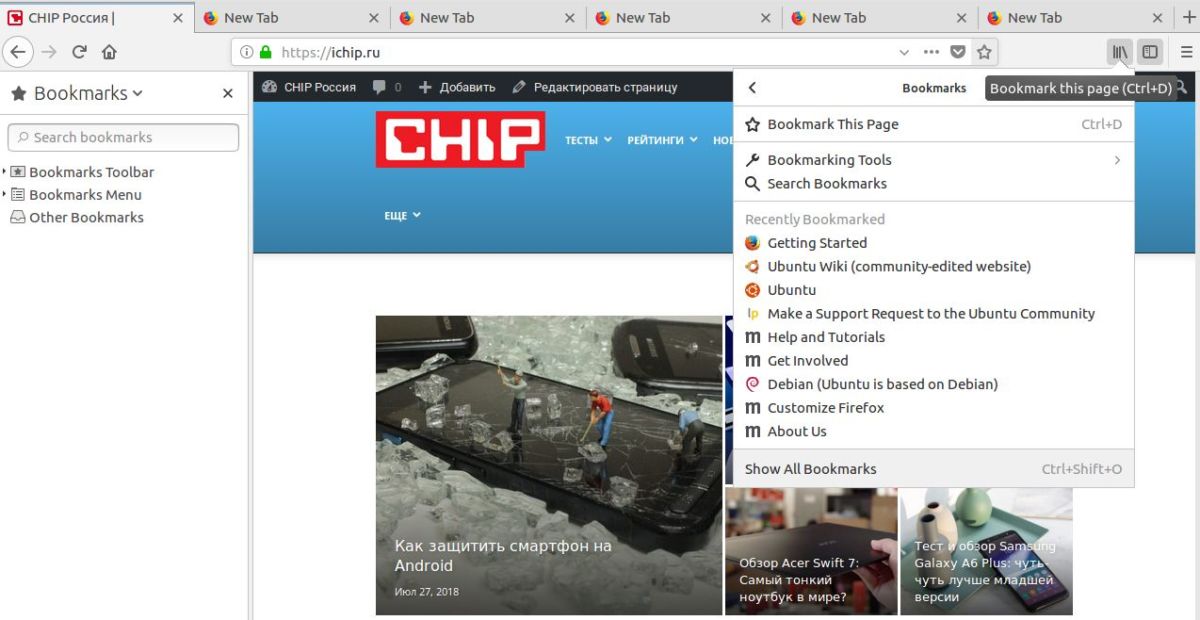 Используйте закладки вместо множества вкладок.
Используйте закладки вместо множества вкладок.
2 Понижайте качество видео
Зачем смотреть каждый видеоролик со смешными котиками в 1080р, тем более что он зачастую снят в более низком качестве? Видеохостинги любят предлагать алгоритмы повышения четкости видео, которые замедляют соединение. Оставьте HD для просмотра кино и сериалов. Нажмите на шестеренку в правом нижнем углу проигрывателя и выберите более низкое качество изображения. Звук от этого не пострадает, а вот видео начнет грузиться намного легче. Также настоятельно рекомендуем отключить автопроигрывание видеороликов.
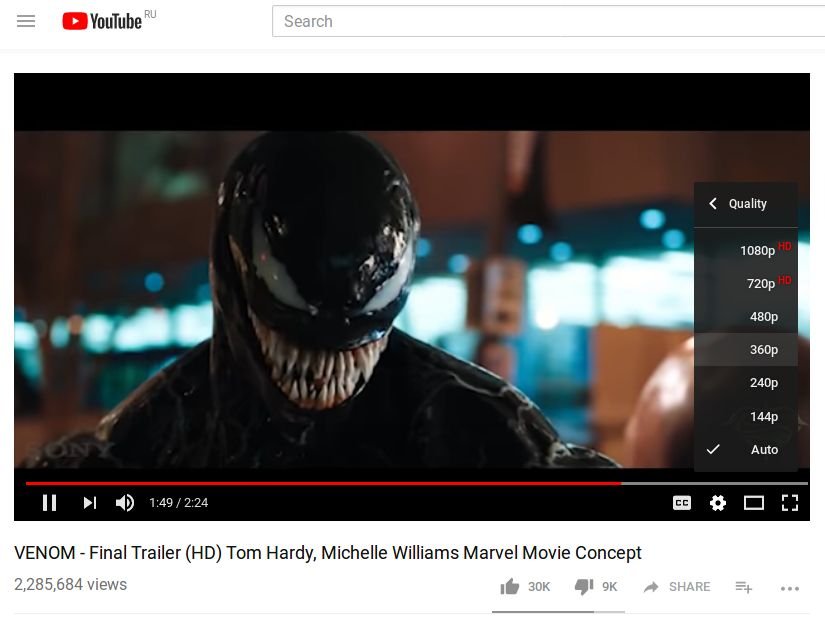 Изображение в 480р ничем не хуже HD для большинства видеороликов.
Изображение в 480р ничем не хуже HD для большинства видеороликов.
3 Установите блокировщик рекламы
Уж сколько раз твердили миру: если вы ищете способ, как увеличить скорость интернета, первым делом избавьтесь от рекламы на сайтах. Рекламные баннеры могут занимать до 70% «веса» страницы, которую вы загружаете. Просто представьте себе, сколько ресурсов вашего канала тратится на прогружение рекламы, даже если вы сами не обращаете на нее внимание! Зайдите в раздел расширений вашего браузера и введите в поиске «Adblock». После установки блокировщика рекламы ваш канал значительно разгрузится.
4 Используйте турбо-режим в браузере
Google Chrome, Opera и Яндекс.Браузер поддерживают специальный режим Turbo, который ускоряет загрузку веб-страниц за счет различных алгоритмов, например, сжатия изображений. Для Firefox этот режим реализует дополнение fasTun Tool, которое можно скачать здесь. Включайте турбо-режим для тяжелых страниц, например, для своей ленты новостей в социальной сети, и вы заметите, как увеличится скорость интернета.
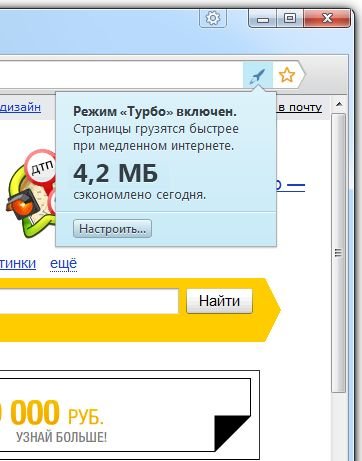 Турбо-режим также экономит трафик.
Турбо-режим также экономит трафик.
5 Ускорьте работу браузера
Иногда «тормоза» интернета являются на самом деле «тормозами» браузера. Если у вас очень много дополнений, отключите ненужные, запретите сайтам присылать уведомления, а также обновите браузер до последней версии. Кроме того, можно проверить внутренние настройки браузера: среди них могут быть такие, которые ограничивают загрузку веб-страниц. Читайте несколько советов о том, как ускорить работу Google Chrome и Firefox.
6 Отключите раздачи в торрент-клиенте
Большое количество загрузок и раздач, которые обрабатывает ваш торрент-клиент, сильно перегружают канал. Мы уже не в нулевых, когда за уход с раздачи могли понизить рейтинг или забанить на торрент-трекере. Уйдите с раздачи или поставьте ненужные файлы на паузу, и вы сможете быстрее выполнять другие задачи в сети. Кстати, загрузки торрентов тоже пойдут быстрее. Для того чтобы еще больше их ускорить, установите максимальную скорость загрузки (в uTorrent: правый клик по торренту > «Ограничение приема» > «Не ограничено») и отключите лимиты трафика («Настройки» > «Лимит трафика» > снимите галочку «Ограничивать полосу»).
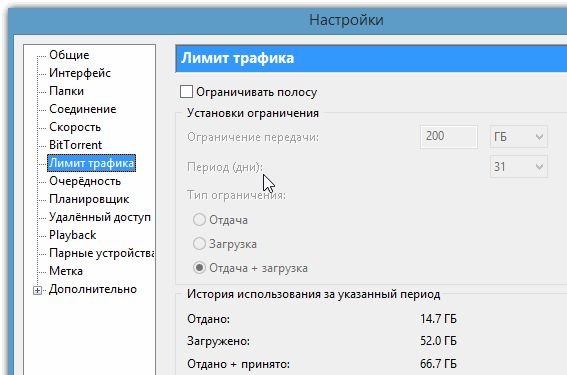 В случае торрентов работает правило: меньше раздачи — быстрее загрузка.
В случае торрентов работает правило: меньше раздачи — быстрее загрузка.
7 Отключите автообновление программ
Еще один аспект, вызывающий перегрузку канала — автоматическое обновление программ и операционной системы в фоновом режиме. Вы работаете в Интернете, а ваша Windows тем временем отхватывает часть канала, занимаясь поиском обновлений. По возможности отключите обновления Windows и устанавливайте их вручную. Пройдитесь по настройкам установленных программ и отключите автоматическую проверку обновлений. Также не лишним будет проверить свою ОС на наличие шпионящих программ.
8 Отключите ограничение канала на уровне ОС
Способ для пользователей Windows. По умолчанию операционная система урезает ширину интернет-канала примерно на 20%. Для того чтобы снять этот лимит, нажмите Win+R и введите gpedit.msc. Откроется редактор групповых политик. В нем перейдите на вкладку Конфигурация компьютера > Административные шаблоны > Сеть > Планировщик пакетов QoS > Ограничить резервируемую пропускную способность. Установите переключатель «Включено» и в соседнем поле введите значение «0».
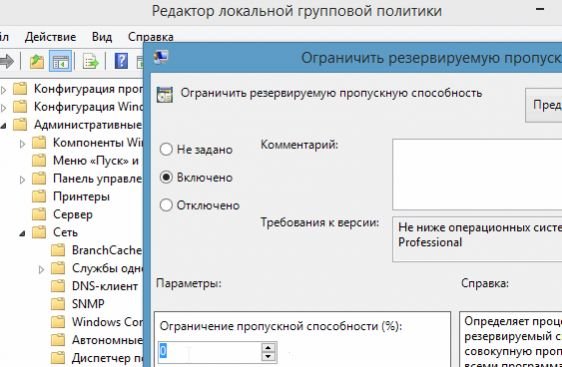 Windows ограничивает пропускную способность канала на уровне групповых политик.
Windows ограничивает пропускную способность канала на уровне групповых политик.
9 Приведите в порядок компьютер
Часто тормозит вовсе не интернет, а ваш компьютер, а вместе с ним и связь, и браузер. Один из эффективнейшних способов, как увеличить скорость интернета — прибавить производительности вашей машине. Проведите проверку на вирусы, выполните очистку системы, устраните перегрев, увеличьте объем оперативной памяти. Советы по повышению производительности компьютера читайте в нашей статье.
10 Обновите сетевой адаптер
Если у вас есть возможность, приобретите новый сетевой адаптер Ethernet или Wi-Fi. Дело тут не в том, что старый плохо работает: просто более новые модели поддерживают новые стандарты качества связи (тот же WLAN 802.11ac), лучше принимают и быстрее обрабатывают сигнал. Да и сетевая карта, как и любая микросхема, со временем деградирует, от чего скорость соединения тоже может падать.
11 Проверьте сетевой кабель
Вне зависимости от того, используете ли вы Wi-Fi или Ethernet-соединение, в вашу квартиру из подъезда заходит кабель. Он может где-то перегнуться, пережаться или повредиться, что автоматически ухудшает качество соединения. Проверьте кабель на доступных вам участках или попросите сотрудников вашего провайдера «прозвонить» его и устранить возможные повреждения, чтобы убедиться, что скорость интернета не зависит от его состояния.
12 Обновите прошивку и настройки роутера
Если вы используете сетевой маршрутизатор для доступа в интернет, еще один способ, как увеличить скорость интернета, заключается в обновлении его прошивки. С новой версией микропрограммы ваш роутер может начать лучше принимать сигнал Wi-Fi (если вы его используете), да и вообще работать шустрее. Скачать прошивку можно даже на странице управления устройством. Также не лишним будет уточнить настройки маршрутизатора. Например, если ваш роутер поддерживает стандарт WLAN 802.11ac, переключитесь на него с более старого (802.11.n), и сигнал станет лучше.
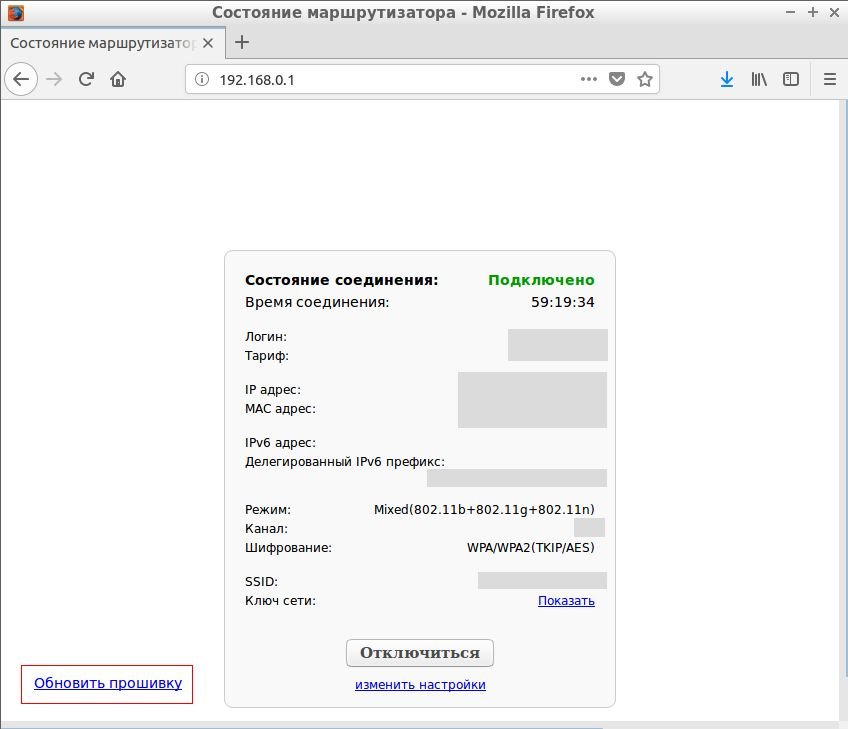 Новую прошивку для роутера часто можно скачать прямо у провайдера.
Новую прошивку для роутера часто можно скачать прямо у провайдера.
13 Проверьте конфигурацию домашней сети
Устройств может быть много, а интернет один. Если вы используете в одной сети несколько компьютеров, мобильные устройства, да еще и смарт-телевизор в нагрузку, они могут в буквальном смысле «растерзать» между собой ваш канал. Конфигурируйте домашнюю сеть с умом: почитайте советы в нашей статье, как расширить диапазон сети и сделать так, чтобы ее хватало всем устройствам.
14 Обновите тарифный план
Провайдеры ну очень не любят оповещать действующих клиентов о том, что появились новые тарифные планы с более высокой скоростью, но по той же цене. Проверьте, что предлагает ваш поставщик услуг — не появилось ли у него более быстрых и дешевых тарифов? Когда оцениваете скорость интернета, не забудьте про разницу между мегабитом (Мбит/c) и мегабайтом (Мбайт/c) в секунду. В одном мегабайте 8 мегабит, и если вы платите за 25 Мбит/c, вы получаете около 3 Мбайт/c. Кроме того, практически никогда скорость интернета не бывает максимальной: узнайте, как ее измерить.
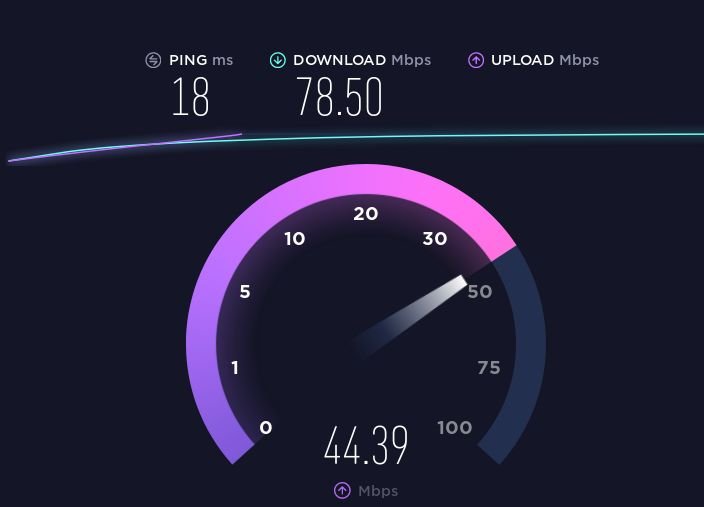 Скорость интернета практически всегда ниже заявленной в тарифе.
Скорость интернета практически всегда ниже заявленной в тарифе.
15 Смените провайдера
Наконец, самое радикальное решение, как увеличить скорость интернета: не бойтесь менять провайдера. Если в ваш дом «зашел» провайдер, предлагающий более высокие скорости, просто перейдите к нему. Или скооперируйтесь с соседями и напишите заявление, чтобы он к вам «зашел» — добиться хорошего интернета более чем реально. Нужно только не стесняться проявить инициативу.
Увеличиваем скорость интернета: причины проблем и их решение

Хорошая скорость интернета, а точнее, – передачи и приема данных через выделенный канал связи – основной фактор удобства пользователя Сети. Она влияет на корректное воспроизведение видео и аудиофайлов, на время загрузки страниц в браузере, скачивание фильмов и музыки. Геймеры, играющие в онлайн игры, напрямую зависят от этого показателя, который может стать решающим даже больше, чем быстрота реакции.
На практике время, за которое передается определенный объем данных, не всегда соответствует заявленным провайдером параметрам – передача нестабильная (плавает, то растет, то снижается). Что влияет на изменение параметров работы Сети и как увеличить скорость интернета, если она резко падает либо постоянно скачет, читайте далее.
- 9 причин медленного соединения и их устранение
- Ограничения тарифного плана
- Медленная работа сетевого оборудования
- Количество подключенных устройств
- Работа антивирусных программ на компьютере
- Перегруженный браузер
- Прожорливое программное обеспечение
- Производительность компьютера
- Длина сетевого кабеля
- Проблемы на стороне провайдера
- Проверьте скорость интернета 8 способами
- Подготовка к увеличению скорости интернета
- Справка: самая большая скорость интернета в России и мире
- Часто задаваемые вопросы
- Что делать, если скорость скачет?
- Все работает нормально, а страницы грузятся медленно
- Как ускорить скачивание в Mediaget
- Как увеличить скорость для PS4
- Подведем итог
9 причин медленного соединения и их устранение
В многоквартирных домах, бизнес-центрах, офисных зданиях чаще всего используются проводные технологии передачи данных (витая пара, телефонный DSL-кабель, оптоволоконные сети). Сигнал, передаваемый по кабелю, имеет определенную частоту. Чаще всего для обустройства проводных сетей используется кабель категории 5а, чья пропускная способность составляет 100 МГц. Сигнал может достигать быстроты передачи данных и закачки файлов до 1 Гбит в секунду.
Нестабильная работа или падение сигнала может наблюдаться как по вине провайдера, так и из-за некорректных настроек технического оснащения и действий пользователя. Популярные сегодня технологии VPN – шифрования сигнала, обеспечивающего анонимность в сети — могут значительно увеличивать время отдачи и приема данных, поскольку компьютеру требуется больше времени на подключение к внешним серверам, запрос и обработку полученных данных (по этой причине медленно открываются страницы браузера, долго грузят сайты). Но падение скорости интернета дома или в офисе происходит и по другим причинам.
Ограничения тарифного плана
Перед заключением договора с провайдером нужно обязательно уточнить номинальную скорость подключения. У большинства провайдеров домашнего интернета действует несколько тарифов, разграничивающих объемы передачи данных и размер абонплаты. Чем ниже стоимость услуги связи, тем медленней оказывается интернет. Поэтому желательно изучать всю линейку тарифов компании, выбрать оптимальный по цене пакет или ускорить инет.
При необходимости поднять скорость, которая постоянно снижается или резко пропала, лучше поменять тариф провайдера на более удобный еще до подписания договора для максимальной отдачи. В следующий раз лучше продлить договор уже на более выгодных условиях (компания-поставщик должна направить на ваше имя предложение с несколькими вариантами на выбор либо ускорить трафик доступными способами).
Медленная работа сетевого оборудования
Еще одна распространенная причина очень медленной скорости интернета – некорректная работа сетевого оборудования. В квартире или офисе пользователи подключаются к Сети двумя способами – напрямую через кабель или беспроводной адаптер. Прямое соединение компьютера с сетевым кабелем дает максимальную быструю передачу данных, заявленную провайдером. Из-за роутера можно часто наблюдать, что время на передачу данных и загрузки файлов возросло на 10-20%.
Чтобы получить улучшение работы сетевого оборудования, нужно сначала подключиться к Сети по очереди через кабель и роутер, измерив время закачки файлов в обоих случаях. Если через кабель браузер работает быстрее, необходимо заново настроить, перепрошить роутер или поменять роутер на новый.
Количество подключенных устройств
Подобно тому как в квартире со старой проводкой пропадает свет при включении сразу нескольких электроприборов, так и скорость интернета падает при подключении нескольких внешних устройств. Если в квартире работает только одна выделенная сеть WiFi, а к ней подключаются сразу три компьютера, два планшета и пять смартфонов, то трафик естественным образом будет распределяться между ними.
Скорость передачи Мб при этом будет маленькая либо она будет пропадать вечером, когда все возвращаются с работы/учебы и дружно выходят в инет. Самое мощное из устройств может иногда и вовсе блокировать остальные. Чтобы узнать, куда уходит весь трафик или проверить, сколько мегабайт «съедает» каждое из устройств, можно по очереди отключить их и понаблюдать за изменениями (если при отключении смартфона работа сети восстановилась, а скорость не снизилась, значит, дело в этом устройстве).
Чтобы повысить параметры работы Сети, первое, что нужно сделать — правильно настроить оборудование в квартире, возможно – подключить дополнительный канал связи в паре с основным или изменить параметры работы маршрутизатора. Тогда инет в доме будет работать быстрее.
Работа антивирусных программ на компьютере
Нередко низкая скорость интернета – это следствие работы установленных программ, а также вирусов. Антивирус, работая в штатном режиме, постоянно сканирует принятые данные из внешних источников на наличие вредоносных файлов. Иногда даже нормальная работа антивируса съедает большой объем оперативной памяти, влияя на способность устройства быстро анализировать полученные данные.
Перегруженный браузер
Иногда самый простой ответ на вопрос, как поднять скорость интернета – проверить настройки и работу самого браузера. Это программа, через которую вы заходите в Сеть на разные сайты. Причины, по которым пропала или понизилась прежняя скорость:
- большое количество установленных расширений;
- слишком много одновременно открытых вкладок;
- показ рекламы;
- забитая папка кэша.
Кэш – копии загружаемых в браузере файлов, хранящиеся во временной памяти компьютера – наиболее частая причина проблемы со скоростью интернета, которая может полностью блокировать работу браузера. Ее восстановить просто – достаточно почистить кэш с помощью штатных опций браузера или изменить настройки сохранения временных файлов. После этого параметры подключения должны стать быстрее.
Как это сделать на примере Яндекс Браузера, см. на рисунке ниже:

Прожорливое программное обеспечение
Программы, установленные на компьютер, также могут стать причинами низкой скорости интернета. Многие из них могут работать в фоновом режиме, отнимая весомую долю трафика. Различные мессенджеры, которыми вы не пользуетесь уже давно (скажем, ICQ), всевозможные агенты Mail.ru и другие программы, требующие подключения к Сети – все это грузит ПК, влияя на входящую и исходящую скорость инета.
Чтобы определить, почему упала скорость интернета и улучшить работу Сети, зайдите Диспетчер задач (клик правой кнопкой мыши по строке состояния в нижней части экрана). Перейдите во вкладку «Процессы» и отключите, если там есть:
- Team Viewer;
- Viber;
- Skype;
- Chrome (в случае нескольких повторяющихся строк).
Это все процессы работают скрыто от вашего внимания, но отнимают много ресурсов. Мессенджеры могут сильно тормозить работу ПК, поэтому их лучше установить на телефон или планшет, где работает 4g. Это позволит повысить производительность компьютера и направить трафик в нужное русло.
Производительность компьютера
Проблемы в самом компьютере также часто становятся причиной того, что внезапно упала скорость интернета. Стабильность и производительность работы ПК или ноутбука может влиять на время приема и передачи Мб. Скрытая деятельность вирусов, слабая видеокарта, маленький ресурс оперативной памяти, «забитый» диск С отнимают у устройства много ресурсов, и оно больше не может полноценно обслуживать сетевой адаптер или браузер.
Длина сетевого кабеля
Важно, чтобы длина провода от вашего маршрутизатора или точки доступа до устройства была не более 50 метров. Длина кабеля – очень важный пункт, влияющий на трафик, но на нее влияет еще множество второстепенных параметров. Чаще всего это отрицательные факторы, по которым можно установить и главные причины низкой скорости интернета.
Проблемы на стороне провайдера
Нередко бывают случаи, когда слабая скорость интернета – вина самого провайдера. Компания, обеспечивающая вашу квартиру проводной или беспроводной связью, может элементарно плохо исполнять свои обязательства. Старое оборудование, непрофессиональная настройка внешних сетевых параметров – частая причина того, что на ноутбуке низкая скорость интернета или она не соответствует заявленным параметрам в договоре.
Подключите смартфон в режиме модема к компьютеру и сравните с показателями провайдера (посмотрите, сколько мегабайт было принято и передано). Если данные сильно отличаются, то это является поводом поменять компанию-поставщика, пересмотреть тариф в Ростелекоме или другого провайдера.
Как увеличить скорость интернета на Windows?
Никто не любит, когда при загрузке веб-страницы они открывают очень долго, а закачка файлов не происходит на том уровне, на каком хотелось бы. Хотя, при заказе услуги у провайдера там ясно значилось 20 или даже 100 Мб/с, а на деле мы не получаем такой скорости.
Конечно, этому есть объяснение. Во-первых, система забирает порядка 20% на свои нужды, во-вторых, браузеру поступает ответ с DNS-серверов, правда на это нужно время.
Чтобы там не было, мы сейчас разберемся, как увеличить скорость интернета в несколько раз.
Отключаем ограничение скорости QoS
Обычно в системе стоит ограничение в 20% по скорости, хотя у всех может быть по-разному. Для увеличения скорости интернета необходимо отключить этот параметр. Для этого мы будем пользоваться локальными групповыми политиками. К сожалению, данная функция доступна только на Pro редакциях Windows.
Откройте окошко «Выполнить», с помощью комбинации Win+R и в появившемся окне напишите такую команду: gpedit.msc .
С левой стороны открывшегося окна идём в раздел: Конфигурация компьютера – Административные шаблоны – Сеть – Планировщик пакетов QoS – Ограничить резервируемую пропускную способность .

Находим там пункт «Ограничить резервную пропускную способность». Нажмите на нём дважды и установите параметр в положение «Включено», а потом впишите цифру “0” в «Ограничение пропускной способности». Нажмите «Применить».
Чтобы убедиться, работает ли сетевое устройство с планировщиком пакетов QoS нужно зайти в Центр управления сетями и общим доступом. Попасть туда можно, если нажать на панели задач по значку Wi-Fi, либо проводному подключению правой кнопкой мыши. Слева переходим в раздел «Изменение параметров адаптера». Нажимаем правой кнопкой мыши по своему подключению и выбираем «Свойства». Там должен появится параметр «QoS Packet Scheduler», отмеченный галочкой.

Отключение QoS через реестр
При наличии другой версии Windows, кроме PRO эта инструкция может вам подойти. Переходим в реестр, для этого используем комбинацию Win+R и вводим команду regedit.
Идём в следующий раздел:
| HKEY_LOCAL_MACHINESOFTWAREPoliciesMicrosoft |
Здесь находим раздел Windows, нажимаем по нему правой кнопкой мыши и создаём новый раздел с именем Psched.
Переходим в созданный раздел и справа создаем параметр DWORD 32 бита с именем NonBestEffortLimit. Этому параметру мы присваиваем значение «0».

После проделанной работы перезагружаем компьютер.
Отключаем ограничение скорости интернета в ПО
Бывает, что при использовании программ, требующих интернета, например, торрент-клиенты, есть функции ограничения скорости, которые могут быть активны у вас.
Взять к примеру торрент-клиент. Если нажать правой кнопкой мыши по активной закачке, то там есть пункт «Ограничение приёма». Направляем на него мышь и смотрим. Активен должен быть режим «Неограниченно».

С другими торрент-клиентами аналогично. В других же типах программ придется покопаться и найти что-то похожее.
Как увеличить DNS-кэш для увеличения скорости?
Как многие из вас знают, кэш DNS позволяет хранить IP-адреса ресурсов, на которых вы уже побывали, а повторное посещение задействует DNS-кэш, что позволит открывать страницы намного быстрее. К сожалению, объем его не бесконечен, но его можно увеличить.
Поехали! Нажимаем Win+R и вводим команда для входа в реестр – regedit. Открывается окно, где мы слева должны перейти в этот раздел:
| HKEY_LOCAL_MACHINESYSTEMCurrentControlSetServicesDNScacheParameters |
Справа вам нужно нажать правой кнопкой мыши по пустому месту и создать 4 параметра «DWORD» и дать им такие имена – CacheHashTableBucketSize, CacheHashTableSize, MaxCacheEntryTtlLimit, MaxSOACacheEntryTtlLimit.
У каждого из них должны быть эти значения (по порядку к каждому) – 1, 384, 64000 и 301.
Для успешного завершения работы перезагрузите компьютер.
Автоподстройка TCP – отключаем
В системе есть такая функция, которая может стать причиной того, что веб-страницы медленно загружаются, а всё потому, что эффективность работы её с некоторыми серверами не очень хороша. Поэтому её просто отключим.
Чтобы выполнить эту задачу нам нужно открыть командную строку с повышенными привилегиями и выполнить там такую команду:
| netsh interface tcp set global autotuninglevel=disabled |
Теперь нужно перезапустить компьютер и убедиться, что интернет стал быстрее. Если хотите вернуть всё обратно, то выполняем в командной строке такое действие:
| netsh interface tcp set global autotuninglevel=normal. |
Турбо режим браузеров для ускорения загрузки сайтов
Во многих браузерах существует функция «Турбо-режим», который ускоряет открытие страниц. Пока что он доступен на следующих популярных браузерах: Opera и Яндекс браузер. Для других же вы можете загрузить специальные расширения.
В Опере эта функция включается, если нажать в левом верхнем углу по кнопке «Opera». Находим функцию «Opera Turbo» и активируем её.

В Яндекс браузере эта функция включается в настройках – Показать дополнительные настройки. Рядом с разделом «Турбо» ставим «Всегда включен».
Утилита NameBench для повышения загрузки страниц
Многие провайдеры, особенно коммерческие, всегда хотят сэкономить на оборудовании. А когда вы начинаете посещать веб-сайты, происходит обращение к DNS-серверам (оборудованию провайдеров). Если оно дешевое, то и скорость загрузки страниц у вас будет очень медленная. Чтобы исправить эту проблему нам необходимы быстрые DNS-сервера, а найти их нам поможет программка NameBench.

Она бесплатная, скачать можно отсюда. В программе установите свою страну и выберите браузер, который используете, а потом нажмите «Start Benchmark». Программа начнет тестирование большого количества DNS-серверов и выберет наиболее быстрый.
Когда NameBench найдет нужный сервер, то покажет его IP-адрес, который необходимо прописать в настройках вашего подключения.

Обновление прошивки роутера
Это последний пункт, но не менее важный. Если вы используете роутер, прошивка которого сильно устарела, то не ждите от него чуда. Посмотрите в интернете прошивку на свой роутер и найдите инструкцию по её установке, а также сохранению старой, дабы избежать проблем.
Вот собственно и все методы, которые можно использовать на современных версиях Windows. Хотя, может быть и еще что-то есть, а если и появится, то мы не обойдем это стороной.









