Возвращение состояния компьютера на несколько дней назад
Очень часто возникает ситуация, когда компьютер или ноутбук начинает работать нестабильно после установки той или иной программы, а также после заражения вирусом. В таком случае очень пригодится функция, которая вернет состояние компьютера на несколько дней назад, тем самым отменив нежелательные изменения в системе. Называется такая функция ОС Windows – восстановление системы. Как она работает и как ею пользоваться мы расскажем вам в данной статье.
Данная опция действительно является очень полезной. Ею всегда можно воспользоваться после того, как компьютер стал нестабильно работать после внесения определенных изменений, таких как, например, установка программы или обновление драйвера.
Но есть два условия, которые должны быть выполнены, чтобы успешно воспользоваться восстановлением системы Windows:
- Сама опция восстановления должна быть активирована;
- Должна присутствовать точка восстановления с удовлетворяющей вас датой отката.
Для того, чтобы проверить активирована ли на вашем компьютере опция восстановления нужно сделать следующее:
Нажать правой кнопкой мыши по значку “Компьютер” на рабочем столе или в меню “Пуск” и а открывшемся меню выбрать “Свойства”.

Заходим в свойства компьютера
Далее слева вверху выбираем “Защита системы”.

В открывшемся окне напротив диска C должно стоять “Включено”. Это значит что восстановление на системном диске активировано.

Проверка активации функции восстановления
Как уже писалось выше, вторым пунктом является наличие точки восстановления, дата которой вас устроит. Ну скажем, вы хотите откатиться на состояние компьютера, которое было вчера, а ближайшая точка есть только недельной давности. В этом случае вы должны понимать, что если вы воспользуетесь этой точкой восстановления, то все, что произошло с компьютером за последнюю неделю (установка программ, настройка сервисов и служб) будет отменено.
Чтобы посмотреть список доступных точек восстановления нужно все в том же окне “Защита системы” нажать кнопку “Восстановить”.
Откроется окно, в котором нужно нажать “Далее”. Затем вы увидите список всех доступных точек восстановления с указанием их даты.
Если внизу есть флажок “Отобразить все точки восстановления”, то его нужно установить.
Если в этом списке есть точка, которая устраивает вас по дате, то для восстановления компьютера на эту дату нужно выделить точку в списке одинарным левым кликом мышки и нажать “Далее”, соглашаясь со всеми предложениями матера восстановления.

Выбор точки восстановления
После этого компьютер будет перезагружен и возвращен на эти несколько дней назад.
Отчего зависит производительность компьютера
Факторов, влияющих на скорость загрузки и стабильность работы компьютера очень много. Рассмотрим наиболее значимые.
- Процессор является сердцем любого ПК. От него зависит скорость обработки данных, а соответственно и производительность. Он в процессе работы нагревается. При забитом пылью радиаторе и плохо работающем вентиляторе охлаждения, процессор перегревается, и скорость обработки данных резко падает.Производя регулярную чистку аппаратной части от пыли, можно не допустить падения скорости работы ПК.
- Оперативная память. Сложно точно сказать, сколько ее нужно, для современного ПО. Минимальный объем оперативной памяти для управления операционной системой, почтовыми и офисными приложениями равняется 2 Гб.
- Жесткий диск. Покупка нового винчестера на ускорение работы windows xp, практически не повлияет.
- Видеоадаптер. Для большинства офисных ПК, достаточно встроенного видеоадаптера. Установка более мощной видеокарты, конечно, даст преимущество в играх и графических программах, но на общую производительность «машины» не влияет.
- Оперативная память. Новые версии ОС более ресурсоемкие. Устанавливая новые версии на старое «железо», можно добиться снижения производительности.
Сторонние программные продукты
Чтобы почистить компьютер от ненужных файлов, можно воспользоваться и сторонним программным обеспечением. Выбор таких утилит очень велик, многие имеют платные и бесплатные версии. Для домашнего пользования вполне достаточно функционала, который представлен в бесплатной версии.
Пользоваться такими утилитами нужно с осторожностью, поскольку есть риск стереть важную информацию. Поэтому для очистки следует выбирать только те разделы, где не содержится важная информация.
- Во вкладке Utilities выбираем пункт «Disk Clean-up»;


Ccleaner
Программа используется для чистки реестра и жесткого диска от мусора. Скачать ее можно полностью бесплатно. Состоит она из нескольких разделов: «Cclearer» для очистки от ненужных файлов, «Registry» для чистки реестра и «Tools», где собраны такие дополнительные инструменты, как удаление программ, управление автозагрузкой и другое.
-
Переходим во вкладку Ccleaner, ставим галочки возле разделов, которые нужно почистить;
Упала скорость компьютера
Под словами упала скорость компьютера — подразумевается, что была нормальная, и вдруг стало заметно, что она упала.
Если компьютер начал работать как «фильм замедленного действия» – то это, скорее всего — сильно засорился реестр, начало вместе с виндовс запускаться много лишних программ или внедрился вирус.
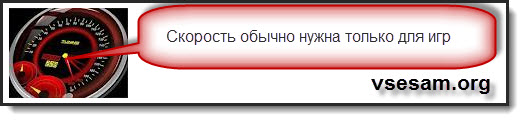
На реестр сильно влияет частое и неправильное удаление программ. Что касается программ, которые запускаются сами, то это производители делают нарочно, особенно майл ру.
Что до вирусов, то почему при их появлении упала скорость компьютера объяснять не надо.
Как найти точки восстановления в Windows 10?
Как восстановить Windows 10 из точки восстановления
- Откройте Панель управления / Восстановление / Запуск восстановления системы и нажмите Далее.
- Выберите нужную точку восстановления из списка и нажмите Далее.
- Подтвердите необходимость запуска восстановления системы из точки восстановления и процесс запуститься.
ТОП-10 способов увеличения скорости компьютера
Медленный компьютер — известная проблема для многих пользователей. К счастью, для её решения зачастую не требуется особых технических знаний, а иногда вместо покупки нового компьютера можно ограничиться заменой пары комплектующих.

- ТОП-10 способов увеличения скорости компьютера
- Как повысить скорость компьютера
- Как увеличить скорость компьютера
Чистка от пыли. Из-за скопления пыли на вентиляторе процессора ухудшается выход горячего воздуха. Когда процессору необходимо принять на себя высокую нагрузку, он перегревается и «зависает», чтобы остыть и продолжить работу. Одно из таких зависаний может стать для процессора последним. Обязательно прочищайте компьютер от пыли хотя бы раз в 3 месяца, уделяя особое внимание вентиляторам — самая опасная пыль скапливается под ними.

Очистка автозагрузки. Некоторые приложения после установки сразу добавляют себя в автозагрузку. Это значит, что они будут загружаться каждый раз при включении компьютера, не спрашивая у вас разрешения. И, разумеется, они будут потреблять часть ресурсов компьютера.
Для отключения лишних программ нажмите «Пуск» — «Выполнить» — введите «msconfig» — нажмите «Ок» (если у вас Windows 7, нажмите «Пуск» и введите «msconfig» в окно поиска). В новом окне нажмите «Автозагрузка» и отключите все приложения, кроме самых необходимых (например, антивирус).

Отключение визуальных эффектов. Если у вас стоит операционная система семейства Windows, вы можете увеличить скорость компьютера, отключив визуальные эффекты (контур файлов при их переносе в другую папку, тени у файлов на рабочем столе и т.д.).
Нажмите правой кнопкой на «Мой компьютер», выберите «Свойства», затем «Дополнительно» (или «Дополнительные параметры системы» для Windows 7). В новом окне под заголовком «Быстродействие» выберите «Параметры» и нажмите на «Обеспечить наилучшее быстродействие».

Дефрагментация диска. Со временем информация, которую вы храните на компьютере, принимает хаотичный вид: один маленький файл может быть раскидан маленькими кусочками по всему диску, что заметно увеличивает скорость доступа к нему.
Во время дефрагментации кусочки файлов собираются вместе и заново сохраняются на жёсткий диск. Дефрагментация может занять несколько часов. В это время категорически запрещено что-либо делать на компьютере, особенно создавать и удалять файлы и папки. Желательно также отключить все программы, включая антивирус. Малейшие изменения могут повлечь за собой сбой файловой системы и потерю данных.
Для запуска дефрагментации зайдите в «Мой компьютер», нажмите на нужный вам диск правой кнопкой, выберите «Свойства», затем перейдите в «Сервис» и нажмите на «Выполнить дефрагментацию».

Очистка жёсткого диска. Со временем на диске скапливается множество лишней информации (журнал ошибок, куки, мусор от старых приложений и т.д.). Очистить диск можно с помощью популярной программы CCleaner. Скачать её можно бесплатно с официального сайта разработчика — piriform.com.

Увеличение файла подкачки. Если компьютеру нужно больше оперативной памяти, чем есть в компьютере, он пытается использовать часть жёсткого диска. Эта часть называется файлом подкачки.
Для изменения файла подкачки зайдите в меню отключения визуальных эффектов (см. шаг 3), выберите вкладку «Дополнительно» и нажмите на кнопку «Изменить». Здесь в минимальном и максимальном размерах можете вписать «8192». Обязательно нажмите кнопку «Задать», иначе изменения не сохранятся.

Увеличение файла подкачки с помощью флешки. Этот хитрый ход может заметно увеличить скорость компьютера. Купите в любом компьютерном магазине или ларьке недорогую флешку объёмом 8 или 16 Гб. Подсоедините её к компьютеру и укажите для неё максимально возможное значение файла подкачки. Таким образом при нехватке оперативной памяти компьютер будет переходить не на жёсткий диск, на который и так ложится немалая нагрузка, а на флешку.

Покупка оперативной памяти. Иногда ускорить компьютер стандартными методами невозможно — не позволяет железо. В этом случае можно приобрести самый дешёвый и один из самых важных компонентов компьютера — оперативную память. Но в этом вопросе слишком много нюансов, поэтому лучше попросите помощи у кого-нибудь из друзей или вызовите на дом компьютерного мастера.

Покупка второго жёсткого диска. Если вы любите делать на компьютере несколько дел одновременно (например, искать в интернете информацию под музыку, попеременно общаясь с друзьями в ICQ или Skype) — вы заставляете жёсткий диск выполнять тройную работу. А ведь на нём стоит операционная система. И файл подкачки тоже. Получается, что даже у обычного пользователя жёсткий диск постоянно загружен множеством задач, что не только замедляет скорость его работы, но и может быть причиной преждевременного выхода из строя.
Как правильно решить эту проблему? Конечно, покупкой второго жёсткого диска. Один будет отвечать за операционную систему и приложения, а второй — за хранение данных и файл подкачки. Это один из самых эффективных методов увеличения скорости компьютера и применяется он во многих крупных компаниях.

Переустановка операционной системы. Бывают случаи (например, после вирусной активности), когда операционная система настолько захламлена или повреждена, что восстановить её практически невозможно. В этом случае единственно верным решением будет её переустановка.











