Скорость записи на флешку меняется от 0 до 36Мб/с и снова падает до 0
Добрый день! Подскажите, пожалуйста, в чем может быть проблема? Флешка 64Гб ADATA USB 3.1, при записи на нее файлов скорость скажет, идет от 0 вверх и по достижении пика (36 мб-с примерно) — вновь опускается вниз: таким образом и происходит копирование файлов , то есть за время, при котором скорость записи повышается. Порт в самом ПК USB 2.0, пробовал на другом ПК с 3.0 — ситуация та же, пробовал другие флешки — всё окей, скорость постоянна более менее. Пробовал различные программы для записи файлов, они выдают ту же информацию, то есть о том, что скорость то падает то растет, также попробовал проги для поиска ошибок на флешке, ошибок не было выявлено, форматировать пробовал разными способами, и полное и очистка оглавления, низкоуровневое форматирование не пробовал. Подскажите, пожалуйста, кто с таким сталкивался, флешка новая, в принципе работает, но записывает довольно долго. Или то уже брак?
Падает скорость записи на флешку
Здравствуйте! Недавно (неделю назад) купил флешку Transcend JetFlash 760 USB3.0 Flash Drive 64Gb и.
При копировании с hdd на флешку падает скорость интернета
система на ссд! жд 500гб при копировании на флешку фильма скорость интернета минимальная. тоесть.
Снизилась скорость записи на флешку.
Здравствуйте у меня такой вопрос: Купил год назад флешку на 2Гб OCZ Rally2 файл размером 1,3 ГБ.
Падает скорость записи на внешнем HDD
Купил жесткий диск ADATA HD710 750GB USB 3.0, написано что макс скорость передачи данных до 109.
Vladimir_mk, Так не до нуля ведь падает, просто плавает скорость.
Так бывает — особенности алгоритма внутренней работы данной флешки или операционки с данной ФС этой флешки. Это НЕ брак и разные файлы копируются по-разному.
_ Попробуйте форматировать вместо NTFS, в ExFat или Fat32, разница должна быть, более или менее.
Формат штатными средствами винды, быстрый. . Напишите, что изменится ли.
Компьютерные порты
Если ваша флешка рассчитана на быструю запись по стандарту USB 3.0, все равно работает медленно, следует проверить USB-порты компьютера. При подключении накопителя к низкоскоростному порту обычно операционная система выдает уведомление «устройство может работать быстрее». Также снижать скорость передачи данных могут используемые удлинители для USB.
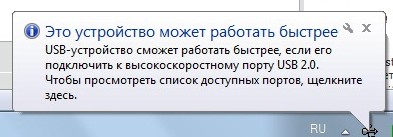
Драйвер USB
Поврежденный, несовместимый или устаревший драйвер USB может быть главным виновником медленной передачи данных.
- Нажмите Win+X и выберите «Диспетчер устройств«.
- Нажмите сверху вкладку «Вид» и выберите «Отображать скрытые устройства«.
- Разверните графу «Контроллеры USB«.
- Удалите все полупрозрачные USB устройства, если они имеются.
- Также, удалите текущие все драйвера USB 3.0 и перезагрузите ПК.
- Проверьте, увеличилась ли скорость передачи данных.
Также, разверните графу «Дисковые устройства» и проделайте тоже самое. Удалите всё полупрозрачное, и удалить USB 3.0, если будет в списке.
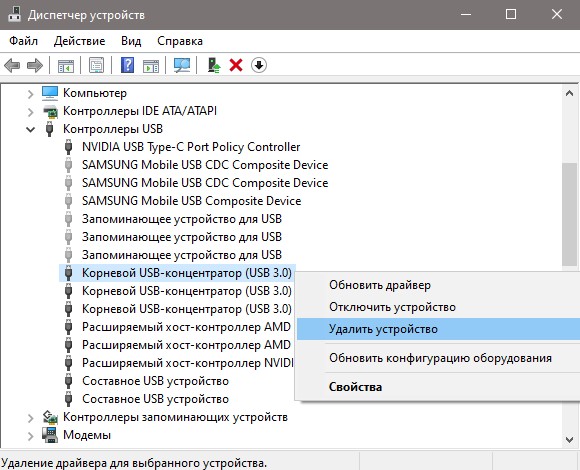
Почему флешка работает медленно
В режиме удаления без использования безопасного извлечения операционная система не использует процедуру кэширования. Другими словами, информация не помещается во временное хранилище для того, чтобы впоследствии она была оперативно запрошена снова. Поэтому данное изменение ведет к снижению скорости записи информации на флешки, внешние жесткие диски и так далее.
Благо в Microsoft не забыли про своих пользователей и оставили возможность переключения режима работы с носителями на производительный. Единственный минус — сделать это без инструкции непросто, да и активировать режим оптимальной производительности придется для КАЖДОГО внешнего устройства в отдельности. Да, для каждой флешки, каждого диска.
Чтобы ускорить работу флешки, после ее подключения к компьютеру запустите «Диспетчер устройств». Там найдите подраздел «Дисковые устройства», определите название подключенного носителя и кликните правой кнопкой мыши. В появившемся меню выберите «Свойства».
Затем нужно переключиться на вкладку «Политика», где выбрать предпочтительный режим (оптимальная производительность) и нажать «ОК».
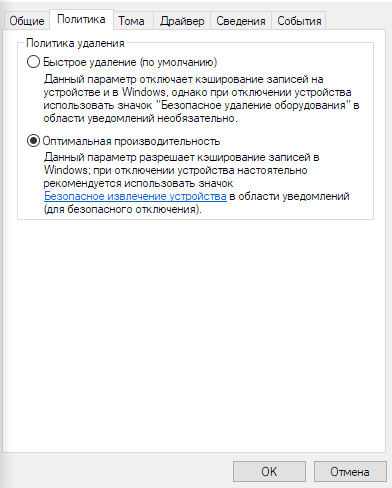
Конечно, вы вольны сами выбирать, что для вас важнее — высокая производительность или быстрое извлечение флешки. Кстати, пользуетесь «безопасным извлечением»? Напишите в комментариях и в нашем Telegram-чате.
Суть проблемы
Широкое применение и огромную популярность приобрели стационарные персональные компьютеры. Благодаря инновационным решениям и современным материалам, используемым при создании компьютеров, их возможности расширяются день ото дня. Пользователи используют персональные компьютеры для работы и отдыха. Имея огромную скорость обработки данных и обладая массивным дисковых пространством для хранения информации, они являются незаменимыми помощниками, как для офисных и производственных потребностей, так и для учебы и развлечения.
С развитием всемирной компьютерной сети Интернет и доступностью современных информационных технологий не меньшую популярность приобретают, в последнее время, мобильные и переносные устройства обработки данных: коммуникаторы и ноутбуки, включая их производные (нетбуки, ультрабуки, планшеты).
Обладая меньшими возможностями, они подкупают пользователей своей мобильностью и наличием доступа к собственным данным в любом месте.
Одним из основных внутренним компонентов компьютерных устройств является жесткие диски. Имея значительный объем памяти (в первую очередь стационарные персональные компьютеры и ноутбуки), они могут обрабатывать и хранить гигантский массив данных.
Помимо основных устройств обработки и хранения данных, широкую популярность приобрели внешние подключаемые накопители. Они применяются для хранения архивной личной информации, создания резервной копии или обмена рабочими файлами, используемыми пользователями в повседневной жизни для своей деятельности.
Неудивительно, что при таком обширном предложении компьютерных устройств, одним их основных параметров, имеющих первостепенное значение, является скорость передачи и обмена данными между устройствами.
Передача данных между внутренним хранилищем персонального компьютера и внешним накопителем является одной из наиболее распространенных задач, которые выполняет пользователь. Любые данные: фотографии, видео, важные файлы, резервные копии данных, рабочие и личные документы – все они должны быть перенесены туда и обратно, иногда по несколько раз.
Вот почему медленные скорости передачи могут вызывать чувства разочарования и раздражения. Никто не хочет тратить лишнее время на ожидание передачи нескольких гигабайт данных, а иногда и нет такой возможности (например, вы опаздываете на важную встречу или непосредственно сейчас нуждаетесь в данных). К счастью, есть несколько простых способов увеличить скорость передачи данных.
Как исправить низкую скорость передачи данных по USB
Вот различные методы, которые могут помочь вам увеличить скорость передачи данных по USB:
Обновите драйверы USB
Если вы работаете с ноутбуком, используемый USB-порт обычно подключен к набору микросхем. Следовательно, вам необходимо убедиться, что драйвер USB и драйвер набора микросхем обновлены.
Поскольку обновление драйверов вручную может занять много времени, а при неправильном выполнении может возникнуть множество проблем с нестабильностью системы, мы рекомендуем использовать приложение для автоматического обновления драйверов.
Включите порт USB 3.0
USB 3.0, он же SuperSpeed USB. Как только вы включите этот порт, вы сможете наслаждаться максимально возможной скоростью передачи. Поскольку более совершенный порт, чем USB 3.0, вам необходимо проверить, включена ли эта опция или нет.
Если вы хотите наслаждаться высокой скоростью передачи через USB, включите порт USB 3.0 на вашем устройстве:
-
.
- С помощью клавиш со стрелками перейдите на вкладку «Дополнительно».
- После открытия вам нужно снова использовать клавиши со стрелками, чтобы выбрать вариант конфигурации USB.
- Убедитесь, что опция USB 3.0 включена.
- Если она отключена, вам нужно включить её.
- Нажмите кнопку F10 , чтобы сохранить изменения и выйти из настроек BIOS.
Изменение политики передачи данных
По умолчанию Windows использует политику передачи данных быстрого удаления USB-накопителей. Этот параметр может отвечать за отключение кэширования записи на вашем устройстве. Поэтому стоит выбрать политику «Лучшая производительность», чтобы увеличить скорость передачи данных по USB.
- Перейдите к диспетчеру устройств (щелкните правой кнопкой мыши меню «Пуск» и выберите параметр «Диспетчер устройств»).
- Найдите категорию Дисковые устройства и разверните её, чтобы перейти к USB-накопителю.
- Щелкните по USB-накопителю правой кнопкой мыши и нажмите Свойства.
- Перейдите на вкладку Политика и выберите вариант «Оптимальная производительность».

Преобразование FAT32 в NTFS
Файловая система, несомненно, может повлиять на производительность USB-накопителя. По умолчанию для USB-накопителей используется файловая система FAT32. Но, вы можете преобразовать файловую систему в NTFS, не прилагая особых усилий. Это ускорит работу, когда дело доходит до передачи файлов через USB в Windows 10.
Примечание. Этот метод удалит все файлы на вашем устройстве. Следовательно, важно создавать резервные копии ваших файлов.
- После того, как вы успешно сделаете резервную копию всех своих данных, запустите командную строку от имени администратора.
- Введите команду: convert g: /fs: NTFS (здесь g – буква USB-накопителя).
- Нажмите кнопку Enter , чтобы завершить процесс преобразования.
Форматирование USB
Если на вашем USB-накопителе уже используется файловая система NTFS, выполните следующие шаги, чтобы напрямую отформатировать USB-накопитель для увеличения скорости передачи.
Примечание. Этот метод удалит все файлы на вашем устройстве. Важно предварительно создать резервные копии ваших файлов.
- Подключите USB к компьютеру.
- Перейдите к «Этот компьютер»
- Найдите подключенный USB-накопитель и щелкните его правой кнопкой мыши, чтобы выбрать параметр «Форматировать. ».
- Вам необходимо установить файловую систему на NTFS и нажать кнопку Начать .

Надеюсь, этот набор решений поможет вам увеличить скорость передачи данных с USB в Windows 10. Таким образом, вы сможете эффективно управлять своим рабочим процессом. Если вы знаете или применяли другие приёмы для ускорения скорости передачи по USB, сообщите нам об этом в разделе комментариев ниже!









