
Ускоряем ноутбук
Увеличить скорость лэптопа в играх можно двумя способами – снизив общую нагрузку на систему и повысив производительность процессора и видеокарты. В обоих случаях на помощь нам придут специальные программы. Кроме того, для разгона центрального процессора придется обратиться к BIOS.
Способ 1: Снижение нагрузки
Под снижением нагрузки на систему подразумевается временное отключение фоновых служб и процессов, которые занимают оперативную память и отнимают процессорное время. Для этого используется специальный софт, например, Wise Game Booster. Он позволяет оптимизировать работу сети и оболочки ОС, автоматически завершать неиспользуемые сервисы и приложения.

Существуют и другие подобные программы с похожим функционалом. Все они призваны помочь выделить игре больше системных ресурсов.
Способ 2: Настройка драйверов
При установке драйвера для дискретной видеокарты на компьютер попадает и специальное ПО для настройки параметров графики. У NVIDIA это «Панель управления» с соответствующим названием, а у «красных» — Catalyst Control Center. Смысл настройки заключается в снижении качества отображения текстур и других элементов, повышающих нагрузку на GPU. Такой вариант подойдет тем пользователям, кто играет в динамичные шутеры и экшены, где важна скорость реакции, а не красота пейзажей.

Способ 3: Разгон комплектующих
Под разгоном понимают увеличение базовой частоты центрального и графического процессора, а также оперативной и видеопамяти. Справиться с этой задачей помогут специальные программы и настройки БИОС.
Разгон видеокарты
Для разгона графического процессора и памяти можно воспользоваться MSI Afterburner. Программа позволяет поднимать частоты, увеличивать напряжение, регулировать скорость вращения вентиляторов системы охлаждения и вести мониторинг различных параметров.

Прежде чем начинать процедуру, следует вооружиться и дополнительным софтом для проведения различных измерений и стрессового тестирования, например, FurMark.

Одно из основных правил при разгоне – ступенчатое повышение частот с шагом не более 50 МГц. Делать это следует для каждого компонента – графического процессора и памяти – по отдельности. То есть, сначала «гоним» ГПУ, а потом видеопамять.
К сожалению, все рекомендации, приведенные выше, подходят только для дискретных видеокарт. Если в ноутбуке присутствует только интегрированная графика, то разогнать ее, скорее всего, не получится. Правда, новое поколение встроенных ускорителей Vega подлежит небольшому разгону, и если ваша машина укомплектована такой графической подсистемой, то не все потеряно.
Разгон процессора
Для разгона процессора можно выбрать два пути – поднятие базовой частоты тактового генератора (шины) или увеличение множителя. Здесь есть один нюанс — такие операции должны поддерживаться материнской платой, а в случае с множителем, который должен быть разблокирован, процессором. Разогнать CPU можно как с помощью настройки параметров в БИОС, так и используя программы, такие как ClockGen и CPU Control.

Устранение перегрева
Самое главное, о чем необходимо помнить при разгоне комплектующих – это значительное повышение тепловыделения. Слишком высокие показатели температуры ЦП и ГПУ могут негативно сказаться на производительности системы. При превышении критического порога частоты будут снижены, а в некоторых случаях произойдет аварийное отключение. Чтобы этого избежать, не следует слишком сильно «задирать» значения при разгоне, а также необходимо озаботиться повышением эффективности системы охлаждения.

Способ 4: Увеличение объема ОЗУ и добавление SSD
Второй по важности причиной «тормозов» в играх, после видеокарты и процессора, является недостаточный объем ОЗУ. Если памяти мало, «лишние» данные перемещаются в более медленную подсистему – дисковую. Отсюда вытекает еще одна проблема – при низкой скорости записи и чтения с жесткого диска в игре могут наблюдаться так называемые фризы — кратковременные подвисания картинки. Исправить ситуацию можно двумя способами – увеличить объем ОЗУ путем добавления в систему дополнительных модулей памяти и заменить медленный HDD на твердотельный накопитель.
Заключение
Если вы твердо решили увеличить производительность своего ноутбука для игр, можно воспользоваться сразу всеми способами, приведенными выше. Это не сделает из лэптопа мощную игровую машину, но поможет максимально полно использовать его возможности.
 Мы рады, что смогли помочь Вам в решении проблемы.
Мы рады, что смогли помочь Вам в решении проблемы.
Добавьте сайт Lumpics.ru в закладки и мы еще пригодимся вам.
Отблагодарите автора, поделитесь статьей в социальных сетях.
 Опишите, что у вас не получилось. Наши специалисты постараются ответить максимально быстро.
Опишите, что у вас не получилось. Наши специалисты постараются ответить максимально быстро.
Как ускорить работу в играх

- Как ускорить работу в играх
- Как увеличить производительность в играх
- Как повысить производительность графики для игр
- Game Booster
- учетная запись администратора
- Как повысить ФПС в играх
- Как уменьшить скорость игры
- Как уменьшить требования игры
- Как увеличить скорость игр

- Как повысить производительность в играх

- Как ускорить игры

- Как улучшить графику в играх

- Как замедлить игру

- Как ускорить графику

- Как замедлить флэш-игру

- Как оптимизировать компьютер

- Как уменьшить системные требования в играх

- Как повысить скорость атаки

- Как повысить производительность процессора

- Как ускорить работу видеокарты

- Почему тормозит видеокарта

- ТОП-10 способов увеличения скорости компьютера

- Как ускорить работу компьютера

- Как увеличить скорость компьютера

- Как ускорить пк

- Как ускорить рендеринг

- Как уменьшить нагрузку на видеокарту

- Как ускорить производительность компьютера

- Как разогнать компьютер

Тормозит игра? Как ускорить игру — 7 простых советов
Даже обладая мощным компьютером — вы совсем не застрахованы от того, что у вас не будут тормозить игры. Очень часто, чтобы ускорить игру, достаточно провести небольшую оптимизацию ОС — и игры начинают «летать»!
В этой статье хотелось бы остановиться на самых простых и действенных способах ускорения. Стоит заметить, что в статье будет отсутствовать тема «разгона» и покупки новых комплектующих для ПК. Т.к. первое — довольно опасная штука для работоспособности компьютера, а на второе — нужны деньги…
1. Системные требования и настройки в игре
Ну, во-первых, к любой игре указываются системные требования. Многие пользователи считают, что если игра удовлетворяет тому, что они прочитали на коробочке с диском — то все отлично. Между тем, на дисках, чаще всего пишутся минимальные требования. Поэтому стоит заострить внимание на небольшую разновидность требований:
— минимальные — требования игры, необходимые для ее запуска при самых низких настройках производительности;
— рекомендуемые — параметры компьютера, которые обеспечат оптимальную (средние настройки) работу игры.
Так вот, если ваш ПК отвечает лишь минимальным системным требованиям — то ставьте в настройках игры минимальные значения: низкое разрешение, качество графики на минимум и т.д. Заменить производительность железки — программой, практически, невозможно!
Далее мы рассмотрим советы, которые помогут вам ускорить игру, каким-бы ни был по мощности ваш ПК.
2. Удаление программ, нагружающих компьютер
Часто бывает так, что игра тормозит не потому, что не хватает системных требований для ее нормальной работа, а потому, что одновременно с ней работает другая программа, сильно нагружающая вашу систему. Например, идет проверка антивирусной программы жесткого диска (кстати, иногда такая проверка запускается автоматически по расписанию, если вы его настроили). Естественно, что компьютер не справляется с задачами и начинает тормозить.
Если такое случилось во время игры, нажмите на кнопку «Win» (или Cntrl+Tab) — в общем сверните игру и попадите на рабочий стол. Затем запустите диспетчер задач (Cntrl+Alt+Del или Cntrl+Shift+Esc) и посмотрите какой процесс или программу нагружает ваш ПК.
Если есть посторонняя программа (помимо запущенной игры) — то отключите и закройте ее. Если она вам вообще постольку-поскольку — лучше ее вообще удалить.
https://pcpro100.info/kak-otklyuchit-avtozagruzku/ — проверьте так же программы, находящиеся у вас в автозагрузке. Если там есть незнакомые приложение — то отключите их.
Рекомендую при игре, отключать торренты и различные p2p клиенты (Strong, например). При отдаче файлов, ваш ПК может сильно быть нагруженным из-за этих программ — соответственно игры будут тормозить.
Кстати, многие пользователи так же устанавливают десятки различных иконок, гаджетов на рабочий стол, настраивают мигающие курсоры и пр. Все это «творение», как правило, очень сильно может нагружать ваш ПК, к тому же, многим пользователям это и не нужно, т.к. большинство времени они проводят в различных программах, играх, где интерфейс выполнен в своем стиле. Спрашивается, а зачем тогда разукрашивать ОС, теряя производительность, которой никогда лишнего не бывает…
3. Чистка реестра, ОС, удаление временных файлов
Реестр — это большая база данных, которая использует ваша ОС. Со временем, в этой базе накапливается множество «мусора»: ошибочных записей, записей программ, которые вы давно уже удалили и пр. Это может стать причиной более медленной работы компьютера, поэтому его рекомендуется чистить и оптимизировать.
То же самое относится к жесткому диску, на котором может скопиться большое количество временных файлов. Рекомендуется почистить жестки диск: https://pcpro100.info/ochistka-zhestkogo-diska-hdd/.
4. Дефрагментация жесткого диска
Все файлы, которые вы копируете на жесткий диск, записываются «кусками» в разброс* (понятие упрощено). Так вот, со временем таких кусочков разбросанных становится все больше и для того, чтобы собрать их воедино — компьютеру требуется больше времени. Из-за чего вы можете наблюдать снижение производительности.
Поэтому рекомендуется время от времени проводить дефрагментацию диска.
Самый простой способ: воспользоваться стандартной возможностью Windows. Заходите в «мой компьютер», щелкаете правой кнопкой мышки по нужному диску, и выбирайте пункт «свойства».
Далее в «сервисе» есть кнопка оптимизации и дефрагментации. Нажимаете ее и следуете рекомендациям мастера.
5. Оптимизация Winows, настройка файла подкачки
Оптимизация ОС, во-первых, заключается в отключении всех установленных расширений: курсоров, иконок, гаджетов и т.д. Вся эта «мелочевка» существенно снижает скорость работы.
Во-вторых, если на компьютере не хватает оперативной памяти, он начинает использовать файл подкачки (виртуальная память). Из-за этого создается повышенная нагрузка на жесткий диск. Поэтому мы ранее уже упоминали о том, что его необходимо очистить от «мусорных» файлов и дефрагментировать. Так же настройте файл подкачки, желательно его разместить не на системном диске (https://pcpro100.info/pagefile-sys/).
В-третьих, у многих пользователей существенно замедлить работу может автоматическое обновление Windows. Рекомендую его отключить и проверить работоспособность игры.
В-четвертых, отключите всякие эффекты в ОС, например, Aero: https://pcpro100.info/aero/.
В-пятых, выберите простенькую тему, типа классической. О том как менять темы и оформление Windows — см. https://pcpro100.info/oformlenie-windows/
Так же обязательно нужно зайти в скрытые настройки ОС Windows. Есть много галочек, которые сказываются на скорости работы и, которые, разработчиками были убраны подальше от посторонних глаз. Для изменения этих настроек — используются специальные программы. Их называют твикерами (скрытые настройки Windows 7). Кстати, для каждой ОС свой твикер!
6. Настройка видеокарты
В этом разделе статьи мы изменим настройки видеокарты, заставив ее работать на максимальную производительность. Действовать будем в «родных» драйверах без всяких дополнительных утилит.
Как известно, настройки по умолчанию — не всегда позволяют обеспечить оптимальные настройки для каждого пользователя. Естественно, если у вас новый мощный ПК — то вам нет смысла что-то менять, т.к. игры и так у вас будут «летать». А вот остальным, стоит посмотреть, что же предлагают нам поменять разработчики драйверов для видеокарт…
6.1 Ati Radeon
Почему-то считается, что эти карты лучше подходят для видео, для документов, но не для игр. Возможно это было ранее, на сегодняшний день они и с играми работают весьма не плохо, причем в них нет такого, что некоторые старые игры перестают поддерживаться (подобный эффект наблюдался на некоторых моделях карт Nvidia).
Заходим в настройки (лучше всего открыть их, воспользовавшись меню «пуск»).
Далее переходим во вкладку 3D (в разных версиях название может несколько отличаться). Здесь нужно выставить производительность Direct 3D и OpenLG на максимум (просто сдвиньте ползунок в сторону скорости)!
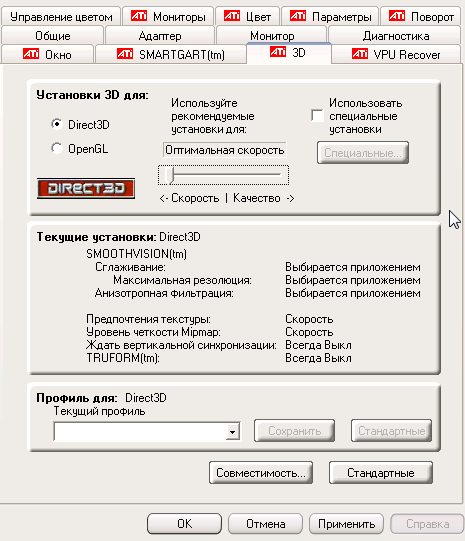
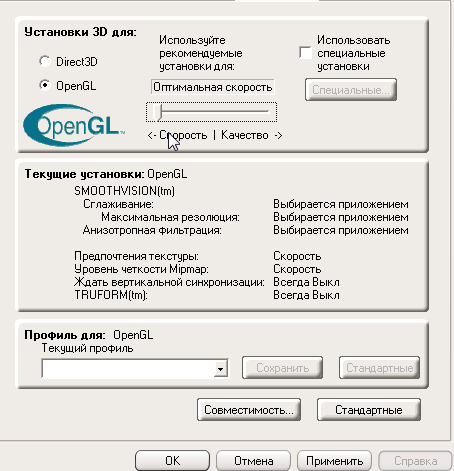
Не лишним будет заглянуть в «специальные установки».

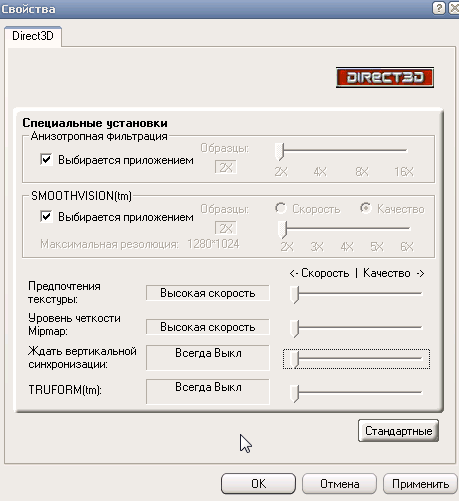 Все доступные ползунки сдвигайте в сторону скорости работы. После сохраняйте и выходите. Экран компьютера может пару раз «мигнуть»…
Все доступные ползунки сдвигайте в сторону скорости работы. После сохраняйте и выходите. Экран компьютера может пару раз «мигнуть»…
После этого попробуйте запустить игру. Таким способом удается ускорить игру за счет качества графики: она станет немного хуже, зато игра будет работать быстрее. Можно путем настроек добиться оптимального качества.
6.2 Nvidia
В картах от Nvidia нужно перейти в настройки «управления параметрами 3D».
Далее в настройках фильтрации текстур выбрать «высокую производительность».
Данная функция позволит настроить множество параметров видео-платы Nvidia на максимальную скорость работы. Качество картинки, конечно, снизится, зато игры будут тормозить меньше, а то и вовсе перестанут. Для многих динамических игр — количество кадров (FPS) более важно, чем сама отчетливость картинки, на которую у большинства игроков не будет даже времени обратить свое внимание…
Заключение
В статье мы рассмотрели самые простые и быстрые способы оптимизации компьютера для ускорения игр. Безусловно, что никакие настройки и программы не смогут заменить новое «железо». Если у вас есть возможность, то стоит, разумеется, обновить комплектующие компьютера.
Если вы знаете еще способы, чтобы ускорить игры, поделитесь в комментариях, буду весьма благодарен.
Как оптимизировать систему и ускорить игру на ноутбуке
27.12.2020 | Игровые проблемы Ноутбук Тормоза и фризы Ускорение IT-Actual.ru Нет комментариев
Приветствую!
Согласитесь, приятно, когда ваша любимая игра на ноутбуке идёт без тормозов и зависаний (так называемых фризов). Однако происходит это не всегда, причём даже с учётом того, что ваш ноутбук соответствует всем аппаратным требованиям, что заявлены разработчиком для комфортного геймплея.
В данной ситуации вам может помочь описываемое ниже решение. С помощью программы Wise Game Booster можно оптимизировать систему специально под игру, тем самым увеличив производительность (борьба с фризами и зависаниями) и количество кадров последней.
Программу отличает от аналогичных решений непрекращающийся процесс развития, поддержка большого количества языков интерфейса (включая русский), небольшой размер дистрибутива и возможность как полностью автоматической оптимизации, так и ручной подстройки системных параметров.
В данном материале мы рассмотрим элементы интерфейса, опции и непосредственно сам процесс оптимизации, благодаря которому игры на ноутбуке будут идти быстрее: увеличится количество кадров (FPS) в секунду, станет меньше фризов и зависаний.
Содержание:
- Запуск программы, вкладка с играми
- Вкладка «Система» – оптимизация системных настроек и компонентов
- Вкладка «Процессы» – завершаем лишние программы и приложения
- Вкладка «Службы» – настройка системных служб
- Кнопка «Восстановить» – подробный лог и возможность откатить сделанные изменения
- Краткий итог
Запуск программы, вкладка с играми
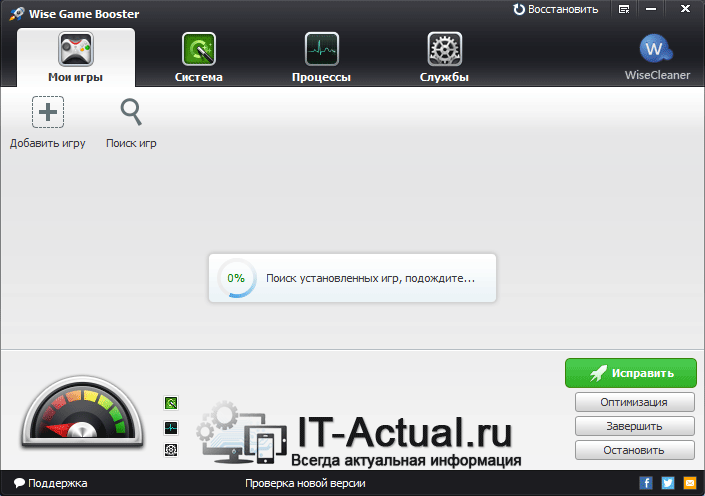
При первом запуске будет осуществлено сканирование системы, по окончании будет выведен список установленных в системе игр . Не беспокойтесь, если программа не отобразит какие-либо установленные игры, вы сможете добавить их вручную в последствии.
По окончании сканирования будет отображён список установленных игр и оптимизаций, которые можно применить для вашей системы, дабы повысить производительность игрового процесса. Для автоматического применения рекомендуемых настроек и оптимизаций достаточно нажать на зелёную кнопку Исправить.
Вы также можете посмотреть, что именно будет настроено в системе, и при желании выборочно осуществить оптимизацию. Об этом ниже.
Вкладка «Система» – оптимизация системных настроек и компонентов
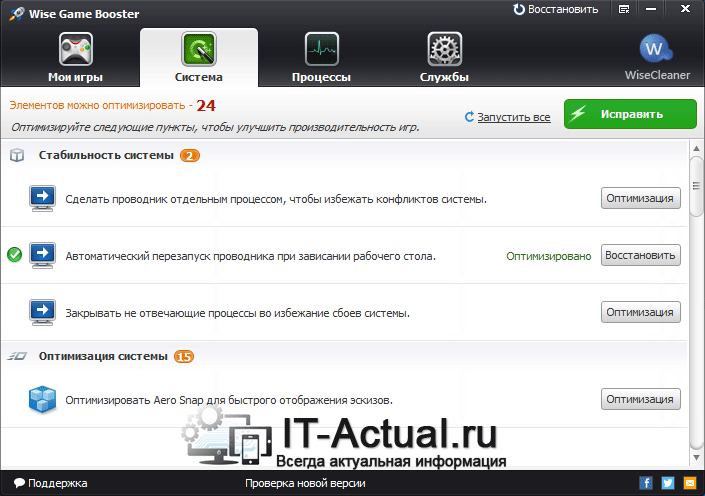
В данной вкладке отображается список оптимизаций, при применении которых система в конечном итоге будет работать быстрее, а в некоторых случаях и стабильнее. Соответственно запускаемым играм будет выделяться больше ресурсов, и они будут «идти» быстрее.
Вы можете как выборочно задействовать предложенные оптимизации, так и задействовать всё разом, нажав на уже знакомую нам кнопку Исправить.
Вкладка «Процессы» – завершаем лишние программы и приложения
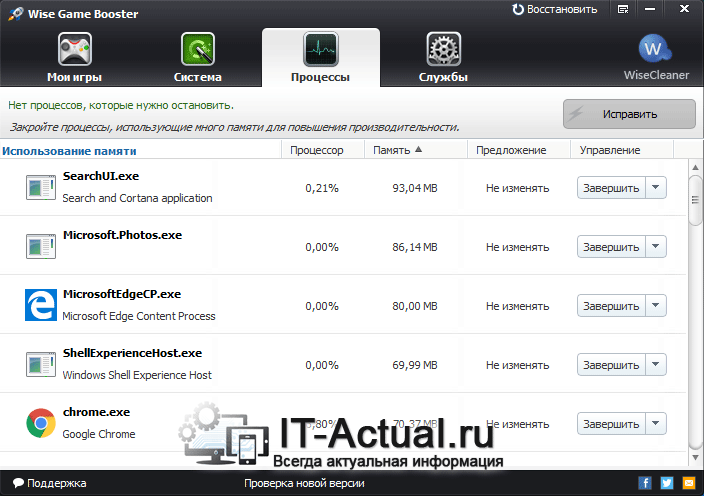
Здесь отображаются процессы запущенных программ и приложений. Следует отметить, что в данном окне вы не найдёте критически важных процессов, что запускаются и используются самой операционной системой.
Так что если программа предлагает завершить какие-либо процессы, то вы смело можете подтвердить её выбор.
Вы можете сгруппировать отображаемые процессы по потреблению оперативной памяти или использованию процессора. Наиболее «прожорливые» процессы вы можете завершить собственноручно.
Как правило, программа чрезмерно осторожничает и в полностью автоматическом режиме предлагает к завершению только наиболее ресурсоёмкие процессы. Рекомендуется пройтись по списку и в ручном режиме, завершив остальные процессы, которые отнимают ресурсы системы в процессе своей деятельности.
Всё это делается для того, чтобы освободить ресурсы, которые в конечном итоге будут использованы запущенной вами игрой.
Вкладка «Службы» – настройка системных служб
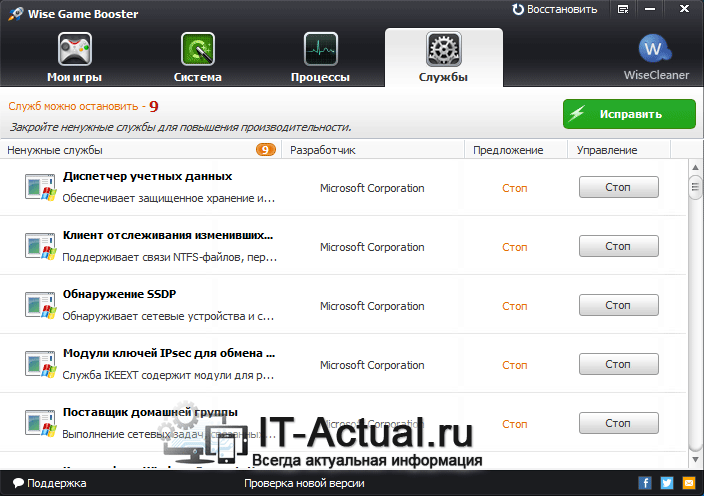
В данной вкладке осуществляется настройка системных служб. По большей части в списке представлены системные службы, а потому следует осторожно отнестись к их отключению.
В данной ситуации лучше отключить только те, что предлагаются в программе (помечены оранжевым цветом). Так вы будете застрахованы от появления непредвиденных сбоев и прочих проявлений нестабильности в работе системы.
Кнопка «Восстановить» – подробный лог и возможность откатить сделанные изменения
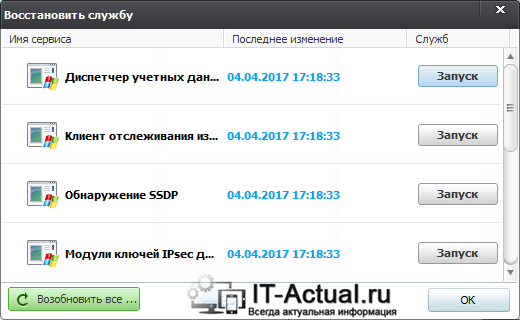
Естественно, в Wise Game Booster предусмотрена возможность откатить любую оптимизацию, что была осуществлена через программу. Данное окно можно вызвать при клике по кнопке Восстановить, что располагается в верхнем правом углу основного окна программы.
Ведётся подробный учёт произведённых изменений – будь то изменение системных настроек, или завершение процессов и служб. Так что вы всегда сможете вернуться первоначальному варианту настроек.
Краткий итог
В данном статье-обзоре мы подробно рассмотрели решение, благодаря которому вы сможете ускорить свою систему на ноутбуке и тем самым улучшить игровой процесс: снизить количество фризов и зависаний, увеличить FPS (кадровую частоту) и т.д.
Если у вас остались вопросы, вы можете задать их в комментариях.
Мы рады, что смогли помочь Вам в решении поставленной задачи или проблемы.
В свою очередь, Вы тоже можете нам очень помочь.
Просто поделитесь статьей в социальных сетях и мессенджерах с друзьями.
Поделившись результатами труда автора, вы окажете неоценимую помощь как ему самому, так и сайту в целом. Спасибо!
Увеличиваем производительность ноутбука в играх

Ускоряем ноутбук
Увеличить скорость лэптопа в играх можно двумя способами – снизив общую нагрузку на систему и повысив производительность процессора и видеокарты. В обоих случаях на помощь нам придут специальные программы. Кроме того, для разгона центрального процессора придется обратиться к BIOS.
Способ 1: Снижение нагрузки
Под снижением нагрузки на систему подразумевается временное отключение фоновых служб и процессов, которые занимают оперативную память и отнимают процессорное время. Для этого используется специальный софт, например, Wise Game Booster. Он позволяет оптимизировать работу сети и оболочки ОС, автоматически завершать неиспользуемые сервисы и приложения.

Существуют и другие подобные программы с похожим функционалом. Все они призваны помочь выделить игре больше системных ресурсов.
Способ 2: Настройка драйверов
При установке драйвера для дискретной видеокарты на компьютер попадает и специальное ПО для настройки параметров графики. У NVIDIA это «Панель управления» с соответствующим названием, а у «красных» — Catalyst Control Center. Смысл настройки заключается в снижении качества отображения текстур и других элементов, повышающих нагрузку на GPU. Такой вариант подойдет тем пользователям, кто играет в динамичные шутеры и экшены, где важна скорость реакции, а не красота пейзажей.

Способ 3: Разгон комплектующих
Под разгоном понимают увеличение базовой частоты центрального и графического процессора, а также оперативной и видеопамяти. Справиться с этой задачей помогут специальные программы и настройки БИОС.
Разгон видеокарты
Для разгона графического процессора и памяти можно воспользоваться MSI Afterburner. Программа позволяет поднимать частоты, увеличивать напряжение, регулировать скорость вращения вентиляторов системы охлаждения и вести мониторинг различных параметров.

Прежде чем начинать процедуру, следует вооружиться и дополнительным софтом для проведения различных измерений и стрессового тестирования, например, FurMark.

Одно из основных правил при разгоне – ступенчатое повышение частот с шагом не более 50 МГц. Делать это следует для каждого компонента – графического процессора и памяти – по отдельности. То есть, сначала «гоним» ГПУ, а потом видеопамять.
К сожалению, все рекомендации, приведенные выше, подходят только для дискретных видеокарт. Если в ноутбуке присутствует только интегрированная графика, то разогнать ее, скорее всего, не получится. Правда, новое поколение встроенных ускорителей Vega подлежит небольшому разгону, и если ваша машина укомплектована такой графической подсистемой, то не все потеряно.
Разгон процессора
Для разгона процессора можно выбрать два пути – поднятие базовой частоты тактового генератора (шины) или увеличение множителя. Здесь есть один нюанс — такие операции должны поддерживаться материнской платой, а в случае с множителем, который должен быть разблокирован, процессором. Разогнать CPU можно как с помощью настройки параметров в БИОС, так и используя программы, такие как ClockGen и CPU Control.

Устранение перегрева
Самое главное, о чем необходимо помнить при разгоне комплектующих – это значительное повышение тепловыделения. Слишком высокие показатели температуры ЦП и ГПУ могут негативно сказаться на производительности системы. При превышении критического порога частоты будут снижены, а в некоторых случаях произойдет аварийное отключение. Чтобы этого избежать, не следует слишком сильно «задирать» значения при разгоне, а также необходимо озаботиться повышением эффективности системы охлаждения.

Способ 4: Увеличение объема ОЗУ и добавление SSD
Второй по важности причиной «тормозов» в играх, после видеокарты и процессора, является недостаточный объем ОЗУ. Если памяти мало, «лишние» данные перемещаются в более медленную подсистему – дисковую. Отсюда вытекает еще одна проблема – при низкой скорости записи и чтения с жесткого диска в игре могут наблюдаться так называемые фризы — кратковременные подвисания картинки. Исправить ситуацию можно двумя способами – увеличить объем ОЗУ путем добавления в систему дополнительных модулей памяти и заменить медленный HDD на твердотельный накопитель.
Заключение
Если вы твердо решили увеличить производительность своего ноутбука для игр, можно воспользоваться сразу всеми способами, приведенными выше. Это не сделает из лэптопа мощную игровую машину, но поможет максимально полно использовать его возможности.
 Мы рады, что смогли помочь Вам в решении проблемы.
Мы рады, что смогли помочь Вам в решении проблемы.
Добавьте сайт Lumpics.ru в закладки и мы еще пригодимся вам.
Отблагодарите автора, поделитесь статьей в социальных сетях.
 Опишите, что у вас не получилось. Наши специалисты постараются ответить максимально быстро.
Опишите, что у вас не получилось. Наши специалисты постараются ответить максимально быстро.









