Как усилить вай фай на ноутбуке. Простые действия для усиления WI-FI сигнала
Обидно, когда Wi-Fi соседа мощнее, чем домашний. Увеличить его мощность можно двумя путями. Аппаратным усовершенствованием и программными настройками. Еще на силу сигнала влияет расположение роутера, тип здания и устройство, которое принимает сигнал.
«Как лодку назовешь, так она и поплывет». К сожалению, эта поговорка не действует на Wi-Fi. Назовите свой интернет «100mb/sek», и его мощность, как ни странно, ничуть не увеличится. В первую очередь она зависит от качества антенны. Тут действует правило: «Сколько денег на антенну потратишь, столько мощности она и выдаст». Но в отличие от мистических способов увеличить скорость интернета, беспроводной сигнал поддается манипуляциям. Итак, антенна распространяет по воздуху импульсы разной частоты (длины, периодичности). Затем Wi-Fi передатчик устройства (телефон или компьютер) принимает посланные пакеты (байты), обрабатывает их, а потом отправляет обратно к роутеру.
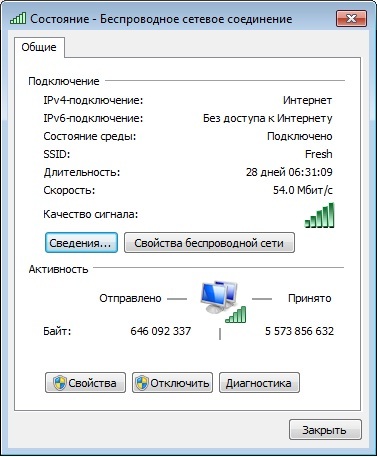
Мощность роутера может быть больше мощности принимающего устройства. Поэтому при больших расстояниях теряется качество сигнала. Из этого можно сделать вывод, что для увеличения стабильности интернета придется снизить радиус действия. На деле это выглядит так:

- введите 192.168.1.1 в адресную строку браузера;
- заполните имя и пароль;
- откройте «Настройки интерфейса», «Беспроводные сети»;
- установите мощность передачи на максимум.
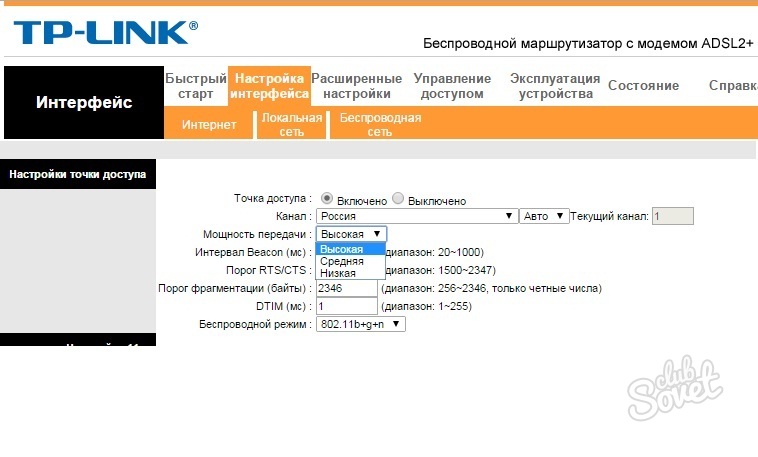
Теперь поговорим о каналах, по которым передается сигнал. Они созданы для того, чтобы точки не пересекались между собой. Когда два устройства работают на одинаковом канале, происходит «информационная путаница». Это приводит к ухудшению и «загрязнению» сигнала. Узнать, на каком канале работают ближайшие роутеры, помогут специальные программы.
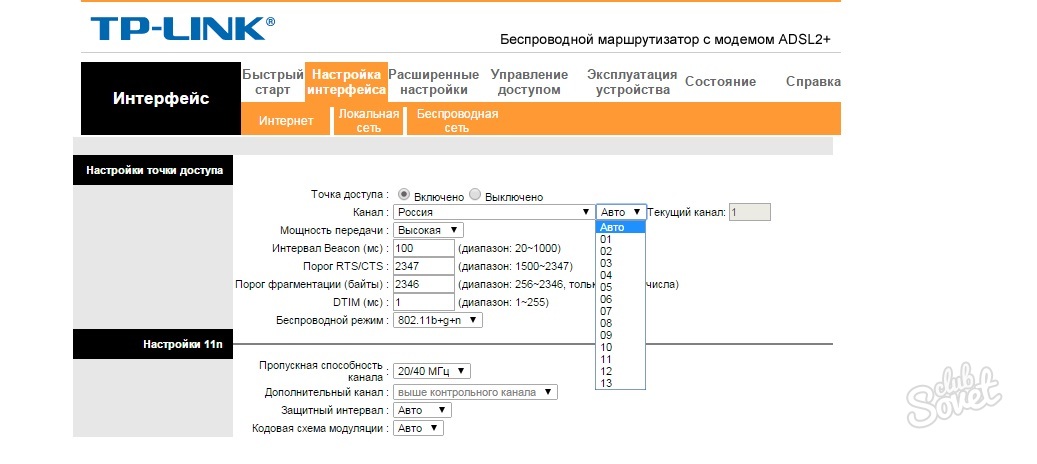
Советуем использовать только крайние каналы — 1/6/11. Допустим, у вас и одного соседа устройство работает на канале 1. Пересекаясь с ним, вы будете ловить помехи только от него. Если же поменять настройки на 8 канал, ваш сигнал будет пересекаться еще с несколькими роутерами. В результате количество помех вырастет, и мощность станет еще меньше.
Вывод: смена канала поможет, только если по близости не больше двух точек Wi-Fi.
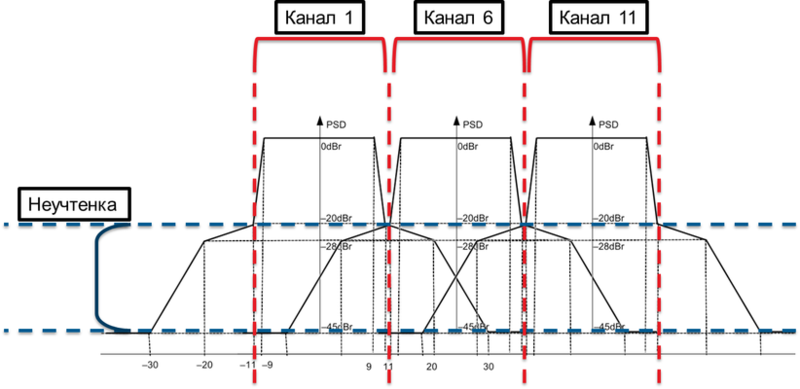
Немаловажную роль в мощности сигнала играет точка, в которой находится маршрутизатор. Слева изображено правильное расположение, а справа — неправильное. Разместите роутер так, чтобы он был в центре помещения. Антенна распространяет сигнал по радиусу. Чем дальше волна удаляется от источника, тем она шире и слабее.
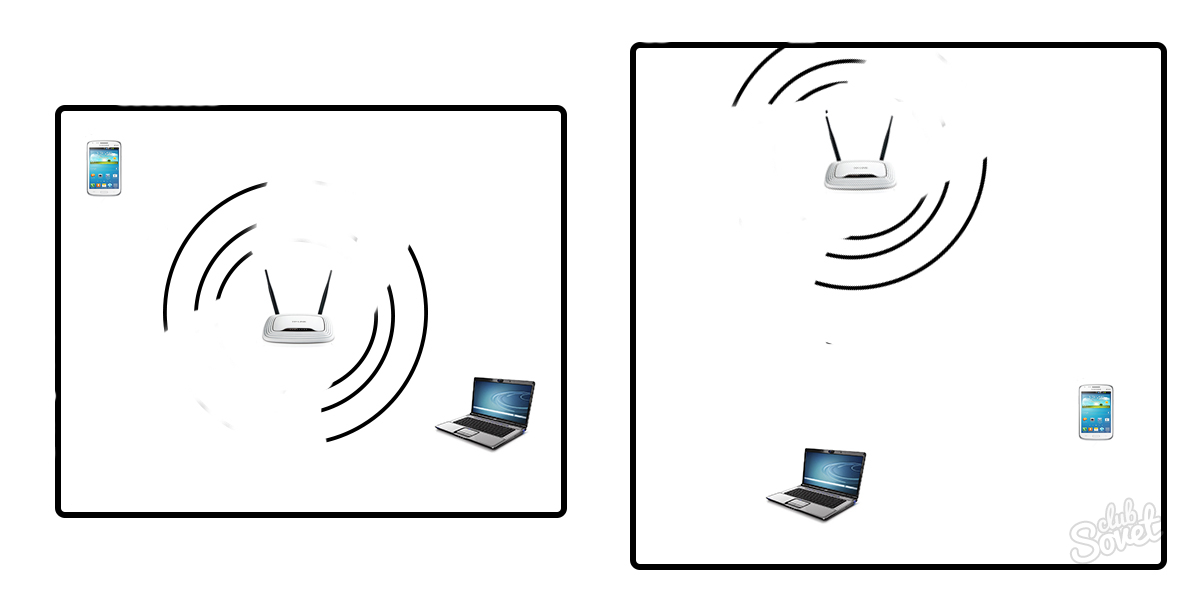
Кроме соседских роутеров, врагами вашего Wi-Fi выступают все беспроводные устройства. Это телефоны, пульты, микроволновые печи, сигнализация, блютуз и прочая техника. Идеально, когда на пути у оборудования нету ни одной помехи.

Помимо техники, дальность сигнала блокируют препятствия. Старайтесь расположить модем в такой точке, чтобы между принимающим устройством и маршрутизатором было как можно меньше помех. Посмотрите на значения в таблице.
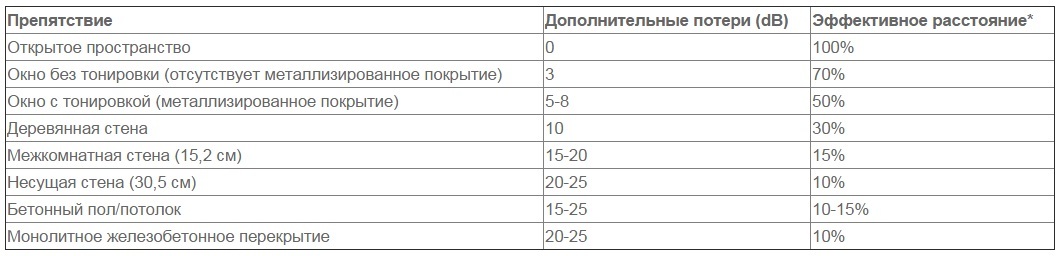
Эффективное расстояние указано в процентах. Если радиус покрытия вашего модема при 100% равен 200 метров, то пройдя сквозь окно с тонировкой он станет 50% — 100 метров.
Приобретите более мощный роутер. В первую очередь при покупке смотрите на версию поддерживаемого стандарта. Самая большая пропускная способность у 802.11n и 802.11ac. Количество антенн увеличит мощность сигнала. Если маршрутизатор с одной антенной имеет пропускную способность 150 мбсек, то две антенны 300 и т.п. Смотрите обзоры и сравнивайте модемы между собой. Это поможет сделать правильный выбор.

Установите Wi-Fi роутер в центре помещения. Избегайте физических препятствий и частотных помех. Поставьте максимальную мощность, которую только позволяет устройство. Эти советы избавят от недостатка мощности сигнала. Обновите оборудование, если этого оказалось недостаточно. Если не хотите тратить деньги, то посмотрите видео и сделайте самодельный усилитель для антенны.
С каждым годом увеличивается количество современных гаджетов, которые способны подключаться к беспроводным сетям и выходить в интернет. Многие пользователи уже давно пользуются нетбуками, смартфонами, планшетными компьютерами, различными беспроводными Smart приставками и телевизорами. Вся эта техника может похвастаться встроенным Wi-Fi модулем, который позволяет осуществлять быстрое подключение к беспроводным сетям. В такой ситуации можно запросто столкнуться с проблемой маленькой зоны покрытия Wi-Fi сети.
Как усилить сигнал Wi-Fi и возможно ли этой вообще? Мы хотим подробно разобраться в данной теме. Многие знают, что на зону покрытия беспроводной сети влияют такие факторы как тип подключенного роутера, используемые Wi-Fi стандарты, количество и мощность установленных антенн. Но не многие помнят, что на размер зоны покрытия помимо технических факторов также влияют и внешние факторы: конкретное расположение роутера в квартире, наличие рядом с точкой доступа радиоисточников, материал используемый при строительстве стен.
Именно поэтому, решая проблему, как усилить сигнал Wi-Fi необходимо использовать всесторонние методы, которые смогут гарантировать наилучший результат. В общем случае все способы улучшения сигнала можно разделить на две группы: программные и аппаратные. Программные методы улучшения Wi-Fi сигнала подразумевают оптимальную настройку используемого оборудования. Аппаратные методы подразумевают покупку и установку дополнительных устройств или техническое усовершенствование уже установленного оборудования.
Прежде чем бороться со своим роутером и пытаться решить проблему, как усилить сигнал Wi-Fi необходимо убедиться, что Вы оптимальным образом установили оборудование в своей квартире. После этого проверяем скорость интернета , для того, чтобы сравнить ее с полученными данными после настройки оборудования.
Лучший вариант установки – примерно по середине квартиры для обеспечения максимальной площади покрытия. Подробнее с правильным расположением роутера можно ознакомиться в . Теперь разберем самые эффективные программные и аппаратные способы усиления Wi-Fi сигнала.
2. Используйте сетевой кабель
Мы иногда забываем: провода все еще существуют! Необязательно подключаться именно к wi-Fi. Проводное подключение к роутеру обычно предпочтительнее беспроводного. Оно быстрее, стабильнее и не восприимчиво к воздействию других устройств или крупных аквариумов. Однако у него есть существенный недостаток: ограниченный радиус действия, и в целом оно менее удобно.
О проводном подключении стоит задуматься владельцам устройств, которым нужен по-настоящему скоростной интернет: к ним относятся игровые и стриминговые приставки. Для этого понадобится только кабель.
Чтобы потом не спотыкаться о провода, сразу продумайте их организацию. Такие держатели позволят закрепить сетевой кабель на стене. Если несколько проводов идут в одном направлении, подойдут такие крепления. Некоторым гаджетам могут потребоваться дополнительные настройки.
Как увеличить скорость роутера Wi-Fi — 5 проверенных способов!
Хотите знать как увеличить скорость роутера и как ускорить своё Wi-Fi соединение, тогда читайте далее. Маленькое необходимое вступление.
Идея этой статьи пришла мне «по почте» от моего постоянного читателя. Привожу выдержку из этого письма: «…и ещё такая проблема. У меня очень быстрый интернет. Скорость по тарифному плану 60 мега бит. Но реально, максимум, что можно выжать 8-12 мега бит. Для работы в браузере этого хватает, но для подключения телевизора, особенно когда все дома, и висят в интернете, маловато…»
Я ответил автору сего послания по почте и дал ему несколько, на мой взгляд толковых рекомендаций по увеличению скорости работы роутера, и ускорению интернета. Но, всё оказалось напрасно. Скорость интернета почти не улучшилась. Тогда мы решили пообщаться по Скайпу.
Когда включил видео связь, на заднем фоне у него за спиной заметил ветки какого-то экзотического растения. Оказалось, что он занимается разведением и продажей домашних растений и цветов.

И вся квартира, буквально напичкана горшочками, вазочками, судочками и прочими ёмкостями в которых «произрастал его бизнес». Тут мне всё стало понятно…
Wi-Fi сигнал очень сильно глушится водой, а его растения надо поливать… В общим вопрос решили тем, что телевизор подключили не через Wi-Fi, а кабелем, через тот же роутер, и поставили антенный усилитель.
Вот такая необычная предыстория. Я рассказал её для того, что бы продемонстрировать насколько разнообразными и порой неожиданными бывают обстоятельства влияющие на скорость Wi-Fi соединения.
Ну, а теперь, как и обещал, даю 5 способов ускорения интернета
Как увеличить скорость роутера Wi-Fi
Проверьте причастность роутера к падению скорости интернета
Сделать это можно отключив временно роутер и подключив интернет на прямую кабелем к компьютеру. Сделайте замеры скорости интернета, до и после отключения роутера. Если есть разница, значит стоит делать дальнейшие настройки.
Проверьте настройки роутера
Главная настройка любого роутера напрямую влияющая на скорость интернета, это режим энергосбережения. В разных моделях и модификациях он может именоваться по-разному. Например: «Eco-режим», «Мощность передачи», «Сила сигнала» и прочее. Названия этого параметра могут быть какими угодно, но смысл всегда один и тот же — регулировка мощности передатчика Wi-Fi сигнала. Поставьте все параметры «по максимуму». Часто в таких настройках встречается автоматическая регулировка силы сигнала. Отключите автоматику и выставьте всё в ручном режиме.
Найдите оптимальное место для роутера

 В идеале, это центр квартиры. Но не всегда это так. Прохождению сигнала могут мешать внутренние стены, трубы, электрокабеля и прочее. Поэтому рекомендую для более точного определения наилучшего места для роутера воспользоваться специальными программами, которые помогают увидеть реальную картину распространения и качества Wi-Fi сигнала.
В идеале, это центр квартиры. Но не всегда это так. Прохождению сигнала могут мешать внутренние стены, трубы, электрокабеля и прочее. Поэтому рекомендую для более точного определения наилучшего места для роутера воспользоваться специальными программами, которые помогают увидеть реальную картину распространения и качества Wi-Fi сигнала.

Для ОС Mac лучше использовать NetSpot, а для Виндовс Heatmapper.
Устранить помехи процессора
Довольно часто частота работы процессора компьютера совпадает с частотой работы сетевого Wi-Fi адаптера. И тогда возникают сильные помехи. Особенно это актуально для ноутбуков, где всё «налеплено» в одну тесную кучу. Решить проблему можно используя внешний выносной Wi-Fi модуль. Тут реально сразу «убить двух зайцев»: минимизировать помехи, и заодно усилить Вай-фай сигнал. Так как, встроенные в ноутбуки передающие модули имеют заниженную мощность для экономии заряда батареи. Но, в домашних условиях, когда идёт работа от сети, в этом нет необходимости.
Обновить ПО модема
Обязательно проверьте актуальность прошивки вашего роутера. На сайте производителя всегда можно скачать и установить свежую версию. И даже если вы сегодня купили роутер, всё равно проверьте ПО. Оно может быть уже устаревшим.
Настроится на свободный канал
Когда вы делаете первый раз настройку роутера, то он автоматически подбирает самый не загруженный канал связи. Но, со временем, на него могут подключиться, ваши соседи по дому и он может перегрузится. Вследствие чего, будут возникать помехи и падать скорость интернета. Для этого надо периодически проверять загруженность канала, и менять его на более свободный.

Сделать диагностику Вай-фай сети и правильно выбрать канал можно с помощью программы InSSIDer
В заключение хочу сказать, что скорость интернета зависит не только от правильной установки и настройки роутера (хотя это тоже важно). Скорость связи зависит ещё от 10 важных факторов. Подробнее о том как устранить все препятствия на пути интернет сигнала и максимально разогнать интернет читайте в статье, как ускорить интернет.

- Совет 1. Переведите все устройства на стандарт 802.11N. .
- Совет 2. Используйте стандарт безопасности WPA2-PSK с алгоритмом шифрования AES. .
- Совет 3. Включайте WiFi MultiMedia (WMM). .
- Совет 4. Используйте ширину канала 20 MHz. .
- Совет 5. Правильно выставляйте мощность передатчика.
Почему на ноутбуке скорость интернета ниже чем на телефоне? . Это обусловлено скорее всего тем, что у телефона используется 4G, а нутбук либо проводное подключение либо WI-FI и этим режется скорость, характиристики устройства.
Причина 5. Расположение роутера
То, как установлен в Вашей квартире роутер, будет напрямую влиять на качество покрытия и скорость беспроводной сети. Часто приходится встречать случаи, когда точка доступа стоит в дальней комнате в углу, под столом, да ещё и за системным блоком. Либо наоборот, на самом входе в квартиру, за тумбочкой на полу. Не стоит после этого удивляться — почему у Вас медленный WiFi. Скорость напрямую зависит от качества покрытия сети. А для этого маршрутизатор надо ставить как можно ближе к центру жилища так. Тогда покрытие будет-более-менее равномерным.

Второй момент — точку доступа надо располагать как можно выше. Идеальный вариант — поставить под потолок. А антенны направить вниз. Если Вы поставите устройство наоборот — на пол, то качество сигнала по квартире будет хуже.
Третий момент — сильное влияние на скорость оказывает расстояние до подключенного устройства-клиента, а так же и наличие на пути сигнала различных преград в виде бетонных или гипсокартонных стен, металлической обрешетки, крупных настенных аквариумов, большого количества различной бытовой техники в виде большого телевизора, настенных обогревателей и т.п. Всё это затрудняет прохождение сигнала, а значит и влияет на скорость работы сети.
Настройки ноутбука/ПК
Если анализ маршрутизатора ни к чему не привел, попытаемся внимательно разобраться с настройками самого компьютера, с которого осуществляется доступ к сети. Используем комбинацию кнопок Ctrl-Alt-Del и запускаем диспетчер задач. Переходим на вторую вкладку «Производительность». Если обнаруживается, что сеть перегружена, а интернетом вы в данный момент времени не пользуетесь, можете перейти к процессам, функционирующим в фоновом режиме, и отключить ненужные.

Также советуем убрать излишние невостребованные приложения из автозагрузки. Для этого запустите мини–форму «Выполнить», используя сочетание кнопок Win+R, и введите в окне команду “msconfig”. Здесь и будет перечень программ, осевших в автозагрузке.
Если и после такого тестирования ситуация не улучшится, проверьте операционку на вирусы. Если антивирус что-то найдет, вполне вероятно, после очистки все пойдет на лад. Для проверки можете задействовать Avast или CureIt.
В случае неуспеха операции могу посоветовать обновить драйвера на последнюю версию. Найти нужный нам пакет можно на официальном сайте компании-производителя вашего ноутбука. Без установки драйвер-паков, аналогов DriverPackSolution, лучше обойтись.
Наконец, последняя причина, по которой скорость соединения с сетью может быть низкой — это неверная конфигурация маршрутизации. Сбросить эти настройки можно легко и быстро. К тому же, это не окажет никакого вреда общему статусу ОСи. Для сброса параметров запустим режим cmd от имени админа. Сделать это можно, выполнив правый щелчок на кнопке «Start», и выбрав в перечне нужный нам пункт. После всех описанных шагов на экране появится строка приглашения консольного режима. В командной строке зададим запрос «route -f», в результате чего соединение с сетью на время исчезнет.
Далее, в следующей строке вводим команду «ipconfig /renew» и нажмем кнопку Enter еще раз. Если ничего из выше описанного не помогло, вместо последней команды задайте запрос «netsh winsock reset catalog».
К одному из наиболее радикальных методов относится полная переустановка системы, но если вы этого еще не делали, то лучше попросить переустановить операционку кого-то из своих знакомых, дабы не напортачить с настройками. Эта мера, по идее, должна наверняка оказать должный эффект.
Чтобы не мучатся впоследствии с многочисленными параметрами системы и настройками маршрутизатора, лучше сразу купить роутер с более мощной или даже несколькими антеннами. Это наверняка окажет должный эффект и в конечном счете весьма положительным образом повлияет на скорость вашего соединения с интернетом. См. также: Как установить пароль на Wi-Fi Роутер.












