Колонки стали тихо играть
Итак, если мы подключили наши колонки к плееру или мобильнику, и выяснили, что они работают исправно, то значит проблема кроется в самой системе. Как убрать шум в колонках на компьютере в этом случае? И опять, однозначного ответа нет, т.к. возможно несколько причин системных неисправностей. Рассмотрим самые популярные из них.
Включены звуковые эффекты
Эта причина исключена, если вы уверены, что ни вы, никто другой не менял стандартные звуковые настройки компьютера, т.к. по умолчанию все эффекты отключены. Но на всякий случай, если шумы в колонках больше похожи не на треск, а на эхо, можно проверить именно настройки эффектов. Кроме того, включить их мог даже не пользователь, а какие-нибудь программы, работающие со звуком, и имеющие права администратора.
Вот порядок действий, который позволит убрать шум в колонках, если его источником стали эффекты Windows:
- В правом углу панели задач кликните правой кнопкой мыши по значку с изображением динамика и выберете из открывшегося меню пункт Устройства воспроизведения.
- В открывшемся окне щелкните мышкой по устройству, воспроизводящему звук – обычно оно помечено галочкой в зеленом кружке. После этого кликните на Свойства.
- В новом окне Свойства перейдите на вкладку Дополнительные возможности и убедитесь, что там все эффекты отключены и стоит галочка в поле Отключить эффекты.
- Если вы пользуетесь ОС Windows10, то у вас может отсутствовать вкладка Дополнительные возможности. Вместо нее перейдите тогда на вкладку Дополнительно, и удостоверьтесь, что напротив пункта Включить дополнительные средства звука не стоит галочка.
Если вы внесли какие-то изменения, то нажмите на Применить и ОК, чтобы настройки вступили в силу. Проверьте, шумят ли колонки на компьютере по-прежнему.
Используется монопольный режим
Иногда для того чтобы убрать шум в колонках на компьютере достаточно отключить монопольный режим воспроизведения звука. Проблемы с этим режимом могут возникать в слабеньких компьютерах, или при конфликте драйверов звуковой платы с системой. Итак, чтобы исключить возможность такой неисправности, делаем следующее:
- Кликаем правой кнопкой по значку динамика на панели управления и выбираем Устройства воспроизведения. Нажимаем опять правой кнопкой на Динамики и выбираем Свойства.
- Во вкладке Дополнительно нужно снять галочки с обоих пунктов.
Неправильные драйвера
Современные операционные системы уже включают оптимальные драйвера для большинства звуковых карт. Однако иногда эти драйвера могут работать не совсем корректно, в следствии чего и появляются шумы и треск в колонках компьютера. Чтобы исключить такую возможность вам нужно скачать последнюю версию драйвера для конкретно вашей звуковой платы и только с официального сайта разработчика.
Если шум исходит из колонок ноутбука, то вы можете обновить драйвера, посетив сайт производителя этого портативного компьютера.
Неправильные параметры связи
В Windows 7, 8, 10 используется такое нововведение, как приглушение звука при определенных условиях. Например, если вы разговариваете по Скайпу, то колонки автоматически будут приглушаться, чтобы не мешать вашей беседе. Однако ввиду тех или иных причин эта опция может начать работать неправильно, и включаться по своему усмотрению. Итак, эту причину нужно рассматривать лишь в тех случаях, когда ваши колонки стали работать приглушенно, т.е. уменьшилась громкость, но при этом вы не уменьшали звук ни на самих колонках, ни на компьютере.
Для отключения опции приглушения звука выполняем следующее:
- Заходим в Панель управления и выбираем Крупные значки в настройках, как показано на скриншоте.
- Находим значок с названием Звук и переходим в открывшемся окне на вкладку Связь.
- Отметьте пункт Действия не требуются и нажмите на Применить и ОК.
Регулировка системных параметров
Увеличить звук на ноутбуке можно при помощи системных обработчиков потока. Чтобы зайти в нужный блок настроек, достаточно:
- зайти в панель управления, Пуск — Панель управления;
- найти значок или пункт меню Звук;

- выбрать вкладку или раздел Дополнительные возможности.
Усилить звук на ноутбуке позволяет опция Выравнивание громкости, которую нужно включить. Во время воспроизведения система будет автоматически поднимать пиковое и среднее значение потока до приемлемого для звуковой карты уровня.
Разъем
Если настройки звука не помогли, проверьте состояние разъема для подключения наушников или колонок. При плохом контакте разъема звуковой карты и штекера подключаемой аппаратуры громкость понижается. Может быть искажение звука при воспроизведении. Посмотрите, возможно, разъем аудио-карты поврежден, штекер не заходит плотно или имеются повреждения в изоляционном слое проводов. Попробуйте покрутить кабель устройства, если уровень звука при этом нестабилен – стоит заменить провод.
Подключите наушники или колонки к другому компьютеру, музыкальному центру или планшету. Если звук при этом будет нормальным, дело в разъемах звуковой карты. Придется ремонтировать или приобрести в магазине внешнюю USB карту.
Неполадка №3. Слишком тихий звук в наушниках
Почему наушники воспроизводят звук слишком тихо:
- Наушники могут быть сломаны или повреждены. Чтобы отбросить возможность поломки наушников, попробуйте протестировать их на вашем смартфоне, планшете или любом другом устройстве. Если они работают нормально, проблема заключается в компьютере.
- Если вы используете операционную систему Windows xp, то проблема тихого воспроизведения звука вполне стандартная. Причиной неполадки является то, что компания «Майкрософт» уже несколько лет не выпускает новые обновления для звуковой карты и вообще не поддерживает устаревшую операционную систему.
Именно поэтому многие современные наушники и другие аудиоустройства могут быть несовместимы с ОС и, соответственно, будут работать некорректно. - Удостоверьтесь в том, что все драйверы установлены и работают правильно. Для этого, в диспетчере устройств найдите подключенные наушники, нажмите на них правой кнопкой мышки и включите свойства устройства, как показано на рисунке ниже.
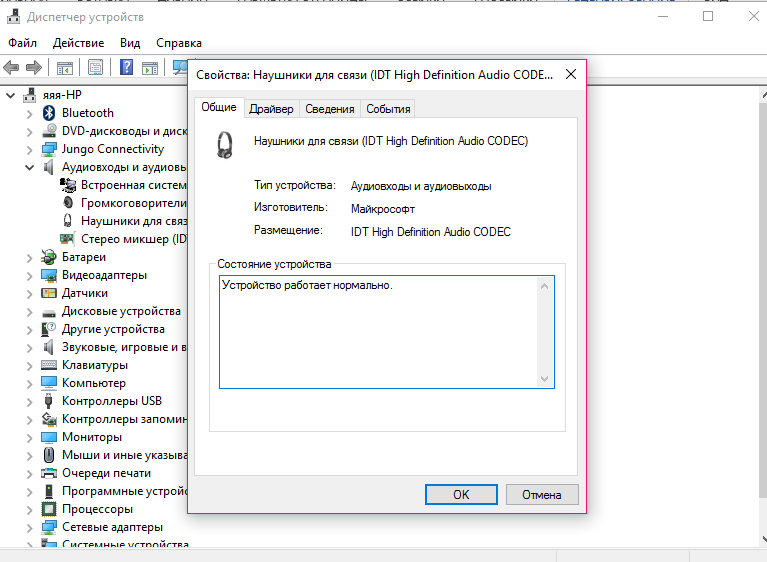
Проверка состояния подключенных наушников
В данном случае, система показывает, что наушники работают нормально.
Если состояние подключенных наушников определяется как ошибочное или критическое, следует обновить конфигурацию оборудования, после осуществления которой следует обязательно отключить наушники и перезагрузить ваш компьютер или ноутбук, после чего подключить наушники еще раз и протестировать звук.
Все должно работать нормально. Пример обновления конфигурации подключенных наушников указан ниже на рисунке.
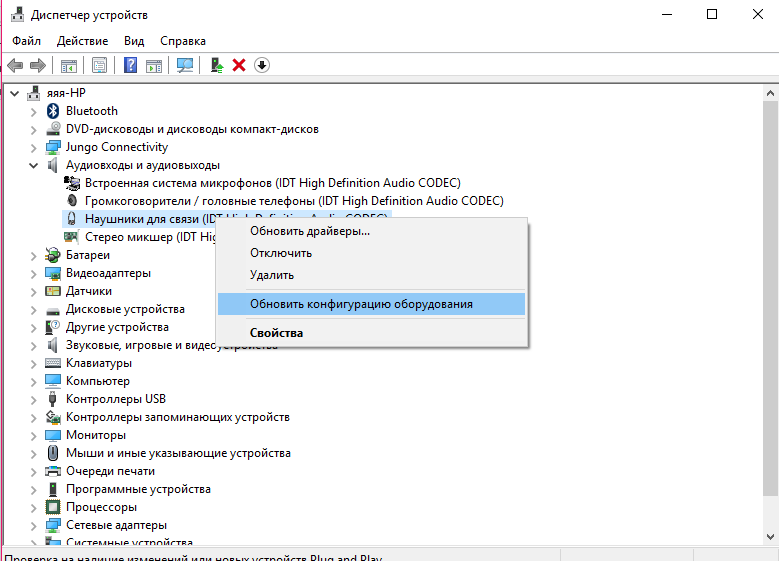
Обновление конфигурации подключенных к системе наушников
Не работает звук после переустановки Windows
Если в Windows 10 — проблема со звуком аналогична таковой в Windows 7, есть способ, который поможет вернуть звук в нормальное положение.
Зайдите в BIOS, откройте вкладку Integrated, посмотрите параметры звуковой карты, может она неактивна.
Нажмите Enter, сохраните настройки и выйдите из BIOS.

Включить звук в BIOS
Но бывает, что звук есть, но очень тихо.
Не ошибусь, если скажу, что большое количество людей сталкивается с подобной проблемой.
Иногда бывает сложно исправить: нужно установить пару версий драйверов, проверить оборудование на работоспособность динамика, а также выполнить необходимые настройки системы.
Что делать, если все равно тихий звук?
Да, возможно такое, что все рекомендации выше не венчаются успехом. Звук как был тихим, таким же и остался. В таком случае нужно прибегнуть к помощи специальной утилиты, которая отстраивает драйвера. Её же можно использовать в некоторых отдельных случаях (например: всегда звук отличный, но на определённом фильме он очень тихий). Но поговорим о программе немного позже. Сначала попробуем настроить драйвер самостоятельно.
Настройка и проверка Realtek. Это наиболее популярный драйвер. Значок его обычно расположен в нижнем правом углу экрана.

Через вкладку меню «Оборудование и звук» находим одноимённый драйвер.

В нём вы можете просмотреть всю информацию, включая настройки. Смотрите внимательнее на все фильтры, ролики громкости и дополнительных настроек.
Специальные приложения
Да, немного выше я вам рассказывал о существовании подобного рода программ. Они очень эффективны и часто приходят на помощь в отдельных случаях. Разберём один из наиболее популярных вариантов – приложение Sound Booster.

Программа обладает множеством положительных качеств. Она может увеличить звук аудио и видео файлов, в социальных сетях, в играх, браузерах и т.д. Управление функционалом достаточно удобное и простое. Также имеется возможность управления при помощи горячих клавиш. Вы можете настроить программу таким образом, чтобы она запускалась в автоматическом режиме прямо сразу после запуска системы. Основным её плюсом является то, что вы не встретите никаких искажений ни в звуке, ни в изображении. Программа действительно очень эффективна и будет полезна в любом случае.
Лучшие программы для усиления звука
Тихий звук на ноутбуке Windows 7, 8, 10 не должен становиться преградой на пути прослушивания музыка. Стандартные инструменты операционной системы не всегда способны справиться с проблемой. В этом случае на помощь приходят проверенные утилиты, которые можно скачать благодаря интернету.
Sound booster
Если оценивать простые утилиты для усиления звука, стоит точно опробовать вариант Sound booster. Он работает с разными операционными системами, и не стоит забывать о преимуществах:
- Русский язык;
- Небольшой вес;
- Простой интерфейс.
Программа платная, стоимость составляет 20 долларов. При запуске программы первым делом отображаются языковые настройки. Есть возможность уменьшить либо увеличить громкость. При включенной утилите придется работать горячими клавишами на клавиатуре. Они назначаются прямо в программе. Чтобы вернуть прежние параметры, в окне стоит поставить галочку «по умолчанию». Когда настройки произведены, выбирается кнопка ОК.
Интересно! При выборе громкости появляется иконка Sound, ползунок выбирается левой кнопкой мыши.
Если звук на ноутбуке стал тише, подойдет программа Hear. Она успешно работает на разных типах носителей. В оригинальной версии используется темный интерфейс. Кнопки управления подсвечиваются и легко разобраться в параметрах.
Рассматривая основную тему, заметно, что есть вкладки для выбора оборудования. Это могут быть колонки либо подключённая гарнитура. На экране отображается результат в дБ. Чем он больше, тем лучше. Для изменения параметра в нижнем поле есть ползунок. Чтобы увеличить громкость, его стоит смещать в правую сторону.
Важный факт! В настройках программы Hear можно выбирать режимы (музыка, игры, фильмы).
Простота использования утилиты делает ее самым удобным инструментом. Недостаток заключается в том, что предусмотрен лишь английский интерфейс. В оригинальной версии разработчиком указана компания Prosoft Engineering. Утилита является новой, поэтому есть небольшие ошибки. Выходят обновления, лучше следить за версией. В 2020 году доступна Hear 1.1.1.
Audio amplifier
Пользователям интересно, что делать, когда ноутбук стал тихо работать. Ранее громкость находилась на высоком уровне, но при скачивании новых фильмов, вообще не слышно голосов. Также бывает, что в сети появляются новые сериалы. При их запуске заметно, что речь нельзя разобрать. Вблизи музыку слышно, но хочется комфортно разместиться на диване и ноутбук положить в стороне.
Чтобы повысить параметр громкости, применяется утилита Audio amplifier. Она представлена для операционных систем Виндовс 7, 8, 10, ХР, а весит лишь 4.6 Мб. При выборе медиафайла можно точно проверить, как изменяется громкость. На экране отображается круг, который можно крутить против либо по часовой стрелке. В правой области экрана показан процент изменения параметра.
К недостаткам приписывают платность ресурса. Audio amplifier обойдётся пользователю в 50 долларов. Английский интерфейс также многим не придется п душе. Программу можно настроить, чтобы она включалась в автоматическом режиме.
Когда запускается ноутбук, появляется значок утилиты. Если видео тише воспроизводится, можно основа посетить программу Audio amplifier и повысить количество дБ. Чтобы сохранить настройки, стоит перейти в файл и выбрать соответствующую кнопку. Также есть возможность запросить справку. В верхнем поле экрана отображается кнопка «помощь». Инструкция представлена на английском языке, но через переводчик, понятен общий смысл.












