Как сделать музыку тише, а голос громче в Тик Токе?
Как убавить звук и добавить громкость голоса в Тик Ток?
Как усилить громкость голоса на записи?
После снятия видио, справа в столбце есть специальный значок, при нажатии которого высвечивается две строки. В одной будет звук музыки, в другой звук вашего голоса. Корректирует как надо и готово) Ничего сложно
Для того чтобы менять регулировку громкости музыки для видео и голоса по отдельности, после того как вы снимите видео и добавите музыку которая вам необходима, в меню настроек простым движением меняете уровень ползунка громкости на нужный вам
В приложении, чтобы ролики были беззвучные
Первый способ – отключить звук на самом устройстве. На телефоне это можно сделать просто – убавить громкость с помощью боковых кнопок. Нажимайте нижнюю.
Также отключить звук можно сделать в интерфейсе устройства. Например, в настройках или в индикаторе, который появляется справа при нажатии боковых кнопок.

Внимание! Отключать музыку лучше заранее. При входе в приложение вы попадаете во вкладку Главная, в которой воспроизводятся случайные ролики. Музыка будет сразу, поэтому нужно отрегулировать её заранее.
Использование программ для распознавания музыки
Приложения по типу Shazam помогают многим пользователям в сети искать аудио, названия которых они не знают. Для этого нужно на своём ПК или ноутбуке запустить видео с треком, который вы хотите извлечь, а на телефоне запустить поиск аудио в приложении. Немного подождём, и программа с легкостью найдет трек.

Интерфейс приложения Шазам
Однако есть ряд трудностей, с которым вы можете столкнуться. Например, не сможете найти звук, который был создан автором. Если цель поиска — ремикс трека, или трек, наложенный на другое аудио, то также могут возникнуть трудности. Авторские версии треков Shazam не сможет найти, поэтому придется искать другой способ.
Видеоролики, которые выпускаются в ленту, могут быть продолжительностью 15 или 60 секунд. Соответственно длина звуковой дорожки должна быть такой же. Но вряд ли вы найдете музыкальный фрагмент с идеально точным хронометражом. Поэтому придется либо обрезать файл, либо отредактировать его.

Старайтесь выбрать такой фрагмент, который не будет просто внезапно обрываться. Это может снизить смотрибельность и восприятие готового клипа. Для этого используйте значок, который изображен в виде ножниц:
- Кликните на ножницы.
- Вы увидите появившуюся звуковую волну внизу экрана.
- Поставьте палец на нее, и перейдите к нужному фрагменту аудио.
- Установите временные метки начала и конца музыкального фрагмента.
Используйте свой палец, чтобы перейти к нужному разделу песни. Вы сможете увидеть временные метки песни.
Обратите внимание! Все инструменты для редактирования звука в Тик Ток вы увидите на экране после загрузки видео.
Как добавить несколько звуков в ролике
Чтобы включить несколько аудиодорожек в одну публикацию, необходимо знать, как обрезать звук в Тик Ток (это делается в редакторе, через полосу воспроизведения трека внизу в режиме добавления музыки).

После можно добавить несколько треков в одну публикацию (например, сохранив пост на телефон и перезалив его заново, чтобы еще раз наложить аудио), но суммарная длина их воспроизведения не должна превышать 60 секунд.
Соблюдайте осторожность и грамотно управляйте аудиодорожками на ролике, чтобы они не звучали сумбурно. От этого качество готовой публикации может сильно пострадать, и ролик не будет хорошо встречен подписчиками несмотря на труд, который автор вложил в запись.
Как подключить автоэфир
Сперва запишите стрим и сохраните его на ПК. Это может быть запись с помощью веб-камеры, телефона, а также демонстрация какой-либо игры, работы приложения. Для удобства видео лучше сохранять в папке на рабочем столе.
Далее установите OBS Studio. Это бесплатная программа, которая выпускается в трех версиях: для Windows, iMac и Linux. С ее помощью вы будете транслировать стрим.
Подключение трансляции
Зайдите в ТикТок с телефона. Внизу экрана тапните кнопку с иконкой «+». Проверьте, что у вас закрыты приложения, которые используют камеру. Пока работают такие программы, функция трансляций будет отключена.
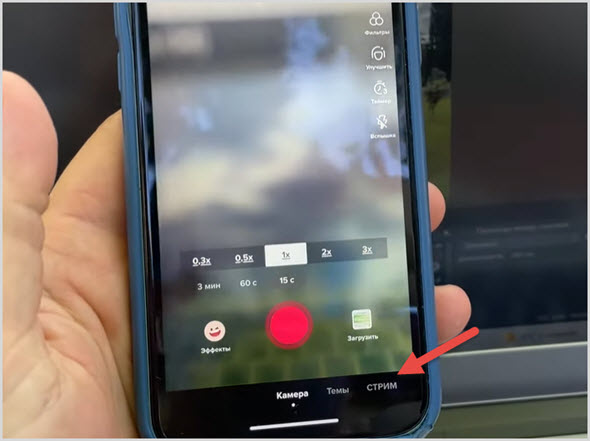
После того, как нажали «+», откроется экран и внизу тапните «Стрим». Далее листайте горизонтальные ссылки, в конце выбираете «Транслировать на ПК/Mac».
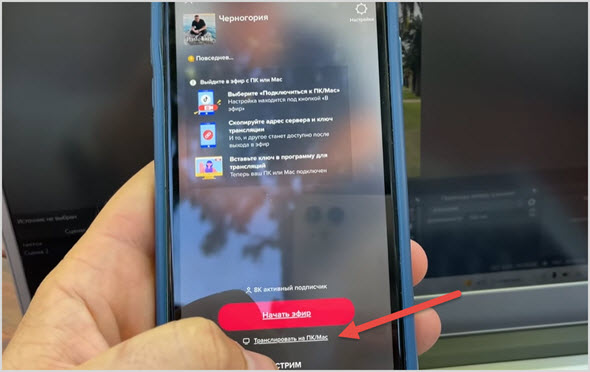
В следующем окне добавьте заголовок видео. Стоит знать, что на платформе есть ограничения для публичного контента.
В названии и описании нельзя использовать некоторые хештеги и слова, поэтому внимательно читайте правила пользования приложением.
После тапните «Начать эфир». Появится окно, где будут указаны адрес сервера и ключ трансляций. Адрес сервера остается постоянным, а ключ постоянно меняется. Скопируйте и сохраните их на ПК.
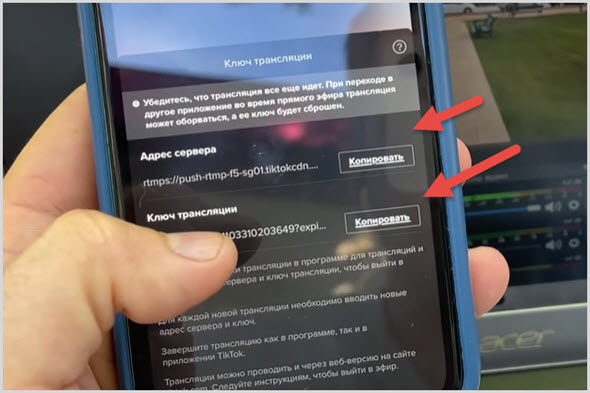
На компьютере запустите программу OBS. В нижней части окна находятся вкладки. Во вкладку «Источники» перетащить папку с заранее записанным стримом.
Удобно будет перетаскивать, если папка на рабочем столе.
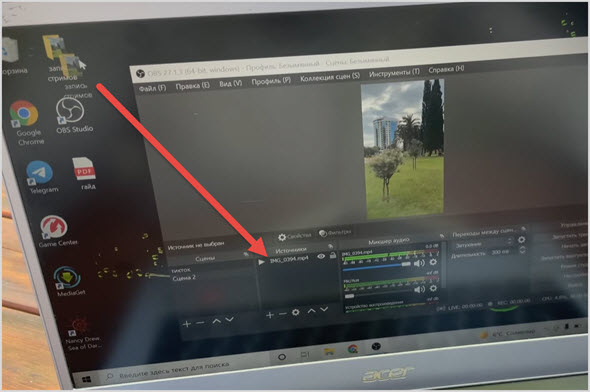
Настройка OBS
Для трансляции видео нужно всего несколько настроек. Понадобятся вкладки: «Источники», «Микшер звука» и «Управление».
«Микшер аудио». Установите все ползунки в положение «0», кроме первого. Первый ползунок — это звук из вашего видео. Остальные относятся к уведомлениям и микрофону ПК.
Если их не убрать, в стрим будут добавляться звуки из вашей комнаты и оповещения приложений на компьютере.
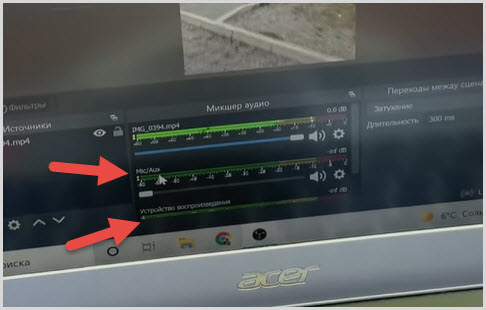
«Источники». Нажмите на видео, чтобы открыть его в главном окне.
«Управление». Кликните «Настройки» и откройте вкладку «Трансляция». Появится окно, в котором нужно заполнить три поля.
В поле «Сервис» выберете значение «настраиваемый». В следующие поля вставьте адрес сервера и ключ потока, которые вы скопировали из профиля ТикТока. Нажимаете «Сохранить».
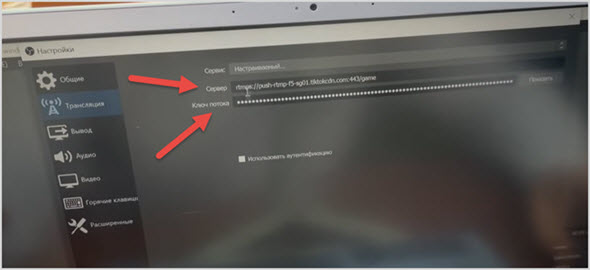
Если ваше видео горизонтальное, его нужно сделать вертикальным. Для этого снова зайдите в настройки, откройте «Видео».
В поле «Базовое разрешение» установите ширину и высоту, поменяв исходные значения.
Например, если изначально стоит «1920×1080», нужно установить «1080×1920». После нажмите «Сохранить».
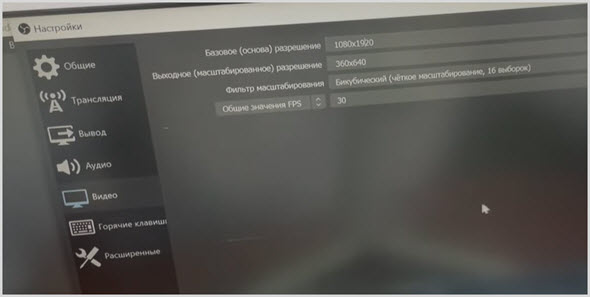
Запуск автоэфира
Теперь все готово к запуску. В OBS во вкладке «Управление» выбираете «Запустить трансляцию».
Внизу появится квадратная иконка зеленого цвета — значит, все получилось.
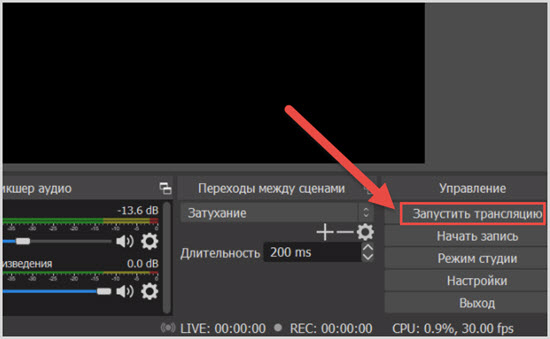
Как видно, запустить автоматический эфир не сложно. Достаточно познакомиться с интерфейсом OBS и изучить несколько параметров.
Таким образом вы можете добавлять в программу видео и вести с ее помощью трансляции в автоматическом режиме.










