Как управлять телефоном Android через компьютер
Сейчас я расскажу каким образом можно управлять своим телефоном через компьютер на Windows. Подобная штука понадобится, если на телефоне перестал работать сенсорный экран или есть повреждения, которые на дают работать нормально на смартфоне.
Данная статья подходит для всех брендов, выпускающих телефоны на Android 11/10/9/8: Samsung, HTC, Lenovo, LG, Sony, ZTE, Huawei, Meizu, Fly, Alcatel, Xiaomi, Nokia и прочие. Мы не несем ответственности за ваши действия.
Внимание! Вы можете задать свой вопрос специалисту в конце статьи.
Как управлять телефоном через пк – обзор существующих решений
Один из самых известных способов дистанционного управления смартфоном – инструмент Android Device Manager со сравнительно широким функционалом. С помощью этого инструмента от Google можно достаточно быстро узнать, где находится ваше мобильное устройство и при необходимости стереть с него все данные.

Кроме того, можно заставить ваше мобильное устройство громко звонить, даже если в нем установлена чужая SIM-карта или активирован беззвучный режим. Эта возможность может пригодиться при потере мобильного устройства. Чтобы воплотить все эти функции в реальность, на смартфоне должен быть активирован доступ к Google-аккаунту, настроена геолокация и включен интернет.
Дистанционно управлять смартфоном можно и с помощью стороннего программного обеспечения. Существуют программы, с помощью которых можно отобразить на компьютере или ноутбуке интерфейс смартфона. Можно запускать приложения, писать сообщения с клавиатуры и т.д.
Качество картинки, отображаемой на экране ПК, будет напрямую зависеть от технических характеристик устройства, а также от используемого программного обеспечения.
Рассматриваемая далее программа ApowerMirror предоставляет большое количество полезных возможностей, а разобраться в ней не составит труда.
Процесс подключения (через USB-кабель)
Несмотря на то, что приложение MyPhoneExplorer позволяет работать и по Wi-Fi, и по Bluetooth, все же рекомендую использовать именно USB подключение. Дело в том, что, если использовать другие варианты подключения — программа будет работать в режиме ограниченной функциональности (и не будет некоторых опций).
Теперь, собственно, о процессе.
1) И так, ПК (ноутбук) соединен с телефоном USB-кабелем. Теперь запускаем на телефоне и ПК приложение MyPhoneExplorer (обратите внимание, что в приложение на телефоне напротив USB у вас не должно гореть красного крестика) .

Приложение запущено — USB кабель подключен
2) Далее в приложении на компьютере — нажмите по меню «Файл -> Подключить» (или клавишу F1).

3) Следом укажите тип телефона и способ подключения (Андроид, USB-кабель). См. пример ниже.

Телефона на Android
4) После программа еще раз предупредит вас о минимальных требованиях — просто нажмите «Далее» .

Рекомендации от ПО
5) На телефоне должно всплыть окно с разрешением отладки по USB. Нажмите OK.

6) Далее в приложении на компьютере укажите имя для этого аппарата (может быть любым). Вообще, это больше актуально для тех случаев, когда вы собираетесь подключать 2 и более телефонов (чтобы не запутаться среди них ?).

Имя устройства может быть любым
7) Собственно, всё. Подключение завершено (кстати, вы сразу же заметите это по номерам телефонов, которые появятся в окне MyPhoneExplorer).
Устранение неполадок
Вместо экрана телефона/планшета может появиться ошибка «Cannot initialize devices list. Try to choose correct ADB path or reconnect your device».

Закройте окно, убедитесь, что папка с приложением AndroidScreencast расположена в корне диска C, запустите командную строку Windows (расположена в меню «Пуск»), наберите команду (вместо VERSION наберите версию приложения AndroidScreencast):
и нажмите клавишу «Enter», затем наберите команду:
и снова нажмите «Enter».
Среди всего появившегося текста нас интересует строка *daemon started successfully*, означающая успешный запуск сервиса «adb», необходимого для работы приложения.

Повторно запустите AndroidScreencast. Если не помогло, попробуйте решение из статьи «Не работает трансляция экрана телефона по USB, или как удалить эмулятор Android».
AirDroid
AirDroid — это многофункциональный менеджер для управления смартфоном чрез интернет или кабель. Имеется как скачиваемая программа, так и онлайновый вариант с web-интерфесом, не требующий установки. В первом случае подключение возможно через интернет, кабель или Bluetooth, во втором — через интернет. На смартфон потребуется установить одноименное приложение. По умолчанию некоторые функции в версии AirDroid для Android отключены. Например, удаленный доступ к экрану, дистанционное управление, управление контактами и др. Их можно включить в настройках Безопасности и удаленной функции.

Посредством удобного интерфейса AirDroid позволяет настраивать смартфон, осуществлять манипуляции с файлами, мгновенно отвечать на поступившие сообщения (Telegram, Whatsapp, Skype и т.п.), получать и отправлять SMS, редактировать контакты и проч. Базовая версия AirDroid с основными функциями бесплатна, платная открывает дополнительные возможности. В том числе это увеличение размера передаваемых файлов, большее количество устройств на один аккаунт, управление камерой, поиск телефона.
Чтобы начать использование AirDroid, нужно зарегистрироваться в системе и авторизоваться на ПК и смартфоне. При первом подключении на смартфоне потребуется подтвердить доступ во всплывшем окне.
Можно ли удалять с телефона приложения дистанционно
Через удаленный доступ к телефону Андроид можно получать полный контроль над смартфоном, в том числе и удалять приложения.
Если же нужно избавиться от всех программ, проще будет сбросить аппарат до заводских параметров. Это тоже можно сделать удаленно через тот же сервис Гугл.
Добавить комментарий Отменить ответ
Об авторе этого сайта

Привет. Меня зовут Петр. Я автор этого сайта. В нем я рассказываю о том, что мне очень интересно. А именно о планшетах. В блоге я пытаюсь простым языком рассказывать о прошивках, настройках и новинках всех современных планшетов. Также большая часть статей посвящена ОС Андроид, которая мне очень нравится
Рубрики сайта
Сайт о планшетах и все, что с ними связано. Советы по настройке и прошивке планшетов. Обзоры самых популярных марок графических планшетов. Планшеты Самсунг, Леново, Apple и другие. Отзывы покупателей и новости из планшетного мира.
Все права защищены. © Мир Планшетов, 2021
Мы используем куки для наилучшего представления нашего сайта. Если Вы продолжите использовать сайт, мы будем считать что Вас это устраивает. Согласен
Приложение #6: Device Manager
При помощи этого универсального продукта вы легко сможете не только управлять устройством на базе Андроид, но и, к примеру, полностью блокировать телефон при его утере — или отслеживать местоположение пропавшего гаджета на интерактивной карте. Об этом приложении мы уже писали в нашем топе полезных приложений для Android. Все возможные действия требуют предварительной активации удалённого управления в меню настроек, а точнее — в разделе «Безопасность и администрирование».
В список возможностей, которые даёт удаленное управление Android с компьютера, входят:
- Дистанционная проверка уровня заряда батареи.
- Прозвон аппарата: на потерянном телефоне будет беспрерывно и на предельной громкости играть мелодия вызова.
- Полное стирание данных в случае утери или кражи.
- Дистанционная блокировка гаджета.

Как видите, настроек немало; и всё же они по большему счёту предназначены для экстренных случаев, а не для пользования смартфоном или планшетом в быту.
AirDroid
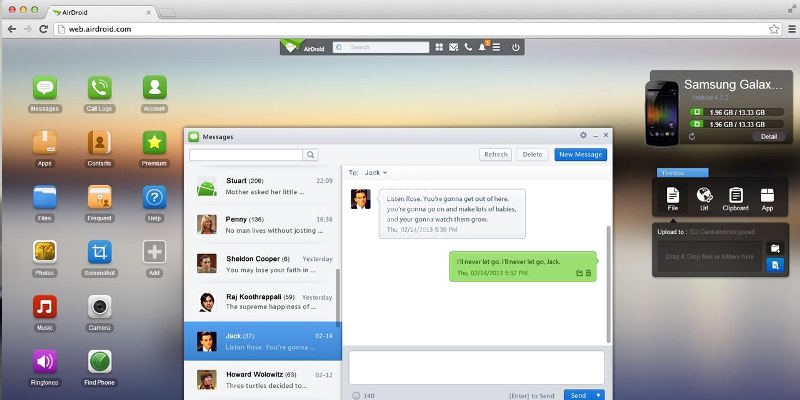
Это уже инструмент исключительно для комфортного управления Android-девайсами на расстоянии. Он отличается от TeamViewer тем, что не имеет функции прямого контроля интерфейса, то есть, свободно запустить приложения не получится. Однако работать со всеми популярными функциями можно. Кроме того, AirDroid представлен веб-интерфейсом, что избавляет от необходимости установки программ на персональный компьютер. Подключить устройства можно двумя способами:
- Через разные сети. В этом случае ПК и смартфон могут находиться на очень большом удалении друг от друга, понадобится регистрация в сервисе. Заметным недостатком является медленная скорость соединения.
- Через одну сеть. Устройства можно соединить в одной сети, что обеспечит высокую скорость доступа. Кроме того, необязательна регистрация, можно просто скачать на Android клиент AirDroid, с помощью которого подключиться.
Итак, инструкция по установлению подключения:
- скачайте на Андроид приложение AirDroid из Google Play;
- на компьютере откройте сайт AirDroid (https://www.airdroid.com/ru/) и нажмите «Начать»;
- в приложении на Android воспользуйтесь функцией сканирования QR-кодов (значок в правом верхнем углу);
- нажмите «Вход», чтобы начать использовать сервис.
После этого вам станет доступен очень приятный веб-интерфейс на компьютере, с помощью которого вы можете удаленно управлять своим устройством. Что здесь можно делать:
- узнать объем памяти устройства;
- отправить файл или приложение;
- написать SMS/MMS или позвонить;
- просмотреть список установленных приложений, причем с указанием размера и даты загрузки, также их можно удаленно стирать;
- получить доступ к сообщениям, контактам, файлам, изображениям, журналу вызова;
- удаленно найти телефон;
- сделать фото, причем экран смартфона будет в неактивном состоянии.
Возможностей действительно немало, а использовать их очень просто. Чтобы расширить список функций, можно зарегистрироваться в сервисе (есть возможность использовать аккаунт Google). И все это доступно абсолютно бесплатно.
AirMore
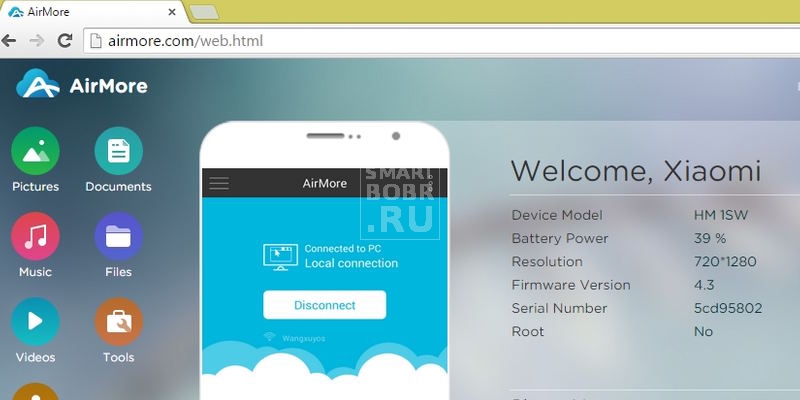
Инструмент с похожим названием, но с несколько другой реализацией. AirMore, как и AirDroid представлен веб-интерфейсом, что избавляет от необходимости установки программного обеспечения на ПК. Инструмент позволяет выводить на экран персонального компьютера рабочий стол смартфона, делать скриншоты. AirMore распространяется бесплатно, высоко оценен пользователями, кроме того, имеет простые и понятные настройки.
Что потребуется:
- скачать на Андроид приложение AirMore из Google Play;
- с помощью компьютера открыть официальный сайт сервиса (https://airmore.com).
Инструкция по установке связи и использованию элементарна:
- на официальном сайте нажмите кнопку «Launch AirMore Web to Connect»;
- на выбор будет предложено два варианта подключения: с использованием QR-кода или задействовав Wi-Fi;
- запустив приложение AirMore на Android, выберите «Scanner»;
- отсканируйте QR-код с экрана компьютера и разрешите на телефоне приложению доступ к различным функциям.
После этого в веб-интерфейсе появится вся информация о вашем устройстве: название, версия ОС, емкость хранилища, уровень заряда аккумулятора и другое. Помимо этого, вы сможете передавать между устройствами файлы, доступен набор инструментов, позволяющих делать скриншоты и записывать видео с экрана, есть возможность вывести список контактов и сообщений.
AirMore неплохо проявил себя в работе, но не хватает сервису русского языка, которым обладает его главный конкурент в лице AirDroid. Однако разработчики постоянно обновляют и улучшают свой продукт, делая его все более удобным.
MyPhoneExplorer
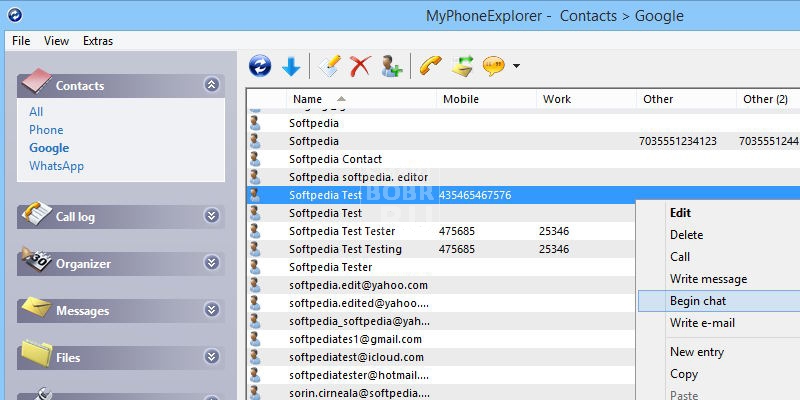
Мощное средство, которое подойдет не только для удаленного управления Android через компьютер, но и для синхронизации учетных записей, контактов сообщений, а также станет отличным инструментов для быстрого создания резервных копий. Здесь нет возможности прямого доступа к экрану смартфона или планшета, но с другими функциями полный порядок, к тому же есть поддержка русского языка.
Что нам потребуется:
- сама программа MyPhoneExplorer, которую необходимо установить на компьютер и устройство Android;
- выбрать способ подключения, на выбор доступно сразу три: проводное через USB-кабель или беспроводное посредством Wi-Fi/Bluetooth.
Программа для загрузки доступна абсолютно бесплатно, к тому же не имеет встроенной рекламы, от которой отказался сам разработчик – доход получает из пожертвований довольных пользователей.
Подключение происходит в несколько простых действий:
- подключаем оба устройства к одной сети Wi-Fi или Bluetooth (или же посредством провода);
- запускаем программу MyPhoneExplorer на ПК и Android-устройстве;
- следуем подсказкам помощника.
При первом же подключении происходит синхронизация контактов, SMS, приложений и аккаунтов, чтобы вы могли работать с ними на персональном компьютере. Также в приложении отдельной вкладкой отображается информация о состоянии телефона: уровень заряда, объем свободной памяти, загрузка ОЗУ, температура и так далее.
MyPhoneExplorer – любопытное средство, которое придется по вкусу пользователям, которые любят распланировать свой календарь, сидя за ПК, разобрать кучу SMS-сообщений и загрузить на телефон пару новых игр. Программа несколько отличается от той же TeamViewer, так как не дает полного доступа к интерфейсу смартфона. Однако для удаленного управления она вполне годится.
MobileGo
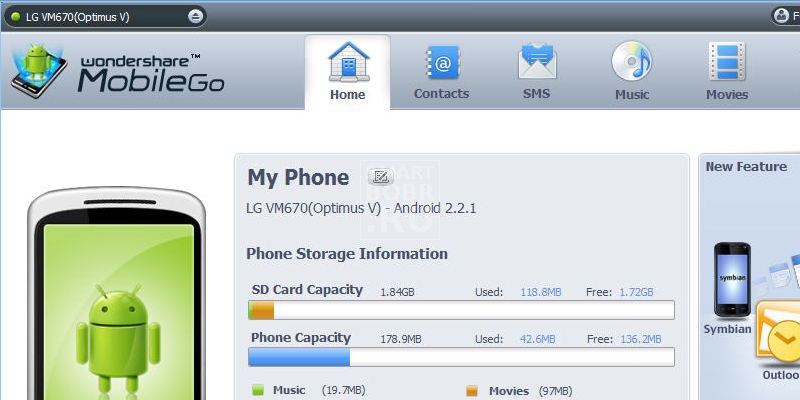
Ну и напоследок еще одно хорошее средство для удаленного управления Android через компьютер, которое распространено меньше, нежели его аналоги, но это не отменяет его обширные возможности. MobileGo распространяется бесплатно, в арсенале имеет опции синхронизации, конвертер видео и неплохой менеджер, с помощью которого можно даже удаленно очистить память смартфона.
Для работы необходимо скачать на Андроид и компьютер официальный инструмент MobileGo. Подключение может производиться при помощи провода или же сети Wi-Fi. В первом случае достаточно лишь соединить два устройства кабелем. Программа при каждом подключении будет делать резервную копию, и синхронизировать основные настройки. Для подключения через Wi-Fi нужно воспользоваться сканером QR-кодов, который доступен в приложении на Android.
После подключения вы сможете:
- просмотреть информацию о смартфоне;
- ознакомиться со списком контактов, журналом вызовов, SMS-сообщениями и установленными приложениями;
- переносить файлы;
- удалять фото, видео, приложения и другое.
Из недостатков MobileGo можно выделить отсутствие русского языка, хотя и без него все довольно понятно. Программа не уступает в функциональности большинству аналогам, поэтому мы ее можем только рекомендовать к ознакомлению.
Заключение
Ну что ж, мы вам рассказали о самых популярных способах получить удаленный доступ с компьютера к устройству на Android. Радует, что технологии не стоят на месте, даря нам столь удобные средства, существенно упрощающие взаимодействие с кучей гаджетов. Удаленное управление дает кучу новых возможностей, начиная с самых простых вроде отслеживания состояния смартфона на экране персонального компьютера, заканчивая такими полезными, как блокировка устройства и прямой доступ к интерфейсу. Пользуетесь ли вы подобными программами?












