Как записать экран Android на ПК
Запись экрана — это процедура, при которой пользователи записывают на видео все, что происходит на их экране Android. Причины этой ситуации могут варьироваться в зависимости от деятельности пользователей. Когда дело доходит до записи экрана Android на ПК, доступны различные встроенные инструменты. Итак, здесь мы собираемся обсудить некоторые инструменты, которые могут записывать экран Android на ПК.
Tenorshare Phone Mirror отображает экрана телефона Android на ПК, чтобы вы могли записать экран Android или делать снимки экрана на своем компьютере. И качество может быть таким же четким, как и то, что вы делаете на мобильном телефоне. В настоящее время он не поддерживает запись голоса во время использования.
Первым шагом, конечно, является загрузка Phone Mirror на нашем сайте.
После запуска этого приложения подключите свой телефон к ПК с помощью кабеля USB. И включите отладку USB на Android.

Затем нажмите на кнопку зеркала, чтобы начать зеркалирование. Через несколько секунд будет показано зеркало.

Затем нужно перейти к интерфейсу записи. Нажмите на кнопку записи справа.
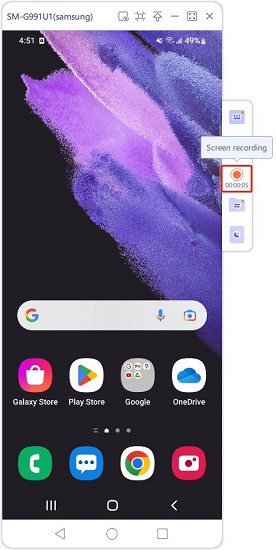
Посмотрите видео ниже, чтобы узнать больше о Phone Mirror для дублирования экрана вашего телефона Android на ПК.
Выбор программы для создания удаленного рабочего стола
Итак, всего существуют несколько программ, позволяющих создать «компьютерный пульт». Зайдя в Pay маркет, можно увидеть целый список разнообразных приложений для создания удаленного рабочего стола:

Есть как достаточно известные приложения, такие как: TeamViewer, Remote Desktop от Microsoft и Удаленный рабочий стол Chrome от Google; но существуют и малоизвестные «пульты», скачивать и взаимодействовать с которыми я бы не решился. Мой выбор, собственно, пал на Удаленный рабочий стол Chrome от Google, потому что это наиболее простой в освоении, установке и использовании «пульт». На самом деле, пользуюсь я им уже около двух лет и проблем не наблюдалось как на iPhone под операционной системой IOS, так и на Android-смартфоне. Ну и если это продукт Google, то я не беспокоюсь за сохранность своих данных, ведь корпорация большая, а выпускать некачественный продукт для них просто непозволительно.
реклама
Но вы, собственно, можете выбрать для себя любой другой удаленный рабочий стол, я думаю, что процесс установки у них идентичен. А я же, собственно, приступаю к установке программы и ее настройке.
Как вывести экран телефона на компьютер с помощью scrcpy
Вы можете скачать scrcpy с GitHub. Для ПК с Windows прокрутите вниз ссылку на загрузку Windows и загрузите либо ссылку scrcpy-win64 для 64-разрядных версий Windows, либо приложение scrcpy-win32 для 32-разрядных версий Windows.
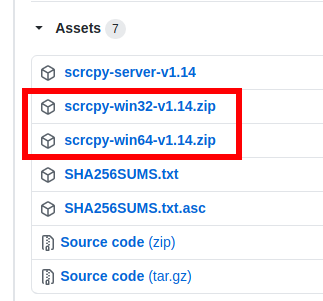
Распакуйте содержимое архива в папку на вашем компьютере. Чтобы запустить scrcpy, вам просто нужно дважды щёлкнуть файл scrcpy.exe. Но если вы запустите его без подключения телефона Android к компьютеру, вы просто получите сообщение об ошибке. (Этот файл будет отображаться как «scrcpy», если у вас есть скрытые расширения файлов.)
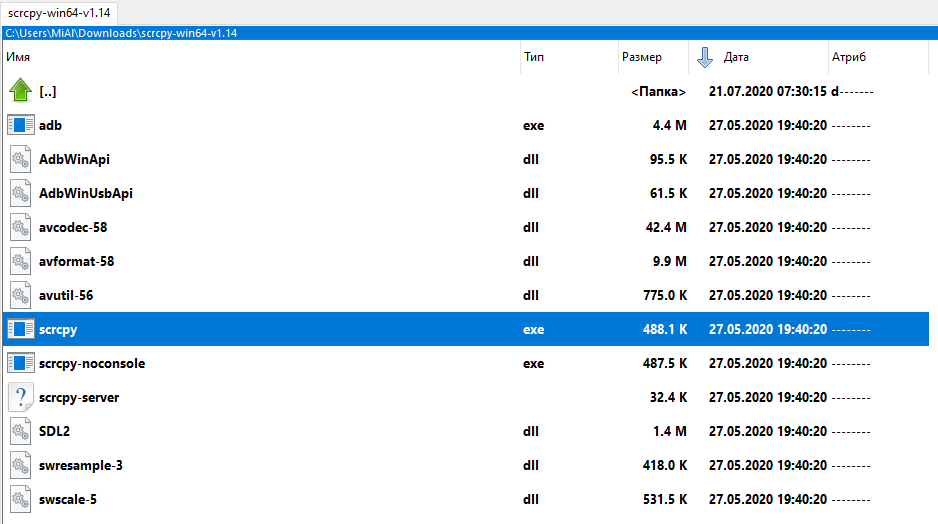
Теперь подготовьте свой телефон Android. Прежде чем подключать его к компьютеру с помощью кабеля USB, вам необходимо получить доступ к параметрам разработчика и включить режим отладки USB. То есть вам нужно перейти в «Настройки» → «О телефоне», нажмите «Номер сборки» семь раз, а затем в «Настройки» → «Параметры разработчика» и включите «Отладка USB».
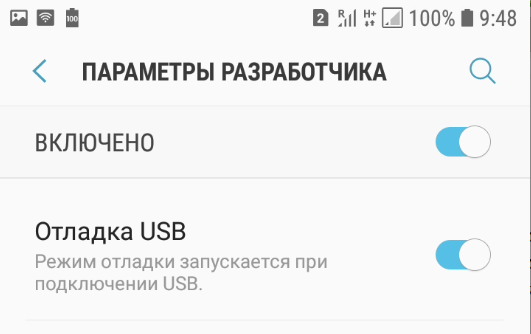
После этого подключите свой телефон Android к компьютеру.
Дважды щёлкните файл scrcpy.exe, чтобы запустить его. На телефоне увидите «Разрешить отладку по USB?». Если экран на телефоне не загорелся, разблокируйте его.
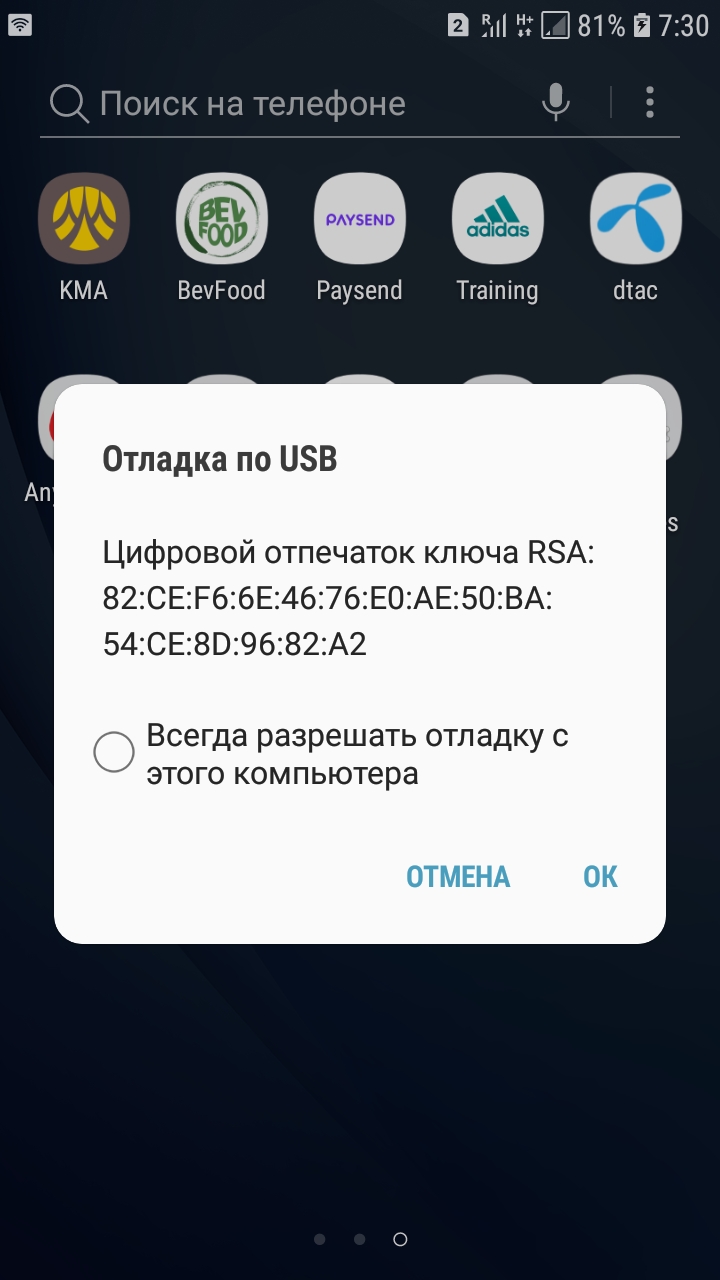
Разрешите это, также можно поставить галочку на «Всегда разрешать отладку с этого компьютера», чтобы не приходилось повторно давать согласие в следующие разы.
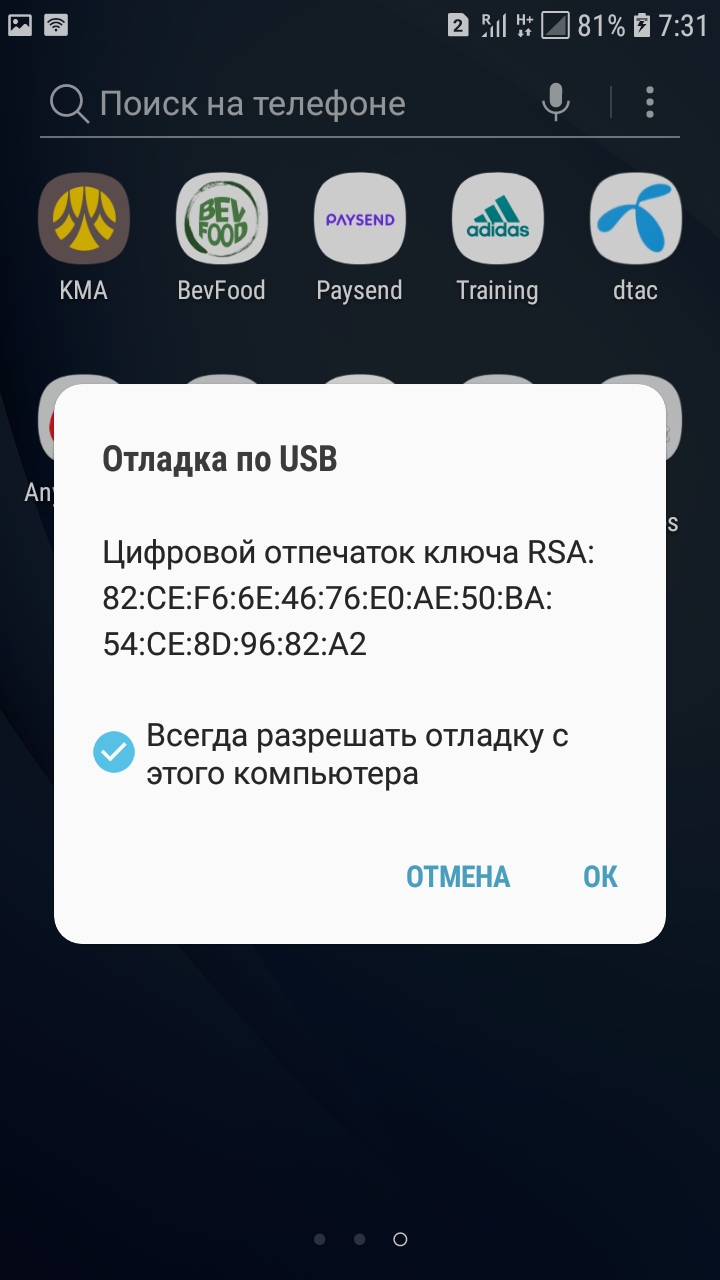
После этого все должно работать нормально. Экран вашего телефона Android появится в окне на вашем рабочем столе. Используйте мышь и клавиатуру для управления им.
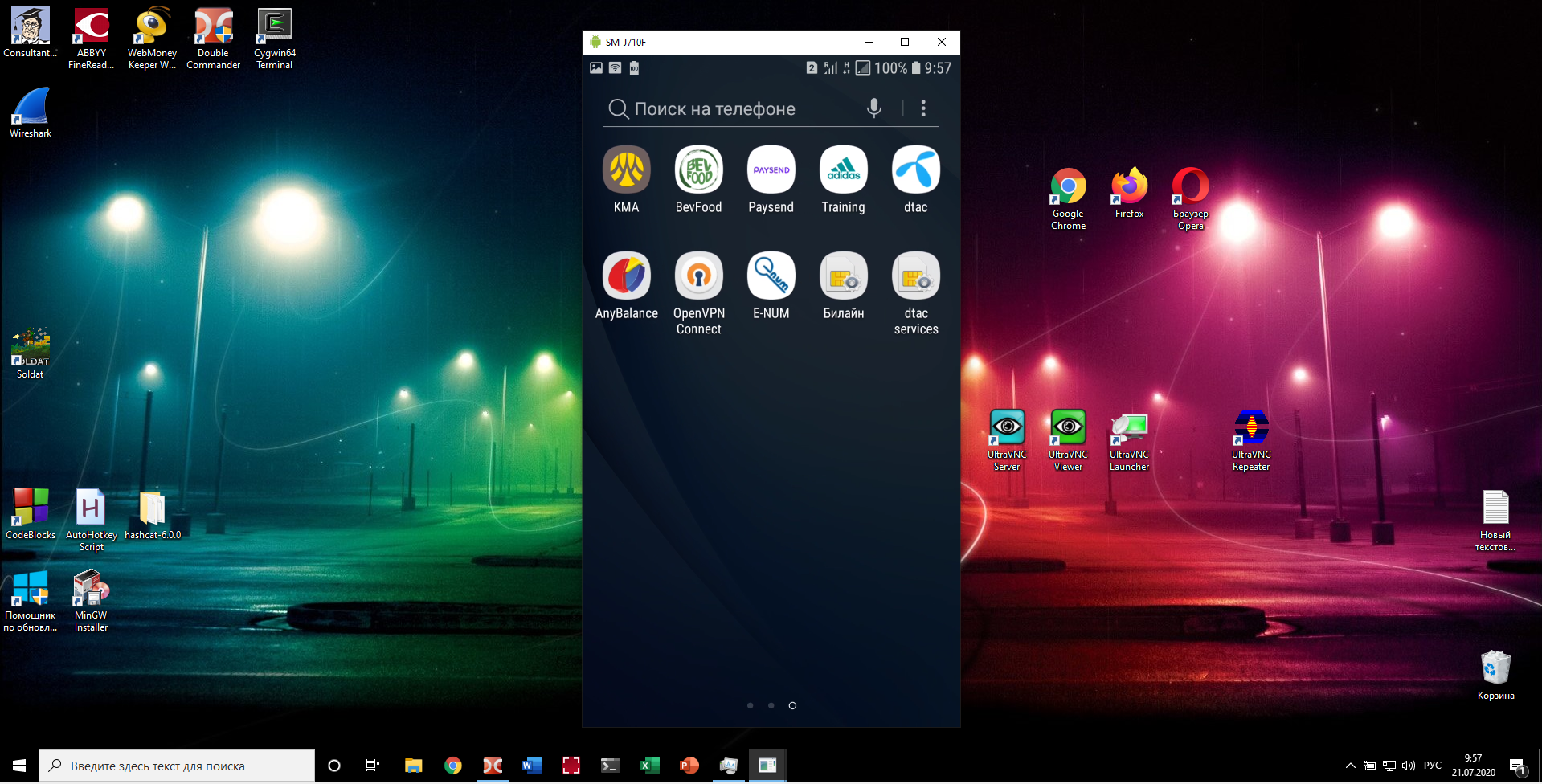
Когда вы закончите, просто отключите USB-кабель. Чтобы в будущем снова начать зеркалирование, просто подключите телефон к компьютеру с помощью USB-кабеля и снова запустите файл scrcpy.exe.
Это решение с открытым исходным кодом использует утилиту adb от Google. Но дополнительно не требуется устанавливать эту программу, поскольку она встроенная копия adb уже включена в scrcpy. Программа scrcpy работает без дополнительных настроек — включение отладки по USB — это всё, что нужно.
Но scrcpy это мощная программа с большим количеством опций и горячих клавиш для управления телефоном. Смотрите статьи о продвинутом использовании scrcpy:

Кросс-платформенное приложение iDisplay позволяет выводить изображение с компьютеров на базе Windows или OS X на iPhone, iPad и Android-устройства.
На экране много места не бывает. Если вам не хватает рабочей области на экране ноутбука или десктопа, не обязательно покупать второй монитор, можно вывести изображение на экран планшета или смартфона. Приложение Air Display предназначено именно для этого — оно превращает мобильное устройство во второй монитор компьютера.
Компьютер и мобильный гаджет должны быть подключены к одной сети Wi-Fi, на первом устройстве необходимо установить сервер-клиент, который можно скачать на сайте разработчика, на втором — приложение из магазина Google или Apple.
Десктопный клиент после первого запуска проверит совместимость компьютера и его видеокарты, экран несколько раз мигнет, окна с программами попрыгают, в этом нет ничего страшного.
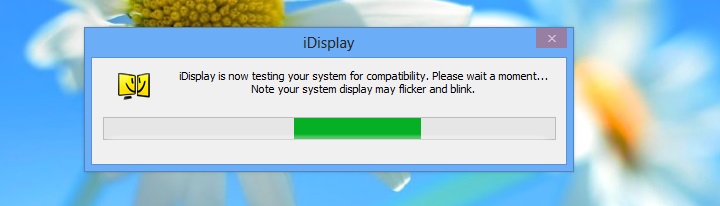
Мобильное приложение автоматически определит, на каких устройствах в локальной сети установлен сервер-клиент iDisplay, и покажет их на экране. Здесь же указана опция подключения по USB, но мне не удалось заставить ее работать, поэтому буду считать, что ее нет.
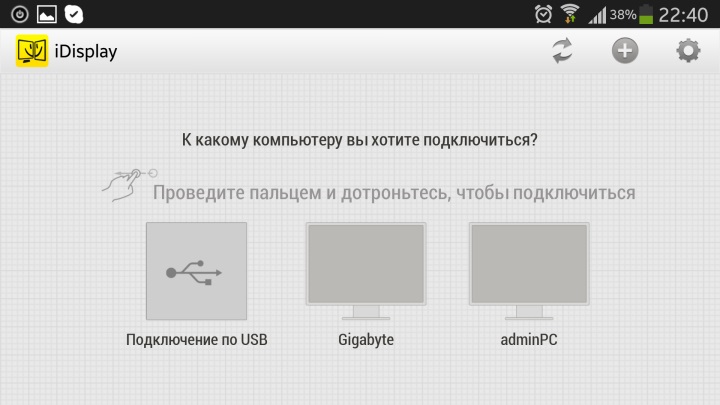
После выбора устройства сервер-клиент на компьютере запросит разрешение на установку соединения. Если такое разрешение дано, на экране мобильного устройства будет показан второй рабочий стол компьютера.
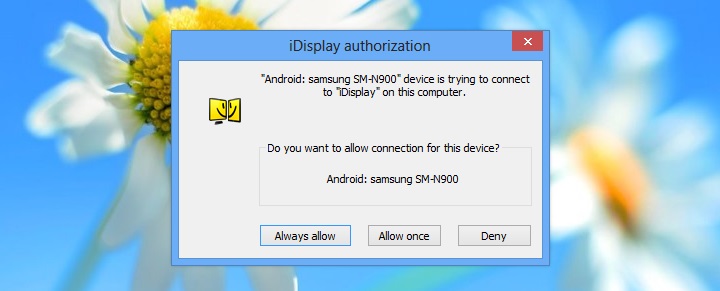
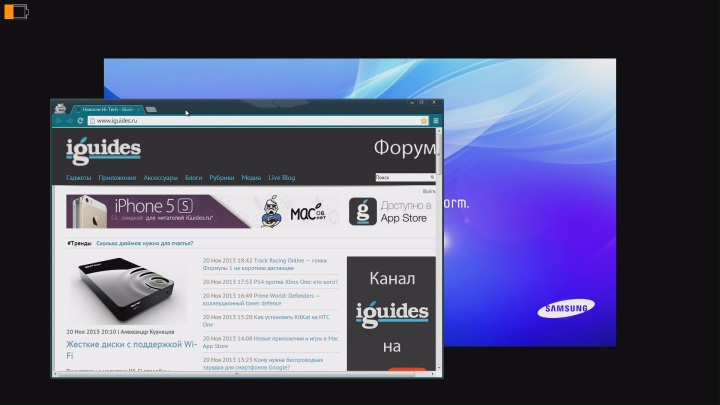
На него можно перетащить из основного монитора окно любой запущенной программы. Управление на нем производится мышью, тачпадом, клавиатурой или пальцами на сенсорном экране. Из жестов поддерживается только изменение масштаба окна щипком двумя пальцами.
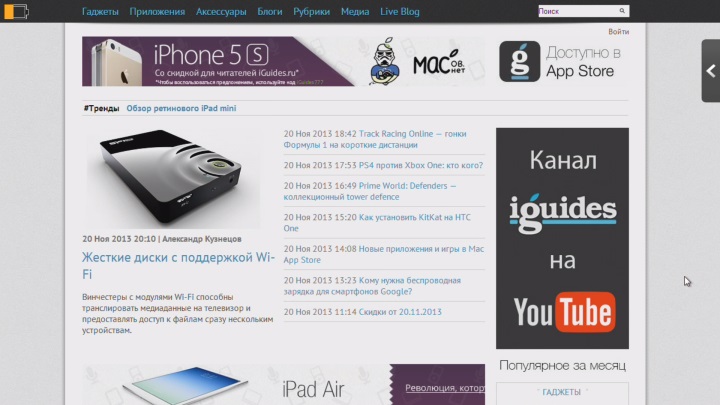
iDisplay можно использовать для того, чтобы следить за твиттером, вести переписку в чате, смотреть видео, работать с почтой и другими программами. Не обошлось и без недостатков: чрезмерная задержка при обновлении изображения, отсутствие расширенной поддержки жестов и экранной клавиатуры и мигание основного экрана компьютера при установке соединения.
Программа, позволяющая транслировать экран iPhone или Android на компьютер с Windows
Программа LetsView (ссылка в конце статьи) как раз и реализует зеркалирование. Она работает с Windows 10 и самыми популярными мобильными операционными системами: iOS и Android. Приложение полностью бесплатное и без рекламы.

Для работы функции зеркалирования, ваш смартфон и компьютер с Windows 10 должны находиться в одной сети Wi-Fi. Утилита поддерживает технологии AirPlay и Miracast, так что проблем с подключением быть не должно.
- Интерактивность.
- Запись.
- Снятие скриншотов.
- Живая трансляция.
- Управление презентациями PowerPoint.
- Сканирование QR-кода для подключения.
- Подключение по PIN-коду.
Возможность живой трансляции, запись действий, управление PowerPoint и функции интерактивности – вот то, что действительно вызывает интерес. Качество трансляции отличное, она ведется с частотой 30 кадров в секунду. При желании можно даже играть с мобильного устройства на большом экране компьютера.
Использование Windows Connect (Windows 10)
В Windows 10 для отображения экрана мобильного устройства можно использовать утилиту Windows Connect. Для этого на ПК выполните следующие действия:
Шаг 1. Нажмите клавишу Windows на клавиатуре, в появившемся меню найдите утилиту «Подключить» и запустите ее.
Шаг 2. Затем перейдите в настройки Android-устройства, выполните поиск и нажмите на кнопку «Трансляция».

Использование Windows Connect (Windows 10)
Шаг 3. Включите параметр «Показать экран», и вы увидите список устройств, подключенных к сети Wi-Fi. Выберите свой ПК из списка и установите соединение. Затем введите шестизначное число, показанное на экране ПК. Введите его, чтобы установить соединение.

Использование Windows Connect (Windows 10)
Теперь вы можете просматривать экран своего Android-смартфона на ПК, который работает на Windows 10.
Пожалуйста, оставьте ваши отзывы по текущей теме материала. Мы очень благодарим вас за ваши комментарии, отклики, дизлайки, лайки, подписки!











