7 бесплатных приложений для Android для мониторинга ПК с помощью Android-устройства
Хотя еще пару лет назад у пользователей не было большого количества вариантов, когда дело доходило до управления своими компьютерами с помощью мобильных устройств; эволюция Android как наиболее распространенной ОС привела к тому, что средний пользователь избалован выбором благодаря разработчикам. Это никоим образом не сделало основной рабочий стол устаревшим, это просто помогает вам более эффективно подключать интеллектуальные устройства.
Но послушайте, вам не нужно так увлекаться этим, поскольку мы перечисляем 7 лучших бесплатных приложений для мониторинга и управления вашим компьютером — и все это удобно с вашего устройства Android. Так что настройтесь на долгое чтение этих приложений, которые не только обеспечивают удаленный мониторинг прямо с вашего мобильного устройства, но и позволяют делать гораздо больше.
Teamviewer
Teamviewer удаленный доступ – это программа для управления компьютером с телефона, которая для домашнего использования не требует абонентской платы. Сегодня считается самым популярным решением для данного вида администрирования.

Для работы необходимо, чтобы клиент приложения был установлен на компьютере, которым будете управлять, а также установлено расширение для смартфона. Расширение доступно для работы исключительно в синхронизированных устройствах.
Поддерживаемые операционные системы:
- ПК – Linux, Windows, Mac;
- Смартфоны – мобильный Windows, Android и iOS.
Наиболее простой вид подключения – это TeamViewer QuickSupport, но он накладывает ограничение на синхронизацию с другими устройствами. Необходимо загрузить приложения для ПК и смартфона по отдельности. Для телефона ссылка https://play.google.com/store/apps/details?id=com.teamviewer.teamviewer.market.mobile – вес файла составляет 11 Мб. Для ПК загрузить программу можно с сайта https://teamviewer.com.
Для отладки доступа к ПК следует скачать и запустить программу, в которой будет присужден идентификационный номер компьютеру, что состоит из 9 цифр. Также будет сгенерирован 4-значный пароль, он формируется динамически и каждый раз изменяется вместе с запуском приложения. При желании можно создать собственный пароль, что не будет постоянно изменяться.
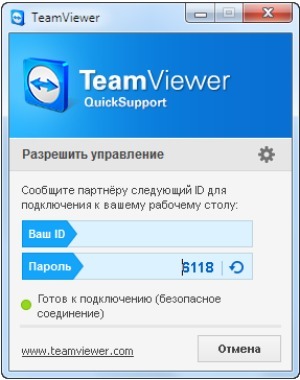
После успешного получения данных для подключения нужно взять в руки смартфон и запустить приложение. Затем нужно выбрать один из 2-х методов работы программы: передача файлов и удаленное администрирование. Далее необходимо ввести идентификатор и пароль для соединения.
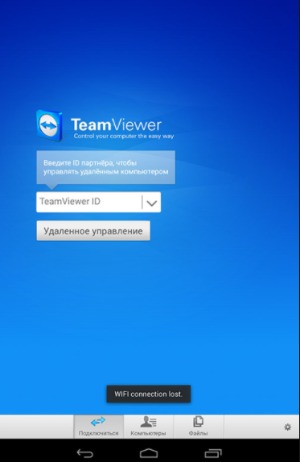
Когда будет налажено соединение, на экране мобильного устройства отобразится рабочий стол ПК, хотя и несколько видоизмененный. Формат и тип отображения зависит от величины экрана.
Кроме настройки работы с ПК, необходимо освоить систему управления, которую команда TeamViewer создала специально для удобной работы с программой. После установки покажутся подсказки, как правильно выполнять навигацию, вызвать инструкцию по управлению можно в любой момент использования. Обычным касанием выполняются все базовые действия вроде скроллинга и кликов мыши.

Для перехода в панель управления программы необходимо нажать снизу экрана, это позволит выполнить:
- Выключение, перезагрузку ПК;
- Заблокировать устройство, переведя в окно выбора пользователя;
- Установить запрет на использование компьютера стандартным методом;
- Вызов виртуальной клавиатуры, которая отличается от экранной клавиатуры Android наличием специальных клавиш (F1-12, Ctrl, Alt, Shift и т.д.).
Некоторые пользователи жалуются на неправильное отображение рабочего стола или вовсе отсутствие картинки. Им рекомендуется снизить разрешение, а также понизить качество изображения. Также может помочь скрытие отображения обоев.
Отличие платной версии заключается в том, что можно одновременно управлять целой сетью компьютеров. Это делается при помощи активации аккаунта (покупки коммерческой версии). При множестве ПК стоит заходить в категорию «Компьютеры и контакты», которая становится доступна из учетной записи, так можно воздействовать на отдельный компьютер или группу.
Второй режим – передача файлов, действует по очевидному принципу – можно при помощи Проводника загружать файлы в любое место или скачивать их с ПК.
TeamViewer

Легенда жанра, для управления компьютером с телефона, планшетов и компьютеров, работающих на Windows, MacOS или Linux.
И, хотя функцией демонстрации экрана способны похвастать многие инструменты из Google, TeamViewer обгоняет конкурентов по четырем важным причинам: из-за молниеносного отклика (никаких задержек при взаимодействии с другими платформами), быстрой настройки, передачи информации без оптимизации качества и изменения формата, битрейта или отдельных деталей изображений или видеороликов, и, конечно же, из-за шифрования сеансов.
Тут и 256-битные ключи проверки и сложная с математической точки зрения процедура обмена данными. Мошенники даже при сильном желании не смогут подобраться к сути!
И еще – работать с TeamViewer можно даже без использования дополнительных источников связи. Тут уже давно встроен текстовый и голосовой чат для общения с собеседником, которому нужна дистанционная помощь.
Что такое удалённое управление компьютером?
Это полный контроль всех его процессов на расстоянии. То есть вы делаете любые действия в ПК, но через другое устройство, в данном случае через Андроид смартфон.
Применений удаленного доступа очень много:
- У вас сломалась мышка, а воспользоваться ПК очень нужно. После подключения Андроид-смартфона, его сенсорный экран можно использовать как беспроводную мышку.
- Нужно выполнить какую-либо работу на ПК, но его нет поблизости.
- ПК не принадлежит вам, а узнать какие-то данные либо выполнить работу нужно на нём.
Как это работает?
К вашему компьютеру подключается смартфон и через специальные программы ПК передает все данные со своего экрана на ваш гаджет. Вы же, в свою очередь, передаете команды на компьютер.
Все это происходит через локальный сервер. Поэтому обязательно нужен доступ к интернету для осуществления отдаленного доступа.
Что мы имеем
Значит так. С одной стороны, у нас телефон с Android на борту, с другой — Windows с установленными программами, притом некоторые из этих программ нам надо запускать, подав команду с телефона.
Телефон и компьютер свяжем через локальную сеть, тут без вариантов (ну не смски же посылать). Таким образом, будем писать две программы. Первая — это сервер, работающий на компьютере, задача этой программы — открыть и слушать порт. Если на этот порт падает что-то полезное, то выполнить заданное нами действие. Вторая программа — это клиент, запущенный на телефоне, ее задача обработать действия пользователя, подключиться к серверу и передать информацию.
Тема программирование сокетов до того уже заезженная, что и особо говорить нечего. Но все же в двух словах, для тех, кто не любит ходить по ссылкам.
Сокет — это программный интерфейс, который позволяет устанавливать связь между двумя процессами, используя протокол tcp/ip. Сокет ассоциирован с двумя аспектами: ip-адресом и портом. Где ip-адрес — это адрес хоста (компьютера) в сети, с ним работает протокол IP. Port — это идентификатор приложения, к которому адресовано соединение, тут работает протокол TCP. Порт может быть как TCP, так и UDP, в этой статье я буду использовать только TCP. Поскольку ip-адрес является уникальным как в сети интернет, так и в локальной сети, то он однозначно определяет адрес отправителя и адрес принимающего. Порт же является уникальным в пределах операционной системы, он определяет приложение, с которым мы хотим взаимодействовать. Порты могут быть стандартными, например, 80 закреплен за HTTP, или 3389 — RDP. Вы можете использовать любой незанятый порт, но стандартные лучше не трогать. Очень хорошо и с примерами о сокетах написано здесь.
#4 Monect PC Remote
Этот софт не так известен, однако он даёт возможность как управлять рабочим столом с телефона, так и использовать телефон в качестве джойстика в играх на ПК. Также среди прочего функционала доступно управление звуком на компьютере с телефона, доступ к файловой системе и быстрый обмен мультимедиа.
Настроить эту программу нетрудно:
- Скачать клиент на компьютер (Windows XP и старше) можно с официального сайта https://www.monect.com/.

- Установить и дождаться пока программа найдет и установит нужные драйвера.
- На Андроид телефон приложение скачивается с Play Маркет. В официальных интернет-магазинах есть приложения и для iOS, а также для Windows Phone.
- Надо включить как мобильное приложение, так и клиент на компьютере.
- Выбрать тип соединения WiFi или Bluetooth.
- Если всё правильно сделано, то в мобильном приложении появится меню с выбором, как использовать телефон — в качестве мышки, клавиатуры или геймпада.
Тут нет никаких пин-кодов и IP-адресов, это облегчает подключение, но и снижает безопасность.
Microsoft Remote Desktop
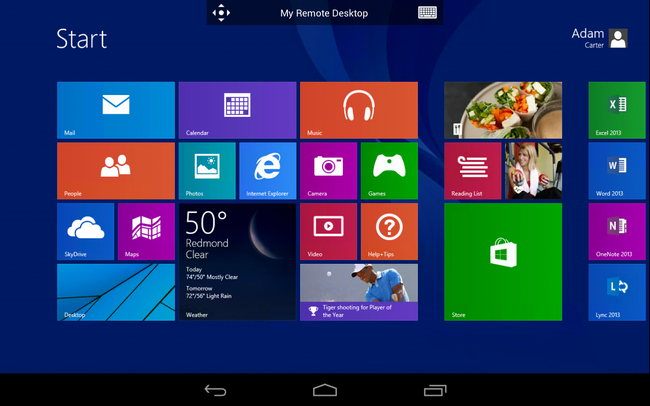
Конечно, сложно сравниться с TeamViewer по удобству использования, но Microsoft все же удалось создать довольно практичный сервис. Главной особенностью Microsoft Remote Desktop является то, что для удаленного управления вам не придется устанавливать на компьютер никаких приложений: будут использоваться стандартные средства ОС Windows.
НАСТРОЙКА
Все, что вам нужно сделать на компьютере — внести соответствующие настройки. Во-первых, в разделе «Панель управления» — «Система» — «Настройка удаленного доступа» следует разрешить подключения удаленных компьютеров (рекомендуется выбрать опцию «с проверкой подлинности»).
После этого следует указать, с помощью каких учетных записей на данном компьютере можно осуществлять удаленное подключение. Отметим, что обязательным условием является наличие пароля, без него вы не сможете установить удаленное соединение. Поэтому если вы используйте компьютер без пароля, перейдите в раздел «Панель управления» —
«Учетные записи пользователей» и выберите ссылку «Изменение своего пароля».
ПОДКЛЮЧЕНИЕ
Установите на смартфон или планшет программу Microsoft Remote Desktop. Она доступна для бесплатной загрузки в Google Play или же по ссылке tsmm.do.am/mrd.apk (4,4 МБ). Версия для ОС Windows Phone: tssm.do.am/mrd.appx (2,7 МБ) . Добавьте новое подключение, нажав на кнопку «+».
Придумайте произвольное имя для создаваемого подключения, а затем введите имя компьютера, к которому вы планируете подключиться (посмотреть его можно в разделе «Панель управления» — «Система»). Также укажите имя пользователя и пароль от этой учетной записи. Если вы правильно ввели все параметры, то рабочий стол на компьютере будет заблокирован, а вы получите доступ к нему с мобильного устройства. Одновременно работать на компьютере и удаленно управлять им со смартфона в Microsoft Remote Desktop не получится.
Microsoft Remote Desktop
Вторая по популярности программа, позволяющая осуществлять удаленное управление компьютером с телефона — Microsoft Remote Desktop. Данное приложение уже встроено в Windows, и его можно найти в панели управления.
Это программное решение транслирует рабочий стол компьютера на смартфон, а также позволяет удаленно использовать все функции и ресурсы ПК. Основной плюс этой программы заключается в том, что она по умолчанию встроена в операционную систему Windows 7 и выше.

Сценарий использования Microsoft Remote Desktop
Из минусов можно выделить невозможность управлять ПК одновременно со смартфона и локально. Как показывает практика, если во время работы этой программы, кто-то начнет работать за компьютером, произойдет разрыв связи.
Лучшие приложения для управления ПК с Windows с Android и iPhone
1. TeamViewer
Когда дело доходит до мира удаленного доступа, нет ничего более популярного, чем TeamViewer. Это решение для большинства технических фирм, которые предоставляют онлайн-поддержку и требуют доступа к вашему компьютеру, чтобы иметь возможность исправить это. Вы также можете использовать TeamViewer в индивидуальном порядке для своих личных требований, и процесс настройки не очень сложен.

TeamViewer доступен для широкого спектра операционных систем и платформ, таких как Android, iOS, Windows и даже Chrome OS. TeamViewer считается одним из самых мощных приложений для удаленного управления ПК с Windows. Вы можете передавать файлы прямо на свой телефон и компьютер и обратно, получать аудио и видео в реальном времени с вашего компьютера и даже показывать свой экран другим пользователям для демонстрации.
2. Удаленный рабочий стол Chrome
Следующим в списке идет Удаленный рабочий стол Chrome, который был моим личным инструментом, который я использовал в течение многих лет для удаленного управления компьютером с помощью телефона. Самое лучшее в Chrome Remote Desktop — это то, насколько просто его настроить и использовать. Установка практически не занимает времени, а после настройки удаленный доступ становится очень простым и работает как шарм.
Вы можете выбрать удаленный доступ к компьютеру с помощью телефона, чтобы иметь возможность управлять им, или даже поделиться своим экраном с другим устройством. У вас также есть возможность установить плагин Chrome Remote Desktop в Google Chrome для легкого доступа. Удаленный рабочий стол Chrome доступен для Android, iOS, macOS, Windows и практически на любом устройстве с установленным Chrome.

Соединение очень стабильное, а время отклика практически неотличимо от того, которое вы обычно используете на своем компьютере. Для работы Chrome Remote Desktop требуется учетная запись Google и больше ничего. Вы также можете использовать свой телефон как коврик для мыши или клавиатуру для компьютера.
3. Бессерверная клавиатура и мышь Bluetooth (ранее BleK)
BleK — это бессерверный инструмент, который позволяет удаленно управлять компьютером с Windows с помощью телефона. Вместо того, чтобы предлагать полностью зеркальный опыт, BleK больше ориентирован на возможность управлять такими мелочами, как мышь, клавиатура, регуляторы громкости и другое воспроизведение мультимедиа прямо с вашего телефона. Подключение осуществляется исключительно через Bluetooth и является одним из самых быстрых способов удаленного управления вашим ПК или телевизором.

После установки и настройки вы можете использовать BleK на своем телефоне в качестве клавиатуры и мыши для своего компьютера, ноутбука или любого телевизора, поддерживающего Android TV. Приложение имеет отличный интерфейс для Android, и новые пользователи быстро к нему привыкнут. Единственным огромным недостатком использования BleK является тот факт, что большинство элементов управления мультимедиа, жестов и передачи файлов доступны только в премиум-версии.
4. VNC Viewer.
Следующим в нашем списке идет VNC Viewer, который оказался одним из самых популярных сервисов в прошлом году, в первую очередь благодаря пандемии, и все внезапно оказались в затруднительном положении. VNC Viewer немного сложнее установить и настроить, поскольку он в основном используется компаниями для удовлетворения своих требований к серверу. Однако вы также можете установить его на свой персональный компьютер или ноутбук.

К сожалению, VNC Viewer — платная услуга, но с 30-дневной бесплатной пробной версией. Мы считаем, что цена, которую вам придется заплатить за возможность использовать VNC Viewer, того стоит, поскольку он предлагает одни из лучших средств безопасности среди всех других приложений для удаленного рабочего стола. Вы можете использовать VNC Viewer в качестве пульта дистанционного управления на своем устройстве Android или iOS и установить его на свой компьютер, ноутбук или даже Raspberry Pi. В целом, если вам нужен более мощный и изощренный подход к удаленному управлению компьютером, VNC Viewer — отличное приложение.
5. Remote Link от Asus
Завершая наш список некоторых из лучших приложений для управления ПК с Windows с помощью Android или iPhone, у нас есть услуга от популярного производителя смартфонов и ноутбуков — Asus. Remote Link — отличный способ управлять компьютером с телефона Android через Wi-Fi или Bluetooth. Он предлагает вам основные функции, такие как возможность использовать телефон в качестве мыши или клавиатуры.

Вы даже можете использовать свой телефон в качестве панели для жестов для выполнения различных задач на компьютере. Remote Link также позволяет управлять воспроизведением мультимедиа на компьютере с телефона. Один из сценариев использования Remote Link — использование телефона в качестве пульта дистанционного управления для презентаций. Если у вас также есть умные часы Asus, вы можете расширить функциональность этого приложения, давая голосовые команды прямо с часов для управления компьютером.












