Удаленный доступ к телефону Андроид: как настроить?
Удаленный доступ Андроид обеспечивает управление устройством и его функциями на расстоянии, используя беспроводное или кабельное соединение. Например, человек может пользоваться функциями смартфона, когда тот находятся на подзарядке, используя другое устройство.
Удалённый доступ позволяет определить местонахождения телефона в случае его утери, а также стереть или заблокировать данные.
Где скачать TeamViewer для Android и iOS
Программа для удаленного управления устройств, предназначенная для использования на мобильных устройствах Android и Apple iOS доступна для бесплатной загрузки в магазинах приложений для этих платформ — Google Play и AppStore. Просто введите в поиске «TeamViewer» и вы легко ее обнаружите и сможете скачать на свой телефон или планшет. Имейте в виду, что найдется несколько различных продуктов TeamViewer. Нас интересует «TeamViewer — удаленный доступ».

#1 Unified Remote
Преимущество этого ПО — внушительный список поддерживаемых операционных систем. На ПК:
- Windows;
- Linux;
- Mac OS X;
- Arduino Yún (MIPS);
- Raspberry Pi (ARMv6).
Также разработаны клиенты для смартфонов Android, iOS и Windows Phone. Если добавить, что пользователь может выбирать, как управлять — через WiFi или Bluetooth, то неудивительно, что Unified Remote пользуется такой популярностью.

Программа имеет платную и бесплатную версии. Используя бесплатную версию, пользователь сможет управлять курсором и получит доступ к экранной клавиатуре, а также работать с мультимедийными приложениями и презентациями. В платном варианте открыт доступ к управлению браузерами, добавлены жесты и повышен уровень безопасности.
Чтобы воспользоваться бесплатной версией, потребуется сначала установить на компьютер сервер-клиент:
- Открыть официальный сайт по ссылке https://www.unifiedremote.com/download и выбрать «Скачать последнюю версию».

- Запустить установку.

- Следуя подсказкам, установить Unified Remote.
- После установки сервер-клиента появится иконка на панели задач.

Чтобы управлять компьютером (ПК) с телефона Android через WiFi, надо дополнительно установить клиент на смартфон, его можно найти в Play Маркет.
После установки мобильного приложения надо:
- Открыть Unified Remote.
- Нажать на три полоски в верхнем углу.
- Выбрать «Servers».

- Нажать плюсик. Ввести любое имя и IP-адрес своего ПК, для WiFi соединения в домашней сети остальные настройки оставить по умолчанию.
Клиент Unified Remote для iPhone можно скачать в AppStore, а для Windows Phone — в Microsoft Store, настраиваются приложения так же, как и для Андроид.
Splashtop 2

Приложение имеет бесплатный режим, в котором функциональность несколько ограничена. Для расширения возможностей необходимо уплатить 2$. К платным функциям относится:
- Доступ к ПК по сети интернет, то есть бесплатное управление возможно только при подключении в рамках 1 локальной сети;
- Управление более 5 ПК;
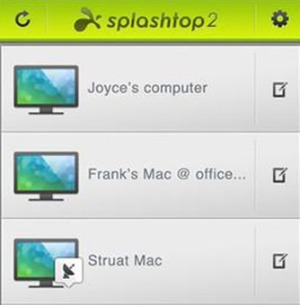
- Удобное использование и формирования аннотаций.
Чтобы использовать программу нужна регистрация на сервисе. Для соединения устройств необходимо войти в один и тот же профиль с каждого из них. Затем будут обнаружены ПК, которыми можно управлять. Если установить автоматическое соединение, то выбор устройств отображать не будет, а автоматически будет загружен компьютер, к которому выполнялось последнее подключение.
Работа с программой доступна без установки пароля, хотя возможность его установить тоже присутствует, что может указываться в настройках. К особенностям утилиты относится передача HD-видео со звуковым сопровождением. Это обеспечивает возможность играть на смартфоне в компьютерные игры. Звук можно устанавливать только на ПК, делать его проигрываемым локально, то есть на мобильном устройстве, или дублировать.
Возможность управления достаточно удобна и качественно реализована, что позволяет с наименьшими затратами времени воздействовать на ПК и организовывать его работу.
Если у Вас остались вопросы по теме «Как управлять компьютером с телефона или планшета?», то можете задать их в комментария
Microsoft Remote Desktop

- Сразу же предустановлено и доступно в операционной системе Windows.
- Клиентское приложение доступно для iOS, Android, Mac и Windows.
- Для Интернет-подключения нужно ещё выполнить настройку.
Мобильное приложение используется для подключения к удалённому компьютеру. Непосредственно Microsoft Remote Desktop поставляется с ОС Windows 10. Отлично работает в одной локальной сети, для доступа через Интернет придётся дополнительно настроить систему.
Имеет удобный мультисенсорный интерфейс с поддержкой жестов Windows. Подключение возможно только к компьютерам с редакцией Windows не ниже Professional. Программа предназначается для подключения внешних мониторов или проекторов для презентаций.
Пульт дистанционного управления ПК с Chrome Remote Desktop

С расширением браузера Chrome Remote Desktop для Google Chrome на вашем ПК и сопутствующим приложением, установленным на вашем телефоне Android (или устройстве iOS ), у вас есть еще один вариант удаленного подключения за пределами вашей домашней сети.
Используя систему аутентификации на основе PIN-кода, вы можете удаленно управлять своим компьютером, если он работает под управлением Google Chrome. Этот метод также можно использовать с других компьютеров, если установлено приложение Chrome Remote Desktop.
Наше руководство по использованию Chrome Remote Desktop для содержит подробные инструкции по установке и использованию с Android и iOS.
Управление через аккаунт Google
У крупной мировой компании Google имеется множество сервисов, пользоваться которыми можно из любой точки мира. Главное условие – наличие стабильного Интернет-соединения. В качестве самых популярных платформ можем упомянуть Гугл Диск, Документы и Таблицы. Получить доступ к каждому из сервисов позволяет аккаунт Google, который есть практически у каждого пользователя телефона на Андроид. Что же, давайте посмотрим, как работает вся эта система.
Для начала следует позаботиться о переносе важных файлов с компьютера в облачное хранилище Google Drive. Вот краткая инструкция, в которой всё подробно рассказывается:
- Переходим на официальный сайт сервиса.
- Выполняем авторизацию в собственном аккаунте Google. Желательно, чтобы выбранная учетная запись уже была на смартфоне.
- Нажимаем на кнопку «Создать» и выбираем тип загружаемых файлов. Это может быть отдельная папка, архив или просто текстовый документ. Отмечаем нужный объект и кликаем «Открыть». Также можно просто выделить несколько файлов на рабочем столе, а после перетащить их в окно сервиса.

Когда все сделано, можем попробовать получить доступ к файлам компьютера с телефона Android. Для этого на смартфон устанавливаем приложение «Google Диск», если оно отсутствует изначально. Запускаем программу и авторизуемся в аккаунте, вход в который был выполнен на ПК. Переходим в раздел «Мой диск» и видим все файлы, загруженные в облачное хранилище. Вы можете их открывать, редактировать и затем снова сохранять.

Синхронизация данных в автоматическом режиме
Также можно настроить синхронизацию данных в автоматическом режиме. Интересно? Тогда следуйте представленной инструкции:
- На компьютер устанавливаем программу «Автозагрузка и синхронизация». Скачать приложение для удаленного доступа к ПК можно с официального сайта сервиса. Переходим на него и кликаем по синей кнопке «Скачать».

- Выбираем «Принять условия и скачать».
- Открываем загруженный файл и выполняем установку. После её завершения нажимаем «Начать».

- Выполняем авторизацию в аккаунте Google, привязанному к телефону. Просто вводим адрес электронной почты и пароль.
- Выбираем папки на ПК, которые в автоматическом режиме будут переноситься в облако. Это может быть раздел с документами, изображениями, музыкой, видео и прочими объектами. Если планируете загружать фотографии, то выберите их качество. Для сохранения настроек кликаем «Далее».

- Настраиваем формат синхронизации и выбираем «Начать». После этого на экране компьютера появится папка «GoogleДиск». В ней собраны все файлы, расположенные в облачном хранилище. Мы можем их открывать, редактировать и удалять.

А теперь самое интересное. Возвращаемся к телефону и снова открываем приложение «Диск». Переходим в раздел «Компьютеры» и видим папку «Мое устройство». Открываем её и замечаем только что перенесенные с компьютера объекты. Да, здесь расположены те самые папки, с которыми мы настроили синхронизацию.

Это настолько удобно, что доступ к файлам на компьютере удается получить прямо с телефона. И самое главное – работать с ними можно из любой точки мира. Главное, чтобы был интернет. Узнать, как увеличить скорость интернета можно здесь.
Microsoft Remote Desktop
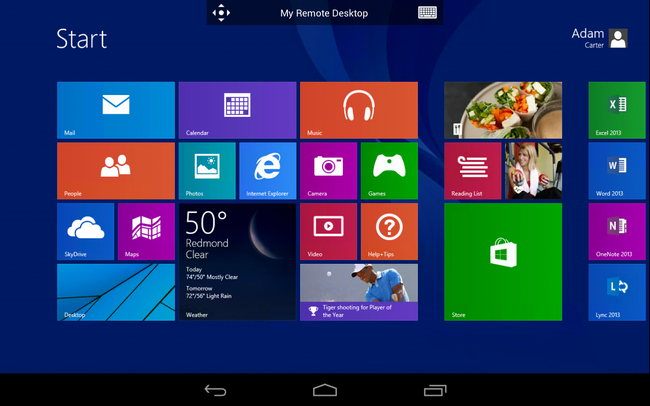
Конечно, сложно сравниться с TeamViewer по удобству использования, но Microsoft все же удалось создать довольно практичный сервис. Главной особенностью Microsoft Remote Desktop является то, что для удаленного управления вам не придется устанавливать на компьютер никаких приложений: будут использоваться стандартные средства ОС Windows.
НАСТРОЙКА
Все, что вам нужно сделать на компьютере — внести соответствующие настройки. Во-первых, в разделе «Панель управления» — «Система» — «Настройка удаленного доступа» следует разрешить подключения удаленных компьютеров (рекомендуется выбрать опцию «с проверкой подлинности»).
После этого следует указать, с помощью каких учетных записей на данном компьютере можно осуществлять удаленное подключение. Отметим, что обязательным условием является наличие пароля, без него вы не сможете установить удаленное соединение. Поэтому если вы используйте компьютер без пароля, перейдите в раздел «Панель управления» —
«Учетные записи пользователей» и выберите ссылку «Изменение своего пароля».
ПОДКЛЮЧЕНИЕ
Установите на смартфон или планшет программу Microsoft Remote Desktop. Она доступна для бесплатной загрузки в Google Play или же по ссылке tsmm.do.am/mrd.apk (4,4 МБ). Версия для ОС Windows Phone: tssm.do.am/mrd.appx (2,7 МБ) . Добавьте новое подключение, нажав на кнопку «+».
Придумайте произвольное имя для создаваемого подключения, а затем введите имя компьютера, к которому вы планируете подключиться (посмотреть его можно в разделе «Панель управления» — «Система»). Также укажите имя пользователя и пароль от этой учетной записи. Если вы правильно ввели все параметры, то рабочий стол на компьютере будет заблокирован, а вы получите доступ к нему с мобильного устройства. Одновременно работать на компьютере и удаленно управлять им со смартфона в Microsoft Remote Desktop не получится.
Удаленный рабочий стол через Chrome Google
Сначала необходимо установить программу на компьютер. Открываем для этого браузер Google Chrome, входим в собственную учетную запись.
Затем в адресной строке нужно прописать chrome://apps. Отобразится окно, где следует выбрать интернет магазин Chrome.
Пишем название программы «Удаленный рабочий стол Chrome» в поиске по магазину, затем нажимаем «Enter». Теперь нужно только установить эту программу.

Увеличить
Скачать приложение на планшете или телефоне существенно проще. Достаточно просто перейти в Гугл Плей, ввести в поиске название приложения.

Увеличить
Когда плагин будет установлен на компьютере, соответствующий значок отобразится в панели быстрого запуска. Нажимаем на него, чтобы запустить приложение. Появится окно, где выбираем соответствующий пункт.
В меню «Мои компьютеры» нажимаем на «Начало работы». Затем выбираем «Разрешить удаленные подключения».

Увеличить
Теперь в системе необходимо придумать PIN-код. Состоять он должен не меньше, чем из 6 цифр. Вводим пароль, подтверждаем его, после чего нажимаем «ОК».

Увеличить
На смартфоне запускаем соответствующую программу. Еще необходимо авторизоваться в своем аккаунте Гугл. Только в этой ситуации приложение сможет найти ваш компьютер. После запуска программы нужно из списка выбрать ваш компьютер.
Вводим тот же ПИН-код, который указан на компьютере. Нажимаем на кнопку «Подключение». После этого на Андроид будет создать удаленный рабочий стол. Через интернет можно полноценно управлять компьютером.

Увеличить
Инструкция очень простая. Никаких рут прав для этого не потребуется.
Инженер по ремонту мобильной и компьютерной техники в специализированном сервисном центре, г. Москва. Непрерывный опыт работы с 2010 года.
Есть вопросы? Задавайте в комментариях к статье. Отвечать стараюсь максимально быстро вам на указанную почту. Каждый случай индивидуален и поэтому очень важно, чтобы вы максимально расписали свою проблему и какая у вас модель устройства.
У меня андроид 5.0 и он ее подключается к компьютеру через usb хотя есть настройки разработчика и вквключена отладка через usb
Здравствуйте! Мне обязательно надо находится рядом с компьютером чтобы с телефона через приложение удаленного доступа подключится?












