Лучшие приложения для управления ПК с Windows с Android и iPhone
Возможность удаленно управлять своим компьютером или ноутбуком прямо с телефона — действительно удобная вещь. Возможно, вы знакомы с тем, как серверные компьютеры обычно управляются удаленно с помощью другой установки, установленной в другом месте. Что, если бы мы сказали вам, что есть способ сделать именно это, но вместо этого использовать ваше устройство Android или iOS.
Приложения удаленного доступа не новость для компьютеров и мобильных телефонов. В течение многих лет я использовал разные сервисы, чтобы управлять своим компьютером с помощью телефона, находящегося в другой комнате. Некоторые программы удаленного доступа даже позволяют управлять компьютером из любой точки мира.
В этом руководстве мы рассмотрим некоторые из лучших приложений для управления ПК с Windows с Android и iPhone. Большинство приложений, о которых мы будем говорить, поддерживаются обеими операционными системами, если не указано иное. Они также обычно требуют небольшой установки и настройки, прежде чем вы сможете продолжить и управлять своим ПК с Windows с помощью Android или iPhone.

Где скачать TeamViewer для Android и iOS
Программа для удаленного управления устройств, предназначенная для использования на мобильных устройствах Android и Apple iOS доступна для бесплатной загрузки в магазинах приложений для этих платформ — Google Play и AppStore. Просто введите в поиске «TeamViewer» и вы легко ее обнаружите и сможете скачать на свой телефон или планшет. Имейте в виду, что найдется несколько различных продуктов TeamViewer. Нас интересует «TeamViewer — удаленный доступ».

TeamViewer

Легенда жанра, для управления компьютером с телефона, планшетов и компьютеров, работающих на Windows, MacOS или Linux.
И, хотя функцией демонстрации экрана способны похвастать многие инструменты из Google, TeamViewer обгоняет конкурентов по четырем важным причинам: из-за молниеносного отклика (никаких задержек при взаимодействии с другими платформами), быстрой настройки, передачи информации без оптимизации качества и изменения формата, битрейта или отдельных деталей изображений или видеороликов, и, конечно же, из-за шифрования сеансов.
Тут и 256-битные ключи проверки и сложная с математической точки зрения процедура обмена данными. Мошенники даже при сильном желании не смогут подобраться к сути!
И еще – работать с TeamViewer можно даже без использования дополнительных источников связи. Тут уже давно встроен текстовый и голосовой чат для общения с собеседником, которому нужна дистанционная помощь.
Splashtop 2

Приложение имеет бесплатный режим, в котором функциональность несколько ограничена. Для расширения возможностей необходимо уплатить 2$. К платным функциям относится:
- Доступ к ПК по сети интернет, то есть бесплатное управление возможно только при подключении в рамках 1 локальной сети;
- Управление более 5 ПК;
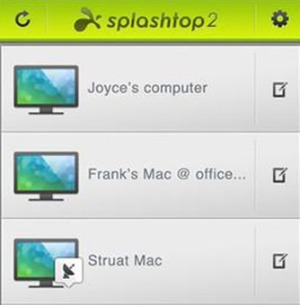
- Удобное использование и формирования аннотаций.
Чтобы использовать программу нужна регистрация на сервисе. Для соединения устройств необходимо войти в один и тот же профиль с каждого из них. Затем будут обнаружены ПК, которыми можно управлять. Если установить автоматическое соединение, то выбор устройств отображать не будет, а автоматически будет загружен компьютер, к которому выполнялось последнее подключение.
Работа с программой доступна без установки пароля, хотя возможность его установить тоже присутствует, что может указываться в настройках. К особенностям утилиты относится передача HD-видео со звуковым сопровождением. Это обеспечивает возможность играть на смартфоне в компьютерные игры. Звук можно устанавливать только на ПК, делать его проигрываемым локально, то есть на мобильном устройстве, или дублировать.
Возможность управления достаточно удобна и качественно реализована, что позволяет с наименьшими затратами времени воздействовать на ПК и организовывать его работу.
Если у Вас остались вопросы по теме «Как управлять компьютером с телефона или планшета?», то можете задать их в комментария
Что такое удалённое управление компьютером?
Это полный контроль всех его процессов на расстоянии. То есть вы делаете любые действия в ПК, но через другое устройство, в данном случае через Андроид смартфон.
Применений удаленного доступа очень много:
- У вас сломалась мышка, а воспользоваться ПК очень нужно. После подключения Андроид-смартфона, его сенсорный экран можно использовать как беспроводную мышку.
- Нужно выполнить какую-либо работу на ПК, но его нет поблизости.
- ПК не принадлежит вам, а узнать какие-то данные либо выполнить работу нужно на нём.
Как это работает?
К вашему компьютеру подключается смартфон и через специальные программы ПК передает все данные со своего экрана на ваш гаджет. Вы же, в свою очередь, передаете команды на компьютер.
Все это происходит через локальный сервер. Поэтому обязательно нужен доступ к интернету для осуществления отдаленного доступа.
#4 Monect PC Remote
Этот софт не так известен, однако он даёт возможность как управлять рабочим столом с телефона, так и использовать телефон в качестве джойстика в играх на ПК. Также среди прочего функционала доступно управление звуком на компьютере с телефона, доступ к файловой системе и быстрый обмен мультимедиа.
Настроить эту программу нетрудно:
- Скачать клиент на компьютер (Windows XP и старше) можно с официального сайта https://www.monect.com/.

- Установить и дождаться пока программа найдет и установит нужные драйвера.
- На Андроид телефон приложение скачивается с Play Маркет. В официальных интернет-магазинах есть приложения и для iOS, а также для Windows Phone.
- Надо включить как мобильное приложение, так и клиент на компьютере.
- Выбрать тип соединения WiFi или Bluetooth.
- Если всё правильно сделано, то в мобильном приложении появится меню с выбором, как использовать телефон — в качестве мышки, клавиатуры или геймпада.
Тут нет никаких пин-кодов и IP-адресов, это облегчает подключение, но и снижает безопасность.
Управление через аккаунт Google
У крупной мировой компании Google имеется множество сервисов, пользоваться которыми можно из любой точки мира. Главное условие – наличие стабильного Интернет-соединения. В качестве самых популярных платформ можем упомянуть Гугл Диск, Документы и Таблицы. Получить доступ к каждому из сервисов позволяет аккаунт Google, который есть практически у каждого пользователя телефона на Андроид. Что же, давайте посмотрим, как работает вся эта система.
Для начала следует позаботиться о переносе важных файлов с компьютера в облачное хранилище Google Drive. Вот краткая инструкция, в которой всё подробно рассказывается:
- Переходим на официальный сайт сервиса.
- Выполняем авторизацию в собственном аккаунте Google. Желательно, чтобы выбранная учетная запись уже была на смартфоне.
- Нажимаем на кнопку «Создать» и выбираем тип загружаемых файлов. Это может быть отдельная папка, архив или просто текстовый документ. Отмечаем нужный объект и кликаем «Открыть». Также можно просто выделить несколько файлов на рабочем столе, а после перетащить их в окно сервиса.

Когда все сделано, можем попробовать получить доступ к файлам компьютера с телефона Android. Для этого на смартфон устанавливаем приложение «Google Диск», если оно отсутствует изначально. Запускаем программу и авторизуемся в аккаунте, вход в который был выполнен на ПК. Переходим в раздел «Мой диск» и видим все файлы, загруженные в облачное хранилище. Вы можете их открывать, редактировать и затем снова сохранять.

Синхронизация данных в автоматическом режиме
Также можно настроить синхронизацию данных в автоматическом режиме. Интересно? Тогда следуйте представленной инструкции:
- На компьютер устанавливаем программу «Автозагрузка и синхронизация». Скачать приложение для удаленного доступа к ПК можно с официального сайта сервиса. Переходим на него и кликаем по синей кнопке «Скачать».

- Выбираем «Принять условия и скачать».
- Открываем загруженный файл и выполняем установку. После её завершения нажимаем «Начать».

- Выполняем авторизацию в аккаунте Google, привязанному к телефону. Просто вводим адрес электронной почты и пароль.
- Выбираем папки на ПК, которые в автоматическом режиме будут переноситься в облако. Это может быть раздел с документами, изображениями, музыкой, видео и прочими объектами. Если планируете загружать фотографии, то выберите их качество. Для сохранения настроек кликаем «Далее».

- Настраиваем формат синхронизации и выбираем «Начать». После этого на экране компьютера появится папка «GoogleДиск». В ней собраны все файлы, расположенные в облачном хранилище. Мы можем их открывать, редактировать и удалять.

А теперь самое интересное. Возвращаемся к телефону и снова открываем приложение «Диск». Переходим в раздел «Компьютеры» и видим папку «Мое устройство». Открываем её и замечаем только что перенесенные с компьютера объекты. Да, здесь расположены те самые папки, с которыми мы настроили синхронизацию.

Это настолько удобно, что доступ к файлам на компьютере удается получить прямо с телефона. И самое главное – работать с ними можно из любой точки мира. Главное, чтобы был интернет. Узнать, как увеличить скорость интернета можно здесь.
Wi-Fi пульт
Несмотря на то, что приложение выглядит немного устаревшим, учитывая, насколько новые модели имеют материальный дизайн, этот драгоценный камень регулярно обновляется, чтобы поддерживать его плавность с точки зрения производительности. WiFi Remote — это приложение, полностью посвященное управление медиа на вашем ПК и поэтому у него серьезный подход к этому.
Как следует из названия, приложение устанавливает соединение через Wi-Fi и может контролировать наиболее распространенных игроков нравиться Классический медиаплеер, Winamp, а также TTplayer. Вы можете управлять такими вещами, как дисплей, а также иметь доступ почти ко всем функциям вашего медиаплеера. Хотя в приложении есть навязчивая реклама, тот факт, что оно полностью бесплатное, делает его стоящим. Вы можете купить его всего за 1,99 доллара, чтобы избавиться от рекламы.
Итак, вот наш список приложений, посвященных мониторингу и управлению ПК. Попробуйте, и вы сделаете ежедневное использование компьютера более удобным и «удаленным». И да, не забудьте оставить комментарий ниже!
Управление компьютером с телефона через usb

Помимо программ указанных в этой статье, для удалённого подключения через телефон к компьютеру можно воспользоваться встроенной отладкой через usb, которая находится в настройках любого Андроид телефона.












