Удаленный доступ к компьютеру с телефона Андроид
На компьютере многие пользователи хранят личные файлы, документы и пароли от учетных записей. Такое устройство активно используется для повседневной работы, просмотра информации в браузере и запуска определенных программ. Но иногда воспользоваться ПК не получается. Например, когда вы находитесь далеко от своего дома. В таком случае приходится настраивать удаленный доступ к компьютеру с телефона Андроид при помощи специальных программ и сервисов. Давайте рассмотрим, как сделать это правильно и максимально удобно.
Удаленный доступ – это удобная возможность управлять компьютером или другой техникой из любой точки земного шара. Конечно, иногда программами выставляются определенные ограничения, что немного влияет на работу. Получить доступ к компьютеру через телефон помогут специальные сервисы. Так удастся просмотреть хранящиеся файлы, а в некоторых случаях даже получить доступ к управлению рабочим столом.
Преимущества и возможности
Удаленный доступ к компьютеру с телефона открывает перед человеком огромные возможности. Во-первых, можно практически из любого места просматривать хранящиеся файлы и при необходимости вносить правки в документы. Во-вторых, вы можете дистанционно следить за рабочим столом, например, проверяя корректность установки программы.
Приведем ещё один банальный пример. Предположим, что на компьютер вы загрузили долгожданный фильм или сериал. Смотреть его находясь прямо возле ПК не хочется. Тогда на помощь приходит удаленное подключение. Вы можете запустить видео на компьютере, а просматривать его уже со смартфона. Согласитесь, что это очень удобно.
Также некоторые сотрудники имеют компьютер в офисе, но иногда работают дома. Чтобы подключиться к своей основной машине, опять-таки удобно использовать дистанционный доступ. Это позволяет открывать расположенные на рабочем столе документы, редактировать их, а после сохранять. Преимуществ управления компьютером с телефона можно перечислить достаточно, вот только как всё правильно организовать? Ответ на этот вопрос мы постараемся дать в виде подробных инструкций для каждого из способов.
Где скачать TeamViewer для Android и iOS
Программа для удаленного управления устройств, предназначенная для использования на мобильных устройствах Android и Apple iOS доступна для бесплатной загрузки в магазинах приложений для этих платформ — Google Play и AppStore. Просто введите в поиске «TeamViewer» и вы легко ее обнаружите и сможете скачать на свой телефон или планшет. Имейте в виду, что найдется несколько различных продуктов TeamViewer. Нас интересует «TeamViewer — удаленный доступ».

Microsoft Remote Desktop
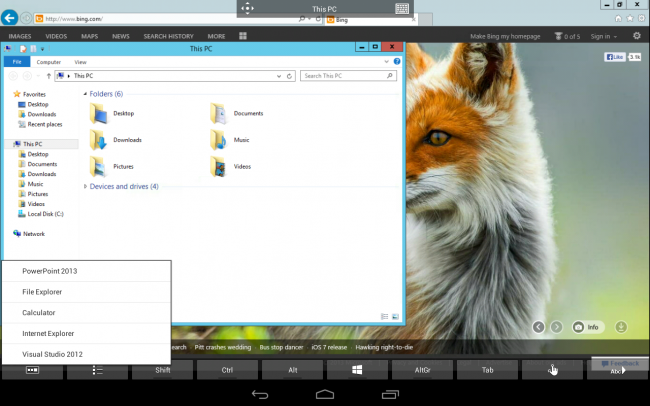
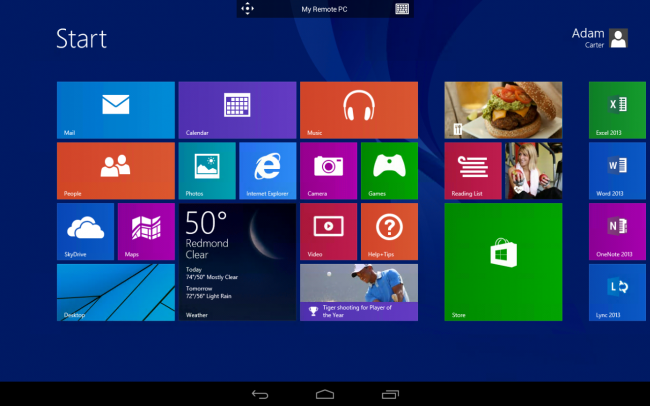
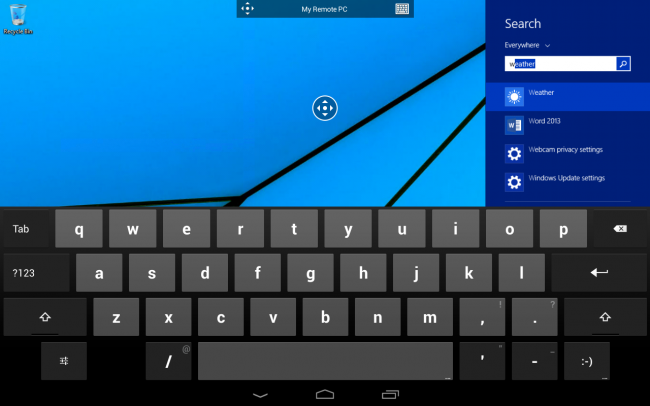

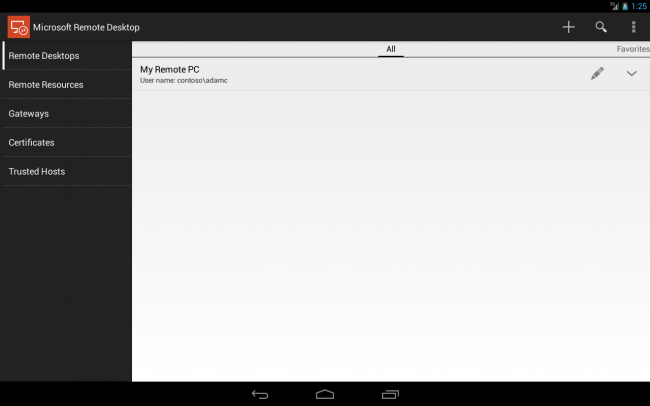
Клиент для удаленного администрирования от Microsoft – соответственно, поддерживаются только компьютеры с ОС Windows. Здесь используется RDP-подключение, так что никаких дополнительных аккаунтов в посторонних сервисах заводить не понадобится – с другой стороны, настройка подключения оказывается несколько сложнее.
Так, вначале придется в системных настройках ПК разрешить подключение к удаленному рабочему столу («Панель управления» — «Система» — «Настройка удаленного доступа»), плюс у вашей учетной записи должен быть установлен пароль (в случае Windows 8 и использования Live-аккаунта для авторизации задача упрощается). После этого в Android-клиенте нужно создать новое подключение, указав IP-адрес компьютера (узнать его можно, выполнив в командной строке команду ipconfig) и ввести логин/пароль учетной записи на ПК.
При установке соединения компьютер блокируется – с вашей учетной записью одновременно можно работать только с одного устройства (эта особенность характерна для всех RDP-клиентов). Рабочий стол на экране смартфона/планшета отображается во весь экран, в режиме по умолчанию для изменения масштаба нужно нажимать на специальную кнопку, но при переключении в «Mouse Pointer» для этой цели используется стандартный «щипок». Также это переключает способы управления мышью – «прямой» (курсор перемещается непосредственно в точку касания) и «тачпад» (сенсорный экран выступает в роли тачпада, курсор движется при проведении пальцем по экрану и при этом может находиться в любой другой точке). Дополнительная виртуальная клавиатура содержит все необходимые Windows-клавиши (блок с наиболее часто используемыми можно вывести над Android-клавиатурой, расширенный вариант открывается отдельным слоем).
По отзывчивости Microsoft Remote Desktop выглядит не лучшим образом – если в аналогичных условиях (Wi-Fi подключение) другие программы позволяли, пусть и с притормаживаниями, смотреть HD-видео, то клиент Microsoft для этой цели оказался непригоден, видео превращалось в слайд-шоу.
Chrome Remote Desktop
Chrome Remote Desktop фирменная утилита от браузера Google Chrome, предназначенная для управления ПК с помощью смартфона. Отличительной особенностью этого приложения является возможность совместного использования экрана. Кроме того среди преимуществ можно выделить максимально простое подключение и установку приложения. Ключевой недостаток Chrome Remote Desktop – эта программа работает только с операционной системой Windows 10.

Страница установки утилиты в Интернет-магазине Chrome
Unified Remote
Специализированное ПО для компьютеров и смартфонов на iOS и Android включает серверный агент и мобильное приложение. Первая часть устанавливается на ПК, вторая – на телефон. Возможностей приложения достаточно для запуска видео и музыки, которые автоматически останавливаются на время поступления вызова. А еще такое программное обеспечение поможет управлять включением ПК и его громкостью, выполняя задачи пульта управления.

Для работы с утилитой на компьютере должен быть установлен NET Framework версии 4 и выше. Зато последние версии поддерживают не только Windows, но и другие операционные системы. У бесплатной версии возможностей меньше, для получения доступа ко всем функциям пользователю придется заплатить 339 рублей за версию Full (для Android) или $3,99 для iPhone.
Microsoft Remote Desktop
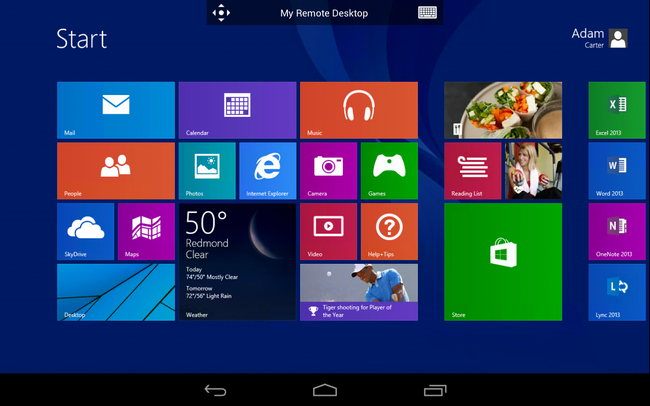
Конечно, сложно сравниться с TeamViewer по удобству использования, но Microsoft все же удалось создать довольно практичный сервис. Главной особенностью Microsoft Remote Desktop является то, что для удаленного управления вам не придется устанавливать на компьютер никаких приложений: будут использоваться стандартные средства ОС Windows.
НАСТРОЙКА
Все, что вам нужно сделать на компьютере — внести соответствующие настройки. Во-первых, в разделе «Панель управления» — «Система» — «Настройка удаленного доступа» следует разрешить подключения удаленных компьютеров (рекомендуется выбрать опцию «с проверкой подлинности»).
После этого следует указать, с помощью каких учетных записей на данном компьютере можно осуществлять удаленное подключение. Отметим, что обязательным условием является наличие пароля, без него вы не сможете установить удаленное соединение. Поэтому если вы используйте компьютер без пароля, перейдите в раздел «Панель управления» —
«Учетные записи пользователей» и выберите ссылку «Изменение своего пароля».
ПОДКЛЮЧЕНИЕ
Установите на смартфон или планшет программу Microsoft Remote Desktop. Она доступна для бесплатной загрузки в Google Play или же по ссылке tsmm.do.am/mrd.apk (4,4 МБ). Версия для ОС Windows Phone: tssm.do.am/mrd.appx (2,7 МБ) . Добавьте новое подключение, нажав на кнопку «+».
Придумайте произвольное имя для создаваемого подключения, а затем введите имя компьютера, к которому вы планируете подключиться (посмотреть его можно в разделе «Панель управления» — «Система»). Также укажите имя пользователя и пароль от этой учетной записи. Если вы правильно ввели все параметры, то рабочий стол на компьютере будет заблокирован, а вы получите доступ к нему с мобильного устройства. Одновременно работать на компьютере и удаленно управлять им со смартфона в Microsoft Remote Desktop не получится.
Unified Remote

Unified Remote связывается с компьютером через Bluetooth или WiFi. Включает в себя поддержу свыше 75 программ. Поддерживает не только Windows, но и Linux и Mac. По сути, Unified Remote превращает ваш телефон в универсальный пульт ДУ. Поддерживаются дополнительные клавиатуры — такие, как SwiftKey и Swipe. Можете загрузить бесплатную версию с ограниченной функциональностью или получить доступ ко всем возможностям утилиты после разовой оплаты.
Удаленный рабочий стол Chrome
Удаленный рабочий стол Chrome, созданный Google, позволяет вам просматривать свой компьютер и управлять им из любого места удаленно с помощью телефона или любого другого компьютера. Конечно, вам необходимо иметь учетную запись Google, чтобы использовать функции удаленного обмена.
Удаленный рабочий стол Chrome позволяет делиться экраном в реальном времени, он быстрый и отзывчивый. Вы можете использовать свое устройство Android как мышь или управлять компьютером с помощью сенсорного ввода. Одна из причин порекомендовать это бесплатное приложение для дистанционного управления — это простой процесс настройки и красивый пользовательский интерфейс.
Вам необходимо установить приложение Chrome Remote Desktop по этой ссылке в Play Маркете . Расширение Chrome Remote Desktop для браузера Chrome можно скачать по этой ссылке.

Вы нашли этот список лучших приложений для управления ПК с телефона полезным? Мы постарались включить как приложение, которое позволяет вам показывать экран вашего ПК на телефоне, так и те, которые превращают ваш телефон в мышь и клавиатуру. Итак, вы можете выбрать любое из этих приложений для удаленного управления Android в зависимости от вашего использования.
29 декабря, 2020 Валерий
Автор статей на Readd.org, пишу чтобы знакомить читателей с последними новостями о важных для них сериалах и фильмах, а также с хорошими подборками для просмотра. Гаджеты, технологии, IT — также не оставляю без внимания.
Если вы заметили ошибку, пожалуйста, отправьте автору подзатыльник! Выделите ошибку и нажмите Ctrl+Enter.









Хотите писать статьи?
Нужны контент мейкеры, автора. Сайт сейчас потерял основной трафик из-за блокировок после начала войны 24.02.2022.
Нужна помощь с контентом для выхода в топ по Украине и странам ЕС (по возможности). После наращивания оборота, появится доход и будет возможность вам хорошо оплачивать труд.












