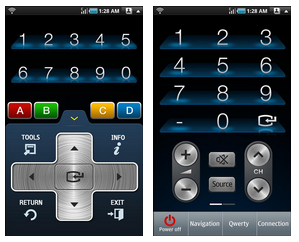Как на Android подключиться к удаленному рабочему столу Windows 10
Давайте рассмотрим настройки и программы, которые помогут подключить Андроид к удаленному рабочему столу Windows 10. Аналогичные настройки будут и для Win 7, с небольшими корректироваками в названии пунктов.
Данная статья подходит для всех брендов, выпускающих телефоны на Android 11/10/9/8: Samsung, HTC, Lenovo, LG, Sony, ZTE, Huawei, Meizu, Fly, Alcatel, Xiaomi, Nokia и прочие. Мы не несем ответственности за ваши действия.
Внимание! Вы можете задать свой вопрос специалисту в конце статьи.
Где скачать TeamViewer для Android и iOS
Программа для удаленного управления устройств, предназначенная для использования на мобильных устройствах Android и Apple iOS доступна для бесплатной загрузки в магазинах приложений для этих платформ — Google Play и AppStore. Просто введите в поиске «TeamViewer» и вы легко ее обнаружите и сможете скачать на свой телефон или планшет. Имейте в виду, что найдется несколько различных продуктов TeamViewer. Нас интересует «TeamViewer — удаленный доступ».

Удаленный доступ к компьютеру через телефон

Многие слышали об удаленном управлении компьютером через интернет. Это можно осуществить как средствами самой операционной системы Windows, так и множеством сторонних программ. В общем, никого не удивишь. Но теперь удаленный доступ к компьютеру можно осуществить с помощью телефона, и как это сделать, мы рассмотрим дальше.

Самый простой способ осуществить удаленный доступ к компьютеру через смартфон, это использовать специальную программу. Например, в статье «Удаленный доступ к компьютеру через интернет» рассказано о создании подключения с помощью бесплатной программы TeamViewer. С помощью этой же программы можно подключиться к компьютеру и управлять им через телефон.
Принцип остается все тот-же. Необходимо установить на компьютер программу TeamViewer, скачав ее бесплатно с сайта www.teamviewer.com. Запускаем ее и записываем ID и пароль.
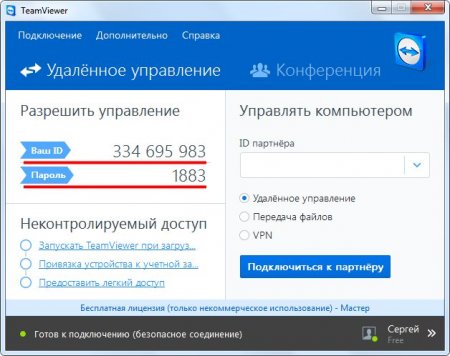
Теперь TeamViewer необходимо установить на мобильный телефон. Есть версия приложения для любых операционных систем, но мы рассмотрим на примере установки на Android устройство. Нам необходимо перейти в Google Play play.google.com, найти и установить TeamViewer для Android.

После установки запускаем приложение, и подключаемся к компьютеру введя полученные данные из приложения на компьютере. Теперь компьютер у нас под контролем.
Подключившись к удаленному компьютеру через TeamViewer со своего телефона можно копировать с компьютера любые файлы и выполнять любые операции. К примеру, можно контролировать ход выполнения каких-то процессов или сделать какие-то настройки системы.
Удаленным управлением очень любят пользоваться системные администраторы, ведь для настройки проблемного компьютера им даже не нужно подходить к нему. В это время можно находится в абсолютно любом месте, где есть доступ к интернету.
Программа TeamViewer предлагает кроме удаленного подключения организовывать и просто передачу файлов, а также создание VPN сети. Для некоммерческого использования пользователям предоставляется бесплатная лицензия, которая совершенно никак не ограничивает возможности программы.
Remote Control
Если вы хотите использовать смартфон или планшет для удаленного управления плеером на компьютере (ставить видео на паузу, не вставая из кресла, или просто регулировать громкость), можно использовать простое и легкое приложение под названием «Пульт».
Если в Microsoft Remote Desktop и TeamViewer вы получали полноценный доступ к рабочему столу компьютера, то при использовании этого приложения придется довольствоваться его собственным интерфейсом (виртуальными кнопками).
УСТАНОВКА
Скачать программу Remote Control вы сможете с официального сайта alexsoft.in. Здесь вы найдете ссылки на программу для ПК, а также мобильные приложения для Android и Windows Phone. Также вы можете воспользоваться прямыми ссылками: ПК: i.mp/mobilux7209 (25,2 МБ) Android: mbr.at.ua/rc.apk (2,9 МБ) Windows Phone: mbr.at.ua/rc.xap (2,1 МБ)
ПОДКЛЮЧЕНИЕ
Запустите программу Remote Control на компьютере, а затем — на смартфоне. Для поиска удаленного сервера зайдите в настройки (кнопка внизу), выберите команду «Поиск сервера» и в открывшемся окне нажмите «Поиск». Отметим, что по умолчанию программа находит ваш роутер, подключаться к нему нет смысла, вы должны дождаться появления в списке «серверов» вашего компьютера.
Выбрав нужный вариант в списке, проверьте, корректно ли работает программа, нажав, например, кнопку выключения громкости. Теперь вы без проблем сможете управлять аудио и видеоплеерами со смартфона или планшета!
Unified Remote
Специализированное ПО для компьютеров и смартфонов на iOS и Android включает серверный агент и мобильное приложение. Первая часть устанавливается на ПК, вторая – на телефон. Возможностей приложения достаточно для запуска видео и музыки, которые автоматически останавливаются на время поступления вызова. А еще такое программное обеспечение поможет управлять включением ПК и его громкостью, выполняя задачи пульта управления.

Для работы с утилитой на компьютере должен быть установлен NET Framework версии 4 и выше. Зато последние версии поддерживают не только Windows, но и другие операционные системы. У бесплатной версии возможностей меньше, для получения доступа ко всем функциям пользователю придется заплатить 339 рублей за версию Full (для Android) или $3,99 для iPhone.
Как можно подключить смартфон к компьютеру?
Способов подключения есть два, но они практически идентичны.
- Первый способ, именно о нём мы и пишем: подключиться через родное приложение от компании Microsoft под названием Microsoft Remote Desktop.
- Второй способ: использовать стороннее решение от других разработчиков таких приложений, как Teamviewer — удаленный доступ, Splashtop 2 Remote Desktop, PocketCloud Remote RDP / VNC и так далее.
Так как компания Microsoft, занимающаяся разработкой Windows, не так давно выпустила родное приложение на Андроид для удаленного доступа к ПК, именно его мы и будем рассматривать.
Для использования Microsoft Remote Desktop, нужно лишь скачать это приложение на Андроид, а на ПК выставить некоторые параметры. На сам ПК скачивать и устанавливать ничего не нужно, в отличие от других приложений для создания удаленного доступа.
Для создания подключения через Microsoft Remote Desktop, на вашем компьютере должна быть поддержка Remote Desktop Protocol — RDP. В случае если её нет — способ не будет работать. Перед проверкой метода подключения убедитесь, что система поддерживает данный протокол.
Шаг 1
Первым делом нам необходимо разрешить удаленное подключение на ПК. Для этого делаем следующие действия:
-
Открыть панель управления на ПК. Сделать это можно через пуск в зависимости от версии Windows. В прошлых версиях системы панель управления открывается справа, в Windows 10 панель управления доступа по следующей кнопке:


Чтобы активировать эту функцию на более старых версиях Windows, нужно перейти в панель управления и в разделе «Система» выбрать пункт «Настройка удаленного доступа». После этого нужно разрешить удаленные подключения к ПК.
Шаг 2
Также для работы этой функции необходимо добавить пароль к системе. Без него удаленное управление будет невозможным. Для этого перейдите во вкладку «Безопасность» в панели управления, после чего откройте вкладку «Параметры входа» и добавьте пароль.

В более старых версиях системы достаточно открыть панель управления, включить мелкие значки, вверху справа открыть пункт «Параметры входа».
Для работы службы нужно обязательно активировать брандмауэр. По умолчанию он работает, но, если вы вдруг его зачем-то отключили — включите обратно, иначе его неработоспособность не даст включится удаленному управлению. Для включения брандмауэра откройте центр безопасности Защитника Windows, перейдите во вкладку «Брандмауэр Windows» и активируйте его.

Шаг 3
Теперь необходимо скачать приложение Microsoft Remote Desktop на свой Андроид смартфон. Сделать это можно из официального магазина приложений от компании Google под названием Play Market (или Google Play). Приложение доступно совершенно бесплатно, и в нем нет рекламы, оно и понятно, ведь сделано для пользователей системы Windows официальными разработчиками.
После установки приложения Microsoft Remote Desktop заходим в него и видим следующую картину:

Да, приложение на английском языке, но в нём нет ничего сложного.
Теперь нажимаем на плюсик вверху справа. Перед нами появляется такое меню:

В нём нажимаем на «ADD MANUALLY» и добавляем ПК. Появится список всех устройств, мы выбираем наше и вводим пароль.
Шаг 4
После создания подключения выбираем наш ПК среди панелей и таким образом создаем подключение:

Если вы выполнили все действия на ПК, у вас включен брандмауэр, поставлен пароль и система имеет стабильное локальное подключение — на Андроид устройстве появится рабочий стол компьютера, а сам ПК уйдет в режим сна. Для того чтобы разорвать соединение, необходимо дважды нажать кнопку «Назад» на смартфоне, после чего программа закроется, а ПК снова проснется.
Теперь вы можете без проблем управлять компьютером через смартфон. В приложении можно водить мышкой, настраивать специальные жесты. А для доступа к клавиатуре достаточно нажать специальную кнопку.