Управляем компьютером через смартфон
Сегодня сложно представить себе современного человека, у которого отсутствует смартфон. Но далеко не все пользователи задумывались о возможном трансформировании своего мобильного аппарата в полноценный и многофункциональный пульт дистанционного управления.
Для чего это нужно? Например, можно комфортно управлять собственным компьютером, лежа на диване. Данное решение сделает ваш дом по-настоящему «умным», ведь у вас появляется возможность с особым удобством и наслаждением слушать музыку, включать понравившиеся ролики, регулировать громкость и многое другое. Больше не надо бегать к ПК или ноутбуку, чтобы переключить любимый трек. Достаточно лежать на кровати или заниматься домашними делами, а при себе иметь мобильный гаджет. Еще вам понадобится Bluetooth-модуль или Wi-Fi на самом компьютере для корректного сопряжения с телефоном.
И тут возникает логичный вопрос, а как «соединить» смартфон с ПК без проводов? Ведь недостаточно иметь встроенный Wi-Fi или отдельный модуль Bluetooth. В этой ситуации поможет специальное программное обеспечение. Речь идет о мобильных приложениях, которые необходимо скачать и установить на свои устройства. С их непосредственной помощью любой смартфон превратится в качественный пульт дистанционного управления для ПК.
Где скачать TeamViewer для Android и iOS
Программа для удаленного управления устройств, предназначенная для использования на мобильных устройствах Android и Apple iOS доступна для бесплатной загрузки в магазинах приложений для этих платформ — Google Play и AppStore. Просто введите в поиске «TeamViewer» и вы легко ее обнаружите и сможете скачать на свой телефон или планшет. Имейте в виду, что найдется несколько различных продуктов TeamViewer. Нас интересует «TeamViewer — удаленный доступ».

#1 Unified Remote
Преимущество этого ПО — внушительный список поддерживаемых операционных систем. На ПК:
- Windows;
- Linux;
- Mac OS X;
- Arduino Yún (MIPS);
- Raspberry Pi (ARMv6).
Также разработаны клиенты для смартфонов Android, iOS и Windows Phone. Если добавить, что пользователь может выбирать, как управлять — через WiFi или Bluetooth, то неудивительно, что Unified Remote пользуется такой популярностью.

Программа имеет платную и бесплатную версии. Используя бесплатную версию, пользователь сможет управлять курсором и получит доступ к экранной клавиатуре, а также работать с мультимедийными приложениями и презентациями. В платном варианте открыт доступ к управлению браузерами, добавлены жесты и повышен уровень безопасности.
Чтобы воспользоваться бесплатной версией, потребуется сначала установить на компьютер сервер-клиент:
- Открыть официальный сайт по ссылке https://www.unifiedremote.com/download и выбрать «Скачать последнюю версию».

- Запустить установку.

- Следуя подсказкам, установить Unified Remote.
- После установки сервер-клиента появится иконка на панели задач.

Чтобы управлять компьютером (ПК) с телефона Android через WiFi, надо дополнительно установить клиент на смартфон, его можно найти в Play Маркет.
После установки мобильного приложения надо:
- Открыть Unified Remote.
- Нажать на три полоски в верхнем углу.
- Выбрать «Servers».

- Нажать плюсик. Ввести любое имя и IP-адрес своего ПК, для WiFi соединения в домашней сети остальные настройки оставить по умолчанию.
Клиент Unified Remote для iPhone можно скачать в AppStore, а для Windows Phone — в Microsoft Store, настраиваются приложения так же, как и для Андроид.
Клиент
Клиент будем писать в Android Studio, поскольку мне эта IDE больше нравится чем Eclipse. Любителям последнего думаю не составит больших трудностей переделать проект. Для отладки я использовал VirtualBox с установленной виртуальной машиной Android, ибо родной эмулятор жутко тормозной, и жизни не хватить что бы с его помощью что-то отладить. Ну и периодически проверял на «живом» телефоне. Итак, создаем проект с именем FunnyJoke, задаем минимальную версию API, которую способен утянуть ваш телефон (у меня 16) и выбираем Empty Activity. Все остальное по умолчанию. Делаем разметку представления. С дизайном я шибко не извращался, кому надо пускай рисует красивые кнопки, размещает их по фен Шую и т.п. Я сделал просто: два поля типа EditText, первое для ввода ip адреса контролируемого компьютера, второе для текста сообщения, и кнопка, которая заставит поворачиваться рабочий стол. А вот кнопку завершения работы я сделал большую и угрожающее красную. Это чтоб случайно не нажать.
Тут стоит обратить внимание на поле edIPaddress, в нем стоит фильтрация на ввод только цифр и. (точка), так-как поле предназначено для ввода ip адреса. Надо сказать, что это единственная проверка на правильность введенных данных, все остальное остается на совести пользователя. Еще хочу cказать о кнопке btnPowerOff ее состояние отслеживает селектор, и в зависимости от того нажата она или нет меняет изображение (иначе, не понятно произошло ли нажатие, кнопка будет выглядеть как статичная картинка). Вот код селектора button_img.xml:
Соответственно в ресурсах должны быть две картинки одна для нажатого состояния, другая для обычного. Получится вот такой экран:
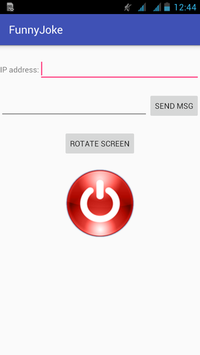
На этом с разметкой закончим. Переходим к файлу MainActivity.java. В первую очередь, так же, как и в сервере, определяем коды команд и некоторые переменные:
Далее переходим к обработчику нажатия кнопок. Обратите внимание, что обработчик один, и какая копка была нажата определяем по идентификатору. В первую очередь получаем строку с поля edIPaddress, если поле не заполнено, то выводим сообщение о необходимости ввода ip адреса, и больше ничего не делаем.
В Android не рекомендуется создавать долгоиграющие процессы в основном потоке, это связанно с тем, что возможно “подвисание” программы, и пользователь или система может просто закрыть приложение, не дождавшись ответа. К таким долгоиграющим процессам относится и работа с сетью. В этом случае необходимо создать дополнительный поток, в котором и выполнять “долгий” код. В java есть стандартный класс Thread, который позволяет управлять потоками но, его мы использовать не будем, т.к. в Android существует специально предназначенный для этого класс AsyncTask. Подробно можно почитать здесь или здесь.
Создаем класс, который будет заниматься отправкой сообщения, его родителем делаем AsyncTask, и переопределяем метод doInBackground в теле которого и будет находится основной код:
Сначала создаем экземпляр класса InetAddress, который будет содержать в себе ip сервера. Потом создаем сокет, связываем его с удаленным адресом и портом, и запрашиваем стандартный поток ввода/вывода (вернее только вывода, потому что наш клиент ничего не получает). И наконец, в зависимости от значения переменной codeCommand, посылаем сообщение серверу.
Теперь вернемся к нашему обработчику нажатия кнопок, создадим экземпляр класса SenderThread, затем в зависимости от того какая кнопка была нажата инициализируем переменную codeCommand, по ней наш поток будет определять что мы от него хотим. И наконец, активируем, вызвав метод execute().
Немного поправим манифест приложения, дадим разрешение на использование сети и wi-fi, без этого ничего работать не будет:
Remote Droid
Своеобразный эмулятор тачпада и клавиатуры. Устанавливается на смартфон и второй девайс – последнему необходим сервер, чтобы принимать сигналы с портативного девайса. Позволяет печатать и передвигать указатель.
Подходит только для того, чтобы лежать на диване и вместо мыши пользоваться дисплеем мобильника. Экран оно не транслирует и не имеет другого предназначения.
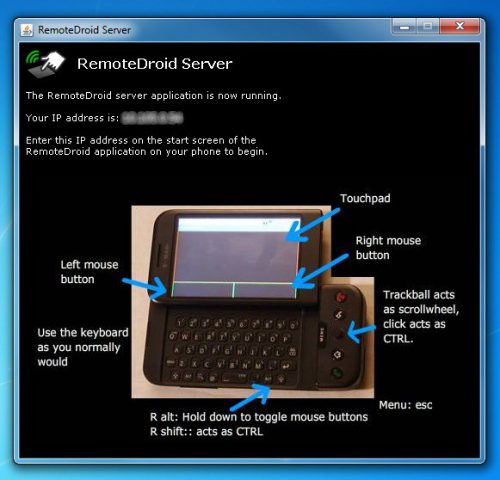
Заключение
Компания Google разработала и свой вариант удаленного управления Android . По сравнению со специальными программами, сервис Android Device Manager имеет ограниченный набор функций. В частности, он позволяет определить местонахождение аппарата, позвонить на него, заблокировать его в случае утери или кражи, а также стереть с него все данные.
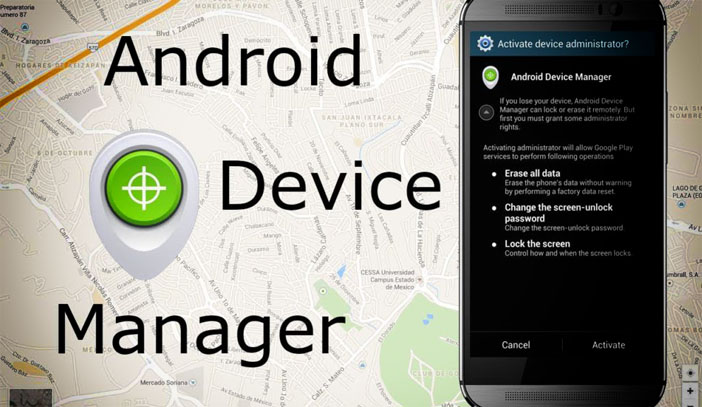
Дистанционное управление смартфоном с помощью сервиса Android Device Manager требует наличия браузера Google Chrome, установленного на компьютере , и мобильного устройства, связанного с аккаунтом Google.
Если все необходимое есть, нужно войти в сервис Android Device Manager с помощью логина и пароля от аккаунта Google. Для поиска устройства оно должно быть:
- Включено.
- Подключено к интернету.
- Должны быть включены функции «Местоположение» и «Найти устройство».
Кроме того, на устройствах с версией Android ниже 5.0 должна быть включена функция «Диспетчер устройств» или « Удаленное управление». Найти ее можно в настройках телефона или планшета в разделе «Администраторы устройств».
Для чего это нужно?
Существует множество вариантов использования удаленного подключения. Вы можете запускать игры, установленные на вашем компьютере, можете просматривать любые медиа-файлы: видео, фотографии, слушать музыку без необходимости перекидывать всё это на ваш планшет или смартфон. Если у кого-то из ваших родных возникли проблемы с компьютером, вы легко сможете подключиться к нему и устранить эту проблему собственноручно, не тратя время и нервы на объяснения того, что нужно сделать для её исправления.
Google Play Market предлагает десятки приложений, которые предоставляют возможность удаленного управления. При этом для подключения доступна не только операционная система Windows, но и Mac, Linux. Однако большинство из них — крайне дорогостоящие. Может сложиться ошибочное представление, что бесплатных аналогов для удаленного управления не существует. Это не так. Существует как минимум два мощных и бесплатных инструмента: Microsoft Remote Desktop и TeamViewer. Рассмотрим их.
Управление компьютером с помощью Microsoft Remote Desktop
Это мощная утилита от компании Microsoft, вышедшая не так давно. Данная программа позволяет подключаться к компьютерам, на которых установлена Windows 7 или Windows 8.
Ищем программу на Google Play Market и скачиваем. Для того чтобы подключаться к компьютеру с нашего устройства, необходимо внести некоторые изменения в настройках системы компьютера:
Переходим в Панель управления -> Система, выбираем пункт Настройка удаленного доступа, после чего устанавливаем галочку на «Разрешить подключаться только с компьютеров, на которых работает удаленный стол с проверкой подлинности на уровне сети»:

Разрешить удаленный доступ к компьютеру
Что делать если нижняя часть «Удаленный рабочий стол» отсутствует?
Это означает, что у вас отключен брандмауэр Windows. Для его включения переходим на рабочий стол, правая кнопка по «Мой компьютер», выбираем «Управление». Открываем «Службы» и в списке находим «Брандмауэр», после чего меняем его состояние на «Включен».

Включение брандмауэра Windows
После столь несложных манипуляций переходим к программе, которую мы установили на наше устройство. Добавляем новое подключение, нажав на крестик:

Добавление подключения в Microsoft Remote Desktop
Далее необходимо указать имя подключения и локальный IP адрес компьютера:

Ввод параметров подключения к компьютеру
Как узнать IP компьютера?
Используем сочетание клавиш Win + R, в открывшемся окне вводим cmd. После открытия командной строки, пишем ipconfig. «IPv4 адрес» и есть нужный нам IP:

Определение локального IP адреса компьютера
Вводим его в окно добавления подключения Remote Desktop. При желании можно указать пароль.
Готово! Вы успешно подключитесь к удаленному компьютеру и увидите его рабочий стол.
Управление компьютером с помощью TeamViewer
Данная программа является одной из популярнейших в своем роде. Она бесплатна, удобна и очень распространена среди пользователей ПК. Однако мало кто знает о том, что не так давно разработчики выпустили своё детище и на Android. В отличие от Microsoft Remove Desktop, TeamViewer позволяет подключаться к компьютерам с установленными операционными системами Windows, Mac и Linux.
Если вы не собираетесь подключаться к множеству компьютеров, достаточно скачать упрощенную версию — TeamViewer QuickSupport:

Скачивание TeamViewer QuickSupport
Скачиваем данную программу на компьютер, а также находим приложение в Google Play Market и загружаем его на наше устройство.
Открываем программу на ПК:

Главное окно TeamViewer
Программа автоматически генерирует ваш уникальный ID и пароль для подключающихся устройств.
Открываем TeamViewer на устройстве Android и видим, что нас просят ввести ID компьютера:

Ввод ID в TeamViewer на Android
Вводим, жмем кнопку «Удалённое управление».
Готово! Вы увидите рабочий стол компьютера и можете начинать пользоваться.
Управления компьютерами с iOS

Есть достаточное количество программ для удаленного доступа. К примеру, «Удаленный рабочий стол (Майкрософт) 8.1.38». Подойдет для Phone, iPad, iOS 8.x, iOS 9.x, iOS 10.x. Отличное программа для подключения к домашнему и рабочему ПК .
Интересная программа Unified Remote
Но стоит учесть, что программа доступна исключительно в App Store. Это удобный и функциональный пульт для управления компьютером, который превратит наш девайс в универсальный пульт. Им можно без труда дистанционно управлять по Вай-Фай ПК с Windows. Также поддерживается Mac. Открывает доступ к любимым программам.
Microsoft Remote Desktop

Инструмент, предназначенный для удаленного взаимодействия с ПК и рабочими ресурсами, хранящимися на жестких дисках и твердотельных накопителях. Перед первым подключением придется загрузить специальное программное обеспечение с официального сайта Microsoft, а дальше – приступить к настройкам.
Выбрать точку доступа, установить пароль, настроить отклик. Если по пути к нужному результату возникают неожиданные трудности, никто не мешает воспользоваться механизмом полуавтоматической настройки, когда сервис подсказывает нужные действия, а пользователям остается нажимать на отмеченные кнопки.
Из важных плюсов Microsoft Remote Desktop – наличие технологии безопасного подключение, полное отсутствие рекламы и встроенных платежей, высокая скорость передачи звука и видео (можно с легкостью просматривать фильмы с серьезным битрейтом, не беспокоясь о потере качества).












