Управляем компьютером через смартфон
Сегодня сложно представить себе современного человека, у которого отсутствует смартфон. Но далеко не все пользователи задумывались о возможном трансформировании своего мобильного аппарата в полноценный и многофункциональный пульт дистанционного управления.
Для чего это нужно? Например, можно комфортно управлять собственным компьютером, лежа на диване. Данное решение сделает ваш дом по-настоящему «умным», ведь у вас появляется возможность с особым удобством и наслаждением слушать музыку, включать понравившиеся ролики, регулировать громкость и многое другое. Больше не надо бегать к ПК или ноутбуку, чтобы переключить любимый трек. Достаточно лежать на кровати или заниматься домашними делами, а при себе иметь мобильный гаджет. Еще вам понадобится Bluetooth-модуль или Wi-Fi на самом компьютере для корректного сопряжения с телефоном.
И тут возникает логичный вопрос, а как «соединить» смартфон с ПК без проводов? Ведь недостаточно иметь встроенный Wi-Fi или отдельный модуль Bluetooth. В этой ситуации поможет специальное программное обеспечение. Речь идет о мобильных приложениях, которые необходимо скачать и установить на свои устройства. С их непосредственной помощью любой смартфон превратится в качественный пульт дистанционного управления для ПК.
Где скачать TeamViewer для Android и iOS
Программа для удаленного управления устройств, предназначенная для использования на мобильных устройствах Android и Apple iOS доступна для бесплатной загрузки в магазинах приложений для этих платформ — Google Play и AppStore. Просто введите в поиске «TeamViewer» и вы легко ее обнаружите и сможете скачать на свой телефон или планшет. Имейте в виду, что найдется несколько различных продуктов TeamViewer. Нас интересует «TeamViewer — удаленный доступ».

#1 Unified Remote
Преимущество этого ПО — внушительный список поддерживаемых операционных систем. На ПК:
- Windows;
- Linux;
- Mac OS X;
- Arduino Yún (MIPS);
- Raspberry Pi (ARMv6).
Также разработаны клиенты для смартфонов Android, iOS и Windows Phone. Если добавить, что пользователь может выбирать, как управлять — через WiFi или Bluetooth, то неудивительно, что Unified Remote пользуется такой популярностью.

Программа имеет платную и бесплатную версии. Используя бесплатную версию, пользователь сможет управлять курсором и получит доступ к экранной клавиатуре, а также работать с мультимедийными приложениями и презентациями. В платном варианте открыт доступ к управлению браузерами, добавлены жесты и повышен уровень безопасности.
Чтобы воспользоваться бесплатной версией, потребуется сначала установить на компьютер сервер-клиент:
- Открыть официальный сайт по ссылке https://www.unifiedremote.com/download и выбрать «Скачать последнюю версию».

- Запустить установку.

- Следуя подсказкам, установить Unified Remote.
- После установки сервер-клиента появится иконка на панели задач.

Чтобы управлять компьютером (ПК) с телефона Android через WiFi, надо дополнительно установить клиент на смартфон, его можно найти в Play Маркет.
После установки мобильного приложения надо:
- Открыть Unified Remote.
- Нажать на три полоски в верхнем углу.
- Выбрать «Servers».

- Нажать плюсик. Ввести любое имя и IP-адрес своего ПК, для WiFi соединения в домашней сети остальные настройки оставить по умолчанию.
Клиент Unified Remote для iPhone можно скачать в AppStore, а для Windows Phone — в Microsoft Store, настраиваются приложения так же, как и для Андроид.
Доступ к системе посредством Bluetooth-соединения
Теперь посмотрим, как управлять компьютером через телефон по блютузу. Удаленный доступ к стационарному терминалу или ноутбуку посредством технологии Bluetooth тоже использоваться может, однако тут есть свои ограничения.
Прежде всего, они касаются радиуса действия самих встроенных модулей радиосвязи, а также более низкой скорости соединения. Кроме того, достаточно часто можно встретить проблемы, связанные с тем, что удаленный доступ к компьютеру оказывается невозможным только по причине некорректной идентификации сопрягаемых устройств, а иногда определение смартфоном компьютера и наоборот может и вовсе отсутствовать, причем, даже при установленном соответствующем ПО. Поэтому такой способ подключения особой популярностью не пользуется.
Что мы имеем
Значит так. С одной стороны, у нас телефон с Android на борту, с другой — Windows с установленными программами, притом некоторые из этих программ нам надо запускать, подав команду с телефона.
Телефон и компьютер свяжем через локальную сеть, тут без вариантов (ну не смски же посылать). Таким образом, будем писать две программы. Первая — это сервер, работающий на компьютере, задача этой программы — открыть и слушать порт. Если на этот порт падает что-то полезное, то выполнить заданное нами действие. Вторая программа — это клиент, запущенный на телефоне, ее задача обработать действия пользователя, подключиться к серверу и передать информацию.
Тема программирование сокетов до того уже заезженная, что и особо говорить нечего. Но все же в двух словах, для тех, кто не любит ходить по ссылкам.
Сокет — это программный интерфейс, который позволяет устанавливать связь между двумя процессами, используя протокол tcp/ip. Сокет ассоциирован с двумя аспектами: ip-адресом и портом. Где ip-адрес — это адрес хоста (компьютера) в сети, с ним работает протокол IP. Port — это идентификатор приложения, к которому адресовано соединение, тут работает протокол TCP. Порт может быть как TCP, так и UDP, в этой статье я буду использовать только TCP. Поскольку ip-адрес является уникальным как в сети интернет, так и в локальной сети, то он однозначно определяет адрес отправителя и адрес принимающего. Порт же является уникальным в пределах операционной системы, он определяет приложение, с которым мы хотим взаимодействовать. Порты могут быть стандартными, например, 80 закреплен за HTTP, или 3389 — RDP. Вы можете использовать любой незанятый порт, но стандартные лучше не трогать. Очень хорошо и с примерами о сокетах написано здесь.
Как подключиться с Mac к другому компьютеру Mac
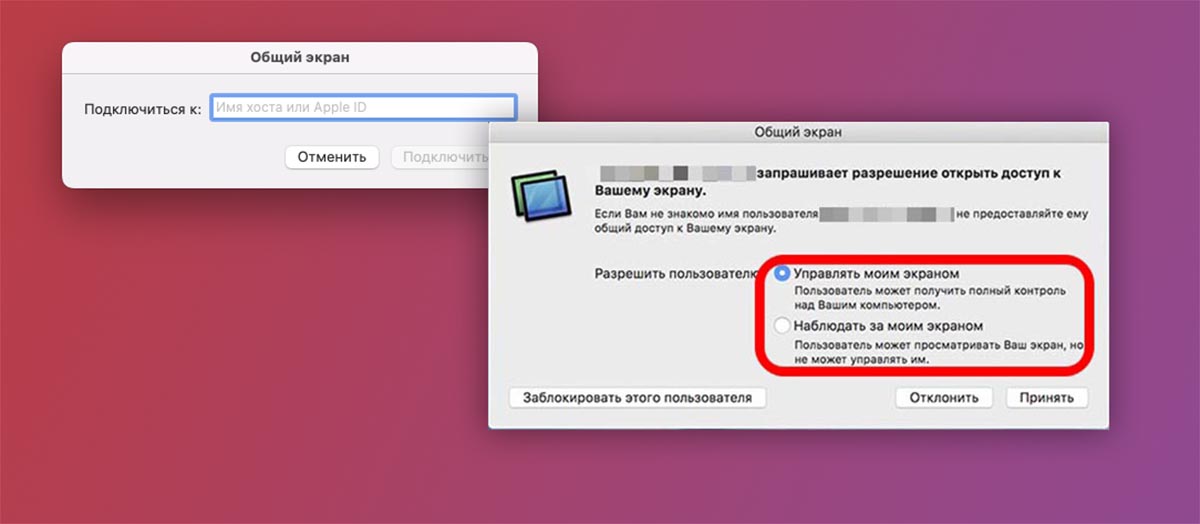
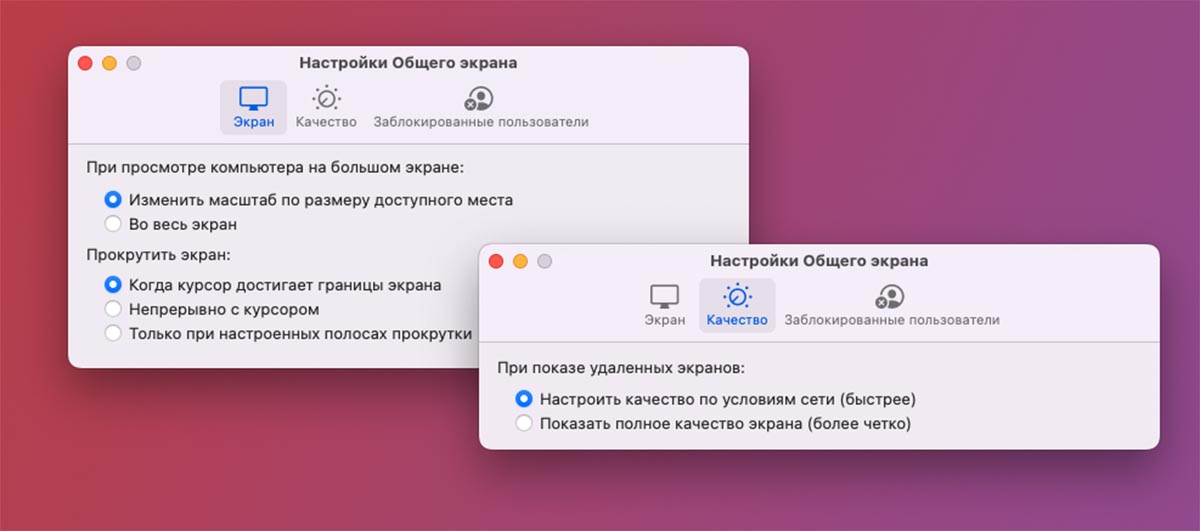
Операционная система macOS имеет несколько способов удаленного подключения к другим компьютерам. Самым простым и удобным является утилита Общий экран.
Приложение встроено в операционную систему и есть на любой актуальной модели компьютера. Не нужно ничего устанавливать или обновлять, подключиться получится в пару кликов.
Для подключения к другому пользователю нужно знать его Apple ID.
▶ Откройте программу Общий экран через поиск Spotlight, Launchpad или из папки Программы.
▶ Укажите учетную запись Apple ID пользователя, к которому будете подключаться.
▶ Пользователь получит запрос и должен подтвердить подключение на своем компьютере.
Можно предоставить права только на просмотр картинки с удаленного компьютера либо на полное управление другим Mac.
В настройках приложения можно понизить качество передаваемого изображения, чтобы устранить задержки на медленном интернет-соединении.
UltraVnc, TightVnc
Эти программы удалённого доступа к компьютеру схожи. Поэтому они взаимозаменяемы (вместо одного дополнения можно выбрать другое). Утилиты бесплатны для использования, отличаются широким меню настроек, функций, позволяют создать частную VPN-сеть. Но оба приложения открывают доступ к хосту по его IP-адресу, что неудобно. Чтобы исправить эту трудность, разработчики выпустили плагин, упрощающий вход в ПК.
- огромное количество опций;
- совместимость с другими плагинами, дополнениями, которые упрощают пользование программными обеспечениями;
- бесплатный доступ.
- сложная настройка, установка;
- непонятный интерфейс;
- отсутствие русской версии;
- приложения не защищены от утечек данных;
- ПО подходят только системным администраторам.
UltraVnc, TightVnc — лучшие бесплатные утилиты для доступа к устройствам на расстоянии. Однако рядовым пользователям, которым нужно подключиться к компьютеру кого-то из близких, знакомых и так далее обеспечения не подходят. Программы разработаны для системных администраторов.
Monect Portable
В наборе функций, кроме стандартных, числятся трекбол и игровой контроллер, позволяющие геймерам наслаждаться компьютерными игрушками с телефоном в руках. При этом не вставая из дивана. Оформление клавиатуры схоже с дизайном геймерских устройств, но на ней также хорошо набирать текст.
В плане имитации геймпада у Monect Portable едва ли найдутся конкуренты. Разработчики позаботились о многообразии вариантов раскладки клавиш, адаптированных под разные жанры игр (гонки, аркады, шутеры).
Как удаленно управлять своим компьютером с помощью телефона
Эти два способа подключения к ПК с Windows с устройства Android позволяют максимально повысить производительность.
Он идеально подходит для хранения отсутствующего файла, включения программного обеспечения медиасервера на вашем компьютере и многого другого. Более того, это работает независимо от того, находитесь ли вы в одной сети (с использованием RDP или VNC) или находитесь в совершенно другом месте (благодаря специализированному программному обеспечению для удаленного доступа).
Независимо от причин, по которым вы хотите получить удаленный доступ к вашему компьютеру, обязательно используйте безопасное подключение к Интернету. Если это невозможно, рассмотрите возможность использования VPN для защиты вашего соединения. Наш рекомендуемый вариант — ExpressVPN, который доступен с 49% скидкой для читателей по этой ссылке .












