Способы голосового управления компьютером Windows 7 и 10
Еще до релиза находящегося на стадии разработки, тестирования и отладки интерфейса Cortana для Windows 10 пользователи пытались организовать голосовое управление компьютера. О том, как такую функцию можно реализовать в Windows, вышедших до 10-ки и поговорим в сегодняшней статье.
Кортана – голосовой помощник с ИИ, разработанный корпорацией Microsoft для Windows 10, Phone и Android с дальнейшим распространением проекта на XBox и iOS. Она заменяет классическую поисковую строку и выполняет множество действий, в первую очередь, связанных с поиском информации и системных команд, получая их от пользователя в виде голосовых команд. Глубокая интеграция в Windows 10, отсутствие русского языка (пока что), сбор фактически всей информации о пользователе с отправкой на серверы Microsoft и отсутствие финальной версии не дают возможности большинству пользователей получить полноценное голосовое управление собственным компьютером.

Помимо Кортаны существует немало приложений, позволяющих осуществлять управление ПК посредством голосовых команд пользователя. Ознакомимся с самыми распространенными продуктами для решения этой задачи в Windows 7 и 10.
Typle
Популярная программа. Хотя и имеет свои недостатки. Суть её работы простая: задаёте команду и выбираете, какое действие она должна выполнять. Рассмотрим настройку этого приложения на конкретном примере.
- Загрузите и установите его. Есть бесплатная и Premium версия. Вторую надо покупать, чтобы испробовать её на компьютере.
- Запустите утилиту. В ней появится информационное окно с подсказками.
- На её панели управления есть много различных функций. Некоторые — с одинаковыми названиями. Надо ориентироваться по картинке, а не по надписи. Нажмите кнопку «Добавить» — на ней изображено лицо.
- Задайте имя профиля и ключевое слово, которое будет обозначать команду. К примеру, напишите «открыть», если собираетесь настроить запуск какого-то приложения голосом. Или «перейти на», чтобы мгновенно перейти на какой-то сайт, не вводя его адрес.
- Теперь надо записать эту самую команду в виде звукового образа. Нажмите на кнопку с красным кружком. И чётко, внятно произнесите в микрофон нужную фразу.
- Подтвердите изменения. Заданная опция появится в списке в окне Typle. Программа запомнит то, что вы записали на её «диктофон».
- После этого укажите, что, собственно, ей запускать для выполнения команды. Нажмите кнопку «Добавить», которая похожа на руку с символом «+» (плюс).
- Выберите формат данных: файлы/утилиты, интернет-страницы, какие-то внутренние сервисы ОС. Поставьте «галочки» там, где вам нужно.
- Найдите то приложение, которое хотите запускать голосом. Пусть это будет, например, Microsoft Word. Так вы сможете очень быстро приступить к редактированию какого-то текста или написанию статьи.
- В том же окне запишите вторую часть команды. Чтобы в сумме получилось «открыть Word». Первое слово будет активировать Typle, второе — включать привязанную утилиту.
- Нажмите «Добавить».
- К одной функции «открыть» можно прицепить несколько приложений. Так вы будете управлять их запуском, не прикасаясь к мыши и другим периферийным устройствам, установленным на компьютере.
- Если надо, отредактируйте дополнительные параметры.
- Чтобы проверить, получилось или нет, нажмите на «Начать говорить» и скажите команду.
Программа работает с русским языком. Но не всегда правильно его распознаёт. Говорить надо громко, чётко, механическим голосом.
| Плюсы | Минусы |
| Не нужно знание английского | Нет распознавания текста |
| Быстрое создание команд | Ограниченный функционал. Можно лишь открывать утилиты и страницы в интернете. |
| Программа иногда воспринимает посторонние шумы как команды. Из-за этого на ПК происходят странные вещи. | |
| Нельзя работать с плеером |
Speaker
Так же как и Typle, Speaker предельно простая в освоении и не расходующая много ресурсов компьютера программа. Голосовое управление осуществляется в фоновом режиме, то есть приложение никаким образом не мешает и не отвлекает пользователя от работы.
Speaker выступает в роли посредника между юзером и ПК при различных действиях с файлами, он меняет раскладку клавиатуры, перезагружает, выключает устройство и т. п. При этом интерфейс программы не перегружен, он выделяется минимализмом, но несколько необычен.
Утилиту можно скачать с официального сайта или с других проверенных интернет-ресурсов. Установленный Speaker настраивается довольно просто:
-
Прежде всего выберите способ распознавания голоса, кликнув по небольшой кнопке справа. Это может быть реакция программы на нажатие средней кнопки мыши или клавиши Ctrl, либо активация голосом (рекомендуется при стабильном и быстром интернет-соединении). После настройки нажмите кнопку в виде плюса.
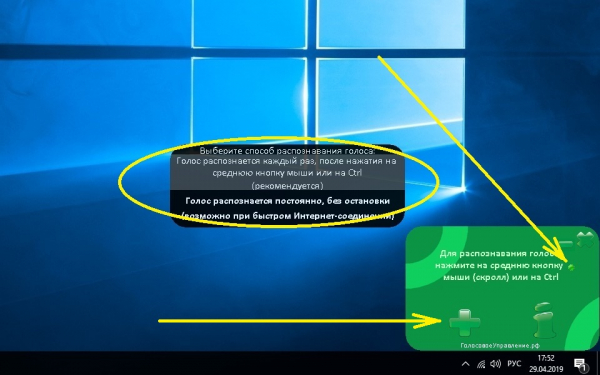
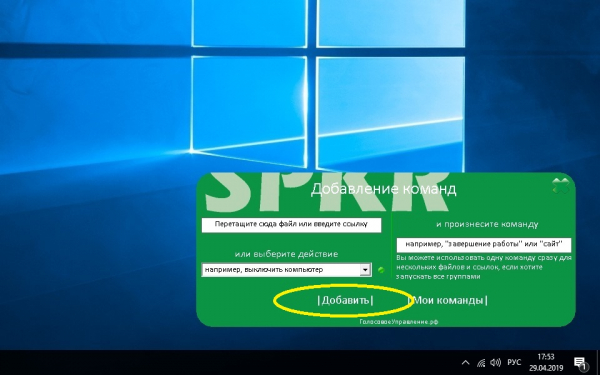
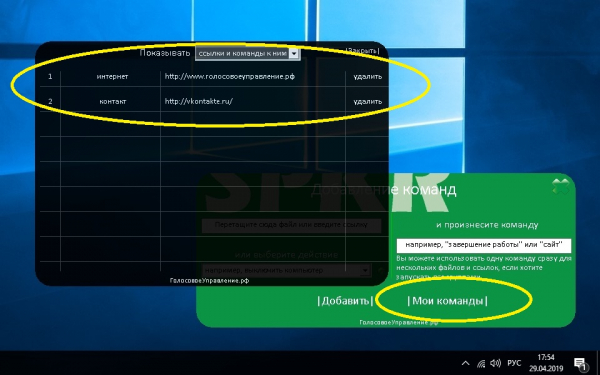
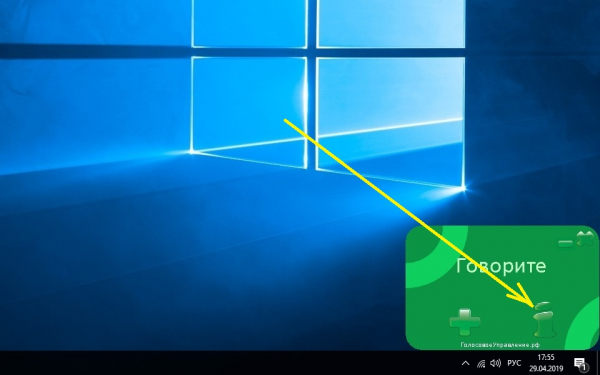
К сожалению, программа не очень быстро реагирует на голосовые команды, время реакции достигает 2-3 секунды, что отражается на общей производительности и может порядком раздражать.
Сторонние программы
Typle
После выполнения установки переходим к следующему шагу – создаем учетную запись. Здесь необходимо придумать ключевую фразу, после чего прозвучит уведомление об активации.
Дальше нужно будет придумать и создать голосовые команды, независимо от их предназначения. Команда «собака» может запускать приложение или выполнять совсем другое действие.
Просто нужно создать голосовую команду и закрепить ее за определенным действием. Подойдет только для выполнения базовых операций – открытия файлов, папок и пр. Функционал ограничен.
Speaker
Здесь функционал более широкий, нежели в Typle.
Голосовое управление компьютером Windows 10 предоставляет пользователю возможность открывать и закрывать файлы, делать снимки состояния экрана, выключать ПК.
Распознавание речи происходит довольно долго, свыше 3-4 секунд. Это обусловлено тем, что сначала речь преобразуется в текст, а команды распознаются компьютером уже с текстовой информации.
Laitis

Это бесплатная программа, которая позволяет как управлять ПК, так и диктовать текст. После установки необходимо зарегистрироваться и дальше можно пользоваться в свое удовольствие.
Интересна функция автозамены при наборе текста. Вы можете сказать «Кавычки» и в тексте появится соответствующий символ.
Обзор программы Typle
Во-вторых, благодаря голосовому помощнику полноценно могут пользоваться люди с ограниченными возможностями.
В-третьих, голосовое управление компьютером значительно облегчает работу с поисковыми системами, отдавая команды голосом. Для того, чтобы голосовое управление работало, следует совершить следующее:
- Настроить микрофон
- Пройти обучение программы
- Установить саму программу

Для того, чтобы провести настройку систем для голосового управления компьютером, нужно сделать следующее:
- В меню «пуск» следует открыть «панель управления» и найти там пункт «распознавание речи».
- Для настройки микрофона нужно зайти в раздел «настройки микрофона»
- Следующим пунктом будет настройка «речевого учебника». Его также ищем в разделе «распознавание речи».
Cortana от Microsoft
Голосовой помощник для Windows 10 Cortana входит в стандартную версию системы. Он позволяет выполнять поисковые запросы в интернете на компьютере, открывать программы и папки, изменять и удалить файлы, ставить напоминания и выключать компьютер. Cortana – это полноценная замена стандартному управлению Windows, заменяющая мышь и клавиатуру на голосовые команды. Поскольку помощник разработан самой Microsoft, он получил глубокую интеграцию с операционной системой и является лучшим решением для голосового управления Windows. Cortana имеет серьезный недостаток — она не поддерживает русский язык! Если вы владеете одним из этих языков: английский, немецкий, французский, испанский, итальянский, китайский, японский, португальский, то можете смело протестировать разработку от Microsoft на своем компьютере, при условии установленной Windows 10. Для этого выполните следующие действия:
Microsoft не анонсировали дату релиза русскоязычной версии Cortana, поэтому использовать комфортно ассистент практически невозможно. Также, из-за специфики акцента у русскоговорящих пользователей, помощник не всегда понимает голосовые команды. Перейдем к другому приложению, поддерживающего русский язык.
Siri на компьютер

Siri — голосовой ассистент, работающий на устройствах от компании Apple: iOS, iPhone, iPad и iPod touch и ноутбуках с macOS Sierra. На «яблочных» гаджетах Сири установлена по умолчанию, все что вам необходимо — активировать ее в настройках устройства.
С помощью эмулятора можно установить на Windows 7-10, размер файла 79 Мб. Программа преобразовывает речь человека, впоследствии давая пользователю рекомендации. Американский ассистент может выполнять простые команды, подобно другим. Отлично «понимает» русскую речь. Для работы необходимо подключение к интернету.
Горыныч

Голосовой помощник, который принимает запросы пользователя для поиска информации и также работает с программами и приложениями в самой операционной системе. Ввод информации может производиться текстом и голосом. Горыныч имеет следующий функционал – поиск в интернете, работа с текстовыми файлами, запуск приложений, ввод текста, добавление новых слов в словарь программы.

Удобное и бесплатное приложения для управления Windows при помощи голоса. Присутствует поддержка русского языка. Speechka настраивается под запуск программ, папок, плееров, документов и многого другого. Имеет легкий в настройке интерфейс. Активация приложения осуществляется клавишами или голосом.
Добавление голосового управления происходит следующим методом: в открытом окне приложения выбрать для чего программируется голосовая команда, добавить текст команды и URL ресурса (либо путь к программе), который она должна открыть. После остается нажать клавишу «Добавить».












