Лучшие приложения для удалённого управления Android с компьютера
Илья – главный редактор сайта softdroid.net. Является автором нескольких сотен руководств и статей по настройке Android. Около 15 лет занимается ремонтом техники и решением технических проблем iOS и Android. Имел дело практически со всеми более-менее популярными марками мобильных смартфонов и планшетов Samsung, HTC, Xiaomi и др. Для тестирования используется iPhone 12 и Samsung Galaxy S21 с последней версией прошивки.
Удаленное управление Андроид помогает решать ряд задач на расстоянии. Настройка телефона, работа с приложениями, эмуляция мобильных игр, контроль доступа, презентация фото на телевизоре – все это осуществляется приложениями для удаленного управления. О них пойдет речь в данном обзоре.
Содержание:
Приложение от Microsoft для удаленного управления
Microsoft Remote Desktop, является разработкой компании Microsoft и распространено в настоящий момент, как на основных компьютерных операционных системах, так и на важных для нас мобильных платформах Android и iOS. Присоединиться к компьютеру или ноутбуку с установленной Windows при помощи Microsoft Remote Desktop довольно просто.
Уникальность программного обеспечения заключается в том, что оно уже имеется в любой ОС от Windows установленной на ПК (начиная с версии XP). Далее представлен вариант настройки для самой популярной ОС в настоящий момент – Windows 7 (также, практически соответствует алгоритму действий для Windows 8).
В первую очередь следует произвести настройку самой системы, к которой будет осуществляться подключение. Для этого необходимо перейти из меню «Пуск» в «Панель управления» и выбрать раздел «Система». Далее открыть вкладку «Удаленный доступ» и поставить галочку, разрешая удаленное подключение к компьютеру.
ВАЖНО! В системе обязательно должен быть запущен брандмауэр, иначе разрешение на удаленный доступ просто невозможно будет активировать.
Включение брандмауэра производится также через «Панель управления» в разделе «Брандмауэр Windows».
Чтобы произвести подключение через мобильное приложение необходимо определиться с тем, какие логин и пароль будут использованы при авторизации. Если вход будет осуществляться под системным именем администратора, то никаких дополнительных действий не требуется. В случае, если использоваться будет другая учетная запись, то требуется добавить ее в список пользователей удаленного рабочего стола, воспользовавшись кнопкой «Выбрать пользователей». Также учетная запись обязательно должна быть защищена паролем, поскольку удаленное подключение без пароля невозможно.
Далее необходимо произвести установку Microsoft Remote Desktop через Google Play или App Store в зависимости от используемой платформы. Интерфейс программы на сегодняшний день крайне прост.
На главном экране приложения необходимо нажать «Добавить» (в версии iOS после требуется еще нажать «Добавить ПК или Сервер»), после чего ввести все требуемые параметры, как на изображении только с соответствующими значениями. Если «Логин» и «Пароль» были заданы еще на стадии настройки компьютера, то его IP-адрес узнать довольно просто. Для этого необходимо:
- Зайти в «Центр управления сетями и общим доступом» через иконку в трее или Панель Управления.
- Напротив активной сети на открывшемся окне выбрать адаптер, через который осуществляется подключение.
- Далее следует нажать кнопку «Сведения» и в открывшемся окне найти параметр «Адрес IPv4», который и является IP-адресом, используемым для подключения к компьютеру.
В случае успешного введения данных и подключения компьютер будет недоступен для прямого использования владельцем, а работа будет осуществляться через экран мобильного устройства. Выключение ПК приведет к разъединению. Более подробная информация по управлению ПК через смартфон представляется в руководстве пользователя, а также легко находится в сети Интернет.
7 Android-приложений, которые превратят смартфон в пульт для всей техники в доме
Получайте на почту один раз в сутки одну самую читаемую статью. Присоединяйтесь к нам в Facebook и ВКонтакте.
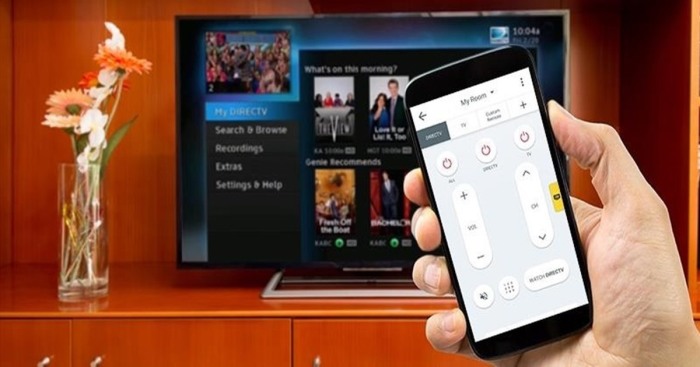
Мечты писателей-фантастов прошлого сбылись. Люди могут управлять бытовой техникой с помощью своего телефона. Многие владельцы смартфонов на Android даже не подозревают, что его можно использовать в качестве пульта дистанционного управления телевизором, бытовыми приборами и даже компьютером.
1. Mi Remote
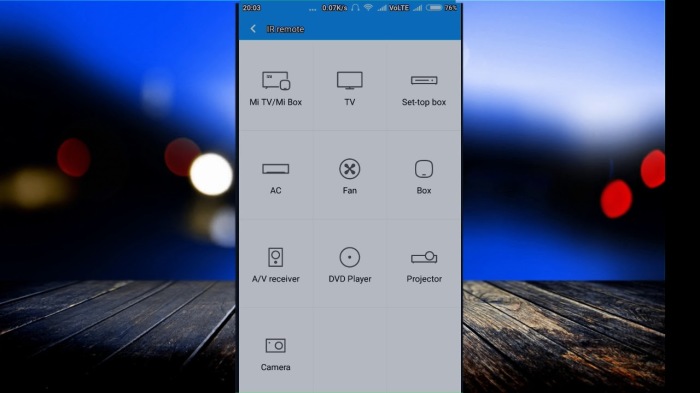
Очень удачное приложение, разработанное компанией Xiaomi, с помощью которого вы можете управлять практически любой «умной» техникой. Для подсоединения к устройству используется модуль Wi-Fi либо инфракрасный передатчик (ИК). Разнообразие подключаемой техники очень широкое. Это может быть телевизор, робот-пылесос, кондиционер, компьютер и многое другое. Приложение можно установить как на фирменные смартфоны Xiaomi, так и на устройства сторонних производителей. Приложение Mi Remote отличается крайне простой настройкой и интуитивно понятным интерфейсом, в котором может разобраться даже ребенок или домохозяйка.
2. Unified Remote

Это приложение — полноценная система дистанционного управления вашим компьютером. С помощью него можно переключать аудиозаписи, воспроизводить видеозаписи, перелистывать слайды презентаций, управлять браузером и даже работать с файлами. Приложение тоже очень простое в освоении, а для подключения к ПК нужно наличие Wi-Fi или Bluetooth у обоих устройств. Приложение поддерживает все популярные операционные системы: Windows, Mac и Linux.
3. Sure Universal Remote
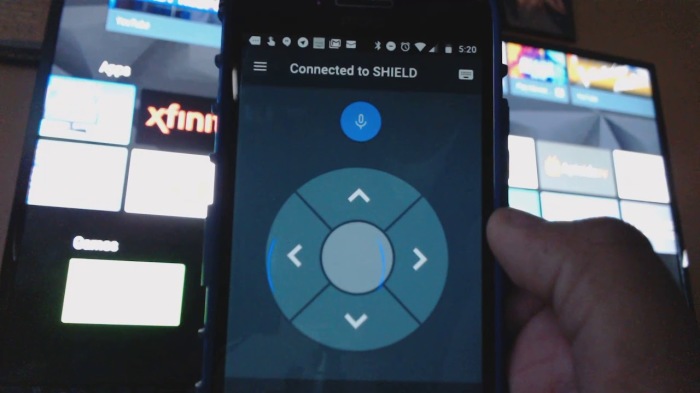
Приложение поддерживает платформы Android TV и Apple TV. Также у вас также будет возможность транслировать фотографии и видеоролики на телевизоры с поддержкой SMART-TV. Как и Mi Remote это приложение пойдет для дистанционного управления практически любой техникой с помощью модуля Wi-Fi. Телевизоры, приставки, кондиционеры, медиаплееры, сигнализации, бытовые приборы — и это еще не весь список поддерживаемых устройств.
4. Google Home
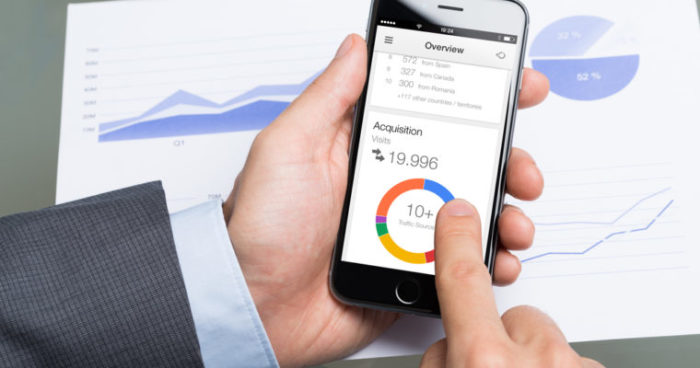
Надежное и продуманное приложение от ИТ-гиганта Google. По мнению редакции Novate.ru — одно из лучших приложений для удаленного управления бытовой техникой. После того, как компания начала разработку устройств «умного» дома из серии Google Home, для их управления потребовалось соответствующие приложение. Кроме управления устройствами Google, приложение поддерживает более 5000 «умных» устройств 400 различных производителей. Но главным преимуществом Google Home является «обучение» приложения определенным командам. Например, приглушение света перед просмотром фильма или воспроизведение музыки в определенное время.
5. IFTTT
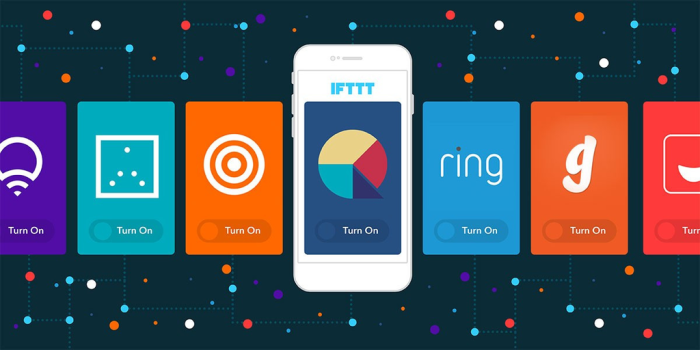
В общих чертах, приложение позволяет автоматизировать задачи приборов «умного» дома. Вы можете создавать как собственные команды, так и скачать уже готовые подборки. Приложение поддерживает большое количество модулей (Wi-Fi, Bluetooth, GPS). Например, имея доступ к Интернету на смартфоне, вы можете еще до возвращения домой включить чайник или систему отопления.
6. Universal TV Remote
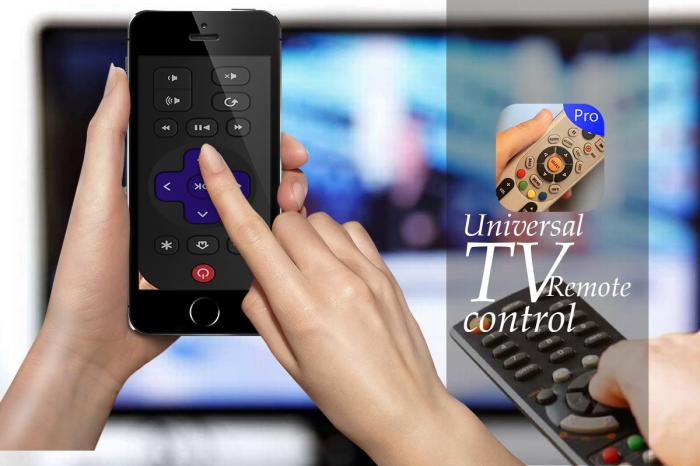
Приложение имеет явные сходства с Sure Universal Remote, но отличается наличием разных шаблонов пультов, цветовых оболочек и тем. Основная задача Universal TV Remote — управление Smart TV, приставками и мультимедийными центрами. Для связи с устройствами используется модуль ИК или Wi-Fi.
7. Android TV Remote
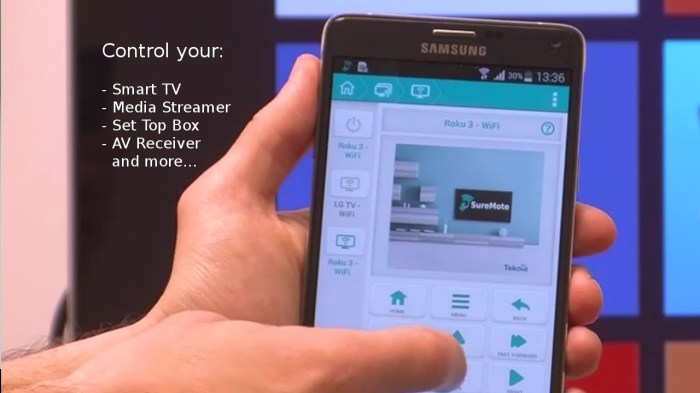
Незаменимое приложение для владельцев телевизоров и приставок с ОС Android. Приложение имеет удобную навигацию, сенсорную панель и набор текста с помощью экранной клавиатуры. Среди других интересных фишек — голосовое управление телевизором, если у стандартного пульта такой функции нет.
На этом все. Мы представили самые функциональные и доработанные, на наш взгляд, приложения для дистанционного управления техникой дома. Стоит отметить, что все вышеуказанные приложения — бесплатные. Вы можете купить полные версии некоторых из них только, чтобы избавиться от назойливой рекламы или немного расширить функциональность.
ISL Light для управления Android-устройствами
ISL Light для Android представляет собой мощное приложение, позволяющее полностью контролировать удаленные Android-устройства со их полным функционалом, легко устраняя проблемы и управляя решением задач. С помощью этого гибкого инструмента можно управлять как планшетами, так и обычными смартфонами. Он доступен для платформ Windows, Mac и Linux.
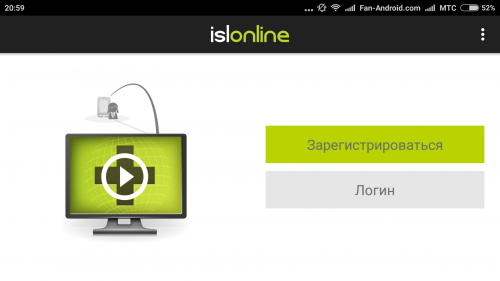
Как и другие приложения высокого уровня, ISL Light также поддерживает выполнение скриншотов в реальном масштабе времени на удаленном Android-устройстве, позволяет отправлять и получать мгновенные сообщения, обмениваясь информацией с человеком на другом конце «провода». Программа специально разработана для телефонов Samsung и предоставляет пользователю полный реальный контроль над удаленным устройством. Во время удаленного сеанса взаимодействия со смартфоном можно легко установить или удалить с него приложения элементарным щелчком мыши, получив немедленный эффект.
Удаленное управление компьютером с Android-устройств

Программное обеспечение для удаленного администрирования всегда пользовались успехом. Это вполне объяснимо. Всегда удобно следить за тем, что делается за вашим компьютером, пока вас нет на месте.
С помощью таких программ вы можете удаленно помогать знакомым решать некоторые технические проблемы, проверять, чем занимается ваш ребенок, пока вас нет дома, а также проверить, загрузился ли файл в торрент-клиенте.
С той поры, когда наряду с ноутбуками и компьютерами в домашних локальных сетях появились планшеты и смартфоны, стало ясно, что последние можно использовать для контроля других устройств. Вполне очевидно, что данные устройства можно использовать для удаленного управления домашним компьютером. Если скорость интернета позволяет, можно даже поиграть в игру, установленную на компьютере на планшете, валяясь на диване. Современные мобильные устройства прекрасно справляются и другими задачами, которые могут быть выполнены при помощи программ для удаленного доступа.
В Google Play можно найти множество приложений, предназначенных для организации удаленного управления компьютерами, которые работают на базе Linux, Mac и Windows. Есть среди них и разработки довольно известных производителей программного обеспечения, а также программы, адаптированные на работу на мобильных устройствах. Однако, бесплатных приложений среди них не так уж и много. Данный обзор мы посвятили тестированию четырех приложений, с помощью которых можно осуществлять удаленную работу на компьютере через планшет или смартфон.
1. Microsoft Remote Desktop
Размер программы: 4, 4 Мб; разработчик – Microsoft Corporation; стоимость – распространяется бесплатно.
Эта фирменная утилита от компании Microsoft предназначена для удаленного управления компьютером, работающем на операционной системе Android. Появилась она относительно не давно. С помощью данного приложения можно управлять компьютером на операционной системе Windows 8 и Windows 7. Поскольку речь идет о родном решении разработчика операционной системы Windows, установка клиента не требуется.
Однако для организации подключения, все же потребуется внести в настройки системы некоторые изменения. Для этого перейдите в «Панель управления», выберите раздел «Система» и найдите в нем пункт «Настройка удаленного доступа». Далее разрешите удаленное подключение к компьютеру. Если встроенный брандмауэр системы отключен, то включить удаленный доступ Windows не позволит.
Для этого сначала необходимо запустить соответствующую службу. Microsoft Remote Desktop для авторизации Android-приложения будет использовать системные данные пользователя и пароль. Если вход планируется осуществлять под именем администратора, никаких дополнительных действий осуществлять не требуется. Чтобы разрешить доступ к системе другим пользователям, просто нажмите на кнопку «Выбор пользователей». Здесь вы можете также пополнить список пользователей удаленного рабочего стола.
Также имейте в виду, что, если для входа в систему пароль не используется, его придется обязательно добавить в раздел «Учетные записи пользователей». Без пароля удаленное подключение работать просто не будет. После того, как эта несложная настройка будет завершена, скачайте из Google Play приложение Microsoft Remote Desktop. Все, можно добавлять новое подключение… В настройках при желании можно указать локальный IP-адрес компьютера или его имя в сети. При желании можно указать логин и пароль.
После того, как подключение будет выполнено, будет заблокирована локальная работа с компьютером. Появится окно входа в систему.
Если локально войти в систему, удаленное подключение тут же будет разорвано. При удаленном подключении рабочий стол вы сможете увидеть только с экрана мобильного устройства. Удаленный рабочий стол отобразится сразу после установления подключения. В верхней части экрана имеется два элемента для управления.
Это кнопки для навигации по экрану и кнопки отображения виртуальной клавиатуры. При необходимости использовать те кнопки, которых нет на клавиатуре Android необходимо просто прикоснуться к панели с названием подключения и вызвать панель дополнительных настроек. С нее осуществляется переход к виртуальной клавиатуре, где имеются клавиши Esc, F1-F12, End, Win, Tab, Home, Ins, Esc, Enter и другие кнопки, которые имеются на обычной клавиатуре. При нажатии кнопки Win происходит переключение между стартовым экраном и рабочим столом. Используя панель дополнительных настроек можно отключить мультисенсорные жесты и перейти к режиму навигации, в котором используется обычный курсор.
Чтобы завершить сеанс удаленного подключения можно только два раза коснуться кнопки «Назад» на устройстве Android.
2. Teamviewer – организация удаленного доступа
Размер приложения: 11 Мб, разработчик – компания Teamviewer; стоимость – для некоммерческого использования распространяется бесплатно.
Благодаря своей простоте и бесплатному статусу программа Teamviewer уже на протяжении долгого времени продолжает оставаться одним из наиболее востребованных решений для удаленного администрирования. С тех пор, как наступила эра мобильных устройств, появились различные приложения для управления компьютерами с мобильных устройств на базе Windows Phone, Android, iOS.
Для управления компьютером с мобильного устройства, необходимо устанавливать клиентскую программу на персональный компьютер и специальное приложение для Android. При помощи программы TeamViewer вы можете подключаться к компьютерам, работающим на операционных системах Linux, Mac и Windows.
Если вы не планируете осуществлять подключение к другим устройствам, то лучше всего вам подойдет программа TeamViewer QuickSupport. Данный модуль не требует прав администратора и установки. После запуска можно будет сгенерировать особый идентификационный номер, состоящий из 9 цифр. Также вы получите четырехзначный пароль, который при необходимости можно обновить.
После запуска можно открывать мобильное приложение. Оно может работать в двух режимах: передачи файлов и удаленного управления. Как в одном, так и в другом случае, на экране планшета или смартфона нужно будет ввести пароль и идентификатор для получения доступа к компьютеру.
Если был запрос на удаленное подключение, то на экране устройства после успешного соединения появится рабочий стол ПК. Он будет виден и на экране монитора компьютера, но разрешение будет изменено в соответствии с настройками мобильного устройства.
Чтобы обеспечить удобство работы с удаленным рабочим столом, создатели программы TeamViewer создали целую систему элементов управления. Все подсказки, связанные с процессом управления, показываются перед подключением. Просмотреть их также можно в любой момент удаленной работы. Так, используя пальцы, можно осуществлять скроллинг, выполнять щелчки правой и левой кнопками мыши, а также перемещать курсор на отдельные объекты.
Панель управления находится в нижней части экрана. Используя панель управления, пользователь может быстро завершить сеанс, отправить ПК на перезагрузку или полностью заблокировать его. Также на время сеанса удаленного подключения можно заблокировать локальную работу с ПК. Если в процессе работы возникнут проблемы с отображением удаленного рабочего стола, можно попробовать снизить качество передачи данных или уменьшить разрешение. Также можно попробовать скрыть показ обоев. Данные параметры могут быть изменены как глобально, так и для отдельного подключения.
Используя панель управления, можно легко и быстро отобразить виртуальную клавиатуру. Помимо клавиатуры Android можно работать с дополнительными клавишами, использовать такие кнопки, как alt, ctrl, shift, F1-F12. При включенном режиме передачи файлов, пользователь может увидеть файловую систему удаленного ПК и при необходимости скопировать необходимые данные на мобильное устройство. Мобильный клиент сохраняет идентификаторы ПК, к которым было выполнено подключение. В том случае, если удаленных компьютеров много, для управления легче использовать раздел «Компьютеры и контакты». Чтобы сделать это, необходимо создать учетную запись Teamviewer. После этого вы можете создавать группы удаленных компьютеров и добавлять идентификаторы и пароли к тем компьютерам, к которым необходимо получить доступ.
3. Splashtop 2 Remote Desktop
Разработчик — Splashtop; размер программы — 18 Мб; стоимость – распространяется бесплатно (за расширение функциональности предлагается заплатить 1,99$ в месяц).
Splashtop Remote представляет собой еще одно бесплатное приложение, используя которое можно осуществлять управление компьютером, работающем на операционной системе Linux, Mac или Windows. Здесь используется несколько иная модель распространения, чем в программе Teamviewer. Программа бесплатна для некоммерческого использования, однако, чтобы задействовать дополнительные возможности, необходимо купить расширение. В платные опции входит доступ к удаленному компьютеру по сети Интернет.
В бесплатной версии управление осуществляется только по локальной сети. Также в платной версии имеются специальные средства для удобства создания аннотаций на экране. В бесплатной версии количество компьютеров, к которым можно подключиться, ограничивается пятью. Чтобы работать с приложением, необходимо создать учетную запись Splashtop. Для ее создания можно использовать как само мобильное приложение, так и клиент Splashtop Streamer. Что выполнить подключение на обоих устройствах необходимо зайти под учетной записью.
После того, как мобильный клиент обнаружит доступные для подключения компьютеры, можно будет открыть сеанс удаленного управления. Также в настройках мобильного клиента можно включить автоматическое подключение при запуске ПК. Список доступных компьютеров в этом случае отображаться не будет. Приложение подключиться только к тому устройству, для которого сеанс удаленного доступа был выполнен последним.
Никаких дополнительных паролей по умолчанию вводить не требуется. Если вас беспокоит вопрос несанкционированного доступа, то в настройках мобильного клиента имеется возможность включения запроса пароля для текущей учетной записи. Также можно использовать код безопасности. Это значит, что каждый раз для подключения необходимо будет вводить пароль. Есть в программе также настройки безопасности, которые в других программах доступны только на мобильных клиентах. В Splashtop же их можно настроить даже на настольном клиенте. Так, например, на экране локального компьютера можно отключить показ рабочего стола во время удаленной связи. Можно также заблокировать использование мыши и клавиатуры и настроить выход из учетной записи пользователя при завершении удаленной работы.
Одной из особенностей программы Splashtop является возможность передачи на мобильное устройство видео в HD-качестве со звуком. Это дает пользователю возможность смотреть на мобильном устройстве фильм, запущенный на персональном компьютере и играть удаленно в игры. Во время сеанса связи можно настроить компьютер таким образом, что Splashtop будет передавать звук только на мобильное устройство, транслировать его на обоих устройствах или вообще не передавать звук.
В случае удаленного подключения разрешение экрана на ПК не изменится. Поэтому можно спокойно продолжать работать на локальном компьютере. Кроме того, в Splashtop предусмотрено использование жестов для управления компьютером с мобильного устройства. Можно управлять параметрами курсора, менять скорость его движения и чувствительность. Рабочий стол персонального компьютера можно просматривать на мобильном устройстве в первоначальном разрешении или изменять масштаб, подстраивая картинку под небольшой экран мобильного устройства.
4. Pocket Cloud Remote RDP/VNC
Разработчик – Wyse Technology Inc; размер программы -11 Мб; стоимость – распространяется бесплатно, но с определенными ограничениями.
Существует еще одно бесплатное программное решение, с помощью которого можно получить доступ к удаленному рабочему столу. Это программа Pocket Cloud. Данное программное решение подойдет только для тех пользователей, которые используют операционные системы Windows и Mac.
Использовать бесплатно мобильный клиент можно только на одном компьютере. Чтобы снять это ограничение, а также чтобы получить некоторые дополнительные функции, нужно будет купить Pro-версию. Одной из сильных сторон приложения является возможность выбора типа подключения. Наиболее простой способ – через Google App Engine. Это самый простой способ, который не требует от пользователя особых технических навыков. Вам необходимо будет ввести в программе-клиенте и мобильном приложении данные своего аккаунта в Google.
После выполнения данной операции компьютер появится в списке доступных устройств. После этого можно начинать сеанс подключения. Продвинутым пользователям программа Pocket Cloud предлагает еще два способа подключения. Первый- используя протокол RDP, второй – через систему VNC. В обоих случаях пользователю необходимо будет ввести IP-адрес своего компьютера. К которому необходимо подключиться. После установления подключения возле курсора на экране мобильного устройства появится специальный элемент навигации.
Его удобно использовать в том случае, если необходимо выполнить щелчок правой кнопкой мыши, увеличить масштаб определенной области экрана, отобразить виртуальную клавиатуру или выполнить скроллинг. Также в настройках мобильного клиента предусмотрено использование ряда настроек, используемых для повышения качестве изображения. Можно отключить шрифты высокого качества, обои, темы и анимации.
Заключение
Многие разработчики современных приложений для удаленного доступа предоставляют свои продукты бесплатно для некоммерческого использования. Функций таких версий вполне достаточно для решения обычных повседневных задач. У каждого приложения есть свои преимущества. Так, например, для работы с Microsoft Remote Desktop вам не нужно будет устанавливать на компьютер дополнительное программное обеспечение. Программа Splash Remote позволяет обеспечить передачу звука на мобильное устройство. Привлекательнее всего выглядит Teamviewer. У него имеется отдельный режим для передачи файлов. Кроме того, программа может работать как через Интернет, так и по локальной сети.
Запись опубликована 15.09.2015 автором katrinas11 в рубрике Программы. Отблагодари меня, поделись ссылкой с друзьями в социальных сетях:











