Как использовать телефон в качестве мыши и клавиатуры для компьютера?
Как настроить смартфон, чтобы использовать его в качестве клавиатуры и мышки на ПК?
Современные смартфоны можно подключить к компьютеру и использовать их для удаленного управления системой. Телефон может стать клавиатурой, мышью или джойстиком. Рассмотрим 3 приложения, которые помогут использовать телефон в качестве мыши и клавиатуры для ПК.
Управление мышкой при помощи клавиатуры
Даже если выбрать способ управления компьютером при помощи смартфона, сначала нужно как-то найти и скачать специальную программу. На телефоне это сделать не сложно, а на компьютере без мышки — довольно трудно. В любом случае первое, что требуется сделать — активировать функцию управления курсором мыши посредством клавиатуры.
Рассказываем, как ее включить без использования мышки. Инструкция для Windows 7:
- Откройте меню «Пуск» (клавиша «Win»), затем при помощи стрелок на клавиатуре выберите элемент «Специальные возможности» и нажмите «Enter».

1
- В открывшемся окне нажимайте клавишу «Tab» до тех пор, пока в фокусе не окажется элемент «Упрощение работы с мышью». Нажмите «Enter» для перехода в этот раздел «Центра специальных возможностей».

- Вновь при помощи клавиши «Tab» переместите фокус на флажок «Включить управление указателем мыши», затем нажмите «Пробел», что включить данную опцию.

С этого момента для управления указателем мыши можно использовать следующие клавиши:
- Перемещение влево/вправо/вниз/вверх: Num 4/6/2/8, соответственно (Num — числовые клавиши в правой части клавиатуры). Если не работает, включите/отключите «Num Lock».
- Нажатие (клик) левой кнопкой мыши — клавиша «/» (слеш) или «÷» (деление).
- Клик правой кнопкой мыши — клавиша «—» (минус).

Инструкция для Windows 10:
- Нажмите «Win + S» в любом месте экрана, затем впишите в отобразившуюся поисковую строку — «управлять указателем». Выберите стрелками на клавиатуре элемент «Управлять указателем мыши с клавиатуры…» и нажмите «Enter».

- Нажимайте клавишу «Tab», пока переключатель «Откл.» не окажется в фокусе.

- Выбрав его, нажмите «Пробел». Снизу отобразятся дополнительные параметры. Рекомендуем увеличить скорость перемещения и ускорение указателя, иначе курсор будет двигаться очень медленно. Для фокусировки на ползунках можно использовать клавишу «Tab», для его перемещения — стрелки клавиатуры.

Клавиши для управления указателем мышки в Windows 10 такие же, что и в Windows 7.
Беспроводная мышь
По удобству дистанционного управления курсором Windows с обычной беспроводной мышкой не сравнятся ни пульты для ПК, ни аэромыши, ни виртуальные тачпады на смартфонах. Большинство современных мышек могут работать практически на любой поверхности, даже если это постель, диван, наше колено или живот. Более того, сейчас на рынке есть эргономичные беспроводные мышки вертикального типа, возможно, с их использованием дистанционное управление компьютером в определённых условиях типа при лежании на диване или в постели будет более удобным, чем при использовании мышек с обычной формой. Но здесь всё сугубо индивидуально. Стоят вертикальные мышки точно так же, как и обычные. Их стоимость определяет качество продукта и функциональность.
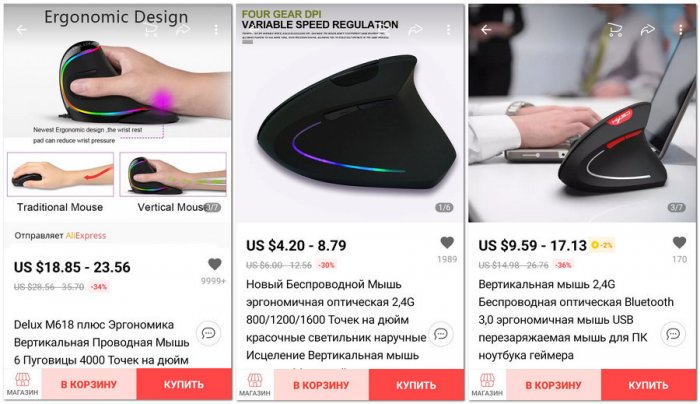
Увеличить функциональность беспроводной мыши можно, если взять геймерскую модель с дополнительными боковыми кнопками – с двумя слева или с четырьмя по обоим бокам. Эти кнопки настраиваются в среде Windows с помощью специальных программ. Например, одна из таких программ – бесплатная X-Mouse Button Control. Она позволяет изменить стандартные действия в среде Windows и в отдельных приложениях для правой, левой кнопки, колеса мыши, а также настроить действия для дополнительных боковых клавиш. Это могут быть такие действия как: увеличение/уменьшение громкости, настройка яркости экрана, увеличение/уменьшение лупы, системный поиск и поиск в Интернете, операции навигации вперёд/назад, медиафункции, запуск представления задач Windows 10, активация переключения окон и пр.
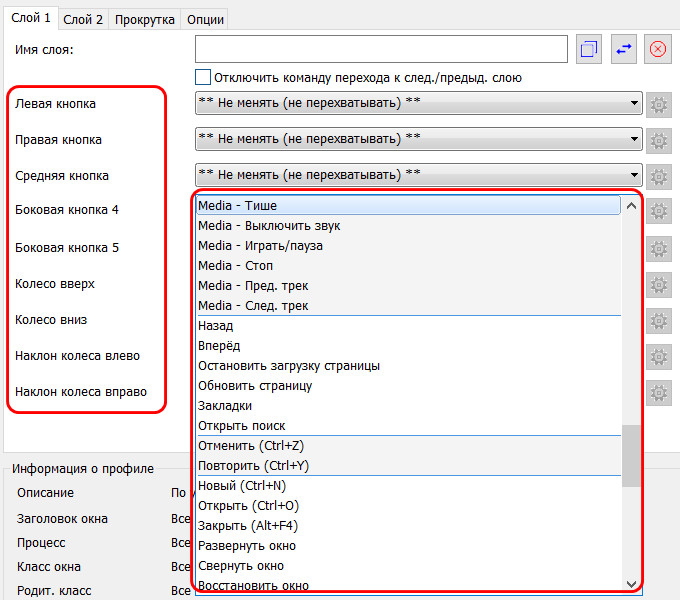
X-Mouse Button Control позволяет создавать несколько слоёв и профилей настроек, благодаря чему можем гибко настроить действия мыши, соответственно, под каждую нужную нам ситуацию и для каждого отдельного приложения Windows.
Screenshots of Remote Mouse (3)



Remote Mouse Pro для ПК Скриншоты
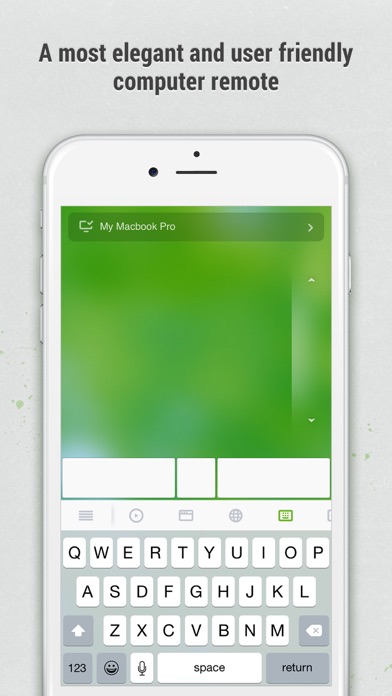


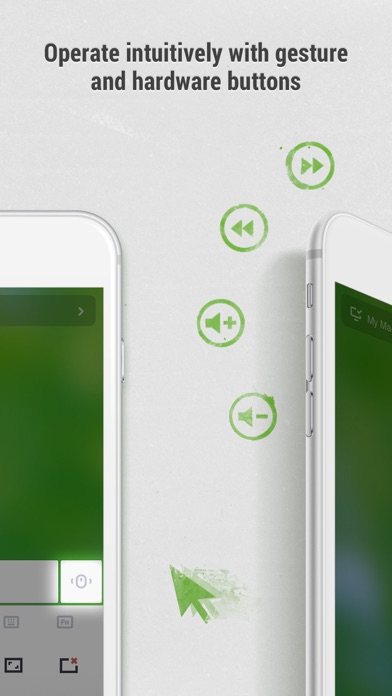

Некоторые приложения, например, те, которые вы ищете, доступны для Windows! Получите это ниже:
| SN | заявка | Скачать | рецензия | Разработчик |
|---|---|---|---|---|
| 1. | Microsoft Remote Desktop | Скачать | 3.3/5 818 рецензия |
Или следуйте инструкциям ниже для использования на ПК :
Выберите версию для ПК:
Если вы хотите установить и использовать Remote Mouse Pro на вашем ПК или Mac, вам нужно будет загрузить и установить эмулятор Desktop App для своего компьютера. Мы усердно работали, чтобы помочь вам понять, как использовать app для вашего компьютера в 4 простых шагах ниже:
Шаг 1: Загрузите эмулятор Android для ПК и Mac
Хорошо. Прежде всего. Если вы хотите использовать приложение на своем компьютере, сначала посетите магазин Mac или Windows AppStore и найдите либо приложение Bluestacks, либо Приложение Nox . Большинство учебных пособий в Интернете рекомендуют приложение Bluestacks, и у меня может возникнуть соблазн рекомендовать его, потому что вы с большей вероятностью сможете легко найти решения в Интернете, если у вас возникнут проблемы с использованием приложения Bluestacks на вашем компьютере. Вы можете загрузить программное обеспечение Bluestacks Pc или Mac here .
Шаг 2: установите эмулятор на ПК или Mac
Теперь, когда вы загрузили эмулятор по вашему выбору, перейдите в папку «Загрузка» на вашем компьютере, чтобы найти приложение эмулятора или Bluestacks.
Как только вы его нашли, щелкните его, чтобы установить приложение или exe на компьютер или компьютер Mac.
Теперь нажмите «Далее», чтобы принять лицензионное соглашение.
Чтобы правильно установить приложение, следуйте инструкциям на экране.
Если вы правильно это сделаете, приложение Emulator будет успешно установлено.
Шаг 3: Remote Mouse Pro для ПК — Windows 7/8 / 10/ 11
Теперь откройте приложение Emulator, которое вы установили, и найдите его панель поиска. Найдя его, введите Remote Mouse Pro в строке поиска и нажмите «Поиск». Нажмите на Remote Mouse Proзначок приложения. Окно Remote Mouse Pro в Play Маркете или магазине приложений, и он отобразит Store в вашем приложении эмулятора. Теперь нажмите кнопку «Установить» и, например, на устройстве iPhone или Android, ваше приложение начнет загрузку. Теперь мы все закончили.
Вы увидите значок под названием «Все приложения».
Нажмите на нее, и она перенесет вас на страницу, содержащую все установленные вами приложения.
Вы должны увидеть . Нажмите на нее и начните использовать приложение.
Шаг 4: Remote Mouse Pro для Mac OS
Привет. Пользователь Mac!
Шаги по использованию Remote Mouse Pro для Mac точно такие же, как для ОС Windows выше. Все, что вам нужно сделать, это установить Nox Application Emulator или Bluestack на вашем Macintosh. Вы можете получить Это здесь .
Получить совместимый APK для ПК
| Скачать | Разработчик | Рейтинг | Score | Текущая версия | Совместимость |
|---|---|---|---|---|---|
| Проверить APK → | Yao Ruan | 547 | 4.16819 | 4.211 | 4+ |
Remote Mouse Pro На iTunes
| Скачать | Разработчик | Рейтинг | Score | Текущая версия | Взрослый рейтинг |
|---|---|---|---|---|---|
| 149 ₽ На iTunes | Yao Ruan | 547 | 4.16819 | 4.211 | 4+ |
Шаг 3. Выполните обновление Windows.
Когда первые два шага не устранили проблему, целесообразно запустить Центр обновления Windows. Во многих случаях возникновение сообщений об ошибках RemoteMouse.exe может быть вызвано устаревшей операционной системой Windows. Чтобы запустить Центр обновления Windows, выполните следующие простые шаги:
- Нажмите кнопку «Пуск» в Windows
- В поле поиска введите «Обновить» и нажмите ENTER.
- В диалоговом окне Центра обновления Windows нажмите «Проверить наличие обновлений» (или аналогичную кнопку в зависимости от версии Windows)
- Если обновления доступны для загрузки, нажмите «Установить обновления».
- После завершения обновления следует перезагрузить ПК.
Если Центр обновления Windows не смог устранить сообщение об ошибке RemoteMouse.exe, перейдите к следующему шагу. Обратите внимание, что этот последний шаг рекомендуется только для продвинутых пользователей ПК.

Начало работы

При первом запуске программы Remote Mouse нам кратко рассказывают о приложении, поддержке платформ и запуске.


Далее мы попадаем на главный экран Remote Mouse, который разделен на две области – подключение и история. В первой и, естественно, верхней отображаются подключаемые устройства. В мом случае это роутер. Можно подключить устройство, введя его персональный IP, либо отсканировав QR-код.
реклама
Затем переходим на официальный сайт приложения и загружаем версию программы для соответствующей операционной системы. Поддерживаются OC Windows и Mac OS X со всеми соответствующими плюшками для данных операционных систем. Процесс установки приложения не представляет ничего необычного – все предельно просто.


После установки Remote Mouse на персональное устройство мы получаем лишь ярлык и иконку на панели управления. Открыв параметры приложения, можно узнать наш IP адрес и открыть QR-код.
А также добавить приложение в автозапуск, установить пароль на подключение, чтобы никто не завладел управлением нашего компьютера, и указать папку для сохранения изображений.

Ну что, подключаемся? Сразу после сопряжения устройств мы снова видим инструкцию, на сей раз нас знакомят с управлением. Собственно, ничего необычного, одно нажатие – левый клик – это понятно и так.

Теперь экран нашего устройства с Remote Mouse является эдаким трекпадом. Водим по нему пальцем, прокручиваем, приближаем и так далее.
Дополнительно можно включить клавиатуру, что очень удобно. К тому же, все вводимое будет дублироваться и на экране мобильного. А еще можно запускать установленные приложения и управлять выключением и различными режимами ПК.

Очень заманчиво выглядит клавиша в верхнем левом углу. Если нажать на нее и удерживать, то, управляя наклонами мобильного устройства, мы сможем перемещать курсор. Нечто подобное реализовано в пультах для смарт-ТВ.
Функция интересная, но пользоваться ей, на мой взгляд, неудобно, поскольку о точной навигации и речи быть не может, да и должный уровень сноровки просто необходим.

реклама
В Remote Mouse есть медиа-пульт, который позволяет с наибольшим комфортом управлять воспроизведением аудио и видео, трансляцией презентаций. Кстати, эти же фотографии можно транслировать и прямо с мобильного устройства.
Предусмотрены специальные пульты для веб-браузера и аудио-сервиса Spotify. Правда, за эти три функции нужно платить, причем за каждую в отдельности. А про ценовую политику мы поговорим чуть позже.
Некоторые сообщения об ошибках, которые вы можете получить в связи с remotemouse.exe файлом
(remotemouse.exe) отсутствует или не обнаружен.
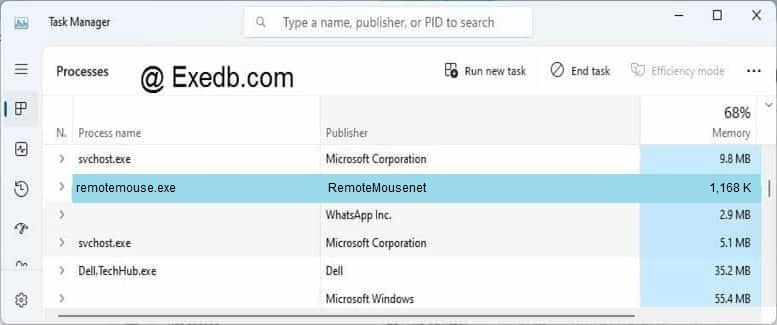
Описание файла: remotemouse.exe Файл remotemouse.exe из RemoteMousenet является частью Remote Mouse. remotemouse.exe, расположенный в C:Program FilesRemote MouseRemoteMouse .exe с размером файла 1196032 байт, версия файла 2.5.0.0, подпись 3fbd423ae785bdbc45cff52be0762f02.
Проверьте процессы, запущенные на вашем ПК, используя базу данных онлайн-безопасности. Можно использовать любой тип сканирования для проверки вашего ПК на вирусы, трояны, шпионские и другие вредоносные программы.
Path: C:Program Files (x86)Remote MouseRemoteMouse.exe
version: 2.7.0.1 // size: 2050048 byte
Antivirus scan result for this process 3747bcbaccd672be5a38e55cb305dc07
Path: C:Program Files (x86)Remote MouseRemoteMouse.exe
version: 2.7.0.0 // size: 2050560 byte
Antivirus scan result for this process 5b19aa7def9d1c50b082709fc2b21b6f
Path: C:Program Files (x86)Remote MouseRemoteMouse.exe
version: 2.7.0.0 // size: 2050048 byte
Antivirus scan result for this process e067ff9e09e75a726b211d9e0555a757
Path: C:Program FilesRemote MouseRemoteMouse.exe
version: 2.5.6.0 // size: 2043904 byte
Antivirus scan result for this process 9efc4f8a36fc68ec8a43314b53f899c0
Path: C:Program FilesRemote MouseRemoteMouse.exe
version: 2.5.7.0 // size: 2047488 byte
Antivirus scan result for this process 45aca7eb26768c9e5c48599f5418dcb6
Path: C:Program Files (x86)Remote MouseRemoteMouse.exe
version: 2.5.6.0 // size: 2043904 byte
Antivirus scan result for this process a57da57268a32f2edcfb78b8e922c207
Path: C:Program FilesRemote MouseRemoteMouse.exe
version: 1.9.3.0 // size: 68096 byte
Antivirus scan result for this process a53b003435f8c5fb51b815a2125faacf
Path: C:Program Files (x86)Remote MouseRemoteMouse.exe
version: 2.5.4.0 // size: 1238528 byte
Antivirus scan result for this process 0346aae0888b0ede2598891400444f40
Path: C:Program Files (x86)Remote MouseRemoteMouse.exe
version: 2.5.4.0 // size: 1200640 byte
Antivirus scan result for this process de47fc66d99162f1f28748f3263c0e8a
Path: c:program files emote mouse emotemouse.exe
version: // size: 872448 byte
Antivirus scan result for this process 6684ed52df10cae98a01d7861bc21871
Path: C:Program FilesRemote MouseRemoteMouse.exe
version: 2.5.0.0 // size: 1195520 byte
Antivirus scan result for this process ff5e26337407dfc9198e1b726298efad
Path: C:Program Files (x86)Remote MouseRemoteMouse.exe
version: 2.5.4.0 // size: 1200640 byte
Antivirus scan result for this process ea41ef33f8726e6b3e5f9014864a5c12
Path: c:program files (x86) emote mouse emotemouse.exe
version: // size: 872448 byte
Antivirus scan result for this process 3b8c7be8d792d62dd6029594d5e561d3
Path: C:Program FilesRemote MouseRemoteMouse.exe
version: 2.0.2.0 // size: 1150464 byte
Antivirus scan result for this process 6385dbf04b7e075b0df2e993350a3178
Path: C:Program Files (x86)Remote MouseRemoteMouse.exe
version: 2.5.3.0 // size: 1200640 byte
Antivirus scan result for this process 92a27c53ae801892738464af14aa6550
Смартфон или планшет как пульт ДУ для управления компьютером
iOS- или Android-гаджет как устройство дистанционного управления компьютером, друзья, чрезвычайно удобен возможностью использования различных конфигураций виртуальных пультов, предлагаемых специальными приложениями. Любое такое приложение управление курсором мыши реализует по принципу виртуального тачпада на сенсорном экране. Обычно ещё и с возможностью скролить пальцами, а также масштабировать щипками. Но это способ управления строго на любителя, не каждый может приспособиться работать даже с физическим тачпадом ноутбука. Тем не менее если в наличии есть смартфон или планшет, мы ничего не потеряем, если попробуем такой способ дистанционного управления компьютером. Большинство мобильных приложений, реализующих пульт ДУ для компьютера, не бесплатные в части использования всех возможностей, но условно-бесплатные в плане доступности базового функционала. Что, соответственно, позволит нам, друзья, понять, насколько такой способ дистанционного управления нам подходит.
Для использования этого способа необходимо, чтобы были соблюдены условия подключения приложения-пульта: связь должна установиться либо посредством Bluetooth, если таковым оборудован компьютер, либо посредством локальной сети. Реализующие пульт ДУ приложения работают по принципу установки в среду Windows серверной части ПО — специальной программы, которая сообщается по Bluetooth или по сети с управляющим мобильным приложением. Найти такие приложения можно по запросу «remote pc» в магазине соответствующей мобильной платформы – App Store или Google Play. Вот, например, некоторые из таких приложений.
Remote Mouse – это условно-бесплатное приложение-пульт для iOS и Android. Из бесплатных возможностей здесь: настройка и использование виртуального тачпада, запуск окон активных программ, ввод с клавиатуры мобильного устройства, функции электропитания. Фишка Remote Mouse – гироскопическая кнопка. Удерживая её зажатой, можем водить гаджетом в пространстве и управлять курсором как аэромышью. Из функций платной версии приложения: медиапульт, управление браузером, специальные пульты для YouTube и Netflix, компьютерный блок клавиатуры (кнопки Win, Alt, Ctrl, NumPad) и пр.
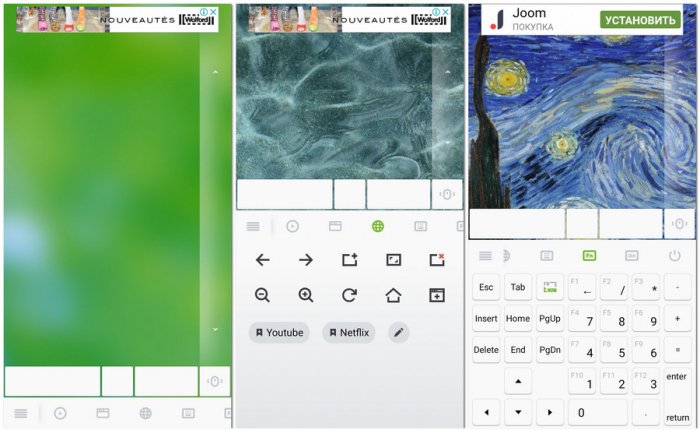
Unified Remote – ещё одно условно-бесплатное приложение для iOS и Android, реализующее дистанционное управление Windows-компьютером. Из бесплатных его возможностей: виртуальный тачпад, ввод текста с клавиатуры мобильного устройства, запуск Windows-программ, пульт управления питанием компьютера, универсальный пульт для презентаций. Также бесплатно нам будут доступны стандартный медиапульт и медиапульты, заточенные под программы Windows Media Center, Windows Media Player, VLC Media Player. Фишка Unified Remote – доступный в бесплатной версии приложения файловый менеджер, позволяющий запускать отдельные операции для данных на дисках компьютера, в частности, открывать файлы.
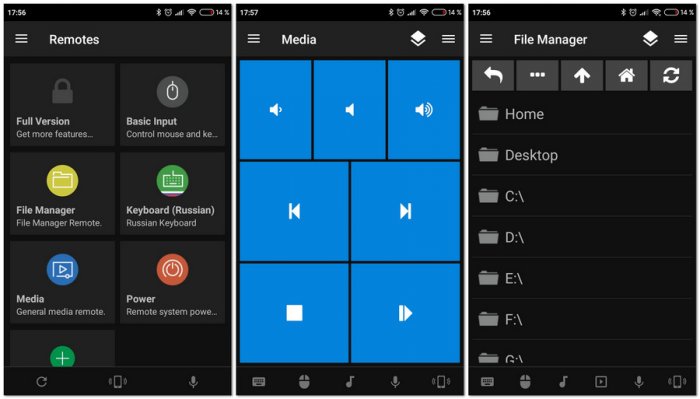
В платной версии приложения нам откроются возможности как то: голосовой ввод, пульты управления браузерами, заточенные под конкретные программы пульты управления презентациями и фотопросмотрщиками и т.п. Также нам будет предложен огромный перечень медиапультов, заточенных под различные медиапроигрыватели и медиасервисы.
CRC Remote – это полностью бесплатное приложение, реализующее функциональный пульт ДУ для компьютера. Оно существует только для Android. Перечень возможностей CRC Remote огромен: виртуальный тачпад, ввод с клавиатуры Android-устройства, голосовой ввод, открытие отдельных программ и веб-сервисов в окне браузера, пульты для презентаций и медиаприложений универсальные и заточенные под отдельные программы, управление питанием компьютера, управление браузером, различные конфигурации виртуальных джойстиков.
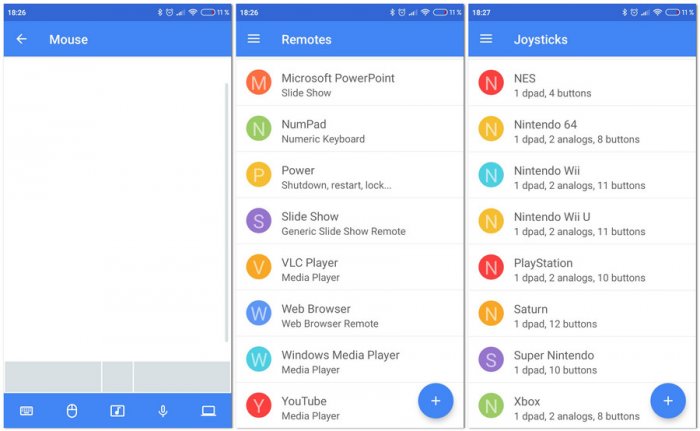
Фишка CRC Remote – возможность создавать самостоятельно свои конфигурации виртуальных пультов и геймпадов.
Такие вот есть возможности по дистанционному управлению компьютером. Друзья, если вы часто используете компьютер в качестве телевизора или медиаплатформы, можете глянуть статью на нашем сайте «Превращаем старый компьютер в Smart TV на базе Windows 10». В ней есть несколько лайфхаков по использованию компьютера в качестве медиаустройства. И также детально рассматривается одна из моделей пультов ДУ для ПК.












