Компьютер и его комплектующие дают сбой, как правило, в самый неподходящий момент. И если в случае поломки железа продолжить работу не получится, то в случае выхода из строя периферийных устройств ещё не всё потеряно. В этой статье речь пойдёт о том, как управлять курсором, если компьютерная мышь перестала работать.

Работать на ПК или ноутбуке можно и без мыши.
Управление компьютером при помощи клавиатуры
Существует возможность управления курсором при помощи клавиатуры. Тут нет ничего сложного.
- Для начала работы в этом режиме нажмите: левый Alt + левый Shift + Num Lock.
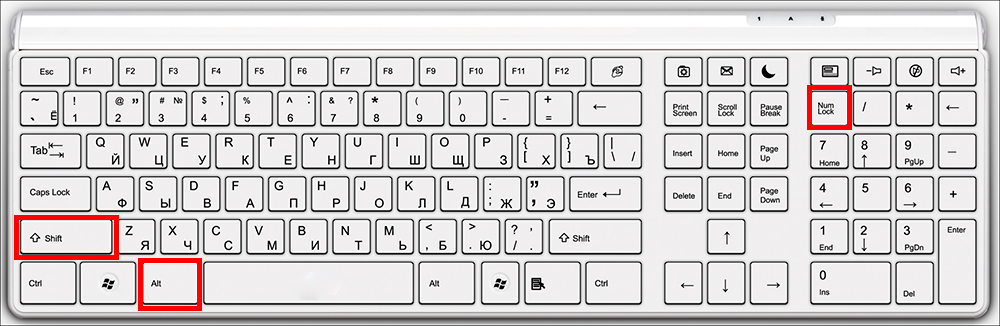
- После чего появится окно, в котором система запросит разрешение на управление курсором мыши с клавиатуры. Нажмите кнопку «Да». Тут же есть доступ в меню специальных возможностей, где вы сможете откорректировать чувствительность курсора и отключить или настроить горячие клавиши по своему усмотрению.
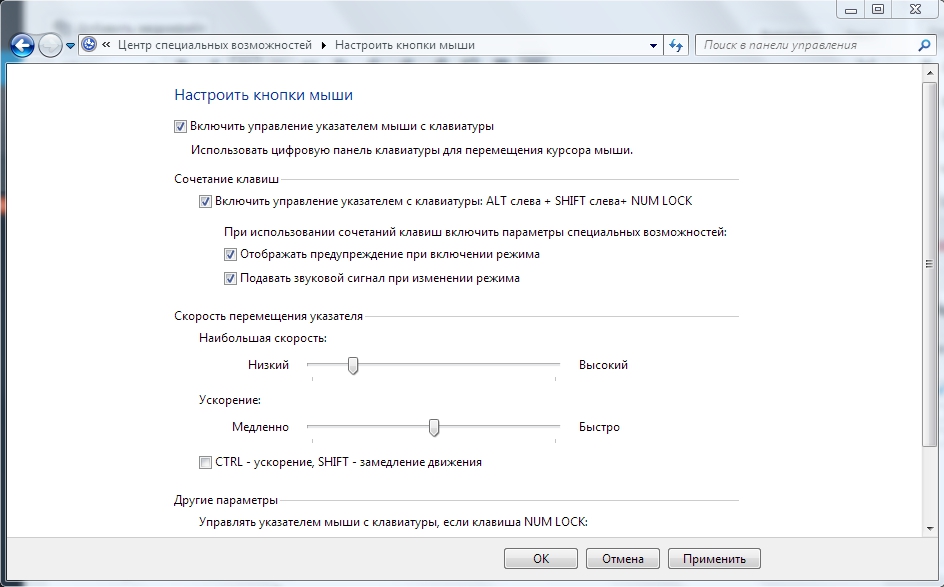
- Как только вы запустите этот режим, в системном трее (правый нижний угол) появится миниатюрное изображение компьютерной мыши. Оно говорит о том, что режим успешно запущен.
- Для отключения этого режима повторите сочетание клавиш из первого пункта.
После проделанных выше действий система предоставит вам возможность управлять курсором без помощи мыши. Для работы вы будете использовать следующие клавиши панели Num Lock:

- 1–9 (за исключением 5) — для перемещения курсора. Например, кнопки 4 и 6 отвечают за перемещение влево и вправо (на некоторых моделях клавиатур на этих кнопках изображены стрелки с направлением движения);
- «+» — равносильно двойному клику;
- «/» — использование ЛКМ (левой кнопки мыши);
- «-» — использование ПКМ (правой кнопки мыши);
- «*» — режим одновременного использования левой и правой кнопки мыши;
- «0» — зажимание кнопки мыши;
- «-» — отпускает удерживание мыши.
На самом деле, этот режим просто эмуляция (имитация) мышки за счёт панели Num Lock. Использовать его совсем нетрудно — немного практики и вы быстро освоитесь.
Горячие клавиши
Работать с горячими клавишами не ново, но для неопытных пользователей компьютера это будет целой проблемой. Мы приведём ряд самых популярных комбинаций горячих клавиш.
- Ctrl+C —Копировать;
- Ctrl+V —Вставить;
- Ctrl+X —Вырезать;
- Ctrl+A —Отметить все;
- Ctrl+F —Поиск;
- Ctrl+Z— Отмена последних действий;
- Ctrl+Y —Повтор последних действий;
- Alt+F4 —Завершить работу приложения;
- Alt+Tab —Переключение между элементами;
- F5 —Обновление активного элемента или рабочего стола;
- Ctrl+S —Сохранение;
- Ctrl+N —Создать документ;
- Ctrl+O —Открыть;
- Ctrl+P —Распечатать;
- Ctrl+W —Можно закрыть/открыть файл или папку;
- WindowsKey+E — Открывает Проводник;
- F1 —Справка;
- F7 —Проверка орфографии;
- F12 —Сохранить как…;
- Power —Выключить компьютер;
- Alt+PrtScr — Снимок активного окна;
- Win+D — Свернуть все окна;
- Alt+Enter — Отключение/включение полноэкранного режима;
- F2 — Переименовать объект;
- Shift+Delete — Удаление объекта, минуя корзину;
- Ctrl+Esc — Пуск.
Подобное количество комбинаций достаточно сложно запомнить — по этой причине предыдущий метод будет практичнее для неопытных пользователей Windows. Как показывает практика: чем больше человек проводит времени за компьютером, тем чаще он использует горячие клавиши. Если запомнить хотя бы часть из них, работа сразу станет продуктивней. Однако вышеперечисленный список — не полный перечень горячих клавиш. Для просмотра всех доступных комбинаций вы можете перейти в справку Windows.
Назначение ярлыкам горячих клавиш
Этот способ подразумевает предварительную подготовку и не подойдёт пользователям, у которых мышка отказала неожиданно. Суть его в том, что для каждого ярлыка можно назначить любую, не занятую системой комбинацию клавиш. Для этого надо проделать следующие шаги:
- Кликните правой кнопкой мышки по интересующему вас ярлыку.
- Перейдите в свойства.
- Щёлкните по полю с названием «Быстрый ввод» и зажмите удобную комбинацию клавиш.
- Нажмите Ок.
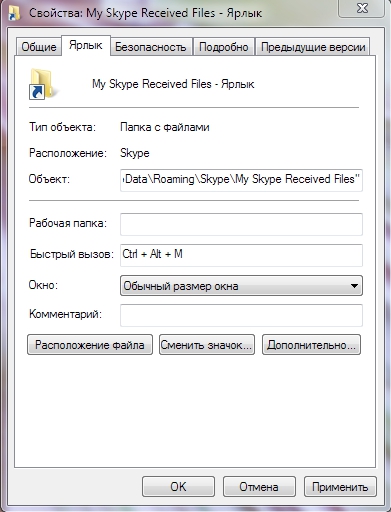
Вот и всё. При большом количестве свободного времени можно назначить горячие клавиши практически для всех ярлыков на вашем компьютере. Это поможет частично избежать использования мышки.
Как управлять ноутбуком без помощи мышки
Управлять ноутбуком без помощи мышки очень просто — сами разработчики об этом позаботились, придумав тачпад (англ. touchpad: touch — касаться, pad — подушечка). Это устройство расположено ниже клавиатуры и представляет собой небольшой прямоугольник, обычно оснащённый кнопками. Пользоваться тачпадом несложно, но требуется некоторая сноровка с манипуляцией курсором. В остальном от мышки он ничем не отличается.
Если же случится так, что у вас сломана и мышка, и тачпад, то методы управления курсором у ноутбука и простого компьютера одинаковые.
Надеемся, статья была информативной и дала ответы на все ваши вопросы касательно управления компьютером без использования мышки.
Как управлять компьютером без мышки
Как производить управление компьютером без мышки? Эмуляция мыши с помощью клавиатуры. Для запуска режима эмуляции, нажмите последовательное сочетание клавиш: Left Alt + Left Shift + NumLock. В открывшемся диалоговом окне нажимаем кнопку «Да» и после этого режим эмуляции мыши начнет действовать.
Ваша мышь неожиданно вышла из строя? Не беда! Выручат встроенные возможности Windows и, конечно же, клавиатура.



Эмуляция мыши

«Горячие» клавиши расположены на цифровой клавиатуре справа. Центральные «номерные» кнопки не используется. Для ноутбука используется малая цифровая клавиатура (та, которая справа).




Как работать без мышки
Текущее состояние и активность всех описанных команд отображается в системном трее.
Комбинации «горячих» клавиш Windows
«Горячие» клавиши компьютера, которые используются чаще всего:
- Enter — двойной щелчок;
- Delete — удаляет объект.
Другие часто используемые комбинации:
- Win+B — переключает фокус в системный трей. Далее можно использовать клавиши со стрелками для выбора, Enter для имитации двойного щелчка, а Shift + F10 для имитации клика правой кнопкой;
- Win+E — запуск проводника;
- Win+F — запускает проводник с отображением панели поиска;
- Win+R — открывает диалог «Запуск программы»;
- Shift+F10 — отображение контекстного меню текущего объекта;
- Win+L — блокирует компьютер.



Помните, что для клавиш не имеет значение раскладка клавиатуры. Она может быть как русской, так и английской. Поэтому сочетание Win+R в английской раскладке делает тоже самое, что и Win+К в русской.
Назначение горячих клавиш ярлыкам

Если вы не уверены, что запомните все комбинации горячих клавиш — сделайте себе подсказку в виде заставки на рабочий стол. Если что-то забыли, то нажимаете Win+D и перед появится вами список.
Для закрепления информации о том, как управлять курсором без мышки, выполните несколько упражнений:
- выбираем ярлык на рабочем столе, (например, антивирус) и назначаем для него сочетание клавиш;
- запустите программу с помощью ярлыка;
- активируем режим эмуляции;
- отключаем мышку от компьютера;
- выполняйте несколько операций: откройте папку, создайте текстовый документ, откройте диспетчер задач, заблокируйте ПК и т.п.).
Ну а если невмоготу, читайте «Как выбрать мышку»
Как управлять компьютером без мышки
Не все пользователи современной техники знают, как управлять компьютером без мышки. Разработчики безусловно предусмотрели тот факт, что пользователь по какой-либо причине не сможет управлять мышкой. Для таких ситуаций существуют иные способы, которые помогут свободно осуществлять управление компьютером без мышки.
Сначала вам потребуется активировать особый режим под названием «эмуляция». При включении данного режима, курсором, который обычно работает при движении и щелчках мышки, можно управлять через клавиатуру.

Содержание:
- Активация эмулятора мыши
- Способ 1: горячие клавиши
- Способ 2: как управлять курсором без мыши
- Как выключить компьютер без мышки?
Активация эмулятора мыши
Активировать эмулятор мыши, отвечающий за функцию управления системой с клавиатуры возможно следующим образом:
- Клавиши Lеft Аlt, Left Shift и NumLock при сочетании откроют диалоговое окно «указатели мыши».
- В появившемся окне у пользователя запрашивают разрешение для активации управления указателем мыши с клавиатуры. На заданный вопрос отвечаем «да».
- Далее требуется перейти в «Центр возможностей» и выбрать пункт, отвечающий за настройки кнопки мыши. В открытом окне также можно обозначить все параметры для комфортной работы, например, скорость, с которой будет передвигаться указатель мышки.
Важно! В работе с ноутбуком следует знать, что использовать можно только управление клавиатурой справа. Описанный выше способ использования компьютера без мышки, также подходит и для лэптопов, у которых не работает мышка и тачпад.
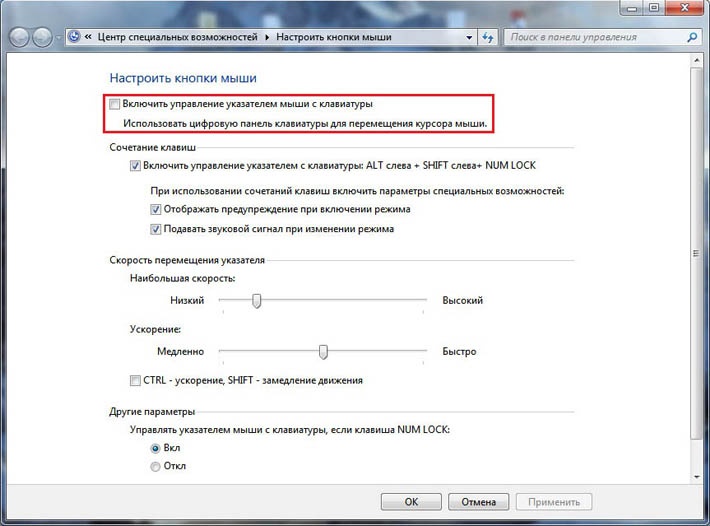
Если вы проделали все вышеуказанные действия правильно, то на экране компьютера отобразится значок мышки. Он будет занимать свое место в системном трее или, как его еще называют, области для уведомлений. Если режим эмуляции вам больше не требуется, то его отключение осуществляется той же комбинацией кнопок на клавиатуре, использовавшихся при включении данной функции.
После успешного включения режима эмуляции, следует разобраться, как именно пользоваться компьютером без мышки. Без исправной мышки, работа может осуществляться двумя способами: используя специальный перечень полезных горячих клавиш или же уже назначенными клавишами. Давайте детально рассмотрим данные способы управления.
Способ 1: горячие клавиши
Для полного понимания того, как работать на компьютере без мыши, потребуется выучить горячие клавиши. Данные комбинации помогают открывать окна, командные строки, закрывать документы или же удалять файлы. Мы подобрали для вас самые полезные комбинации клавиш, которые помогут полноценно использовать компьютерную технику даже при отсутствии мышки:
- Alt + Tab помогает перемещаться по открытым окнам, запущенным программам.
- Если добавить к вышеупомянутой программе Shift, то перемещение по открытым программам будет проходить в обратную сторону.
- Enter – отвечает за двойной щелчок мышки и открытие объектов.
- F10 служит для активации строки меню.
- При помощи Alt +F4 можно закрыть окно, которым пользовались на момент работы.
- Значок Windows на клавиатуре в комбинации с буквой M (на английской раскладке) поможет вам закрыть все текущие окна, кроме того, с которым осуществляется работа.
- Если зажать Shift в комбинации с верхней или же нижней стрелкой, то можно выделить важную область по вертикали.
- Shift и боковые стрелки помогут выделить строку по горизонтали.
- Ctrl + C отвечает за копирование выделенной информации в буфер обмена.
- Ctrl + V помогут продублировать скопированный объект.
- Обновление любой страницы можно осуществить при помощи клавиши F5.
- Backspace поможет сделать шаг назад.
- Сочетание клавиш Win + L отвечает за блокировку устройства.
- F12 отвечает за сохранение выбранных объектов.
- Ctrl + O открывает новые документы.
- Меняем O на N, тем самым создав новый документ.
Важно! В использовании клавиатуры не имеет значения какая раскладка у вас стоит. Горячие клавиши не зависят от того, русский у вас язык или же английский. Это значит, что, к примеру, сочетание Ctrl + V будет означать тоже самое, что и Ctrl + М (на русском).

Способ 2: как управлять курсором без мыши
Если с горячими клавишами все понятно, то как управлять курсором без мышки в случае ее поломки? Конечно же, разработчики современной техники предусмотрели и это. За курсор на экране может отвечать не только мышь или же тачпад, но и особые клавиши. Разберемся подробнее:
- Как уже говорилось выше, NumLock является самой первой клавишей, которая помогает нам работать без мышки. NumLock отвечает за запуск «эмуляции».
- Цифры от 0 до 5, расположенные отдельно на клавиатуре справа служат для того, чтобы передвигать курсор. Если зажимать данные клавиши, то курсор будет перемещаться по рабочему столу вертикально и горизонтально.
- Цифра пять справа отвечает за клик мышки.
- Двойное нажатие на плюс равноценно двум кликам.
- Клавиша «/» означает переход на левую кнопку мышки.
- «-» наоборот активизирует правую часть.
- Ноль способен выполнять функцию залипания, удерживания всех кнопок.
- «*» означает включение всех долей мышки.
Важно! Все клавиши, которые отвечают за то, как пользоваться клавиатурой вместо мыши, располагаются справа в части, которая называется «дополнительная клавиатура».

Управление курсором с клавиатуры уже изначально установлено на компьютере, а задачи привязаны к нужным кнопкам. Вы можете воспользоваться заводскими настройками, а можете отрегулировать их под себя. В Windows XP потребуется всего лишь найти в нижнем правом углу значок мышки и кликнуть по нему. Тогда откроется панель «Специальные возможности», где потребуется выбрать «Mышь». Далее нажимаете на кнопку “Настроить” и можете отрегулировать такие параметры, как скорость перемещения курсора, отображение режима управления на главном экране и другие отмеченные там пункты.
В седьмом Виндовс данные настройки можно найти в панели «Пуск». Для быстрого поиска введите «Изменение параметров мыши», а после «Настройка ее параметров».
Как выключить компьютер без мышки?
Все пользователи компьютеров, конечно же, знают о том, как правильно выключить устройство. Для этого существует несколько способов:
- Через панель управления «Пуск» и далее «Выключить».
- Нажатие кнопки питания, позволит как отключить, так и включить компьютер без мышки. Такое отключение является экстренным и отрицательно влияет на компьютер.
- Если говорить о ноутбуках, то это простое закрытие крышки при определенных настройках.
Но знают ли многие о том, как выключить компьютер без мышки? Системные разработчики предусмотрели особые комбинации клавиш, которые помогут выключить ПК. Существует два наиболее распространенных способа осуществить данное действие, не используя мышку:
- Нажать на клавиатуре значок «Windows», после чего откроется панель задач. При помощи курсоров на клавиатуре стоит выбрать «выключить компьютер», а для завершения выбора команды нажать «Enter».
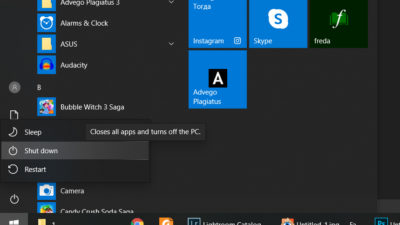
- Второй способ заключается в зажатии горячих клавиш Alt и F4, которые вызовут командное окно «завершение работы Windows». Навигационными клавишами выбираете нужное вам действие и подтверждаете его.
У нас есть еще парочка распространённых способов, с помощью которых вы сможете выключить компьютер без мыши:
- Сочетание клавиш Win + X, вызывающее командную панель. В его списке есть функция завершения сеанса, выключение компьютерной системы. Такой метод подходит для операционной системы Windows 10.
- Распространенное среди всех пользователей современной техники сочетание клавиш CRL+ALT+DEL также способно помочь выключить компьютер без мышки. В устаревших версиях Windows эта комбинация вызывала диспетчерскую панель задач, но начиная с седьмой версии ПО «CRL+ALT+DEL» открывает специальное меню, где находятся задачи, а также отдельная кнопка выключения в правом нижнем углу.
- Специальная команда «Shutdown», вызывается при помощи комбинации Win + R. Слово «Shutdown» требуется вписать в появившейся командной строке. У этой функции существует несколько возможностей, которые зависят от прописанной команды. Данные параметры отвечают за выставление времени на завершение сеанса или же для отмены предшествующих команд.
- Специальная программа PSSHUTDOWN, которая также помогает выключить компьютер без участия мышки.

Как оказалось, без компьютерной мыши вполне возможно полноценно работать на ПК. В этом нет ничего сложного, требуется лишь знать какие клавиши отвечают за перемещение курсора, выучить пару нужных команд и горячих клавиш для более простого использования. Надеемся, что мы дали вам ответ на вопрос о том, как управлять компьютером без мышки.
Как управлять компьютером без мышки
Не все пользователи современной техники знают, как управлять компьютером без мышки. Разработчики безусловно предусмотрели тот факт, что пользователь по какой-либо причине не сможет управлять мышкой. Для таких ситуаций существуют иные способы, которые помогут свободно осуществлять управление компьютером без мышки.
Сначала вам потребуется активировать особый режим под названием «эмуляция». При включении данного режима, курсором, который обычно работает при движении и щелчках мышки, можно управлять через клавиатуру.

Активация эмулятора мыши
Активировать эмулятор мыши, отвечающий за функцию управления системой с клавиатуры возможно следующим образом:
- Клавиши Lеft Аlt, Left Shift и NumLock при сочетании откроют диалоговое окно «указатели мыши».
- В появившемся окне у пользователя запрашивают разрешение для активации управления указателем мыши с клавиатуры. На заданный вопрос отвечаем «да».
- Далее требуется перейти в «Центр возможностей» и выбрать пункт, отвечающий за настройки кнопки мыши. В открытом окне также можно обозначить все параметры для комфортной работы, например, скорость, с которой будет передвигаться указатель мышки.
Важно! В работе с ноутбуком следует знать, что использовать можно только управление клавиатурой справа. Описанный выше способ использования компьютера без мышки, также подходит и для лэптопов, у которых не работает мышка и тачпад.

Если вы проделали все вышеуказанные действия правильно, то на экране компьютера отобразится значок мышки. Он будет занимать свое место в системном трее или, как его еще называют, области для уведомлений. Если режим эмуляции вам больше не требуется, то его отключение осуществляется той же комбинацией кнопок на клавиатуре, использовавшихся при включении данной функции.
После успешного включения режима эмуляции, следует разобраться, как именно пользоваться компьютером без мышки. Без исправной мышки, работа может осуществляться двумя способами: используя специальный перечень полезных горячих клавиш или же уже назначенными клавишами. Давайте детально рассмотрим данные способы управления.
Способ 1: горячие клавиши
Для полного понимания того, как работать на компьютере без мыши, потребуется выучить горячие клавиши. Данные комбинации помогают открывать окна, командные строки, закрывать документы или же удалять файлы. Мы подобрали для вас самые полезные комбинации клавиш, которые помогут полноценно использовать компьютерную технику даже при отсутствии мышки:
- Alt + Tab помогает перемещаться по открытым окнам, запущенным программам.
- Если добавить к вышеупомянутой программе Shift, то перемещение по открытым программам будет проходить в обратную сторону.
- Enter – отвечает за двойной щелчок мышки и открытие объектов.
- F10 служит для активации строки меню.
- При помощи Alt +F4 можно закрыть окно, которым пользовались на момент работы.
- Значок Windows на клавиатуре в комбинации с буквой M (на английской раскладке) поможет вам закрыть все текущие окна, кроме того, с которым осуществляется работа.
- Если зажать Shift в комбинации с верхней или же нижней стрелкой, то можно выделить важную область по вертикали.
- Shift и боковые стрелки помогут выделить строку по горизонтали.
- Ctrl + C отвечает за копирование выделенной информации в буфер обмена.
- Ctrl + V помогут продублировать скопированный объект.
- Обновление любой страницы можно осуществить при помощи клавиши F5.
- Backspace поможет сделать шаг назад.
- Сочетание клавиш Win + L отвечает за блокировку устройства.
- F12 отвечает за сохранение выбранных объектов.
- Ctrl + O открывает новые документы.
- Меняем O на N, тем самым создав новый документ.
Важно! В использовании клавиатуры не имеет значения какая раскладка у вас стоит. Горячие клавиши не зависят от того, русский у вас язык или же английский. Это значит, что, к примеру, сочетание Ctrl + V будет означать тоже самое, что и Ctrl + М (на русском).

Способ 2: как управлять курсором без мыши
Если с горячими клавишами все понятно, то как управлять курсором без мышки в случае ее поломки? Конечно же, разработчики современной техники предусмотрели и это. За курсор на экране может отвечать не только мышь или же тачпад, но и особые клавиши. Разберемся подробнее:
- Как уже говорилось выше, NumLock является самой первой клавишей, которая помогает нам работать без мышки. NumLock отвечает за запуск «эмуляции».
- Цифры от 0 до 5, расположенные отдельно на клавиатуре справа служат для того, чтобы передвигать курсор. Если зажимать данные клавиши, то курсор будет перемещаться по рабочему столу вертикально и горизонтально.
- Цифра пять справа отвечает за клик мышки.
- Двойное нажатие на плюс равноценно двум кликам.
- Клавиша «/» означает переход на левую кнопку мышки.
- «-» наоборот активизирует правую часть.
- Ноль способен выполнять функцию залипания, удерживания всех кнопок.
- «*» означает включение всех долей мышки.
Важно! Все клавиши, которые отвечают за то, как пользоваться клавиатурой вместо мыши, располагаются справа в части, которая называется «дополнительная клавиатура».

Управление курсором с клавиатуры уже изначально установлено на компьютере, а задачи привязаны к нужным кнопкам. Вы можете воспользоваться заводскими настройками, а можете отрегулировать их под себя. В Windows XP потребуется всего лишь найти в нижнем правом углу значок мышки и кликнуть по нему. Тогда откроется панель «Специальные возможности», где потребуется выбрать «Mышь». Далее нажимаете на кнопку “Настроить” и можете отрегулировать такие параметры, как скорость перемещения курсора, отображение режима управления на главном экране и другие отмеченные там пункты.
В седьмом Виндовс данные настройки можно найти в панели «Пуск». Для быстрого поиска введите «Изменение параметров мыши», а после «Настройка ее параметров».
Как выключить компьютер без мышки?
Все пользователи компьютеров, конечно же, знают о том, как правильно выключить устройство. Для этого существует несколько способов:
- Через панель управления «Пуск» и далее «Выключить».
- Нажатие кнопки питания, позволит как отключить, так и включить компьютер без мышки. Такое отключение является экстренным и отрицательно влияет на компьютер.
- Если говорить о ноутбуках, то это простое закрытие крышки при определенных настройках.
Но знают ли многие о том, как выключить компьютер без мышки? Системные разработчики предусмотрели особые комбинации клавиш, которые помогут выключить ПК. Существует два наиболее распространенных способа осуществить данное действие, не используя мышку:
- Нажать на клавиатуре значок «Windows», после чего откроется панель задач. При помощи курсоров на клавиатуре стоит выбрать «выключить компьютер», а для завершения выбора команды нажать «Enter».

- Второй способ заключается в зажатии горячих клавиш Alt и F4, которые вызовут командное окно «завершение работы Windows». Навигационными клавишами выбираете нужное вам действие и подтверждаете его.
У нас есть еще парочка распространённых способов, с помощью которых вы сможете выключить компьютер без мыши:
- Сочетание клавиш Win + X, вызывающее командную панель. В его списке есть функция завершения сеанса, выключение компьютерной системы. Такой метод подходит для операционной системы Windows 10.
- Распространенное среди всех пользователей современной техники сочетание клавиш CRL+ALT+DEL также способно помочь выключить компьютер без мышки. В устаревших версиях Windows эта комбинация вызывала диспетчерскую панель задач, но начиная с седьмой версии ПО «CRL+ALT+DEL» открывает специальное меню, где находятся задачи, а также отдельная кнопка выключения в правом нижнем углу.
- Специальная команда «Shutdown», вызывается при помощи комбинации Win + R. Слово «Shutdown» требуется вписать в появившейся командной строке. У этой функции существует несколько возможностей, которые зависят от прописанной команды. Данные параметры отвечают за выставление времени на завершение сеанса или же для отмены предшествующих команд.
- Специальная программа PSSHUTDOWN, которая также помогает выключить компьютер без участия мышки.

Как оказалось, без компьютерной мыши вполне возможно полноценно работать на ПК. В этом нет ничего сложного, требуется лишь знать какие клавиши отвечают за перемещение курсора, выучить пару нужных команд и горячих клавиш для более простого использования. Надеемся, что мы дали вам ответ на вопрос о том, как управлять компьютером без мышки.
Работаем на компьютере без мыши

Управляем ПК без мыши
В наш обиход уже давно вошли различные манипуляторы и другие средства ввода. Сегодня компьютером управлять можно даже с помощью прикосновений к экрану или вовсе обычными жестами, но так было не всегда. Еще до изобретения мыши и трекпада все команды выполнялись с помощью клавиатуры. Несмотря на то что техника и разработка ПО достигли довольно высокого уровня, возможность применения сочетаний и одиночных клавиш для вызова меню и запуска программ и управляющих функций операционной системы осталась. Этот «пережиток» и поможет нам протянуть какое-то время до покупки новой мыши.
Управление курсором
Самый очевидный вариант – заменить мышь клавиатурой для управления курсором на экране монитора. В это нам поможет нумпад – цифровой блок справа. Для того чтобы использовать его в качестве управляющего средства, необходимо произвести некоторые настройки.
- Нажимаем сочетание клавиш SHIFT+ALT+NUM LOCK, после чего раздастся звуковой сигнал и на экране появится диалоговое окно функции.

Здесь нам нужно перенести выделение на ссылку, ведущую в блок настроек. Делаем это с помощью клавиши TAB, нажав ее несколько раз. После того как ссылка выделится, жмем «Пробел».
В окне настроек все той же клавишей TAB переходим к ползункам управления скоростью перемещения курсора. Стрелками на клавиатуре выставляем максимальные значения. Сделать это необходимо, так как по умолчанию указатель двигается очень медленно.

Далее переключаемся на кнопку «Применить» и нажимаем ее клавишей ENTER.


Теперь можно управлять курсором с нумпада. Все цифры, кроме нуля и пятерки, определяют направление движения, а клавиша 5 заменяет левую кнопку мыши. Правую кнопку заменяет клавиша вызова контекстного меню.

Для того чтобы отключить управление можно нажать NUM LOCK или совсем остановить выполнение функции вызовом диалогового окна и нажатием кнопки «Нет».
Управление рабочим столом и «Панелью задач»
Поскольку скорость перемещения курсора с помощью нумпада оставляет желать лучшего, можно применить другой, более быстрый способ открытия папок и запуска ярлыков на рабочем столе. Делается это сочетанием клавиш Win+D, которое «кликает» по десктопу, тем самым активируя его. При этом на одном из значков появится выделение. Перемещение между элементами осуществляется стрелками, а запуск (открытие) – клавишей ENTER.

Если доступу к значкам на рабочем столе мешают открытые окна папок и приложений, то очистить его можно с помощью комбинации Win+M.
Для перехода к управлению элементами «Панели задач» нужно нажать уже знакомую нам клавишу TAB, находясь на рабочем столе. Панель, в свою очередь, также состоит из нескольких блоков (слева направо) – меню «Пуск», «Поиск», «Представление задач» (в Win 10), «Область уведомления» и кнопка «Свернуть все окна». Также здесь могут находиться и пользовательские панели. Переключение между ними осуществляется клавишей TAB, перемещение между элементами – стрелками, запуск – ENTER, а раскрытие выпадающих списков или сгруппированных элементов – «Пробелом».

Управление окнами
Переключение между блоками уже открытого окна папки или программы – списком файлов, полями ввода, адресной строкой, областью переходов и прочими — осуществляется все той же клавишей TAB, а перемещение внутри блока – стрелками. Вызвать меню «Файл», «Правка» и т.д. – можно клавишей ALT. Контекст раскрывается нажатием стрелки «Вниз».

Закрываются окна по очереди комбинацией ALT+F4.
Вызов «Диспетчера задач»
«Диспетчер задач» вызывается сочетанием CTRL+SHIFT+ESC. Далее с ним можно работать, как с простым окном – переключаться между блоками, открывать пункты меню. Если требуется завершить какой-либо процесс, то сделать это можно клавишей DELETE с последующим подтверждением своего намерения в диалоговом окне.

Вызов основных элементов ОС
Далее перечислим комбинации клавиш, помогающих быстро перейти к некоторым основным элементам операционной системы.
-
Win+R открывает строку «Выполнить», из которой с помощью команд можно открыть любое приложение, в том числе и системное, а также получить доступ к различным управляющим функциям.

Win+E в «семерке» открывает папку «Компьютер», а в «десятке» запускает «Проводник».

WIN+PAUSE дает доступ к окну «Система», откуда можно перейти к управлению параметрами ОС.

Win+X в «восьмерке» и «десятке» показывает системное меню, открывающее дорогу к другим функциям.

Win+I дает доступ к «Параметрам». Работает только в Windows 8 и 10.

Также только в «восьмерке» и «десятке» работает вызов функции поиска сочетанием клавиш Win+S.

Блокировка и перезагрузка
Перезагрузка компьютера осуществляется с помощью всем известной комбинации CTRL+ALT+DELETE или ALT+F4. Также можно зайти в меню «Пуск» и выбрать нужную функцию.
Экран блокировки вызывается сочетанием клавиш Win+L. Это самый простой из доступных способов. Есть одно условие, которое необходимо выполнить для того, чтобы данная процедура имела смысл – установка пароля учетной записи.
Заключение
Не стоит паниковать и впадать в уныние при отказе мыши. Управлять ПК без труда можно и с клавиатуры, главное, запомнить комбинации клавиш и последовательность некоторых действий. Информация, представленная в данной статье, поможет не только временно обойтись без манипулятора, но и значительно ускорить работу с Windows в нормальных рабочих условиях.
 Мы рады, что смогли помочь Вам в решении проблемы.
Мы рады, что смогли помочь Вам в решении проблемы.
Добавьте сайт Lumpics.ru в закладки и мы еще пригодимся вам.
Отблагодарите автора, поделитесь статьей в социальных сетях.
 Опишите, что у вас не получилось. Наши специалисты постараются ответить максимально быстро.
Опишите, что у вас не получилось. Наши специалисты постараются ответить максимально быстро.












