Как управлять компьютером без мышки
Мы все так привыкли к использованию устройства управления именуемом компьютерной мышью, что случись такое, что оно внезапно перестанет работать, наверное, растеряемся. Кроме тех из нас, кто умеет пользоваться клавиатурой по-настоящему, то есть умеет управлять компьютером с помощью одной лишь клавиатуры. Да, не все операции и не во всех программах могут быть выполнены с клавиатуры, тем не менее, ее возможностей вполне достаточно для выполнения всех базовых действий с файлами, каталогами, штатными и сторонними приложениями.
Найти в интернете полный список «горячих» клавиш для Windows 8.1, 10 и 11 не составляет проблемы, рекомендуем ознакомиться с таким списком на странице разработчика Сергея Ткаченко. Владельцы ноутбуков, не забываем, что на ваших устройствах есть такая альтернатива мышке как тачпад, включите его, если он отключен.
Как управлять компьютером без мыши?
Порой нужно управлять компьютером без помощи мыши. Это пригодится если у Вас сломана мышка или при работе с графическими редакторами, когда нужна точность с управлением курсора.
В Windows 7 есть возможность управлять компьютером с помощью клавиатуры без мышки.
Как управлять компьютером с клавиатуры?
Нажимаем последовательно сочетания клавиш:
Немного поясню.
Нажимаем вначале клавишу Alt, расположенную слева на клавиатуре, затем, удерживая её нажатой, нажимаем рядом левый Shift, затем, удерживая нажатыми эти две кнопки, нажимаем NumLock.

где жмем Да и режим управления указателя мыши с помощью клавиатуры будет активирован.
Кстати, обратите внимание на ссылку в этом окне выше, Перейдите в центр специальных возможностей, чтобы отключить сочетание клавиш, его можно проигнорировать, но если всё же нажать, то выйдет окно настройки, в котором можно увеличить/уменьшить скорость передвижения курсора и другие параметры:

Если этот режим запущен, то в области уведомлений (трее) будет показан соответствующий значок в виде мыши:

Для выхода из этого режима, нужно повторно нажать то же самое сочетание клавиш, что описано выше для входа.
Клавиши управления курсором мыши с помощью клавиатуры.
Для управления курсором используется цифровой блок на клавиатуре.
Кнопки управления курсором:
1-9 (кроме 0 и 5 ) — отвечают за перемещение курсора. Соответственно при нажатии 4 или 5, Вы передвинете курсор влево или вправо. При нажатии 9 передвинете по диагонали вправо-вверх. И так далее.
Клавиши Shift и Ctrl будут увеличивать и уменьшать скорость передвижения курсора.
Только при условии, что стоит галочка на соответствующем пункте в настройках, которые описаны выше
5 — эмитирует нажатие ЛКМ (Левая Кнопка Мыши).
+ — двойной клик кнопкой 5.
/ — переход в режим ЛКМ.
— — переход в режим ПКМ (Правая Кнопка Мыши).
* — переход в режим ЛКМ и ПКМ одновременно (если честно, не совсем разобрался в её надобности).
0 — удержание кнопки мыши.
. — отпускает удерживание мыши.
Текущее состояние кнопки всегда отображается в трее, на том же значке. Попробуйте нажимать различные переходы в режимы и увидите как меняется значок.
Вот и всё на этом, теперь Вы сможете управлять курсором мыши компьютера с помощью клавиатуры.
Основные сочетания горячих клавиш
Для переключения между окнами в Windows 7 используется сочетание клавиш Win+Tab (или Win + Shift + Tab для переключения в обратном порядке). В более старых версиях операционной системы попробуйте нажать Alt+Tab (Alt + Shift + Tab). Такое же действие оказывает и сочетание Alt + Esc.
Для сворачивания всех открытых окон используйте сочетание Win + М, а для их восстановления нажмите Shift + Win + М. Для этих же целей можно воспользоваться и сочетанием клавиш Win + D.
• Win + E — открытие компонента «Компьютер».
• Ctrl + Alt + Delete или Ctrl + Esc + Shift — вызов диспетчера задач.
• Win + F1 — открытие справки.
• Win + F — поиск файлов или папок.
• Ctrl + Win +Tab — переключения между программами на панели задач, используя клавиши со стрелками.
• Win + Break — открытие окна «Система».
• Alt + Tab — вызовет окошко с иконками всех запущенных программ.
Для перехода в меню проводника или программы используется клавиша F10 или Alt. Передвигаться по меню можно при помощи стрелок. Выпадающие списки откроются при нажатии Alt + стрелки «Вниз» или «Вверх». Для перемещения по вкладкам — стрелки «Влево» или «Вправо». В Windows 7 удобно перемещаться по меню, один раз нажав Alt, и подбирая нужные буквы. Например, Alt + F вызовет меню «Файл».
Открыть Пуск без мышки с помощью клавиатуры
Вы можете нажать клавишу Windows, чтобы открыть меню «Пуск». Дальше используйте клавиши со стрелками вверх/вниз для перемещения между элементами.
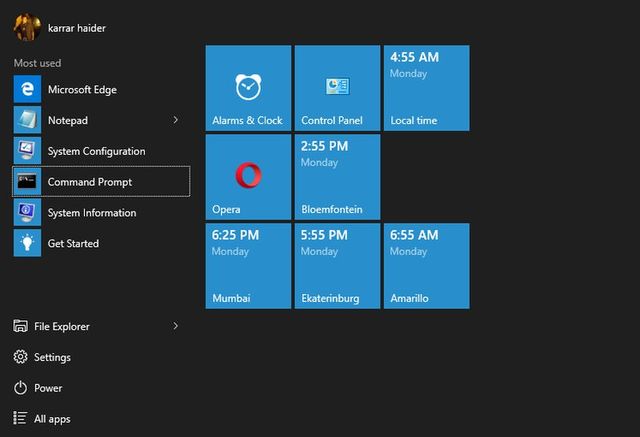
Также вы можете использовать клавишу Tab, чтобы перейти в другую часть меню «Пуск».
Как переключаться между программами, сворачивать или разворачивать их окна, если мышь не работает
В Windows большинство пользователей работает одновременно в нескольких окнах, переключаясь между ними. Вместо мыши для перехода между программами / окнами можно использовать сочетание Alt+Tab. Так вы сможете переходить между запущенными приложениями очень быстро. Переключение между вкладками браузера осуществляется с помощью Ctrl+Tab. Чтобы закрыть вкладку одновременно нажмите Ctrl-W, а программу — Alt+F4. Win+Up/Down — уменьшает и увеличивает размер окна. Если вы разберетесь, как управлять без мыши всем этим оконным хозяйством, то больше никогда не запутаетесь в нем.
Если необходимость навести порядок в папке входящие навевает на вас тоску, то попробуйте ускорить эту работу, вооружившись некоторыми «хот-кеями». С помощью клавиатурных сокращений в Gmail можно переходить между письмами, архивировать и удалять их, готовить ответы со скоростью мысли. Почитать об этом можно в справке почты Google.
Экстренный вариант настроек позволяющий управлять компьютером без мышки
А если все-таки незаменимый манипулятор «приказал долго жить» в самый неподходящий момент? Главное – не паниковать! Добраться до нужных настроек возможно с помощью одной только клавиатуры.
Приведем краткий алгоритм выполняемых действий.
- На всех современных клавиатурах в нижнем ряду клавиш есть клавиша с эмблемой «Windows». Нажав ее, откроем меню «Пуск».
- Теперь стоит воспользоваться клавишами со стрелками «вверх» — «вниз» и «влево» — «вправо». А также клавишей «Enter».
- Для перехода на вкладку «Мышь» в окне «Специальные возможности» следует воспользоваться сочетанием «горячих» клавиш «Ctrl + Tab».
- Изнутри вкладки с помощью клавиши «Tab» выделить рамкой кнопку «Настройка». Нажать «Enter».
- Клавишей «Spacebar» (пробел) можно установить или снять флажок. Перемещение между кнопками «Вкл» и «Откл» производить клавишами со стрелками.
- По окончанию настройки нажать клавишу «Enter». Следом переместиться на кнопку «ОК», используя клавишу «Tab». Вновь нажать «Enter».
А теперь нужно одновременно нажать комбинацию из клавиш, указанную в окне настройки. Это три клавиши: левые «Shift» и «Alt» и клавиша «Num Lock». В открывшемся окне нажать кнопку «ОК».
Если на панели задач появился значок в виде зачеркнутой «мыши», значит режим управления курсором с помощью клавиатуры подключен. Отключить этот режим можно при помощи того же сочетания клавиш.
Для управления указателем при помощи клавиатуры используются клавиши со стрелочками на цифровой панели.
Клавиша «Num Lock» при этом должна быть отключена (индикатор не горит). Нажатие на клавишу «Enter» соответствует двойному клику (щелчку) левой клавишей мышки.
Теперь вы знаете, как управлять компьютером без мышки, взяв на заметку эти несложные советы. И при возникновении подобной ситуации спокойно справитесь с временными трудностями. Нужно лишь предварительно поупражняться.









