Как завершить работу компьютера с помощью клавиатуры
Выключение компьютера при помощи клавиш клавиатуры,на блоге о компьютерах и интернете для начинающих. Всем привет,сегодня мы с вами поговорим о выключении компьютера нетрадиционными методами.То есть не используя «мышку»,при помощи клавиш клавиатуры. А про клавиши клавиатуры ASUS мы с вами говорили в этой статье.
Способы выключения компьютера
Как вы знаете для того чтобы выключить компьютер,в основном,используют три способа,а само:
- Выключение компьютера при помощи кнопки «завершение работы» в меню Пуск.
- Выключение компьютера кратковременным нажатием кнопки Power системного блока(экстренное,или аварийное выключение компьютера).
- Выключение закрытием крышки ноутбука,если такие настройки установлены.
Но что делать если у вас вдруг отказала «мышь»,или тачпад(touchpad ),а производить аварийную остановку не хочется? Для этого существует выключение компьютера, предусмотренное производителями ОС.При этом имеется несколько вариантов комбинаций клавиш клавиатуры.
Как выключить компьютер при помощи клавиш клавиатуры
Первая комбинация, это одновременно-кратковременное нажатие клавиш ALT+F4,в ноутбуке не забудьте добавитьFn(Fn+ALT+F4).После чего на экране появиться табличка ВЫКЛЮЧИТЬ компьютер. Для этого необходимо. при помощи Клавиш навигации(стрелок) выбрать необходимое действие, и нажать ENTER.
Второй способ,это нажатие кнопки WINDOWS с последующим выбором действия при помощи клавиш навигации.Ну тут как говорится есть два варианта.

Нажатие кнопки ENTER на завершении сеанса,или Выключить компьютер. И в том и другом случае вы добьётесь желаемого результата.
Третий способ комбинация клавиш CTRL+ESC,или CTRL+ALT+DEL.
Четвёртый способ,это установка специальной программы PSSHUTDOWN. Любители поэкспериментировать могут скачать её с «моего» Яндекс диска. https://yadi.sk/d/w0DcUbbsuETTR Программа особого описания не требует,так как понятна на интуитивном уровне.
Вот такие способы выключить компьютер без использования мыши знаю я. А вы уважаемые пользователи,какие способы применяете? Будет очень интересно и познавательно узнать это через форму комментариев.
Ну очень похожие статьи :
Как быстро выключить компьютер под управлением windows 7
Узнать версию windows 7
Настройка громкости микрофона в ноутбуке
Клавиши клавиатуры ноутбука ASUS
Как на ноутбуке ASUS отключить тачпад
Как управлять компьютером без мыши?
Порой нужно управлять компьютером без помощи мыши. Это пригодится если у Вас сломана мышка или при работе с графическими редакторами, когда нужна точность с управлением курсора.
В Windows 7 есть возможность управлять компьютером с помощью клавиатуры без мышки.
Как управлять компьютером с клавиатуры?
Нажимаем последовательно сочетания клавиш:
Немного поясню.
Нажимаем вначале клавишу Alt, расположенную слева на клавиатуре, затем, удерживая её нажатой, нажимаем рядом левый Shift, затем, удерживая нажатыми эти две кнопки, нажимаем NumLock.

где жмем Да и режим управления указателя мыши с помощью клавиатуры будет активирован.
Кстати, обратите внимание на ссылку в этом окне выше, Перейдите в центр специальных возможностей, чтобы отключить сочетание клавиш, его можно проигнорировать, но если всё же нажать, то выйдет окно настройки, в котором можно увеличить/уменьшить скорость передвижения курсора и другие параметры:

Если этот режим запущен, то в области уведомлений (трее) будет показан соответствующий значок в виде мыши:

Для выхода из этого режима, нужно повторно нажать то же самое сочетание клавиш, что описано выше для входа.
Клавиши управления курсором мыши с помощью клавиатуры.
Для управления курсором используется цифровой блок на клавиатуре.
Кнопки управления курсором:
1-9 (кроме 0 и 5 ) — отвечают за перемещение курсора. Соответственно при нажатии 4 или 5, Вы передвинете курсор влево или вправо. При нажатии 9 передвинете по диагонали вправо-вверх. И так далее.
Клавиши Shift и Ctrl будут увеличивать и уменьшать скорость передвижения курсора.
Только при условии, что стоит галочка на соответствующем пункте в настройках, которые описаны выше
5 — эмитирует нажатие ЛКМ (Левая Кнопка Мыши).
+ — двойной клик кнопкой 5.
/ — переход в режим ЛКМ.
— — переход в режим ПКМ (Правая Кнопка Мыши).
* — переход в режим ЛКМ и ПКМ одновременно (если честно, не совсем разобрался в её надобности).
0 — удержание кнопки мыши.
. — отпускает удерживание мыши.
Текущее состояние кнопки всегда отображается в трее, на том же значке. Попробуйте нажимать различные переходы в режимы и увидите как меняется значок.
Вот и всё на этом, теперь Вы сможете управлять курсором мыши компьютера с помощью клавиатуры.
Выключить ноутбук по закрытию крышки
Специально для ноутбуков существует дополнительный метод завершения работы операционной системы, но не при помощи клавиатуры, а после закрытия крышки. Настроить работу ноутбука таким образом можно при помощи следующих действий:
- Зайдите в «Пуск» и пройдите в «Управление электропитанием», как показано на скриншоте
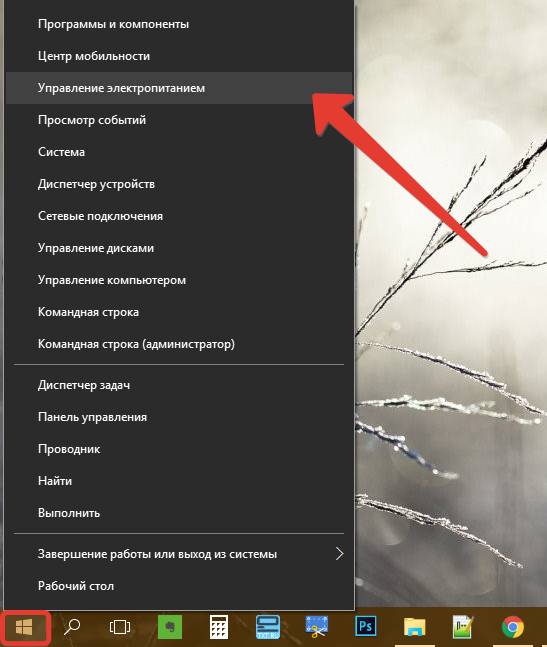
Как выключить ноутбук, компьютер с помощью клавиатуры сочетание клавиш
- Вас переведёт в настройки электропитания, выберите пункт, как указано на картинке
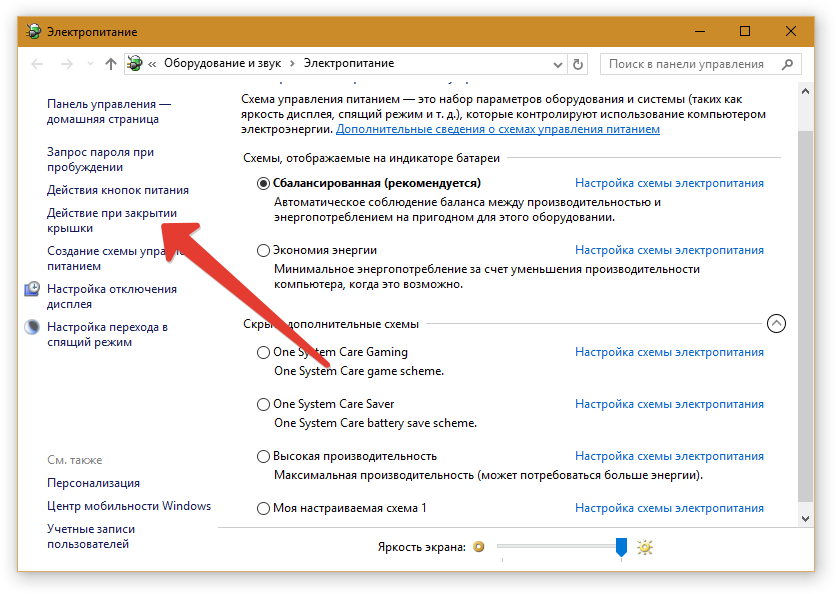
Как выключить ноутбук, компьютер с помощью клавиатуры сочетание клавиш
- Далее проставьте параметры следующим образом и нажмите на «Сохранить изменения»
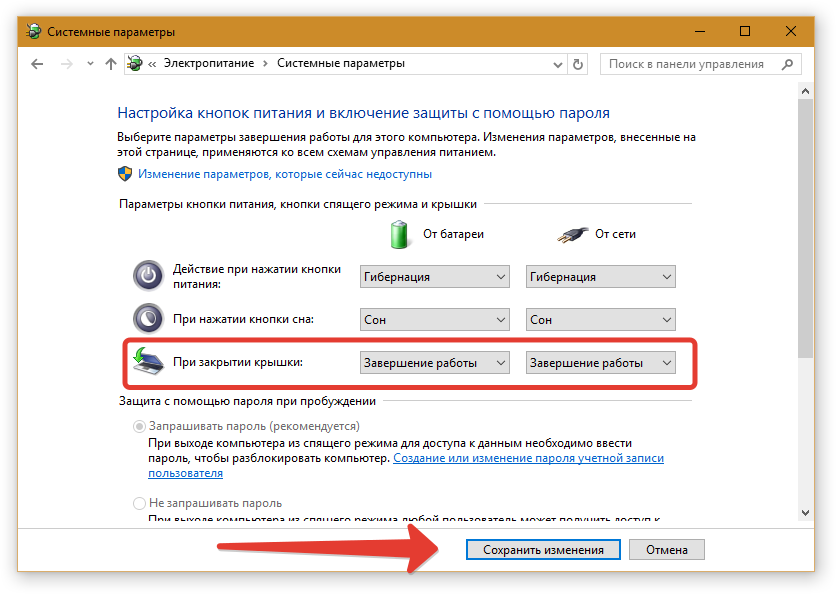
Как выключить ноутбук, компьютер с помощью клавиатуры сочетание клавиш
Блокирование компьютера и выключение монитора в один клик
Остался не решенным вопрос, как одновременно заблокировать компьютер и погасить монитор, чтобы защитить свой компьютер от любопытных глаз. Ведь если сначала заблокировать компьютер, то не получится выключить програмно дисплей, а если сначала выключить монитор, то нажатие WIN + L включит его обратно. Выходов из этой ситуации есть два.
Можно воспользоваться выставленной заранее задержкой в выполнении выключения монитора. Для этого в свойствах ярлыка нужно ввести дополнительный параметр и вся команда будет выглядеть примерно так:
где 3000 — это задержка в миллисекундах. Теперь если просто запустить ярлык, то через 3 секунды выключится монитор, а если в этот период времени нажать на клавиатуре комбинацию клавишь WIN + L , то заблокируется заодно и компьютер. Задержку можно выбрать произвольно на свой вкус.
Второй способ подразумевает создание командного файла. В нем будет всего две строчки кода, пути естественно у каждого будут свои.
Теперь если запустить этот командный файл или ярлык на него, то мы одним действием сразу блокируем компьютер и выключаем дисплей, а задержка пригодится, чтобы успеть убрать руки с мышки и клавиатуры.
Напоследок хотим отметить, что Nircmd многофункциональная утилита и умеет выполнять большое количество других действий. В случае, если просто погасить дисплей вам скучно, то можете воспользоваться командой screensaver , которая запустит штатный cкринсейвер. Обо всех остальных ее возможностях можно прочитать в файле справки.
Как выключить компьютер с клавиатуры?

Приветствую вас, дорогие читатели! Сегодня я расскажу достаточно полезный материал, как выключить компьютер с клавиатуры. То есть после прочтения этой статьи вы научитесь выключать компьютер не используя ни мышку, ни кнопку включения/выключения. Все, что вам понадобится, чтобы выключить компьютер — это ваша клавиатура.
Возможно, у вас возник вопрос, зачем это надо. Вот ответ! Во-первых, если навостриться, то так выключать компьютер гораздо удобнее и быстрее. Во-вторых, может возникнуть ситуация, когда выключить компьютер стандартными методами не удается: сбой в операционной системе, вирусы или еще что-нибудь. А так вы будете готовы к такой ситуации. Да и вообще, опытный пользователь должен уметь пользоваться горячими клавишами. Так что этот урок будет весьма полезен как минимум для повышения вашей компьютерной грамотности.
Ну да ладно, переходим к делу! Мы будем пользоваться сочетанием клавиш ALT + F4.

Каждый раз, когда вы используете данное сочетание клавиш, у вас закрывается одно активное окно. Поэтому мы должны будем зажать ALT + F4 ровно столько раз, сколько этого потребуется, чтобы закрыть абсолютно все окна. В итоге, когда активных окон не останется, мы снова используем это сочетание клавиш (уже последний раз). Откроется окно, где вам будет предложено завершить работу компьютера. Так как мышкой мы не пользуемся, то мы просто зажимаем клавишу Enter, после чего компьютер выключается.
Вот таким нехитрым способом можно выключить компьютер с клавиатуры, не используя ни мышь, ни кнопку.
На этом все! Если эта статья была вам полезна, то подпишитесь по RSS и не забудьте рассказать о ней своим друзьям в социальных сетях с помощью кнопок, расположенных ниже. До встречи!
P.S. Если вас интересуют другие возможности настройки ПК, предлагаем перейти в соответствующий раздел для того, чтоб изучить большее количество полезных статей написанных специально для тех, у кого не очень много знаний в компьютерной нише. Каждая статья, которую вы сможете прочитать у нас, написана максимально подробно и позволяет во всех мельчайших подробностях изучить все возможности для настройки используемого устройства.
Экстренный вариант настроек позволяющий управлять компьютером без мышки
А если все-таки незаменимый манипулятор «приказал долго жить» в самый неподходящий момент? Главное – не паниковать! Добраться до нужных настроек возможно с помощью одной только клавиатуры.
Приведем краткий алгоритм выполняемых действий.
- На всех современных клавиатурах в нижнем ряду клавиш есть клавиша с эмблемой «Windows». Нажав ее, откроем меню «Пуск».
- Теперь стоит воспользоваться клавишами со стрелками «вверх» — «вниз» и «влево» — «вправо». А также клавишей «Enter».
- Для перехода на вкладку «Мышь» в окне «Специальные возможности» следует воспользоваться сочетанием «горячих» клавиш «Ctrl + Tab».
- Изнутри вкладки с помощью клавиши «Tab» выделить рамкой кнопку «Настройка». Нажать «Enter».
- Клавишей «Spacebar» (пробел) можно установить или снять флажок. Перемещение между кнопками «Вкл» и «Откл» производить клавишами со стрелками.
- По окончанию настройки нажать клавишу «Enter». Следом переместиться на кнопку «ОК», используя клавишу «Tab». Вновь нажать «Enter».
А теперь нужно одновременно нажать комбинацию из клавиш, указанную в окне настройки. Это три клавиши: левые «Shift» и «Alt» и клавиша «Num Lock». В открывшемся окне нажать кнопку «ОК».
Если на панели задач появился значок в виде зачеркнутой «мыши», значит режим управления курсором с помощью клавиатуры подключен. Отключить этот режим можно при помощи того же сочетания клавиш.
Для управления указателем при помощи клавиатуры используются клавиши со стрелочками на цифровой панели.
Клавиша «Num Lock» при этом должна быть отключена (индикатор не горит). Нажатие на клавишу «Enter» соответствует двойному клику (щелчку) левой клавишей мышки.
Теперь вы знаете, как управлять компьютером без мышки, взяв на заметку эти несложные советы. И при возникновении подобной ситуации спокойно справитесь с временными трудностями. Нужно лишь предварительно поупражняться.











