Какая комбинация клавиш используется для поиска объектов или текст?
Комбинации клавиш или, как их ещё называют, горячие клавиши, позволяют быстрее работать с различными программами или в самой операционной системе. Большинство программ, а также сама Windows и Mac поддерживают горячие клавиши.
Горячие клавиши — это такая комбинация из двух, трёх, реже четырёх кнопок, нажатие на которые выполняет ту или иную функцию. Благодаря этому у пользователя нет необходимости использовать для вызова этой функции мышку или открывать меню и подменю. Таким образом экономится время.
А ещё в большинстве программ горячие клавиши обычно бывают одинаковы. Например, за поиск отвечает одна комбинация, за вставку или копирование — другая, и так далее. И это также упрощает работу в малознакомой программе. Чтобы открыть поиск, нужно использовать известное сочетание горячих клавиш, которое универсально для всех программ. Так и с большинством других функций.
В этой статье разбираем универсальную комбинацию клавиш для поиска текста или объекта, а также рассмотрим несколько других распространённых сочетаний, которые помогут вам ускорить свою работу за компьютером.

Как пользоваться браузером без мышки
- ускоряет вашу работу в сети;
- удивляет ваших коллег, которые никогда не расстаются с мышью;
- отсутствие мыши не достави т вам никакого неудобства.
Комбинации клавиш, чтобы пользоваться браузером без мышки
Для удобства запоминания и поиска нужной комбинации кнопок клавиатуры, мы разбили их на небольшие группы.
Работа в строке обозревателя интернета
- «Ctrl+L», «Ctrl+D» — выделение текста в строке браузера;
- «Ctrl+Enter» — дописывает «www.» вначале (сейчас в этом нет необходимости), но при этом может также добавить «.com» в конце и презентовать страницу;
- «Alt+Enter» — представляет для работы новую вкладку с набранным адресом.
Взаимодействие с вкладками
- «Ctrl+1-8» — такое сочетание переключит вас на вкладку в «панели вкладок», где цифра будет означать порядковую нумерацию вкладки;
- «Ctrl+9» — переключ ает на последнюю вкладку , и неважно , сколько их будет всего;
- «Ctrl+Tab» — переключает на последующую вкладку, двигаясь слева направо;
- «Ctrl+Shift+Tab» — переключает предыдущую вкладку, двигаясь справа налево;
- «Ctrl+W», «Ctrl+F4» — закрывает открытую вкладку;
- «Ctrl+Shift+T» — представляет для работы только что закрытую вкладку;
- «Ctrl+Т» — представляет для работы новую вкладку;
- «Ctrl+N» — представляет для работы новое окно обозревателя;
- «Alt+F4» — закрывает открытое окно обозревателя.
Взаимодействие с навигацией
- «Alt+», «Пробел» — это «назад»;
- «Alt+», «Shift+Backspace» — это «вперед»;
- «F5» — обновление;
- «Ctrl+F5» — обновление, но происходит игнорирование кэша;
- «Esc» — останавливает загрузку;
- «Alt+Home» — представляет вашему вниманию домашнюю веб — страницу.
Взаимодействие с масштабированием
- «Ctrl+«плюс»» — увеличивает масштаб;
- «Ctrl+«минус»» — уменьшает масштаб;
- «Ctrl+0» — восстанавливает стандартный масштаб;
- «F11» — включение полноэкранного режима.
Работа со скроллингом
- «Пробел», «Page Down» — перемещает вниз на целый экран;
- «Shift+Пробел», «Page Up» — перемещает вверх на целый экран;
- «Home» — перемещает в начало веб — страницы;
- «End» — перемещает в конец веб — страницы.
Взаимодействие с поиском
- «Ctrl+Е», «Ctrl+К» — фокусирует ся на поиске, который встроен в сам браузер;
- «Alt+Enter» — представляет вашему вниманию новую вкладку с результатами поиска;
- «Ctrl+F», «F3» — открывает поиск по открытой странице;
- «Ctrl+G», «F3» — ищет заданное значение на открытой странице.
Работа с историей и закладками
- «Ctrl+H» — пред о ставляет вам историю браузера;
- «Ctrl+J» — пред о ставляет историю загрузок;
- «Ctrl+D» — сохраняет закладку открытого веб — сайта.
Еще парочка полезных команд
- «Ctrl+Р» — отправляет в печать открытую страницу;
- «Ctrl+S» — сохраняет веб — страницу на hard-диск;
- «Ctrl+О» — представляет для работы файлы;
- «Ctrl+U» — показывает исходный код открытой страницы.
Комбинация клавиш для поиска в тексте
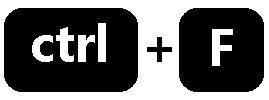
Найти какую-нибудь строчку, слово или абзац в длинном-длинном тексте на странице сайта, в редакторе сайта, в текстовом документе, файле Word или таблице Excel. В веб-браузерах, текстовых редакторах и офисных программах это комбинация клавиш CTRL+F. После нажатия комбинации, в открывшемся поле вводим то что ищем и это слово будет ярко выделено в тексте.
Add a Comment

Ввод текста

Когда вам нужно ввести какой-либо текст в программе, сообщении электронной почты или текстовом поле, вы увидите мигаюю вертикальную линию (), которая называется курсором или точкой вставки. Он показывает, где будет отображаться вводимый вами текст. Вы можете переместить курсор, щелкнув необходимое расположение мышью или воспользовавшись клавишами перемещения (см. раздел «Использование клавиш перемещения» в этой статье).
Кроме букв, цифр, знаков препинания и символов, клавиши ввода включают клавиши SHIFT, CAPS LOCK, TAB, ВВОД, ПРОБЕЛ и BACKSPACE.
Буквы, вводимые при нажатой клавише SHIFT, становятся прописными. Если при нажатой клавише SHIFT нажимать другие клавиши, будут вводится символы, отображенные в верхней части этих клавиш.
Чтобы можно было вводить прописные буквы, нажмите клавишу CAPS LOCK один раз. Повторное нажатие клавиши CAPS LOCK выключает эту функцию. На используемой вами клавиатуре может быть световой индикатор, сигнализирующий о том, нажата ли клавиша CAPS LOCK.
С помощью клавиши TAB можно переместить курсор на несколько позиций вперед. Кроме того, с помощью клавиши TAB можно перейти на следующее текстовое поле в форме.
С помощью клавиши ВВОД можно переместить курсор в начало следующей строки. В диалоговом окне с помощью клавиши ВВОД можно нажать выделенную кнопку.
При нажатии клавиши ПРОБЕЛ курсор перемещается на один пробел вперед.
С помощью клавиши BACKSPACE можно удалить символ, расположенный перед курсором, или выделенный текст.
Таблицы сочетаний клавиш
Работа с текстом, пожалуй, чуть ли не самая важная для большинства пользователей на компьютере. А значит, данные копки будут полезны всегда!
Кстати, стоит сказать, что многие сочетания, представленные ниже, так же используются и в проводнике, да и просто в Windows: к примеру, чтобы скопировать участок текста — нужно нажать Ctrl+C , скопировать файл — так же Ctrl+C .
| Клавиши | Действие |
|---|---|
| Ctrl+A | Выделение всего текста, что есть на странице |
| Ctrl+C | Копирование выделенного фрагмента текста |
| Ctrl+X | Вырезание выделенного фрагмента текста (т.е. скопировать участок текста и удалить его в этом месте). |
| Ctrl+V | Вставка скопированного (вырезанного) ранее текста. |
| Ctrl+← | Перемещение курсора в начало предыдущего слова. |
| Ctrl+→ | Перемещение курсора в начало следующего слова. |
| Ctrl+↑ | Перемещение курсора в начало предыдущего абзаца. |
| Ctrl+↓ | Перемещение курсора в начало следующего абзаца. |
| Зажать Shift+→ | Выделение текста вперед посимвольно. |
| Зажать Shift+← | Выделение текста назад посимвольно. |
| Ctrl+⇑ Shift+→ | Выделение текста от положения курсора до начало следующего слова. |
| Ctrl+⇑ Shift+← | Выделение текста от положения курсора до начало предыдущего слова. |
| ⇑ Shift+Home | Выделение текста от положения курсора до начала строки. |
| ⇑ Shift+End | Выделение текста от положения курсора до окончания строки. |
| Alt (левый)+Shift | Переключение языка ввода (с русского на английский и наоборот). |
| Ctrl (левый)+⇑ Shift | Изменение направления чтения текста для языков с письмом справа налево. |
Альтернативная таблица
| Сочетание клавиш | Описание |
|---|---|
| Ctrl + A | Выделить всё |
| Ctrl + C | Копировать |
| Ctrl + Insert | -//- |
| Ctrl + X | Вырезать |
| Shift + Delete | -//- |
| Ctrl + V | Вставить |
| Shift + Insert | -//- |
| Ctrl + ← | Переход по словам в тексте. (Прим.: работает не только в текстовых редакторах). |
| Ctrl + → | -//- |
| Shift + ← | Выделение текста |
| Shift + → | -//- |
| Shift + ↑ | -//- |
| Shift + ↓ | -//- |
| Ctrl + Shift + ← | Выделение текста по словам |
| Ctrl + Shift + → | -//- |
| Home | Перемещение в начало-конец строки текста |
| End | -//- |
| Ctrl + Home | -//- |
| Ctrl + End | -//- |
| Ctrl + Home | Перемещение в начало-конец документа |
| Ctrl + End | -//- |
Горячие клавиши для вкладок
| Горячая клавиша |
Действие |
|---|---|
| Ctrl + N | Открыть новое окно |
| Ctrl + Tab | Перемещение вперед между вкладками, вправо (циклично) |
| Ctrl + Shift + Tab | Перемещение назад между вкладками, влево (циклично) |
| Ctrl + F4 | Закрыть текущую вкладку |
| Ctrl + T | Открыть новую вкладку |
| Ctrl + Shift + T | Открыть недавно закрытую вкладку (последняя открытая — открывается первой) |
| Alt + F4 | Закрывает полностью браузер (эта комбинация работает для любого окна в Windows) |
| Ctrl + #(1-8) | Переключиться на вкладку номер # (от 1 до 8) |
| Ctrl + 9 | Переключиться на самую последнюю вкладку |
| Горячая клавиша |
Действие |
|---|---|
| Ctrl + колесико мышки | Изменить масштаб страницы (больше или меньше, зависит от того, в какую сторону крутить колесико) |
| Ctrl + 0 (нуль) | Сбросить масштаб до 100% (по умолчанию) |
| Колесико мыши | Закрыть вкладку, если нажать на нее колесиком; открыть ссылку в новой фоновой вкладке; если нажать на колесико посреди текущей страницы, то можно перемещаться по ней просто двигая мышкой вверх или вниз (курсор поменяет форму на круглую) |
| Ctrl + клик левой кнопкой мыши | Открыть ссылку в новой фоновой вкладке |
| Shift + клик левой кнопкой мыши | Открыть ссылку в новом окне |
| Shift + Ctrl + клик левой кнопкой мыши | Открыть ссылку в новой вкладке и сразу переключиться на нее |
Может быть, вы знаете еще комбинации клавиш, которые работают в каждом браузере и не указаны в таблице?









