Как уменьшить шрифт экрана на компьютере?
Самый универсальный способ, это зажать клавишу Ctrl, затем не отпуская ее, прокрутить колесико мыши вверх для увеличения размера текста и вниз для уменьшения. Применимо даже в проводнике Windows. Также изменить размер шрифта на компьютере можно отдельным элементам Windows 7, 8.
- Зажмите клавишу «Ctrl» и нажимайте клавишу «+» для увеличения масштаба.
- Зажмите клавишу «Ctrl» и нажимайте клавишу «-» для уменьшения масштаба.
Способ 1. Использование клавиатуры для изменения размеров текста
Существует достаточно простой способ настроить размер букв на различных сайтах для удобного использования. Он не требует особых навыков. Вам нужно лишь запомнить сочетание «горячих клавиш» на клавиатуре.
-
Найдите на клавиатуре вашего компьютера или ноутбука клавиши «Ctrl» и «+», «-». Одновременно зажмите клавиши «Ctrl»+«+», чтобы увеличить шрифт и «Ctrl»+«-», чтобы уменьшить его.
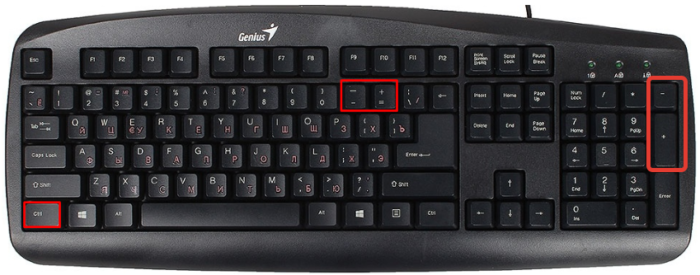
Для увеличения шрифта одновременно зажимаем клавиши «Ctrl»+«+» для уменьшения «Ctrl»+«—», независимо от расположения клавиш на клавиатуре

Что бы вернуть прежний размер шрифта, нажимаем сочетание клавиш «Ctrl+0»
Важно! Описанный способ подходит для различных версий операционной системы Windows. Им можно пользоваться как в новой 10-ке, так и в более старых 8-ке и 7-ке.
Изменения масштаба окна браузера
Бывают случаи, когда габариты элементов рабочего стола и сам его внешний вид нормально воспринимаются пользователем, а вот окна в браузере излишне увеличены. Крупный текст приводит к некорректному отображению информации на мониторе и к неудобочитаемости страниц сайтов в целом. Исправит ситуацию уменьшение масштаба окна браузера на экране компьютера следующим образом. Способ №1:
1. Открыть браузер;
2. Найти на клавиатуре клавишу Ctrl (самый нижний ряд клавиатуры) и «-» или «+», для увеличения;

3. Нажимать их одновременно несколько раз до тех пор, пока габариты букв и элементов не примут приятную для чтения величину.
Внесенные изменения в масштаб окна браузера выполняются автоматически и сохраняются после выключения компьютера. Перезагрузка техники не нужна.
- Открыть браузер;
- Найти в верхнем правом углу значок в виде вертикального троеточия;


Если после указания необходимых размеров и параметров экрана ничего не произошло, перезагрузите ноутбук или ПК. Попробуйте снова. Иногда обновления инсталлируются некорректно, поэтому изменения без перезагрузки не отображаются.
Как работать с новыми шрифтами в Windows?
В Windows удобно работать как со встроенными шрифтами, так и добавлять новые. После скачивания важно правильно установить их на компьютер.
По умолчанию в Windows используются два основных типа шрифтов: TrueType и OpenType. Они едины для разных компьютеров, принтеров и приложений. Со шрифтами TrueType можно работать любым способом без уменьшения четкости. OpenType включает более широкий набор символов. Этот набор также совместим с внешними устройствами и программами.
Для высококачественной печати используют шрифты группы PostScript. Они детализированы и имеют художественное оформление. Их выбирают для печати глянцевых журналов, газет, листовок и т.д.
Просматривать все доступные шрифты удобно через Панель управления. Нужный разделы выбирают в нижней части списка.

В меню доступен просмотр, удаление, скрытие шрифтов.

Где найти новые шрифты?
Номенклатура шрифтов включает более 100 тысяч наименований. Их создают художники-любители и конструкторские организации. Шрифты можно скачать на специальных сайтах . Многие разработчики предоставляют их бесплатно, но некоторые компании распространяют шрифты на платной основе.
Также скачать или приобрести шрифты можно в магазине Microsoft. Ссылка на него доступна в Панели управления в разделе Шрифты. Здесь наживают на кнопку «Получить в Интернете дополнительные сведения и шрифтах».
Страница открывается на английском языке. Слева в колонке выбирают раздел Fonts and typefaces. Затем на экране появится описание шрифта. После клика по ссылке Purchase&Download Microsoft fonts начнется скачивание.

Как установить шрифты?
Следующие советы помогут избежать проблем при скачивании и установке шрифтов:
- если имя нового шрифта совпадает с вариантом, имеющимся в системе, его следует переименовать;
- при установке закройте все программы;
- некоторые шрифты требуются установки двух файлов: для экрана и принтера.
Шрифты имеют вид файла формата ttf. Для установки выбирают один из способов:
- Открыть общий перечень и перетащить мышкой скачанный файл в общий список.

- Щелкнуть правой кнопкой мыши и выбрать «Установить».

Если не меняется разрешение экрана
Бывает так, что вы все настроили правильно, а разрешение экрана не сохраняется, а возвращается в исходное значение. Или система вообще не даёт поменять значение.

1 . Проверьте настройки видео драйвера.
Кликните правой клавишей мышки по значку «Компьютер» и выберите пункт «Управление».

Откроется панель управления компьютером. Выберите пункт «Диспетчер устройств».

Раскройте ветку «Видеоадаптеры» – в ней будет показана ваша видеокарта. Если драйвер установлен, то будет указана модель.

Если видеокарта отображается нормально , посмотрите все ли в порядке в настройках драйвера. Для этого кликните правой клавишей мышки на пустом месте Рабочего стола и выберите «Панель управления NVIDIA».
Этот пункт может называться и по-другому, например, «Графические характеристики». Это зависит от того, какая у вас в компьютере видеокарта.

Проверьте параметры разрешения в меню «Дисплей» → «Разрешение». Попробуйте выставить рекомендованное значение.

Если видеокарта отображается как «базовый видеоадаптер» или она отмечена иконкой с восклицательным знаком , значит, драйвер не установлен или с ним возникли проблемы.
или
Для исправления необходимо скачать правильный видеодрайвер. Но для начала нужно узнать модель видеокарты. Для этого воспользуйтесь бесплатной программой GPU-Z. Скачать ее можно с официального сайта.

Далее нужно скачать и установить драйверы с сайта производителя:
Если у вас ноутбук, скачать драйвер можно с официального сайта производителя компьютера. Например, если у вас Asus, то через сайт asus.com. Для этого введите в строку поиска модель ноутбука – обычно она написана на наклейке на лицевой или обратной стороне.
2 . Проверьте компьютер на наличие вирусов.
Сделать это можно при помощи бесплатной утилиты Kaspersky Virus Removal Tool.
Если и после этого драйвер откажется работать, скорее всего, проблема в самой видеокарте.
Увеличить/ уменьшить шрифт, масштаб в Windows 8/ 8.1.
Нажмите правой кнопкой мыши на рабочем столе и выберите «Разрешение экрана».

В открывшемся окне свойств выберет «Изменить размер текста и других элементов».

С помощью ползунка вы можете изменить размер текста и окон. Если вы хотите изменить какой либо определенный параметр, например Заголовок окон, Меню, выберите соответствующий параметр и укажите размер. В конце не забудьте нажать «Применить».

Как вы можете заметить изменить размер шрифта или масштаб окон в Windows довольно просто и легко не зависимо от версии Windows XP/ 7/ 8.









