Как уменьшить размер JPEG: 6 простых способов
Представьте себе такую ситуацию: вы отправляете электронное письмо с фотографиями в формате .jpeg, как вам вдруг выскакивает уведомление, что размер вложений слишком велик для отправки.
Знакома такая ситуация? Это разочаровывает, ведь вам придется искать другие способы передачи файлов. Но можно быстро и просто сжать фотографии до нужного размера и не потерять при этом их качество. Если вы ищите именно такое средство, то эта статья для вас. Мы расскажем несколько вариантов, которые помогут скорректировать изображения.
Photoshop — лучший инструмент для работы с графикой
- запустить Photoshop;
- в меню «Файл» (File) выбрать «Открыть» (Open);
- указать путь к файлу, с которым предстоит работать;
- нажать «Открыть» (Open);
- перейти во вкладку «Изображение» (Image);
- из списка выбрать «Размер изображения» (Size Image);
- в новом окне в самом верхнем блоке изменить значения вручную;
- нажать «Ок».

- в меню «Файл» (File) выбрать «Сохранить для web» (Save for web);
- в новом окне выбрать в горизонтальной панели 2 или 4 варианта;
- определиться с вариантом сжатия по качеству изображения;
- выделить его, кликнув мышью;
- нажать «Сохранить» (Save).
Уменьшить картинку в Windows и MS Office
Еще один способ уменьшить размер файла JPG на ПК без поиска стороннего софта – воспользоваться приложениями, встроенными в систему по умолчанию, или использовать Microsoft Office.
Paint
Paint позволяет накладывать на снимки надписи, обрезать снимки, накладывать изображения друг на друга. Чтобы уменьшить вес изображения в паинт, потребуется изменить физический размер картинки.
Уменьшение разрешения крупного снимка улучшает его отображение на старых мониторах
Чтобы сделать это, откройте софт и импортируйте изображение через пункты меню «Файл» — «Открыть». В верхней панели управления найдите опцию «Изменить размер». В окне настроек укажите желаемый размер в процентах или пикселях. Очень крупные фотографии можно уменьшить до размера стандартного экрана монитора. Не забудьте поставить галочку напротив пункта «Сохранять пропорции», чтобы картинки не растянулась и не сплющилась.
Picture Manager
Инструмент для работы с фотографиями Picture Manager входит в старые сборки MS Office, но с 2013 года был убран из офисного пакета. Чтобы установить его на компьютер, можно скачать SharePoint и в настройках указать его для автономного запуска. Хотя программа устарела касательно дизайна, она отлично подходит для быстрой работы со снимками. Приложение читает популярные форматы графики, но не распознает RAW и современные расширения вроде WebP.
MS Picture Manager можно использовать как фоторедактор и файловый менеджер
Чтобы оптимизировать картинку, откройте изображение в программе и в верхнем меню найдите пункт «Изображение» или «Picture». Кликните по строчке «Сжать файлы» («Compress files») и в колонке справа выберите вариант сжатия: для документа, веб-страницы или почты.
Используем средства по умолчанию: Фотографии
Пользователи Windows 10 могут воспользоваться приложением Фотографии, в котором можно уменьшить фотоснимок. Для начала работы достаточно открыть нужный файл в этой программе и развернуть меню опций, скрытое тремя точками.
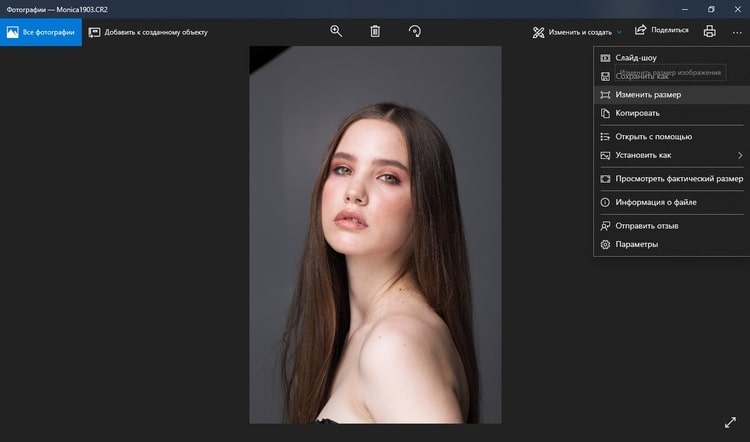
Отыщите нужную функцию в правом верхнем углу редактора
Инструмент позволяет сжать картинку в зависимости от поставленной цели: создание аватарки в социальной сети, просмотр на экранах, отправка в интернет. Также есть возможность вручную отрегулировать размер исходного файла.
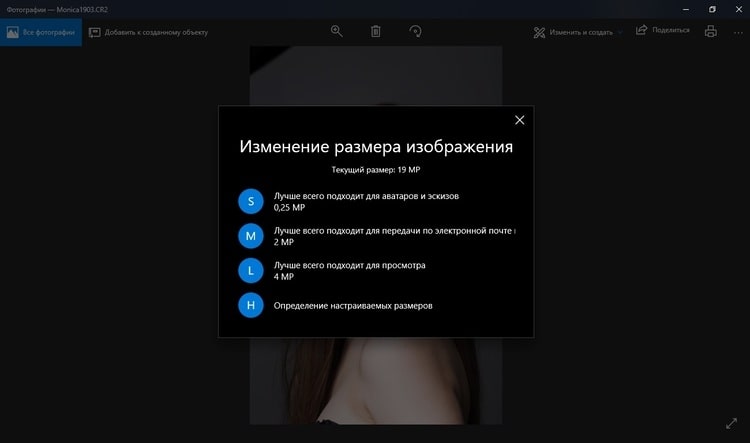
Приложение включает в себя готовые пресеты размеров
Программа берет все расчеты на себя, поэтому минусом в данном случае выступает минимальный контроль над исходным результатом. Так как принцип сжатия в этом случае базируется на уменьшении фактического размера, его лучше использовать, если вы хотите узнать, как сжать фото для отправки по почте. Если вы хотите по максимуму сохранить параметры оригинального файла, советуем перейти к следующему варианту.
Сжимайте JPG
× Предупреждение: Вы ввели верный пароль, но он не снимает ограничение на редактирование файла. Введите пароль с соответствующими правами доступа.
Сжатие JPG полезно в том случае, если необходимо уменьшить размер файла ваших изображений, фотографий, рисунков и графики. Уменьшайте свои изображения, чтобы загрузить их в социальные сети или отправить друзьям.
Что значит сжать JPG?
При сжатии JPG происходит потеря качества. При этом некоторая информация об изображениях теряется, а это означает, что сжатое изображение менее качественно.

Оставайтесь на связи:
Оцените инструмент 4.8 / 5
Чтобы оставить отзыв, преобразуйте и скачайте хотя бы один файл
Как сжать изображение в Photoshop
Adobe Photoshop – это профессиональный фото редактор. Программа платная, но можно попробовать бесплатно в течение 7 дней. Официальный сайт: adobe.com.
1 . Запустите Фотошоп. Щелкните по кнопке «Открыть» и выберите изображение с компьютера. Или просто перетяните фото в окно программы.
2 . Измените размер в пикселях. Для этого кликните по пункту «Изображение» в верхнем меню и выберите «Размер изображения».

Появится небольшое окошке. Задайте размер по ширине/высоте и нажмите «ОК».
Если в программе выставлены дюймы, нажмите на пункт «Дюймы» и выберите «Пиксели».

3 . Для обрезки снимка щелкните по инструменту «Рамка» в левой панели.

Курсор примет вид рамки. Удерживая левую кнопку мышки, отметьте ту часть снимка, которую нужно оставить. Затем нажмите клавишу Enter на клавиатуре и часть за пределами рамки будет удалена.
4 . Щелкните по меню «Файл», выберите «Экспортировать» и «Сохранить для Web».

В настройках формата выберите «JPEG» и укажите качество.
Обратите внимание на примерный размер файла. Чем ниже качество, тем он меньше, но и снимок будет более размытым.









