Как уменьшить размер JPEG: 6 простых способов
Представьте себе такую ситуацию: вы отправляете электронное письмо с фотографиями в формате .jpeg, как вам вдруг выскакивает уведомление, что размер вложений слишком велик для отправки.
Знакома такая ситуация? Это разочаровывает, ведь вам придется искать другие способы передачи файлов. Но можно быстро и просто сжать фотографии до нужного размера и не потерять при этом их качество. Если вы ищите именно такое средство, то эта статья для вас. Мы расскажем несколько вариантов, которые помогут скорректировать изображения.
Photoshop — лучший инструмент для работы с графикой
- запустить Photoshop;
- в меню «Файл» (File) выбрать «Открыть» (Open);
- указать путь к файлу, с которым предстоит работать;
- нажать «Открыть» (Open);
- перейти во вкладку «Изображение» (Image);
- из списка выбрать «Размер изображения» (Size Image);
- в новом окне в самом верхнем блоке изменить значения вручную;
- нажать «Ок».

- в меню «Файл» (File) выбрать «Сохранить для web» (Save for web);
- в новом окне выбрать в горизонтальной панели 2 или 4 варианта;
- определиться с вариантом сжатия по качеству изображения;
- выделить его, кликнув мышью;
- нажать «Сохранить» (Save).
Советы по изменению размера jpg
JPEG, или «джипег», является самым распространенным расширением изображений, так как он использует самое высокое сжатие и поэтому отличается небольшим весом. Однако при излишнем сжатии файлы в этом формате могут потерять высокое качество, на кадре может появиться цифровой шум и «гребенка». Чтобы избежать этого, следуйте нескольким советам.
- В случаях, когда программа дает контроль над процентом сжатия, не стоит выставлять параметр ниже 75%.
- Наименьший возможный размер монитора стационарного компьютера – 800х600 пикселей, поэтому при физическом изменении размера изображения не спускайтесь ниже этого параметра.
- Если в программе вручную устанавливается алгоритм, выбирайте среднее сжатие. Так вы получите оптимальное соотношение качество/размер.
- Если картинка была сильно уменьшена и на ней появились следы сжатия, примените эффект размытия. В фотошопе для скрытия «гребенки» достаточно выставить значение Blur 0,1.
Если следовать этим рекомендациям и ознакомиться с настройками используемой программы, можно получить высокое качество изображения при минимальном размере.
Сохраняем высокое разрешение: ФотоМАСТЕР
Иногда предельно важно сохранить разрешение изображения, особенно если нужно сжимать фотографии для онлайн-портфолио. В этом случае понадобится сохранить также все метаданные снимка, чтобы обезопасить его от кражи и доказать свое авторство. В этом случае подойдут фоторедакторы для компьютера с функцией сжатия без потери качества.
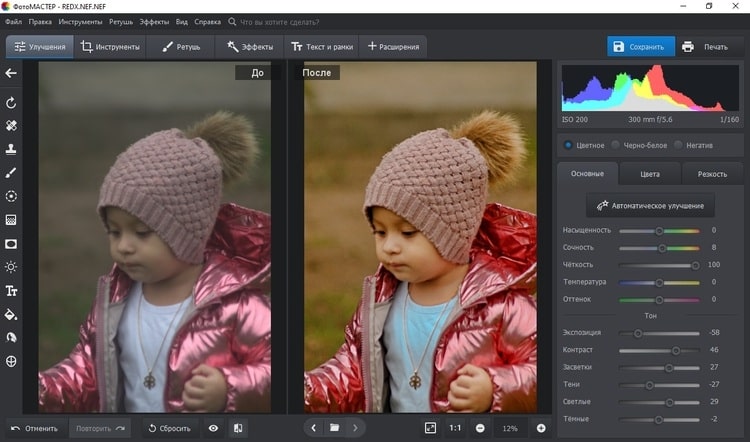
ФотоМАСТЕР не только помогает улучшить качество, но также сохранить его при сжатии
Программа для обработки фото ФотоМАСТЕР поможет максимально сжать крупные файлы в любом формате, даже если вы работаете с «сырыми» RAW. В программе есть специальный режим экспорта для интернета или печати с максимальным сжатием, но сохранением высочайшего качества и разрешения. Настройки можно отрегулировать вручную или подобрать подходящий под ваши цели и задачи готовый пресет.
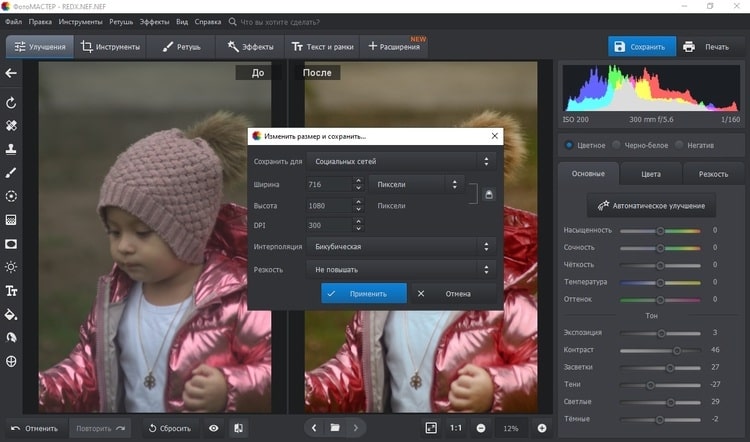
Фоторедактор содержит готовые настройки для разных задач
Программа позволяет выбрать формат для экспорта: JPG, PNG, BMP, TIFF и сохранить либо удалить метаданные. Это позволяет добиться лучшего соотношения размер/вес/качество.
Как сжать папку
Ввиду ограниченного свободного пространства на жестких дисках или переносных носителях, некоторые нужные файлы и папки приходится сжимать. Это делается для уменьшения объема, занимаемого файлом на носителе информации. В стандартных архиваторах файлы могут сжиматься на 20-95% от исходного размера. Точный процент сжатия зависит от типа сжимаемых файлов.

- Как сжать папку
- Как открыть сжатые zip папки
- Как уменьшить размер архива
- Начальные навыки работы с персональным компьютером и доступ к файлу, который необходимо сжать.
Кликнуть по файлу правой кнопкой мыши. В появившемся списке действий выбрать строчку «Добавить в архив…». После этого появится диалоговое окно «Имя и параметры архива».
В появившемся окне на первой вкладке есть кнопка «Обзор», которая предназначена для задания директории расположения будущего архива.
Можно также указать «Имя архива» (если необходимо изменить название). Далее обычно выбирается тип архива – на выбор предоставляется два варианта (RAR и ZIP).
После настройки необходимых характеристик будущего архива можно нажимать кнопку «ОК» (внизу диалогового окна «Имя и параметры архива»). Начнется процесс сжатия.
Процесс архивирования файлов и папок сопровождается диалоговым окном «Создание архива». В этом окне есть 5 кнопок:
— Кнопка «Параметры операции» — позволяет настроить параметры процесса. «Метод сжатия» — устанавливает скорость и качество сжатия (чем выше скорость, тем меньше сжимается файл)
— Кнопка «Фоновый режим» — сворачивает окно архивирования в трей (создает значок на панели задач);
— Кнопка «Пауза» — временно приостанавливает процесс архивирования;
— Кнопка «Отмена» — отменяет процесс архивирования;
— Кнопка «Справка» — вызывает раздел справки Windows, связанный с процессом архивации.









