Сжатие рисунка
Примечание: Мы стараемся как можно оперативнее обеспечивать вас актуальными справочными материалами на вашем языке. Эта страница переведена автоматически, поэтому ее текст может содержать неточности и грамматические ошибки. Для нас важно, чтобы эта статья была вам полезна. Просим вас уделить пару секунд и сообщить, помогла ли она вам, с помощью кнопок внизу страницы. Для удобства также приводим ссылку на оригинал (на английском языке) .
Параметры сжатия в диспетчере рисунков (Майкрософт) позволяют уменьшить размер файла и размеры рисунков в зависимости от того, как в дальнейшем планируется использовать изображение, например на веб-страницах или в сообщениях электронной почты.
Выделите рисунок, который вы хотите сжать.
Откройте вкладку Работа с рисунками и выберите команду Сжать рисунки.
Выполните одно из следующих действий:
Чтобы сжать рисунки для вставки в документ, в группе разрешения, нажмите кнопку Печать.
Чтобы сжать рисунки для публикации на веб-странице, в разделе разрешения выберите пункт Web.
Чтобы сжать рисунки для отправки в сообщении электронной почты в группе разрешения выберите Электронная почта.
Некоторые изображения позволит только один или два из следующих вариантов.
Нажмите кнопку ОК, присвойте имя и сохраните сжатый рисунок там, где их можно найти.
Примечание: Сжатие можно отменить, нажав кнопку Сброс параметров рисунка. Сжатие изменения не будут сохранены до их явного сохранения.
Выделите рисунок, который вы хотите сжать.
В меню Рисунок выберите команду Сжать рисунки.
Выполните одно из следующих действий.
Чтобы сжать рисунки для вставки в документ, в группе Сжимать для выберите параметр документов.
Чтобы сжать рисунки для публикации на веб-странице, в группе Сжимать для выберите параметр веб-страниц.
Чтобы сжать рисунки для отправки в почтовых сообщениях, в группе Сжимать для выберите параметр сообщений электронной почты.
Нажмите кнопку ОК.
Примечание: Сжатие можно отменить, нажав кнопку Отменить сжатие рисунка в меню Правка. Сжатие изменения не будут сохранены до их явного сохранения.
Photoshop — лучший инструмент для работы с графикой
- запустить Photoshop;
- в меню «Файл» (File) выбрать «Открыть» (Open);
- указать путь к файлу, с которым предстоит работать;
- нажать «Открыть» (Open);
- перейти во вкладку «Изображение» (Image);
- из списка выбрать «Размер изображения» (Size Image);
- в новом окне в самом верхнем блоке изменить значения вручную;
- нажать «Ок».

- в меню «Файл» (File) выбрать «Сохранить для web» (Save for web);
- в новом окне выбрать в горизонтальной панели 2 или 4 варианта;
- определиться с вариантом сжатия по качеству изображения;
- выделить его, кликнув мышью;
- нажать «Сохранить» (Save).
Уменьшить картинку в Windows и MS Office
Еще один способ уменьшить размер файла JPG на ПК без поиска стороннего софта – воспользоваться приложениями, встроенными в систему по умолчанию, или использовать Microsoft Office.
Paint
Paint позволяет накладывать на снимки надписи, обрезать снимки, накладывать изображения друг на друга. Чтобы уменьшить вес изображения в паинт, потребуется изменить физический размер картинки.
Уменьшение разрешения крупного снимка улучшает его отображение на старых мониторах
Чтобы сделать это, откройте софт и импортируйте изображение через пункты меню «Файл» — «Открыть». В верхней панели управления найдите опцию «Изменить размер». В окне настроек укажите желаемый размер в процентах или пикселях. Очень крупные фотографии можно уменьшить до размера стандартного экрана монитора. Не забудьте поставить галочку напротив пункта «Сохранять пропорции», чтобы картинки не растянулась и не сплющилась.
Picture Manager
Инструмент для работы с фотографиями Picture Manager входит в старые сборки MS Office, но с 2013 года был убран из офисного пакета. Чтобы установить его на компьютер, можно скачать SharePoint и в настройках указать его для автономного запуска. Хотя программа устарела касательно дизайна, она отлично подходит для быстрой работы со снимками. Приложение читает популярные форматы графики, но не распознает RAW и современные расширения вроде WebP.
MS Picture Manager можно использовать как фоторедактор и файловый менеджер
Чтобы оптимизировать картинку, откройте изображение в программе и в верхнем меню найдите пункт «Изображение» или «Picture». Кликните по строчке «Сжать файлы» («Compress files») и в колонке справа выберите вариант сжатия: для документа, веб-страницы или почты.
Часть 3: Как сжать и оптимизировать фотографии JPG на iPhone и Android
Если вы хотите освободить место на вашем iPhone или телефоне Android, приложения для изменения размера фотографий — это подходящие инструменты, способные быстро сжимать фотографии JPEG на мобильных устройствах.
Как сжать JPG фотографии на iPhone
Шаг 1 Найдите приложение-оптимизатор JPEG в App Store и установите его на свой iPhone, например, Photo Compress.
Шаг 2 Откройте приложение на главном экране, разрешите ему посещать «Фотопленку» и импортировать большие фотографии.
Шаг 3 При переходе на экран настроек переместите ползунок, чтобы настроить размер изображения, нажмите «Предварительный просмотр», чтобы посмотреть результат. Если вы удовлетворены этим, нажмите Продолжить, чтобы начать уменьшать размер JPEG.
Как сжать картинки JPG на Android
Шаг 1 Популярное изменение размера JPEG в Android — Photo Compress 2.0. Откройте его после того, как установите его на свой Android.
Шаг 2 Выберите большое изображение для сжатия из галереи и нажмите «Изменить размер», чтобы перейти к экрану изменения размера.
Шаг 3 Установите флажок «Сохранить пропорции», выберите «Процент» или «Пиксель» и добавьте правильные значения в «Ширина» и «Высота». После нажатия «Изменить размер», ваше изображение будет сжато немедленно.
Рекомендация: PDF Converter Ultimate (Конвертировать PDF в JPG)
Конвертер PDF Aiseesoft Ultimate это профессиональный способ конвертировать PDF в JPG.
Его преимущества включают в себя:
1. Используйте продвинутый алгоритм для оптимизации качества изображения при конвертации PDF в JPG.
2. Сохраните несколько файлов PDF в изображения, редактируемый документ или другие файлы одновременно.
3. Извлеките часть или определенные страницы из PDF и преобразуйте в изображения.
4. Предлагайте более широкий диапазон пользовательских параметров, таких как настройка размера или цвета выходного изображения.
5. Предварительный просмотр результатов перед преобразованием.
6. Положитесь на технологию распознавания текста, чтобы ускорить процесс.
7. Совместим с Windows и Mac.
Заключение
В этом руководстве мы описали, как сжимать изображения JPEG в Windows 10/8/7 / XP, Mac OS, iPhone и Android. Как вы можете видеть, существует множество подходов для получения меньших изображений JPG, чтобы быстро обмениваться ими или освобождать место. Онлайн-оптимизатор JPEG — это портативная опция, если вы не заботитесь о минусах. Paint и Preview — это встроенные утилиты для Windows и Mac, которые могут бесплатно уменьшить размер изображения. С другой стороны, мы также рассказали вам, как получить меньшие изображения с помощью сжатия JPEG на мобильном устройстве.
Что вы думаете об этом посте.
Рейтинг: 4.8 / 5 (на основе рейтингов 40)
31 июля 2018 г. 20:00 / Автор: Аманда Браун в Фото
Хотите конвертировать PDF в Word? Эта статья может помочь вам.
Легко конвертировать PDF в Word: Конвертер PDF в Word может конвертировать файлы PDF в редактируемый файл Word и точно сохранять исходный язык.
Это руководство покажет вам, как конвертировать PDF в HTML с помощью PDF to HTML Converter.
Как сжать картинку — программами
FastStone Image Viewer
1. Откройте снимок, нажмите на «Файл» — «Сохранить как» и в появившемся окошке укажите тип файла JPEG и щелкните по «Опции».

2. Появится информативное окно, в котором будет сразу видно, сколько будет занимать места измененный снимок. Крутя ползунок можно регулировать качество, рекомендую устанавливать не меньше 60. Далее нажмите «ОК» и сохраните результаты. Лучше под новым названием, чтобы оригинал остался.

Также, можно изменить и разрешение при необходимости, он меняется в пункте меню «Правка» — «Изменить размер».

Можно вначале поменять разрешение, а потом уже сохранить со сжатием — эффект будет больше.
XnView
Адрес: XnView
Программа абсолютно бесплатна, довольно функциональна и является для многих стандартным просмотрщиком на компьютере.
1. Откройте изображение в программе, щелкните по пункту меню «Файл» — «Сохранить как». В открывшемся окне нажмите на «Опции».

2. Тип — JPEG, качество — желательно не ниже 60, оптимально 65. Сохраните настройки, а затем и файл с новым названием, чтобы оригинал остался.

Если необходимо дополнительно изменить размер-разрешение, то вначале перейдите по пункту меню «Изображение» — «Изменение размера» и выставьте там удобные значения.

IrfanView
1. Откройте файл в программе и перейдите по меню «Файл» — «Сохранить как». Появится окошко с параметрами, укажите степень сжатия — лучше не ниже 60, другие настройки трогать не обязательно, и сохраните.
Также в этом же окне при желании можно сразу указать конечный вес картинки, программа сама подберет оптимальные настройки для сохранения картинки с указанным размером.

При желании, перед сохранением можно изменить разрешение, для этого нажмите разом на клавиатуре «CTRL + R» и выставьте удобные значения.

2. И разрешение, и качество сжатия можно сразу выбрать, перейдя в меню по «Файл» — «Сохранить для интернета». Quality — ползунок качества, в правом окне — как будет выглядеть картинка после сохранения и вес в Кбайтах над ней. Разрешение меняется в «Edit» — «Resample».

Также, там можно сразу нажать на «Compress to size» и указать размер в Кбайтах там.
Adobe Photoshop
Наилучшее качество сжатия будет, конечно же, с Фотошопом. В его арсенале есть множество различных параметров сохранения картинок, самый действенный способ я и опишу.
1. Откройте изображение в программе, кликните по пункту меню «Файл» — «Экспорт» — «Сохранить для Web». Пункта экспорт в некоторых версиях может не быть.
2. В «Наборе» укажите JPG высокого качества. Качество, самое минимально, чтобы не было практически видимых отличий — это 60, но, я рекомендую не ставить ниже 65, если в дальнейшем будете редактировать фото. Размер изображения можно уменьшить при желании.

Размер, который получится в итоге можно посмотреть под изображением сразу. Т.е., играя с этими параметрами, сразу можно понять сколько будет весить конечный файл в килобайтах.
3. После внесения нужных настроек, нажмите на кнопку сохранить, укажите место и дайте новое название, чтобы оригинал остался нетронутым.

Этот способ является лучшим и самым гибким по работе с качеством и размером фото. Рекомендую конечно же его, но, если у вас нет данного ПО можно воспользоваться и альтернативными приложениями или онлайн сервисами.
Интересно! Встроенный в Windows — Microsoft Pant, также сохраняет изображение немного сжимая его в качестве, примерно на 10 -20% качество потеряется, но заметно глазу это практически не будет.
Как уменьшить фотографию без потери качества в Paint?

В этой статье я хотел бы рассказать Вам, как можно сжать изображение без потери качества в программе Paint. Это может понадобиться при загрузке и использовании фотографий в сети интернет. Дело в том, что есть множество сайтов и интернет-сервисов, которые не поддерживают фотографии большого размера. К примеру, в Blogger нельзя использовать в качестве фона изображение больше 300 кб. У этого способа правда есть один недостаток — уменьшается не только размер файла ( килобайты ), но и размер изображения ( пиксели )

Затем вставляем фотографию, которую мы сейчас будем уменьшать. Перед тем как вставить, рекомендую посмотреть «Свойства фотографии», а именно её нынешний размер в кб.
Теперь ищем на верхней панели рядом с выделением значок в виде двух, лежащих друг на друге квадратиков. Значок называется «Изменить размер».
После нажатия на значок появляется окно. Как Вы видите окно разделено на две части. Нам сейчас нужна только верхняя «Изменить размер». Здесь мы можем изменить размер изображения либо в процентах, либо в пикселях. Поскольку мы делаем изображение меньше со всех сторон, а не отдельно каждую, то нужно, чтобы снизу стояла галочка «Сохранять соотношение сторон«.


После этого кликнем на «ОК«. Всё изображение уменьшено. Осталось его сохранить.
Сохранили? Давайте теперь зайдём в «Свойства» этой картинки и посмотрим, сколько она весит теперь.
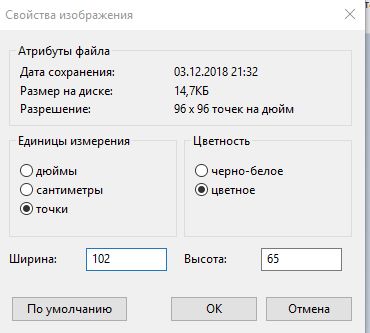
Вот и всё. Теперь можно вставлять на нужный сайт! Надеюсь эта статья Вам понравилась и будет Вам полезна в будущем.
Напоследок я бы посоветовал при сохранении не заменять старую картинку, а оставлять с другим именем. Если Вы уменьшите картинку, то измениться и её размер в пикселях. Если Вы удалите прошлую фотографию, а потом попробуете увеличить ранее уменьшенную, то качество останется плохим.

Статьи и советы










