
- Как снизить нагрузку на процессор
- Как уменьшить нагрузку
- Как уменьшить цп
- как уменьшить загрузку цп в 7
- Как ограничить загрузку процессора
- Как понизить загрузку ЦП
- Как оптимизировать работу процессора
- Как оптимизировать компьютер

- Как понизить частоту процессора

- Как уменьшить обороты кулера процессора

- Как убрать разгон процессора

- Как понизить температуру цп

- Как уменьшить загрузку на цп

- Как уменьшить загрузку процессора

- Как замедлить процессор

- Как уменьшить загрузку оперативной памяти

- Как улучшить работу процессора

- Как уменьшить частоту процессора

- Как ускорить работу процессора

- Как поменять частоту процессора

- Как уменьшить нагрузку на видеокарту

- Как убрать лаги с сервера

- ТОП-10 способов увеличения скорости компьютера

- Как ускорить работу компьютера в играх

- Как понизить температуру компьютера

- Как снизить температуру процессора стационарного компьютера

- Что такое «разрешенная статистическая нагрузка СР» на хостинге и как выбрать необходимое значение

- Как повысить производительность процессора

Как заставить антивирус Windows 10 уменьшить нагрузку на процессор
 29.10.2019 ( 20.01.2020 ) |
29.10.2019 ( 20.01.2020 ) |  Антон Максимов
Антон Максимов  |
|  Комментарии
Комментарии
Несмотря на то, что встроенный в Windows 10 антивирус является одним из экономичных в плане потребления системных ресурсов, он их все же потребляет. Бывают случаи, когда при совершении планового сканирования системы весь компьютер прилично тормозит.

По умолчанию Защитник Windows 10 настроен таким образом, чтобы максимальная нагрузка на центральный процессор не превышала значение в 50%. Но этого бывает слишком много или даже слишком мало. В зависимости от того, насколько производителен ваш персональный компьютер.
К счастью, разработчики из Microsoft предусмотрели возможность изменять максимальную нагрузку антивируса на ЦПУ. Для его изменения нам понадобится приложение PowerShell.
Как изменить лимит нагрузки на процессор
Запустите приложение PowerShell от имени администратора, нажав на Пуск (клавиша Win) и введя PowerShell на клавиатуре. В появившемся окне выберите элемент PowerShell и нажмите «Запустить от имени Администратора».

В появившемся окне введите следующую команду и нажмите Enter:
Set-MpPreference -ScanAvgCPULoadFactor %ВашеЗначение%
Предварительно замените %ВашеЗначение% на число от 10 до 100. Это как раз и есть тот самый порог. Например, если вы укажите 20, то это будет означать, что Защитник Windows 10 будет потреблять не более 20% процессора. Если вы укажите 80, то антивирус будет потреблять не более 80%.

В этом случае Защитник Windows будет ограничен 35% процессора. Это поможет сократить нагрузку и оставить высвободившиеся ресурсы для других задач.
В этом случае антивирус будет потреблять до 80% процессора. Это может ускорить фоновое сканирование.
В этом случае лимиты для антивируса будут выключены и он будет потреблять до 100% процессора для своих задач.
После того, как вы нажмете Enter, PowerShell не покажет никаких дополнительных строк. Но команда при этом будет применена.
Как вернуть стандартное значение
Чтобы вернуть все изменения в штатное состояние, достаточно ввести команду ниже и нажать Enter.
50% — это штатный предел загрузки ЦПУ для Защитника Windows
Как уменьшить нагрузку на ЦП и какие процессы закрыть в Windows 10, 11 шагов

Компьютер – сложно устроенный аппарат, который является полезным инструментом для работы. Однако функционирование ПК может протекать не так гладко из-за того, что процессор работает буквально на износ, задействуя максимальные ресурсы. В подобной ситуации пользователю нужно разобраться, как уменьшить нагрузку на ЦП компьютера с Windows 10. А для этого понадобится определить, из-за чего процессор сильно нагружается.
На что влияет загруженный процессор
Если вы считаете, что высокая нагрузка на ЦП – стандартное явление, которое не доставляет никаких неудобств, то вы заблуждаетесь. Перегруженный процессор становится причиной лагов в играх, тормозов при просмотре онлайн-видео и веб-серфинге, а также низкой скорости загрузки файлов.

Проблему излишней нагрузки обязательно нужно решать, но сначала следует рассмотреть факторы, влияющие на неадекватные показатели ЦП:
- устаревшее ПО или оборудование;
- вредоносные программы и файлы;
- захламленность системного хранилища;
- большое количество приложений в фоне;
- неправильно подобранные настройки электропитания.
Таким образом, единственной причиной, которая не позволяет исправить ошибку, является устаревшее оборудование (процессор). Слабый ЦП попросту не обрабатывает стандартные операции на базе Windows, а потому в данной ситуации можно порекомендовать купить новый компьютер. В остальных случаях проблема решается встроенными средствами ОС.

Как уменьшить нагрузку на ЦП
Несмотря на то, что проблема не является критической, снижение нагрузки на процессор отнимает немало времени. Пользователю придется выполнить ряд действий по оптимизации «железа», осуществляя как простые, так и сложные операции. Разумеется, начать следует с самых доступных вариантов, которые не вызовут затруднений даже у новичка.
Обновление драйверов комплектующих
Процессор компьютера – это не просто железка, осуществляющая обработку операций. Это сложный элемент, для стабильного функционирования которого требуется программное обеспечение. Устаревшие драйверы становятся следствием целого ряда проблем, включая завышенные показатели нагрузки при выполнении базовых задач.

Проблема решается следующим образом:
- Кликните ПКМ по иконке «Пуск».
- Выберите «Диспетчер устройств» (также можно воспользоваться поиском).

- Кликните ПКМ по названию оборудования, которое требует установки апдейта (обычно помечается желтой иконкой с восклицательным знаком).

- Нажмите кнопку «Обновить драйвер».

Загрузка и установка обновлений происходят в автоматическом режиме. Но так происходит не всегда. Иногда Windows 10 не видит апдейты, из-за чего обнову приходится самостоятельно скачивать через официальный сайт разработчика.

Кроме того, проблема показывает себя не только из-за отсутствия обновлений, но и по причине их неправильной установки. В таком случае следует удалить драйверы, выбрав соответствующий пункт меню, а затем установить их заново.
Установка системных обновлений
Понизить загрузку процессора также помогает установка обновлений системы. Разработчики Windows 10 регулярно выпускают апдейты, в каждом из которых проделывается работа над ошибками, предполагающая оптимизацию ресурсов.
Для обновления ОС требуется:
- Используя меню «Пуск», запустить «Параметры».

- Перейти в раздел «Обновление и безопасность».

- Нажать кнопку «Установить обновления».

Как и в случае с драйверами оборудования, поиск и установка обновлений Виндовс осуществляется автоматически. На выполнение операции уходит 10-15 минут, в зависимости от размера апдейта и характеристик компьютера.
Проверка ОС на наличие вирусов
Разгрузить процессор помогает проверка на вирусы. Вредоносное ПО расходует огромное количество ресурсов ПК, замедляя его работу. А для избавления от «вредителей» следует воспользоваться одним из следующих антивирусов:
- Kaspersky;
- Avast;
- Web.

Поскольку антивирусные программы работают по принципу предоставления платной подписки, подобный вариант проверки компьютера подходит далеко не всем. В качестве альтернативного варианта предлагается обратиться к помощи встроенного защитника Windows. Его можно найти при помощи поисковой строки системной панели.
Очистка системы от ненужных файлов
Снизить нагрузку еще на несколько пунктов помогает очистка от мусора. Легче всего выполнить операцию встроенными средствами. Для этого нужно:
- Открыть «Компьютер».
- Кликнуть ПКМ по названию диска.
- Выбрать «Свойства».

- Нажать кнопку «Очистка диска».

- Дождаться окончания сканирования.

- Кликнуть «Очистить системные файлы».

Альтернативный способ очистки мусора – использование стороннего ПО. Лучшим вариантом представляется утилита CCleaner. Она совершенно бесплатная и предлагает пользователю массу вариантов по оптимизации хранилища, а также снижения нагрузки ЦП.
Отключение автозагрузки ненужных программ
Windows 10 располагает функцией автозапуска программ. Она, как следует из названия, автоматически запускает приложения при включении компьютера. Так, пользователю не приходится тратить время на поиск ярлыка программы. Но есть в опции и сильный недостаток – повышенная нагрузка на процессор. Снизить этот показатель может только полный отказ от автозагрузки:
- Запустите «Диспетчер задач» («Ctrl + Shift + Esc»).

- Откройте вкладку «Автозагрузка».

- Выделите интересующий процесс и кликните ПКМ.
- Нажмите кнопку «Отключить».

Рекомендуется повторить операцию с каждым процессом, который отображается во вкладке «Автозагрузка». Только так вы сможете снизить нагрузку на ЦП и минимизировать количество лагов.
Включение очистки файла подкачки
Файл подкачки предназначен для улучшения быстродействия Windows 10. Но, к сожалению, функция далеко не всегда идет в «плюс» компьютеру. Зачастую устройство начинает работать медленнее, из-за чего от использования опции приходится отказаться:
- Нажмите «Win + R», чтобы запустить окно «Выполнить».
- Введите запрос «regedit».

- Найдите папку «Memory Management» в Редакторе реестра.

- Откройте параметр «ClearPageFileAtShutDown».

- Установите значение «1» и сохраните настройки.

Чтобы изменения вступили в силу, потребуется перезагрузить компьютер. После этого процессор не будет использовать большое количество ресурсов для обработки стандартных операций.
Отключение визуальных эффектов
Windows 10 – это не только функциональная, но и красивая операционная система. Ее «красота» обусловлена наличием визуальных эффектов, отображение которых требует немалых ресурсов ПК. Отключите анимации, если хотите повысить производительность:
- Откройте «Параметры».

- Перейдите в раздел «Система».

- В подпункте «О системе» откройте сведения.

- Запустите дополнительные параметры.

- В открывшемся окне нажмите кнопку «Параметры».

- Отметьте пункт «Обеспечить наилучшее быстродействие.
- Сохраните настройки.

Дефрагментация жесткого диска
Еще замедляет работу компьютера фрагментация жесткого диска. Избавиться от подобного явления можно следующим образом:
- Откройте «Компьютер».
- Перейдите в свойства жесткого диска.

- Во вкладке «Сервис» нажмите кнопку «Оптимизировать».
- Дождитесь окончания выполнения операции.

После завершения оптимизации рекомендуется перезагрузить компьютер. Если это не поможет снизить нагрузку – переходите к следующему этапу.
Отключение системных уведомлений
Виндовс регулярно присылает оповещения, из-за которых многим программам приходится работать в фоне, нагружая тем самым «железо». Оптимизация выполняется путем отключения уведомлений:
- Запустите «Параметры».

- Перейдите в раздел «Система».

- Выберите подпункт «Уведомления и действия».

- Отключите оповещения при помощи переключателя.

Вряд ли отказ от использования опции сильно скажется на производительности, но прирост в 2-3 % гарантирован, что подтверждается показателями в Диспетчере задач.
Сброс параметров плана электропитания
Настройки ноутбуков на Windows 10 позволяют изменить параметры питания, что обязательно нужно сделать для повышения производительности:
- Кликните ПКМ по значку аккумулятора в системной панели.
- Перейдите в раздел «Электропитание».

- Выберите режим «Производительность».

- Сохраните настройки.
Повышение производительности при выборе соответствующего режима чередуется с ухудшением автономности. Учитывайте этот фактор при изменении настроек.
Завершение ненужных задач
Поскольку нагрузка процессора напрямую связана с мощностью «железа», нужно объективно оценивать возможности ПК. Поэтому пользователю следует посмотреть запущенные процессы, а затем закрыть лишние. Операция выполняется в Диспетчере задач. Владельцу компьютера нужно лишь кликнуть ПКМ по одному из процессов, после чего нажать кнопку «Снять задачу».
Как уменьшить нагрузку на ЦП: простые, но эффективные методы решения проблемы

Когда ПК начинает тормозить, а операции, раньше выполняемые моментально, теперь требуют много времени, высока вероятность того, что центральный процессор излишне загружен. Настоящая статья написала для того, чтобы помочь пользователям разобраться, как уменьшить нагрузку на ЦП.
Почему процессор перегружен?
При высоком уровне загрузки CPU производительность ПК падает. Как следствие, работа пользователя становится некомфортной, а включение и выключение приложений заметно замедляется. Причем, работая на пределе, компьютер может внезапно выключиться.

- На ПК запущено слишком много приложений одновременно.
- Зависла одна или несколько программ.
- Заражение операционной системы вирусами.
- Неподходящие или устаревшие драйвера.
- Недостаточная мощность системы охлаждения.
Если не решить эти проблемы в скором времени, а процессор будет продолжать свою работу на уровне загрузки в 100%, это может привести к выходу оборудования из строя. Проще всего обратиться к компьютерному мастеру, чтобы он «вылечил» вашу технику, но часто помогает и несложная самостоятельна настройка или ремонт.
Как уменьшить нагрузку на ЦП Windows 7?
Итак, первый способ, который поможет справиться с проблемой. Закройте приложения, в которых вы не работаете в данный момент. Особое внимание стоит уделить графическим и видео-редакторам, браузерам с флэш-роликами и аудиопроигрывателями. Из 3D-игр тоже желательно выйти, дело в том, что подобные программы не всегда отключают свои функции при сворачивании, а продолжают работать, загружая CPU, ненужными для пользователя операциями.
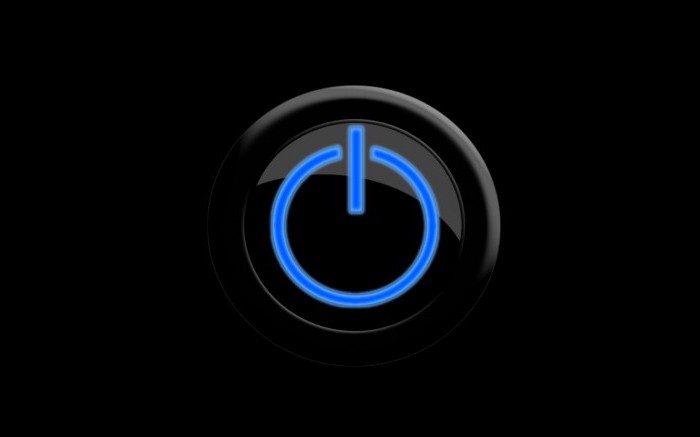
Перезагрузите компьютер или даже выключите его на 10-20 минут, если он непрерывно работает уже несколько дней. Отдых нужен не только людям, но и технике.
Как уменьшить нагрузку на ЦП, если предыдущие рекомендации не помогли? Попробуйте проверить компьютер на вирусы. Желательно провести полное сканирование и использовать для этой операции live-дистрибутивы антивирусных приложений, например, kureit. После сканирования удалите все зараженные файлы.
Проверьте жесткий диск на наличие ошибок. В Windows это можно сделать при помощи специальных средств. Проще всего открыть командную строку и ввести туда chddsk C: /f /r.
Диспетчер задач
Как уменьшить нагрузку на ЦП при помощи диспетчера задач? Нажмите на клавиатуре сочетание ctrl + shift + esc. На экране отобразится диспетчер задач. Перейдите на вкладку «Процессы». Здесь напротив каждого приложения будет показана информация о том, сколько он потребляет оперативной памяти, как сильно загружает центральный процессор, и еще несколько столбцов.

Для завершения особо требовательного или зависшего приложения щелкните по нему левой кнопкой мыши, а затем ответьте утвердительно на вопрос, стоит ли закрыть программу. Если каких-то процессов в диспетчере задач не видно, значит, он запущен в режиме пользователя, а не администратора. Переместите курсор на кнопку «Показать процессы всех пользователей» и нажмите на левую кнопку мыши.
Как уменьшить нагрузку на ЦП Windows 10? Выполните те же самые рекомендации. Единственное отличие – после запуска диспетчера нажмите на пункт more details.
Нестабильная работа компьютерных игр

Многие любят проводить свободное время, играя в компьютерные игры. Однако сегодня большинство 3D-приложений требуют мощного железа. Из-за этого устаревший CPU почти всегда загружен в играх на 100 %. Самый простой и действенный метод устранения проблемы в этом случае – апгрейд компьютера. Если же апгрейд по каким-либо причинам невозможен, обратите внимание на самые популярные советы о том, как уменьшить нагрузку ЦП в играх:
- Отключите сглаживание, SSAO и снизьте уровень качества графики в настройках 3D-приложения.
- Выключите звук в самой игре.
- Установите режим высокой производительности в утилите настройки драйверов видеоплаты.
- Отключите интернет.
- Закройте антивирусные экраны, но помните, что это снизит безопасность, а компьютерная игра может и не стоить такого риска.
Иногда стоит попробовать воспользоваться сторонним программным обеспечением, например, приложением Game Booster или его аналогами, так как уменьшить нагрузку на ЦП при помощи подобных инструментов сможет даже начинающий пользователь. Такие инструменты изменяют приоритеты процессов, временно приостанавливают их работу, очищают оперативную память, что благоприятно сказывается на производительности.
Как снизить нагрузку на процессор

- Как снизить нагрузку на процессор
- Как уменьшить нагрузку
- Как уменьшить цп
- как уменьшить загрузку цп в 7
- Как ограничить загрузку процессора
- Как понизить загрузку ЦП
- Как оптимизировать работу процессора
- Как оптимизировать компьютер

- Как понизить частоту процессора

- Как уменьшить обороты кулера процессора

- Как убрать разгон процессора

- Как понизить температуру цп

- Как уменьшить загрузку на цп

- Как уменьшить загрузку процессора

- Как замедлить процессор

- Как уменьшить загрузку оперативной памяти

- Как улучшить работу процессора

- Как уменьшить частоту процессора

- Как ускорить работу процессора

- Как поменять частоту процессора

- Как уменьшить нагрузку на видеокарту

- Как убрать лаги с сервера

- ТОП-10 способов увеличения скорости компьютера

- Как ускорить работу компьютера в играх

- Как понизить температуру компьютера

- Как снизить температуру процессора стационарного компьютера

- Что такое «разрешенная статистическая нагрузка СР» на хостинге и как выбрать необходимое значение

- Как повысить производительность процессора













