Повышаем удобство работы в Windows
Windows — самая популярная в мире операционная система, и в настоящее время под ее управлением, по данным ресурса Net Applications.com (http://marketshare.hitslink.com/), работает примерно 92% персональных компьютеров. Столь внушительная цифра явно свидетельствует о том, что разработчикам этой ОС действительно удалось создать надежную и удобную в работе систему. Однако, как известно, идеал всегда недостижим, а потому при всех достоинствах Windows ее можно сделать еще более удобной, подключив ряд утилит от сторонних производителей. Именно о таких программах и пойдет речь в настоящей статье.
На рабочем столе ПК у многих пользователей царит хаос: ярлыки, файлы, папки, изображения и вебссылки разбросаны по ним зачастую безо всякой логики. В итоге самый простой и быстрый способ получения доступа к данным и запуска приложений — то есть с рабочего стола — на практике оказывается вовсе не таким быстрым, ведь найти среди сонма ярлыков нужный чаще всего получается не сразу. Для удобства организации ярлыков, папок, файлов и ссылок на рабочем столе можно установить обои с разноцветными фрагментами и распределить по ним ярлыки и прочие присутствующие на столе элементы. В дальнейшем это поможет значительно сэкономить время поиска.
Однако есть способ еще лучше — воспользоваться бесплатной для некоммерческого применения утилитой Fences (http://www.stardock.com/products/fences/; 9,03 Мбайт; 19,95 долл.). С ее помощью несложно мгновенно навести порядок на рабочем столе, удобно распределив хаотично разбросанные ярлыки по тематическим блокам (рис. 1). Данные блоки оказываются выделенными на рабочем столе и, само собой, разграниченными, что позволяет быстро находить нужные элементы. Проще всего для проведения подобной реорганизации рабочего стола выбрать один из готовых макетов Fences, в результате чего иконки и прочие элементы автоматически сгруппируются в зависимости от их категории (программы, файлы и документы, папки и т.д.). После этого можно будет вручную подправить положение и размеры блоков, их название, уровень прозрачности и цвет, а также ряд других параметров. Если же ни один из встроенных макетов не приглянулся, то разработчиками предусмотрен и альтернативный способ реорганизации рабочего стола путем разработки собственного макета. Для такого макета все блоки создаются вручную, и также вручную по ним распределяются элементы рабочего стола.

Рис. 1. Результат организации рабочего стола средствами Fences
Наряду с хаотично разбросанными по рабочему столу ярлыками не меньше проблем при работе создает нагромождение открытых окон, переключаться между которыми на практике не так просто, если на панели задач уже размещено больше пяти-десяти (десяти, разумеется, только в случае широкоформатного монитора) оконных кнопок. Да и на расстановку окон на экране так, чтобы они не перекрывали друг друга, тоже уходит немало времени. Разобраться с названными проблемами несложно, если подключить к делу такие бесплатные утилиты, как WinSplit Revolution и GhostWin.
Взяв на вооружение утилиту WinSplit Revolution (http://www.winsplit-revolution.com/; 1,49 Мбайт), можно быстро настраивать положение и размеры окон в видимом пространстве экрана для обеспечения более продуктивной работы с ними. Экран может быть автоматически разбит на несколько частей (от двух до шести), в каждой из которых будут отображены выбранные пользователем окна (рис. 2). Таким образом, затрачивать время на перетаскивание окон по экрану уже не придется, а рабочее пространство экрана будет использоваться более эффективно. Очевидно, что наибольшую пользу от этой утилиты получат пользователи, работающие на современных широкоформатных мониторах с высоким разрешением, поскольку размеры экранов таких мониторов позволяют без труда размещать несколько окон, отводя каждому из них свой кусочек рабочего пространства. Управлять размещением окон с помощью WinSplit Revolution не составляет труда: расставить нужные окна желаемым образом можно, нажимая определенные клавиатурные комбинации (Ctrl + Alt + 1, Ctrl + Alt + 2 и т.д.) или щелкая на кнопках всплывающей панели, вызываемой щелчком по иконке в системном трее. Радует еще и то, что после перезагрузки компьютера восстанавливать расположение окон нет необходимости, поскольку программа (при соответствующих настройках) запоминает координаты и размеры окон на рабочем столе и восстанавливает их в точно таком же виде после перезагрузки.

Рис. 2. Возможный вариант быстрого размещения рабочих окон
с помощью WinSplit Revolution
Утилита GhostWin (http://www.ghostwindows.com/; 356 Кбайт; бесплатно) позволяет сделать любое открытое окно в той или иной степени прозрачным и автоматически регулирует уровень прозрачности окон при их перемещении и масштабировании. Первое может оказаться полезным при одновременной работе с более чем одним окном — например когда требуется ввести в документы данные из окна, расположенного под рабочим. Что касается автоматического изменения программой степени прозрачности окна при перетаскивании и/или изменении его размера (рис. 3), то данная функция упрощает выбор положения и размеров окна на рабочем столе, что актуально при одновременной работе с несколькими окнами на широкоформатных мониторах, когда каждому из окон отводят определенную часть экрана. Настроить прозрачность конкретного окна средствами утилиты GhostWin проще простого — нужно кликнуть по заголовку окна правой кнопкой мыши и выбрать нужный вариант через пункт меню GhostWin (степень прозрачности в процентах или вариант Normal для возврата в нормальный режим).
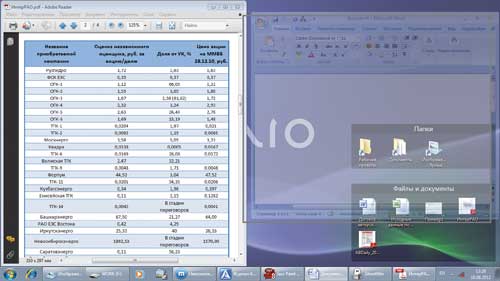
Рис. 3. Изменение прозрачности окна с помощью утилиты GhostWin
при его перетаскивании
Установка размеров ярлыков на мониторе
- Кликнуть на свободном месте рабочего стола правой мышью;
- Из выпавшего списка выбрать пункт «Вид»;

Область ярлыков рабочего стола
В этой области располагаются ярлыки программ, часто используемых файлов и папок. Двойной щелчок по которым открывает эти объекты. Изначально, после установки Windows, на рабочем столе вы увидите лишь несколько значков. В зависимости от версии операционной системы – это иконки Корзины, Мой компьютер, Мои документы, Сетевое окружение.

В процессе работы с компьютером вы сами можете добавлять и удалять нужные вам ярлыки. А так же располагать их как вам угодно. Все иконки здесь находятся на так называемом фоне рабочего стола, который имеет название «обои». Обои вы можете самостоятельно менять в зависимости от вашего вкуса из имеющего набора Windows. Или вы так же можете установить в качестве фона любую фотографию.
Таким образом, можно сказать, что практически рабочий стол – это ваше основное виртуальное рабочее место за компьютером. Так же как с обыкновенным столом, здесь вы располагаете все необходимые вам инструменты и материалы.
Выбираем заставку
При желании можно установить заставку. Это не обязательно, но все же. Заставка активируется через определенное время простоя ПК (когда ним никто не пользовался) и вносит немного разнообразия. Настроить ее очень просто:
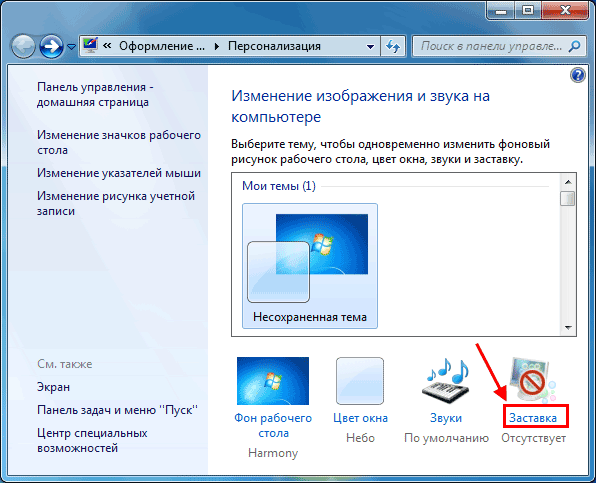
- Щелкните на пункт «Заставка».
- Выберите в выпадающем списке любой вариант – например, мыльные пузыри.
- Укажите интервал (т.е. время), через которое она будет появляться, и щелкните «Применить».
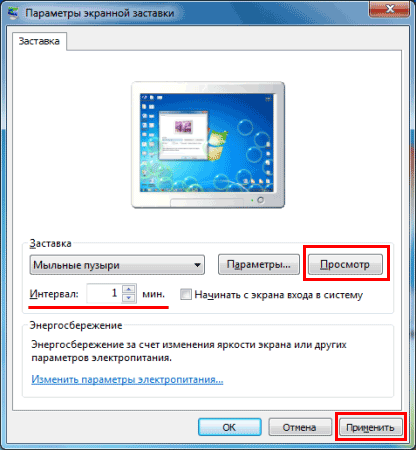
Настроить положение стола и Продолжительность изменения в Windows 10
В этом разделе мы сможем понять, как настроить положение картинки на рабочем столе, а также то, как изменить временной интервал слайд-шоу который будет меняться обои. Для этого в Персонализация зайдите в настройки приложения.
Положение обои можно на фото и слайд-шоу вариантов только.
Таким образом, Вы можете увидеть, выбрать пригодный раздел с выпадающим меню прилагается к нему.
Из выпадающего меню выберите пригодный и подберите нужный фон.
Чтобы получить четкое представление о том, что эти параметры могут обеспечить, прочитайте их описание ниже.
Заполнить: имя параметра само подскажет вам свое предназначение. Изображение будет либо расширяться или сжиматься, чтобы заполнит весь рабочий стол. Это означает, что стол будет полностью покрыт изображением.
Подходит: здесь изображение не обрезается и это увеличивает ваши изображения в объеме, так что они вписываются в экран.
Стрейч: вытягивает изображение до размеров экрана. Но это может выглядеть непривлекательно, если размер экрана и вытянутые изображения не совпадают.
Плитка: то же изображение будет отображаться несколько раз, в форме плитки.
Центр: выбранные изображения будут размещены только в центре экрана. Можно также увидеть изображения в центре в окружении пустого пространства вокруг.
Продолжительность: Продолжительность выбранных обоев на нескольких мониторах в Windows 10.
Вы также можете выбрать интервал времени для каждого слайд-шоу. Выберите нужный промежуток времени, а изображения будут изменены соответствующим образом.
Для того, чтобы сделать точку, нужно выбрать слайд-шоу из выпадающего меню фона.
В разделе изменить рисунок каждого можно увидеть в выпадающем меню.
Установите предпочтительный промежуток времени.
ИЗМЕНЕНИЕ УКАЗАТЕЛЕЙ МЫШИ
Возможность настройки указателей мыши существовала и в самых ранних версиях операционной системы Windows, поэтому разработчики Windows 7 решили не изобретать велосипед и использовать уже отлаженный механизм. При этом они взяли его в том виде, в каком он присутствует в Windows Vista.
Как и прежде, пользователь имеет возможность настраивать следующие параметры.
р Кнопки мыши. Можно настраивать скорость двойного щелчка, включать или отключать залипание, перенастраивать расположение кнопок для левши.
р Указатели. На выбор предлагается более 10 разных схем с указателями. При этом можно настраивать внешний вид указателя для каждого режима, включать отображение тени. Есть также возможность разрешить или запретить изменение указателей при установке новых тем оформления.
р Параметры указателя. Можете настраивать такие параметры указателя, как скорость его перемещения, скрытие с экрана при вводе с клавиатуры, установка указателя на кнопку по умолчанию, отображение «хвоста» и т. д.
р Колесико. Колесико мыши также поддается настройке, например, можно указать количество строк, на которое нужно прокручивать содержимое окна при одной прокрутке колесика. Если у вас мышь, колесико которой можно наклонять вправо и влево, такую возможность также можно использовать для прокрутки, например настроить прокрутку целого экрана, что удобно при чтении электронных книг.
Как изменить размеры значков на рабочем столе
Не так давно в моей практике случилась одна история. Одна из сотрудниц нашей конторы пришла с жалобой на то, что на её компьютере вдруг уменьшились все значки на рабочем столе. В папках всё было по прежнему крупно, а вот иконки на рабочем столе стали всего 16х16 пикселей!
Если у Вас вдруг тоже приключится такая «беда», знайте, что размер значков на рабочем столе регулируется колёсиком мыши с зажатой клавишей CTRL (предварительно сверните все окна и кликните по пустому пространству на рабочем столе). Максимальный размер значка при этом будет 256х256 пикселей, а минимальный, как уже было указано выше, – 16х16. Для более удобного регулирования можно воспользоваться пунктом контекстного меню десктопа «Вид»:
- Крупные значки – 96х96 пикселей.
- Обычные значки – 48х48 пикселей.
- Мелкие значки – 32х32 пикселя.

В этом же пункте меню можно задать/отключить автоматическое выравнивание значков по сетке, автосортировку (по имени, размеру, типу или дате изменения – задаётся в меню «Сортировка») и скрытие/отображение значков (ещё один частый жестокий офисный прикол для непосвящённых :)).
Как изменить фон Рабочего стола?
Задать фон Рабочего стола можно при помощи контекстного меню, которое открывается щелчком правой кнопки мыши по свободному месту на Рабочем столе. В появившемся окне кликаем по пункту «Свойства».

Откроется диалоговое окно Свойства: Экран, где следует выбрать вкладку «Рабочий стол». Доступные для выбора изображения приведены в раскрывающемся списке «Фоновый рисунок». Выберите изображение и примерный вид Рабочего стола будет показан в области просмотра в верхней части окна.
Чтобы использовать фоновый рисунок, отсутствующий в списке, нажмите кнопу «Обзор». Откроется диалоговое окно «Обзор», в котором можно найти на своем компьютере нужный рисунок и выбрать его в качестве фонового.
Фоновый рисунок может быть расположен по центру Рабочего стола, а если он окажется меньше Рабочего стола, то по краям рисунка останутся полосы фонового цвета. Если рисунок небольшой, его можно растянуть до размера Рабочего стола, или замостить им Рабочий стол путем многократного повторения.
Сделать это можно с помощью соответствующего списка в окне «Расположение» (на приведенном рисунке в правой колонке). Варианты размещения фонового рисунка могут быть следующими:
- по центру,
- замостить,
- растянуть.
Раскрывающаяся палитра Цвет задает фоновый цвет Рабочего стола. Фоновый цвет задает однотонный фон при отсутствии фонового рисунка и при расположении рисунка по центру. Фоновый цвет также виден при отображении подписей под значками.
Настройка рабочего стола на Андроид
На устройствах Андроид есть рабочий стол, который можно настроить. Рассмотрим простые настройки.
Для переноса папок или файлов на Андроиде, кликните по ним и удерживая их перенесите в любое место Андроида. Чтобы их удалить, удерживаете пальцем файлы и переносите в корзину на телефоне, либо нажимаете «Удалить».
Вместе с тем, можно добавить новый рабочий стол на Андроид. В некоторых версиях есть кнопка + на экране. Нажмите на нее, чтобы создать рабочий стол (скрин 7).

Вы можете создавать несколько рабочих столов на Андроиде. Для их переключения проводите пальцем в левую или в правую стороны.
Также, для настройки рабочего стола Андроид используют приложения:
- Contextual App Folder;
- наборы иконок;
- Zooper Widget;
- Super P Launche;
- X Launcher New: With OS12 Style Theme;
- и другие, которые скачаете из Плей Маркета.
После установки и запуска перечисленных приложений на телефон, вы сможете изменить рабочий стол Андроид под себя.












