Как изменить шрифт на компьютере Windows 10
Бывает так, что нас не устраивает тот или иной размер шрифта, значков или масштаб экрана. Но не все знают, как его изменить для более удобного использования Windows или веб-сайтов. В этой статье мы подробно расскажем о масштабировании на компьютере.
Вы узнаете о том, как менять масштаб экрана в Windows 10, как уменьшить или увеличить шрифт на компьютере и в браузере, а также о том, как изменить размер значков в папках и размер ярлыков на рабочем столе.
Установка размеров ярлыков на мониторе
- Кликнуть на свободном месте рабочего стола правой мышью;
- Из выпавшего списка выбрать пункт «Вид»;

Как изменить размер шрифта Windows 10
В операционной системе Виндовс 10 можно также уменьшать или увеличивать размер шрифта некоторых элементов. Иногда это неплохой заменитель полного масштабирования экрана, описанного выше. Менять размер шрифта можно:
- Заголовкам окон
- Меню
- Окнам сообщений
- Названиям панелей
- Значкам (размер шрифта для имен файлов, папок и ярлыков в проводнике и на рабочем столе)
- Подсказкам
Стандартный размер шрифта «9», размер можно выставить от 6 до 24. Также можно установить полужирное начертание шрифта.
Как открыть настройки размера текста Windows 10:
1. Эти настройки находятся в Панели управления в разделе Экран. Один из способов их открыть нажать Win+X, выбрать «Панель управления».
2. В открывшемся окне выбрать «Оборудование и звук/Экран». Или вписать слово «экран» в поиск (верхний правый угол окна), а затем выбрать «Экран».
3. Далее выбираете нужные элементы и размер шрифта для них, затем жмете кнопку «Применить».

Кроме всего прочего, в этом окне есть настройка «установить настраиваемый уровень масштабирования», где можно увеличить масштаб экрана вплоть до 500%, но этот способ не рекомендуется самим Windows, так как может привести к непредвиденному поведению на некоторых экранах.
С полным масштабированием экрана и с тем как уменьшить или увеличить размер шрифта мы разобрались. Идем дальше.
Как изменить масштаб в Word и Excel
Чтобы изменить масштаб в программе Word или Excel, кликайте по значкам + и — в нижнем правом окошке.

Еще можно нажать на значок % в том же окошке – там много опций для изменения.

А также уменьшить или увеличить масштаб можно через вкладку «Вид» в верхней панели.

Для регулирования используйте инструменты в середине меню:
- Масштаб – открывает настройки аналогично нажатию на значок % в правом нижнем углу.
- 100% – возвращает документ в значение по умолчанию.
- Одна страница – подгоняет размеры под вид для редактирования одной страницы.
- Несколько страниц – разделяет документ на двухстраничный режим для удобства проверки текста сразу в двух окошках.
- По ширине страницы – подгоняет документ по полной ширине окна.
Увеличить/ уменьшить шрифт, масштаб в Windows 7.
Что бы изменить шрифт и масштаб окон в Windows 7 необходимо нажать правой кнопкой мыши на пустом поле рабочего стола и выбрать «Разрешение экрана».

В открывшемся окне выберите «Сделать текст и другие элементы больше или меньше».

После этого вам будет предоставлен выбор между тем на сколько увечить шрифт и другие элементы. Укажите какой пункт вам подходит и нажмите кнопку «Применить».

Если вы хотели бы изменить шрифт на свой коэффициент, выберите «Другой размер шрифта (точек на дюйм)».

После этого укажите на сколько процентов вы хотели бы увеличить размер шрифта и окон в Windows 7.

После этого необходимо перелогинится («Пуск»- «Выйти из системы»). Учтите, что эта процедура закроет все приложения, прежде чем нажать «Выйти сейчас» закройте все приложения.

С использованием панели управления

Еще один стандартный метод изменения масштаба кроется в панели управления. Открыв ее, можно ввести слово «Масштаб» в строку поиска (справа вверху). Появится ссылка на «Центр специальных возможностей». В нем находятся инструменты, призванные помочь людям с особыми потребностями. Среди них и «Экранная лупа». Созданная первоначально для людей со слабым зрением, она может помочь и в других ситуациях. Суть ее действия в увеличении отдельных фрагментов экрана.
После включения лупы можно заметить появившееся небольшое окошко. В нем возможно изменять степень увеличения, а также отключить лупу. Перемещая курсор, можно двигать увеличенный сектор экрана.
Стоит отметить, что увеличенный фрагмент сохраняет первоначальное разрешение. Это означает, что картинка может стать более размытой. Что касается текста, то он сохраняет свою четкость при увеличении до 200%.
Способ 1. Использование клавиатуры для изменения размеров текста
Существует достаточно простой способ настроить размер букв на различных сайтах для удобного использования. Он не требует особых навыков. Вам нужно лишь запомнить сочетание «горячих клавиш» на клавиатуре.
-
Найдите на клавиатуре вашего компьютера или ноутбука клавиши «Ctrl» и «+», «-». Одновременно зажмите клавиши «Ctrl»+«+», чтобы увеличить шрифт и «Ctrl»+«-», чтобы уменьшить его.
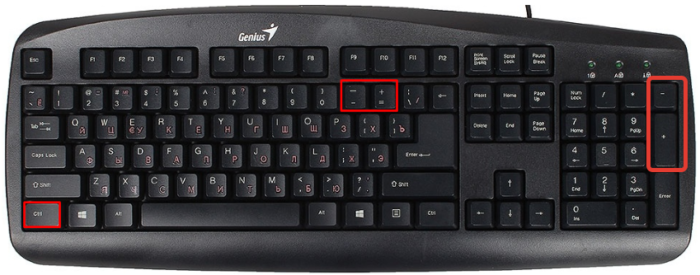
Для увеличения шрифта одновременно зажимаем клавиши «Ctrl»+«+» для уменьшения «Ctrl»+«—», независимо от расположения клавиш на клавиатуре

Что бы вернуть прежний размер шрифта, нажимаем сочетание клавиш «Ctrl+0»
Важно! Описанный способ подходит для различных версий операционной системы Windows. Им можно пользоваться как в новой 10-ке, так и в более старых 8-ке и 7-ке.
Видео изменения шрифта на PC
Выше я описал различные способы того, как уменьшить шрифт на компьютере с помощью клавиатуры. В большинстве случае хватает универсального варианта сочетания клавиш Ctrl и +, в системных же случаях может понадобиться изменения настроек экрана, а также использование различных опций персонализации. Всё это выполняется легко, не требует особых умений и гарантирует пользователю нужный результат.












