Как увеличить шрифт на экране компьютера
С каждым годом диагональ мониторов становится всё больше. Но вопреки логичной закономерности размеры шрифтов на экране уменьшаются. У некоторых пользователей это приводит к возникновению проблем при прочтении документов или подписи иконок на рабочем столе. Человек становится вынужден приближаться к монитору и прищуриваться. Вследствие этих действий нарушается осанка, глаза быстро утомляются, а руки будто сами начинают вбивать в строку поиска запрос: «Как увеличить шрифт на экране компьютера». О создании комфортных условий работы за ПК путём коррекции размера букв и пойдёт речь далее.
В некоторых случаях, особенно при необходимости увеличить изображение экрана на непродолжительный период, бывает очень удобно использовать этот штатный инструмент операционной системы. Пользователь может с её помощью прочесть участок с мелким шрифтом, а после восстановить обычный режим работы. Для запуска лупы необходимо:
- Нажать кнопку меню «Пуск».
- Проследовать в «Параметры».
- Выбрать раздел «Специальные возможности».
- Определить параметры функции «Экранная лупа».
- Перетащить бегунок активации экранной лупы в положение «Вкл.».
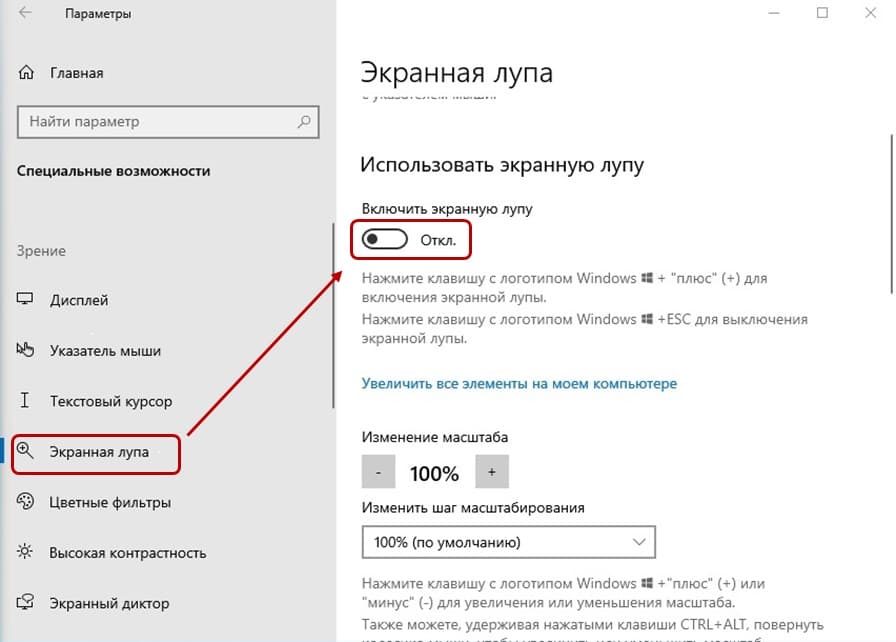
Активация экранной лупы
Также увеличить шрифт при помощи экранной лупы можно зажав клавиши «Win» + «+». А деактивируется инструмент либо перетаскиванием бегунка в положение «Откл.», либо сочетание клавиш «Win» + «Esc».
Способ 2: уменьшить значки на Рабочем столе
Бывает, разрешение выставлено правильно, но значки на экране все равно слишком большие. Например, такие:

Чтобы уменьшить их, щелкните правой клавишей мыши по Рабочему столу и выберите пункт «Вид». Из дополнительного списка выберите «Обычные значки».

Сразу после этого иконки на Рабочем столе уменьшатся.
Если вы хотите сделать их еще меньше, выберите пункт «Мелкие значки».

Простой способ для Windows 8
- Вызовите контекстное меню рабочего стола и выберите «Разрешение экрана».
- Развернется окно, где внизу щелкните по ссылке «Изменение размеров текста».
- Отобразится еще одно окно, в центре которого будет виден ползунок. Он и отвечает за масштаб шрифта.

Способ 3. Уменьшение текста на страницах с помощью настроек управления браузером
Часто, во время просмотра различных сайтов в сети интернет, возникает потребность в изменении размера текста на странице, ввиду того, что он слишком большой или слишком маленький. Это без труда можно сделать, не покидая нужный сайт.
Большинство современных браузеров предоставляют своим пользователям возможность отрегулировать размер отображаемого на экране текста. Например, если вы являетесь пользователем Google Chrome, вам нужно выполнить следующие действия:
-
Откройте ваш браузер.
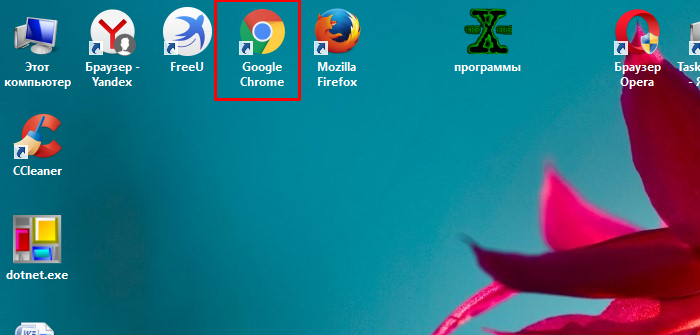
Открываем браузер Гугл Хром
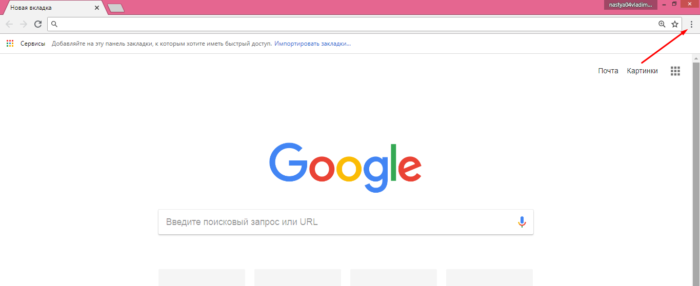
Щелкаем по значку настроек браузера в виде трех точек в правом верхнем углу
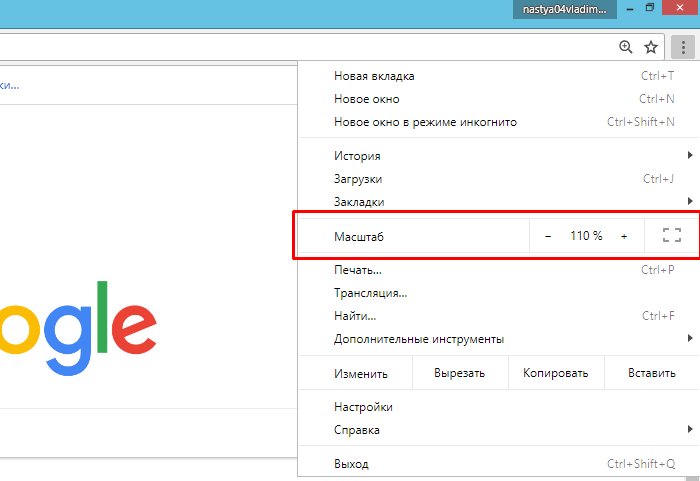
В строке «Масштаб» регулируем размер текста, нажимая на кнопки «+» (увеличение) и «-» (уменьшение)
Горячие клавиши и мышь для изменения размера текста на экране
Существуют специальные горячие клавиши, благодаря которым величина шрифта в программах и браузерах изменяется моментально:
«Ctrl» и «+» поможет увеличить размер,
«Ctrl» и « — » поможет его уменьшить.
В том случае, если вы нажмете клавишу «Ctrl» и одновременно с этим будете крутить колесико мыши, то его движение вверх сделает шрифт больше, а вниз — меньше.
Мы не рассказали про все способы увеличить шрифт на экране, поскольку их очень много. В комментариях можно дополнить материал по данной теме, благодаря чему наши читатели смогут получить более полную информацию по этому вопросу.
Быстрое увеличение текста при просмотре сайта – как это сделать?
Обычно чтобы увеличить текст, нужно не более 5 секунд. Однако во всех браузерах увеличение работает по-разному, и способ, который, например, работает в Яндекс.Браузере, может не работать в Opera и так далее. Далее мы рассмотрим все способы увеличения веб-страниц в различных браузерах.
В Mozilla Firefox
Чтобы увеличить веб-страницу в этом браузере, необходимо действовать следующим образом:
- Откройте браузер Firefox.
- Нажмите на значок меню в правом верхнем углу.
- В шестой строке меню есть раздел «Масштаб».
Под словом масштаб будут расположены знаки «+» и «-». По умолчанию установлен стопроцентный масштаб страницы. При нажатии на знак «+» масштаб будет увеличиваться, а при нажатии на «-» уменьшаться. Чтобы вернуть размер веб-страницы к изначальному, просто кликните левой кнопкой мыши по текущему значению.

Можно также не приближать веб-страницу целиком, а просто увеличить размер шрифта. Для этого нужно сделать следующее:
- Запустить браузер.
- Нажать клавишу Alt.
- В появившейся сверху строке перейти в меню «Вид».
- Навести курсор на слово «Масштаб» и поставить галочку напротив фразы «Только текст».
Теперь при увеличении веб-страницы весь графический контент будет оставаться неизменным, а текст увеличится.
В Google Chrome
В этом браузере тоже можно увеличить текст буквально за несколько секунд. Для этого нужно перейти в меню, расположенное справа вверху и найти пункт «Масштаб». Там будет указано значение по умолчанию (100%), а также есть возможность увеличить или уменьшить текст с помощью кнопок «+» и «-».

В Яндекс.Браузере
В Яндекс.Браузере все работает точно так же, как в Google Chrome. Вам нужно запустить браузер, открыть выпадающее меню настроек и найти слово «Масштаб». Рядом будет расположен ползунок, с помощью которого можно как увеличить, так и уменьшить веб-страницу.
Microsoft Edge
Браузер Microsoft Edge быстро набирает популярность благодаря понятному и привычному пользовательскому интерфейсу. Здесь точно так же, как и в двух ранее рассмотренных браузерах все можно сделать через выпадающее меню настроек:
- Запустите Microsoft Edge.
- В правом верхнем углу разверните меню «три точки».
- Найдите пункт «Масштаб» и отрегулируйте величину текста с помощью кнопок «+» и «-».
Internet Explorer
Этот браузер во многом отличается от конкурентов, поэтому при необходимости увеличить размер текста на веб-странице у пользователей достаточно часто возникают трудности. Здесь все делается немного по-другому:
- Запустите браузер.
- Нажмите на значок шестеренки, расположенный справа вверху.
- Наведите курсор на пункт «Масштаб».
- Перед вами появится список возможных значений от 50% до 400%, остается только подобрать наиболее подходящее.

Opera
В Opera все работает по тому же принципу, что и в остальных браузерах. Вам нужно открыть новую вкладку и перейти в меню, доступное в верхнем левом углу. Далее в списке выберите пункт «Масштаб» и с помощью кнопки «+» подберите тот, который будет наиболее комфортен. Рядом с кнопками регулировки масштаба есть значок в виде окошка, с помощью которого можно сбросить масштаб, установив значение по умолчанию.
Как увеличить буквы на экране компьютера
Самый быстрый, простой способ увеличения букв – это увеличить масштаб страницы при помощи «горячих» клавиш, или мышки.
Описываю способ «горячих» клавиш:
Жмём кнопку – «Ctrl», удерживая её, нажмите на кнопку – «+» (плюс). Если этого не достаточно, нажимайте на «плюс» столько раз, сколько потребуется.
Для постепенного уменьшения масштаба нажмём «Ctrl», одновременно нажимая клавишу «минус» – «-».
Вернуть масштаб к первоначальному состоянию «по умолчанию» — нажмите «Ctrl» и клавишу ноль «0». Увеличить буквы можно с помощью мышки

Почему не получается увеличить масштаб на экране при помощи клавиатуры
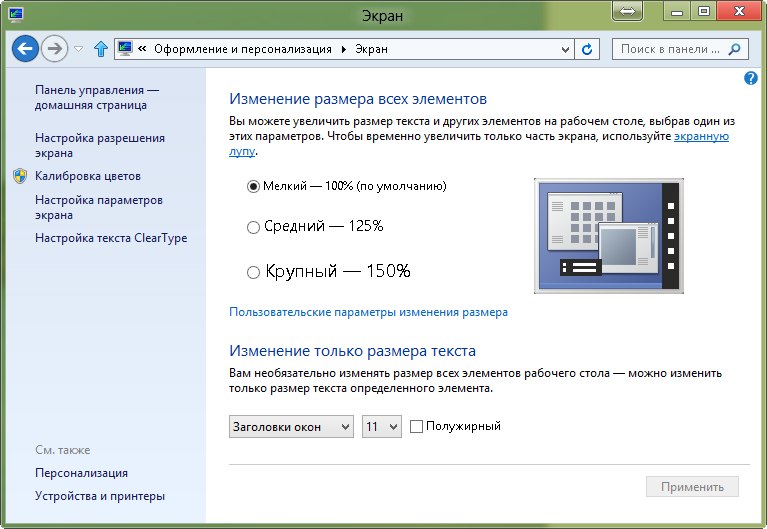
Некоторые пользователи сталкиваются с проблемой, что при нажатии горячих клавиш содержимое экрана никоим образом не увеличивается. Причиной этой проблемы может послужить банальная неисправность клавиатуры.
При этом она может нормально функционировать при обычном её использовании, но комбинации горячих клавиш не работают. Скорее всего, вы каким-то образом повредили какую-то часть клавиатуры.
Если никаких повреждений не было, проблема скорее всего кроется в программном обеспечении подключённого девайся. Если же такая проблема наблюдается на ноутбуке, следует обновить пакеты драйверов на все подключённые устройства, провести анализ компьютера антивирусом.
Для других версий виндовс
Чтобы установить желаемый размер шрифтов, необходимо перейти в меню пуск и выбрать раздел «Панель управления». В появившемся окне следует нажать на пункт «Оформление и персонализация».

После выполнения описанных действий, откроется окно, в котором рекомендуется выбрать «Изменение размеров текста и других элементов ПК».

Для изменения шрифта на более крупный необходимо перейти в раздел «Другой размер шрифта (точек на дюйм)». Рядом есть пункт «Настройка текста ClearType», он также позволяет сделать текст более комфортным.

В открывшемся окошке открываем всплывающее меню «Масштаб от обычного размера» и выбираем удобные параметры. После окончания настройки, нужно нажать на кнопку «Ок».

Важно! Выбранные настройки вступят в силу только после перезагрузки системы. Рекомендуется, прежде чем приступить к их изменениям, сохранить все открытые текстовые документы.
Убрать жирный шрифт можно с помощью этой же схемы.
Изменение разрешения экрана
Расширение экрана влияет на четкость изображения, и на размеры иконок и текста. Проще всего изменить масштаб экрана, кликнув по рабочему столу правой кнопочкой мышки и выбрав пункт «Разрешение экрана».

В появившемся окошке нужно выбрать раздел «Разрешение» и задать максимальные параметры.

Если не один из предложенных вариантов не позволяет видеть буквы четко не испытывая дискомфорта, можно включить такую функцию, как «Экранная лупа». Для этого нужно перейти в меню пуск и выбрать раздел «Все программы».

В появившемся списке выбираем папку «Стандартные», затем переходим в раздел «Специальные возможности» и выбираем желаемое приложение.

После нажатия на кнопку «Экранная лупа» на рабочем столе появится маленькое окошко, в котором можно настроить процент увеличения экрана.

Сделать экран комфортным и увеличить шрифт не сложно. Воспользовавшись предложенными советами и посмотрев видео на это уйдет не более 5 минут.












