Как уменьшить экран на компьютере и восстановить его назад
Уменьшить экран может понадобиться просто для обеспечения банального удобства работы за компьютером, а также для исправления последствий каких-то ошибок или действий программ. Так что делать, если экран на компьютере увеличился? С этим необходимо разобраться, и данная статья сможет вам помочь.
Перейдите к рабочему столу своего компьютера или ноутбука. По свободному от ярлыков, программ и гаджетов месту кликните правой кнопкой мыши. Перед вами появится выпадающее меню, из которого необходимо выбрать «Разрешение экрана». Появится окно. В нём вы можете изменить следующие параметры работы:
- выбрать монитор, с которым ведётся работа данного системного блока;
- изменить разрешение экрана компьютера;
- можно выбрать ориентацию отображения;
- настроить дополнительные параметры функционирования;
- изменить размер размещенных на рабочем столе иконок.
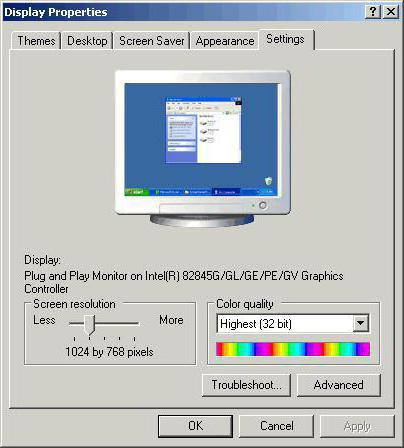
В рамках статьи наибольший интерес представляет разрешение экрана. Обычно данный показатель устанавливается на рекомендуемом значении, что позволяет оптимально функционировать монитору с точки зрения энергетических затрат/производительности. Но если нажать на выпадающую кнопку «Разрешение», то вашему вниманию будут представлены все возможные варианты работы визуализирующего устройства. И сейчас можно или тянуть ползунок вниз (уменьшая разрешение экрана) или вверх (увеличивая его). Вот и ответ на вопрос о том, как уменьшить размер экрана компьютера. Но существуют ещё отдельные аспекты и нюансы, о которых тоже надо рассказать.
Способ 2: уменьшить значки на Рабочем столе
Бывает, разрешение выставлено правильно, но значки на экране все равно слишком большие. Например, такие:

Чтобы уменьшить их, щелкните правой клавишей мыши по Рабочему столу и выберите пункт «Вид». Из дополнительного списка выберите «Обычные значки».

Сразу после этого иконки на Рабочем столе уменьшатся.
Если вы хотите сделать их еще меньше, выберите пункт «Мелкие значки».

Второй метод
Второй способ не намного сложнее первого, однако с его помощью можно выставить только фиксированный размер иконок. Для этого на рабочем столе сверните все окна, нажмите на правую кнопку мыши, наведите курсор на подраздел «Вид» и выберите размер иконок (крупные, обычные или мелкие).
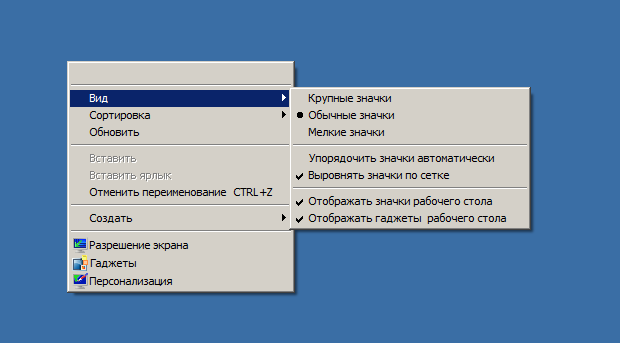
Как изменить масштаб значков
Если фиксированные значения из списка вас не устраивают, вы можете уменьшить или увеличить размер ярлыков вручную. Для этого вам необходимо сделать следующее: зажать на клавиатуре клавишу Control и прокрутить колесико мыши.
Прокручивайте колесо на себя, если хотите уменьшить значки, и от себя, если вам требуется их увеличить. Скорее всего, именно этим способом и был случайным образом изменен масштаб рабочего стола Windows. Это очень удобный метод, позволяющий быстро менять конфигурации в зависимости от текущих потребностей.

Еще один способ увеличения и уменьшения значков
Если вы используете Windows 7 и при этом у вас установлена классическая тема (это, кстати, помогает слегка ускорить очень слабый компьютер), то вы можете отдельно задать размеры почти любого элемента, включая значки на рабочем столе.
Для этого используйте следующую очередность действий:
- Кликните правой кнопкой мыши в пустом месте экрана и нажмите «Разрешение экрана».
- В открывшемся окне выберите пункт «Сделать текст и другие элементы больше или меньше».
- В левой части в меню выберите «Изменение цветовой схемы».
- В появившемся окне нажмите кнопку «Прочие»
- Настройте нужные размеры для нужных элементов. Например, выберите пункт «Значок» и задайте его размер в пикселях.
После применения сделанных изменений, вы получите то, что настраивали. Хотя, думаю, в современных версиях ОС Windows последний способ мало кому пригодится.
Если вы пользователь Windows, практически невозможно не использовать значки на рабочем столе. Это один из самых простых способов открытия приложений и файлов без необходимости копаться в файловой системе. Однако это верно только в том случае, если вы четко видите значки на рабочем столе и можете нажимать на них. По умолчанию Windows 10, Windows 8.1 и Windows 7 отображают значки на рабочем столе в заданном среднем размере. Хотя это правильный выбор в большинстве ситуаций, для некоторых людей средний размер по умолчанию может показаться слишком большим или слишком маленьким. Если вы хотите узнать, как изменить размер значков на рабочем столе, чтобы сделать их меньше, чтобы больше из них могло уместиться на вашем экране или больше, чтобы вы лучше их видели, прочитайте это руководство.
ПРИМЕЧАНИЕ. Все методы, описанные в этом руководстве, работают одинаково в Windows 10, Windows 8.1 и Windows 7. Для простоты мы используем снимки экрана, сделанные только в Windows 10.
Как уменьшить значки на Windows 10 (1 способ)
Откройте Рабочий стол, нажмите на клавиатуре на клавишу «Ctrl», а затем прокрутите колесико мыши вниз (на себя). Вы увидите, что значки на рабочем столе Виндовс 10 уменьшаться в размере. Таким образом, вы можете подобрать для себя более приемлемый вариант размера значков.
После клика правой кнопки мыши по Рабочему столу, в контекстном меню нажмите на «Вид», а затем выберите пункт «Мелкие значки».

Все значки на Рабочем столе стали маленькими, уменьшились в размере.
Как уменьшить значки на рабочем столе виндовс
Если однажды после пробуждения пользователь запустил компьютер и обнаружил – значки на рабочем столе стали большими, не нужно сразу впадать в панику. Нужно просто разобраться в корне проблемы. Следует помнить, что компьютер – это всего лишь машина, и ничего здесь просто так самостоятельно происходить не может. Если рабочий стол отображает картинки не того масштаба, который задал пользователь, то причины кроются в следующем:
- если происходило подключение ко второму экрану, например, компьютер переключался на телевизор, то могли сбиться настройки разрешения экрана;
- крупные значки на рабочем столе появляются ввиду нарушений свойств экрана;
- изменения произошли другим пользователем без ведома администратора;
- значки рабочего стола в windows 7 были скорректированы посредством удаленного доступа;
- изменения произошли под воздействием работы вредоносного файла, который активно действует внутри системы и до этого момента никак себя не проявлял;

Драйвера перестали корректно работать, и от этого увеличились значки
Не важно, имеете ли вы богатый опыт общения с компьютером, или только знакомитесь с ним, знания относительно того, как уменьшить ярлыки на рабочем столе помогут в будущем вам или вашим близким настроить рабочее пространство под себя. Тем более что в разных версиях ОС эта процедура выполняется с определенным отличием, а также само средство управления компьютером различается настройками.
Если пользователь не удовлетворен видом изображений своего экрана, то описанные действия помогут скорректировать неудобства. Способы работают в последних версиях Windows.
Особенности Windows 7
В седьмой версии предусмотрены настройки иконок в меню “Вид” и действует бегунок мышки в паре с Ctrl. Также в некоторых версиях Windows 7 есть “Параметры темы”, которые открывают перед нами широкие возможности. Здесь можно подобрать комфортный масштаб иконок, шрифт и размер символов.
- Первым делом входим в “Панель управления”.
- Здесь ищем иконку “Персонализация”. Кликаем по иконке “Цвет окна”.
- В открывшемся меню находим пункт “Значок”. Он находится в нижней части окна. Рядом можно выбрать масштаб иконки. Он указан в числовом значении. Ниже можно поменять шрифт. Представляется возможным выбрать его вид и размер.
Что касается увеличения, то в Windows 7 тоже есть масштабирование, с помощью которого можно увеличить значки на рабочем столе. Его настройка выполняется так же, как и в Windows 10. И в седьмой версии предусмотрено два варианта — 100% и 125%.
В восьмой версии ОС
Восьмая версия ОС не такая популярная, как седьмая или десятая. Она не сильно от них отличается. Параметры иконок меняются точно так же, как было описано выше. Это меню “Вид”, клавиша Ctrl в паре с мышкой и панель задач. В Windows 8 встроена и настройка масштабирования.
Как сбросить интервал значков рабочего стола по умолчанию
Значение по умолчанию для параметров IconSpacing и IconVerticalSpacing -1125
Чтобы сбросить интервал значков рабочего стола к настройкам по умолчанию, создайте и примените файл реестра следующего содержания:
Windows Registry Editor Version 5.00.
[HKEY_CURRENT_USERControl PanelDesktopWindowMetrics].
«IconSpacing»=»-1125″
«IconVerticalSpacing»=»-1125″
После применения файла реестра, чтобы изменения вступили в силу, выполните выход из системы или перезагрузите компьютер.
Ниже на скриншотах показаны различные интервалы значков рабочего стола.
Расстояние между значками рабочего стола по умолчанию.
Максимальное расстояние между значками рабочего стола.
Минимальное расстояние между значками рабочего стола.
Используя рассмотренные выше действия, можно изменить интервал (расстояние) между значками рабочего стола в операционной системе Windows 10.












