Рабочий стол Windows: что это такое и как его настроить
Всем привет! Продолжаю вести рубрику о компьютерной грамотности. Мы с вами уже разобрали, из чего состоит компьютер, и какие операционные системы устанавливаются на него. Сегодня мы приступим к тому, как работать за компьютером и разберем важную тему — что представляет собой рабочий стол Windows.
Тема выбрана неслучайно, так как рабочий стол это первое что вы видите после полной загрузки ПК. С помощью него можно производить множество действий во время работы за компьютером.
Способ 2: уменьшить значки на Рабочем столе
Бывает, разрешение выставлено правильно, но значки на экране все равно слишком большие. Например, такие:

Чтобы уменьшить их, щелкните правой клавишей мыши по Рабочему столу и выберите пункт «Вид». Из дополнительного списка выберите «Обычные значки».

Сразу после этого иконки на Рабочем столе уменьшатся.
Если вы хотите сделать их еще меньше, выберите пункт «Мелкие значки».

Как проверить размер рабочего стола.
Вы можете проверить размер вашего рабочего стола. В Windows XP эта папка расположена по такому пути:
А в Windows 7 найти папку рабочего стола можно так:
Обратите внимание! Вместо первой буквы С: у вас может быть другая буква — это раздел с установленной операционной системой. А вместо User будет имя вашей учетной записи — например, ваше имя.
Размер следует проверять так. Если у вас все правильно и на рабочем столе хранятся только ярлыки, то размер этой папки будет порядка 100 Кб. Если же у вас получилось гораздо больше, то следует срочно принимать меры. Для этого открываем папку с рабочим столом, находим самые большие файлы и переносим их в менее критичные разделы.
Увеличение узкого изображения в играх через клавиатуру
После установки рабочего драйвера на компьютер, в нижней панели экрана, а также через контекстное меню Windows появляется пункт, позволяющий менять настройки отображения. Он нам пригодится для того, чтобы растянуть экран компьютера даже в играх. Чтобы выйти с игры, обычно помогает кнопка WIN. Если не получается, попробуйте добавить к ней клавишу TAB (WIN+TAB).
Теперь делаем клик по экрану и переходим в настройки драйвера:
- Для NVIDIA нужно выбрать пункт в меню слева – « Регулировка рабочего стола »;
- Справа установите флажок на пункте « Во весь экран »;
- Затем нажмите на « Разрешение » и выберите соответствующее вашему монитору;
- То же нужно сделать для пункта « Частота обновления ». Если ваше устройство бюджетное, скорее всего поддерживает 60 или 75 Гц. Если монитор не из дешёвых, скорее всего он поддерживает 144 Гц или даже больше. Узнать наверняка можно в технической документации;
- Также стоит выбрать в пункте « Масштабирование » — « ГП » (графический процессор);
- Нажмите внизу окна кнопку « Применить ». Без этого параметры останутся прежними.
Игру лучше всего перезапустить, чтобы все настройки вступили в силу. Разверните её из трея и закройте. После чего снова запустите. В случае отсутствия изменения нужно смотреть настройки самой игры. Нередко в её параметрах нужно отыскать настройки для увеличения экрана. Если они заданы игрой, настройки монитора или графического устройства не помогут. Обратите внимание на другие способы изменить параметры экрана, которые уже были описаны выше. Строго следуйте инструкции, чтобы устранить проблему с отображением.
Панель задач
Начнем с Панели задач и рассмотрим ее основные элементы.
- Кнопка ПУСК – основная кнопка предоставляющая доступ к главному меню системы, ее настройкам, программам и многому другому.
- Панель быстрого запуска. Название говорит само за себя. Данная панель предоставляет доступ к быстрому запуску программ. На нее можно добавлять приложения пользующиеся наибольшей популярностью и запускать их одним нажатием.
- Панель запущенных приложений – позволяет отслеживать запущенные программы, управлять и переключаться между ними
- Область уведомлений. Здесь отображаются некоторые системные иконки, иконки запущенных приложений, время и дата, язык, уведомления и прочее.

Меню ПУСК
Познакомимся чуть ближе с меню ПУСК.

При нажатии левой кнопкой мыши по данному меню откроется область, в которой отображаются установленные программы, часто используемые программы, плитки и прочее. Отсюда можно получить доступ к параметрам системы. Здесь находится кнопка выключения компьютера.
При нажатии правой кнопкой мыши по меню ПУСК откроется следующее меню:

Здесь выведены наиболее важные элементы системы к которым можно получить быстрый доступ. В процессе изучения курса мы затронем многие пункты данного меню.
Основные настройки Панели задач
Ну и раз уж мы взялись за панель задач давайте рассмотрим наиболее важнее ее настройки. Щелкните правой кнопкой мыши по свободному месту данной панели и выберите Параметры. В результате откроется следующее окно.

- Закрепить панель задач. Если данная опция отключена, то появляется возможность менять положение данной панели перетягивая ее мышью вверх, вниз или в бок, а так же изменять ее размеры
- Автоматически скрывать панель задач в режиме рабочего стола. Включение этого параметра прячет панель задач, и для ее отображения следует навести указатель мыши вниз экрана.
- Использовать маленькие кнопки панели задач. Визуально уменьшает элементы панели задач.
- Положение панели задач на экране. Дает возможность выбрать одно из четырех положений панели. Попробуйте все положения и оставьте наиболее удобное.
- Группировать кнопки на панели задач. Объединяет значки одной программы в общую группу.
- Выберите значки отображаемые в панели задач. Здесь можно настроить значки которые будут отображаться в области уведомлений.
- Включение и выключение системных значков. Собственно включает или отключает вывод того или иного значка.
Поработайте с данными настройками и приведите панель задач к желаемому виду.
С использованием панели управления

Еще один стандартный метод изменения масштаба кроется в панели управления. Открыв ее, можно ввести слово «Масштаб» в строку поиска (справа вверху). Появится ссылка на «Центр специальных возможностей». В нем находятся инструменты, призванные помочь людям с особыми потребностями. Среди них и «Экранная лупа». Созданная первоначально для людей со слабым зрением, она может помочь и в других ситуациях. Суть ее действия в увеличении отдельных фрагментов экрана.
После включения лупы можно заметить появившееся небольшое окошко. В нем возможно изменять степень увеличения, а также отключить лупу. Перемещая курсор, можно двигать увеличенный сектор экрана.
Стоит отметить, что увеличенный фрагмент сохраняет первоначальное разрешение. Это означает, что картинка может стать более размытой. Что касается текста, то он сохраняет свою четкость при увеличении до 200%.
Windows 7
«Семёрка» радует любителей «олдскула». Большинство фанатов XP найдёт основные настройки этой ОС и в Виндовс 7. Для изменения параметров рабочего стола разработана очень удобная утилита — «Персонализация». Открывается следующим образом.
- Щёлкаем правой кнопкой мыши по свободному пространству на десктопе.
- Жмём на одноимённую вкладку.
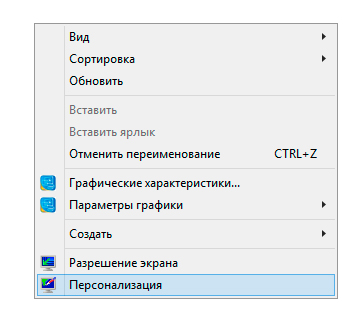
Вызовите меню нажатием правой кнопки мыши на пустом пространстве рабочего стола
Что можно изменить?
- Тема рабочего стола. Наверное, главное для многих юзеров. На выбор несколько стандартных тем Windows с заставками, обоями и звуками. Кроме них есть возможность подобрать свои фоновые изображения (одно или целый фоторяд), установить заставку и попробовать похимичить со звуковыми сигналами.
- Окна. У них можно менять цвет, шрифт и кегль заголовков. Достаточное количество вариаций, чтобы угодить любому юзеру в этом вопросе.
- Значки. На выбор доступно несколько размеров. Кроме того, доступны различные иконки для ярлыков, а из значков по умолчанию на рабочем столе можно оставить только нужные.
- Курсор. Указатель мыши не обязательно должен быть в виде безликой белой стрелочки. Windows 7 предлагает ещё несколько альтернатив.
- Кроме этих базовых опций, настроить можно рисунок учётной записи и так называемые гаджеты. Последние сегодня модно зовутся виджетами и используются на всех популярных мобильных ОС. На экране по велению пользователя будут отображаться часы (зачем они нужны, когда всегда есть на Панели задач? видимо попытка сделать на десктопе домашний интерьер), головоломку, конвертер валют, «Погоду» и ещё несколько мини-окошек сомнительной полезности. Действительно пригодиться могут последние два, да ещё с натяжкой индикатор ЦП. Список доступных «Гаджетов» можно расширить, если скачивать или покупать их на сайте Microsoft.
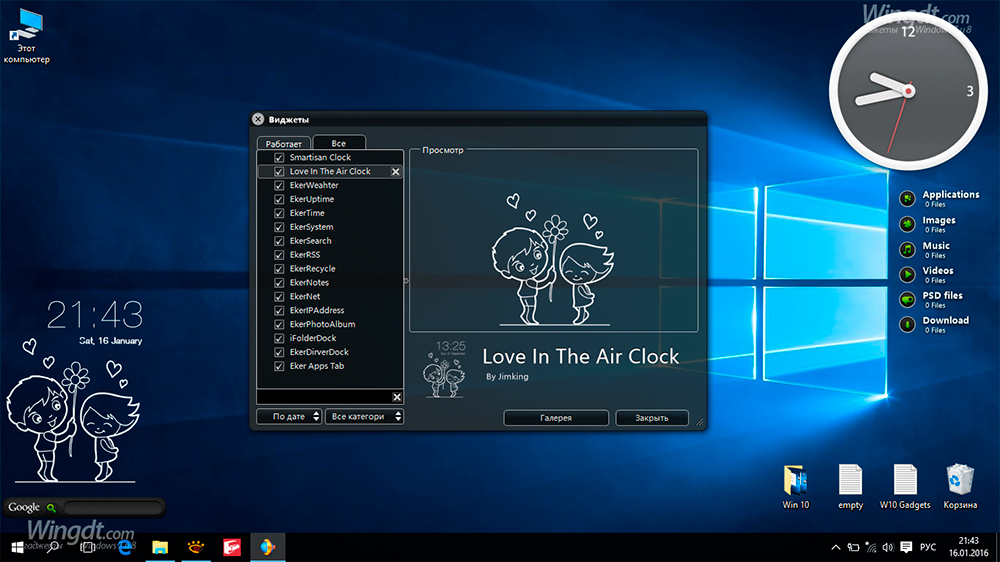
Гаджеты не только украшают десктоп, но и становятся маленькими помощниками
На этом практически исчерпываются возможности настроить рабочий стол под себя в Windows 7. Хотя пользовательских решений, которые легко найти на просторах интернета, несомненно больше.
Решения проблемы
Чаще всего пользователи сталкиваются с проблемой, когда размер страниц в браузере является очень мелким. Для решения этой задачи существует три основных способа, которые не отличаются по сложности. Первый метод расширить экран состоит в одновременном нажатии клавиш «Ctrl» и «+». Эта комбинация изменит масштаб экрана на более высокий. Нажав вместо «плюса» «–», вы измените размер в обратную сторону.
Чтобы воспользоваться следующим способом расширения экрана, необходимо заглянуть в меню настроек интернет браузера. Будем объяснять все действия на примере Google Chrome, но алгоритм действий везде будет одинаковый:

- Открываем настройки: нажимаем на кнопку с тремя горизонтальными полосками в правом верхнем углу экрана, выбираем пункт «Настройки».
- Жмем на ссылку дополнительных настроек и находим пункт «Вид».
- Раскрываем список «Масштаб страницы» и выбираем требуемый показатель.
- Закрываем вкладку, браузер сам сохранит все изменения.
Также в меню настроек шрифта можно увеличить размер букв, не затрагивая разрешение изображений в интернете. Очень полезно для людей с нарушением зрения, ибо увеличивая масштаб страницы, вы сделаете довольно неудобным серфинг сайтов.
Способ 4: Изменение разрешения
ВНИМАНИЕ! Если при попытке изменения разрешения вы столкнетесь с тем, что в настройках присутствует только ограниченное количество параметров, или он вообще один, то скорее всего у вас просто не установлены драйвера на видеокарту. По установке дров – смотрим эту инструкцию.
Напомню, что разрешение – это количество точек, которые отрисовывает компьютер по горизонтали и вертикали на вашем экране или мониторе. Находится настройка тут же в подразделе «Дисплей».

Опять же я рекомендую выставлять рекомендованный параметр или менять его под себя. Но будьте аккуратны, так как с уменьшением разрешения элементы будут смотреться чуть более размытыми. При этом все ярлыки, значки и буквы на экране будут смотреться чуть больше. Если же вы наоборот хотите увеличить четкость изображения, то разрешение нужно увеличить.

В более старых версиях Windows 10, 7, XP и 8 разрешение можно изменить, нажав правой кнопкой мыши по пустому месту рабочего стола. Далее заходим в «Параметры экрана» (или «Разрешение экрана»).

Устанавливаем нужный параметр. Еще один момент, при изменении разрешения (даже рекомендованного) на экране все ярлыки и значки могут стать слишком мелкими. В таком случае жмем по ссылке «Изменение размеров текста и других элементов» и меняем параметр.












